So deaktivieren Sie IPv6 unter Linux


IPv6 ist eine der größten Entwicklungen in der Computernetzwerke. Es bot einen größeren Adressraum für das Internet sowie Verbesserungen beim Routing und der globalen Adressierbarkeit. Allerdings steckt die Einführung von IPv6 noch in den Kinderschuhen und der Betrieb von IPv6-fähigen Computern in reinen IPv4-Netzwerken kann zu Verbindungsproblemen führen. In diesem Artikel erfahren Sie, wie Sie IPv6 auf Ihrem Linux-Computer deaktivieren und in einem reinen IPv4-Netzwerk verwenden können.
So überprüfen Sie den IPv6-Status
Der schnellste Weg, den IPv6-Status Ihres Computers zu überprüfen, besteht darin, den ip addrBefehl auf einem Terminal auszuführen. Dies ist ein Dienstprogramm, das alle verfügbaren Netzwerkschnittstellen druckt, auf denen der IPv6-Netzwerkstapel ausgeführt wird:
Sie können auch die Kernel-Binärdatei Ihres Computers überprüfen, wenn dort das Kernel-Modul für IPv6 ausgeführt wird. Der folgende Befehl gibt den Dateipfad „/proc“ für das IPv6-Modul aus, wenn der Kernel es aktiv lädt:
So deaktivieren Sie IPv6 unter Linux
Um das IPv6-Protokoll unter Linux dauerhaft zu deaktivieren, müssen Sie in den meisten Fällen ein neues Argument zu Ihrem Bootloader hinzufügen. Öffnen Sie dazu Ihre GRUB-Konfigurationsdatei mit Ihrem bevorzugten Texteditor:
Drücken Sie Ctrl+ Wund suchen Sie dann nach „GRUB_CMDLINE_LINUX_DEFAULT“.
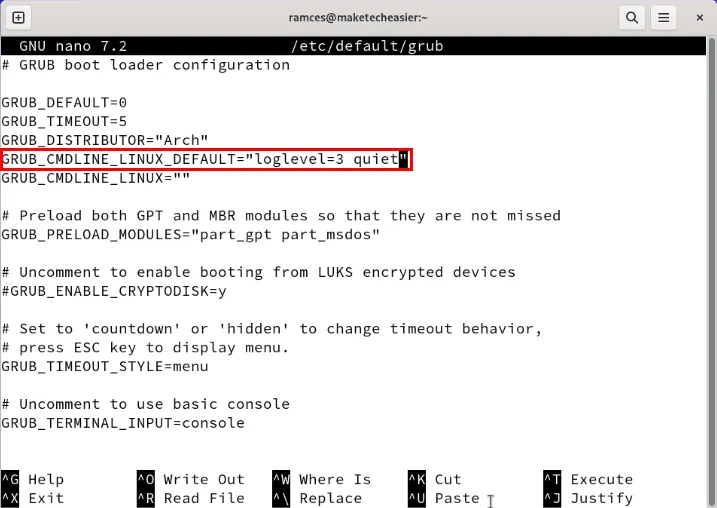
Schreiben Sie ipv6.disable=1an das Ende des Variablenwerts.
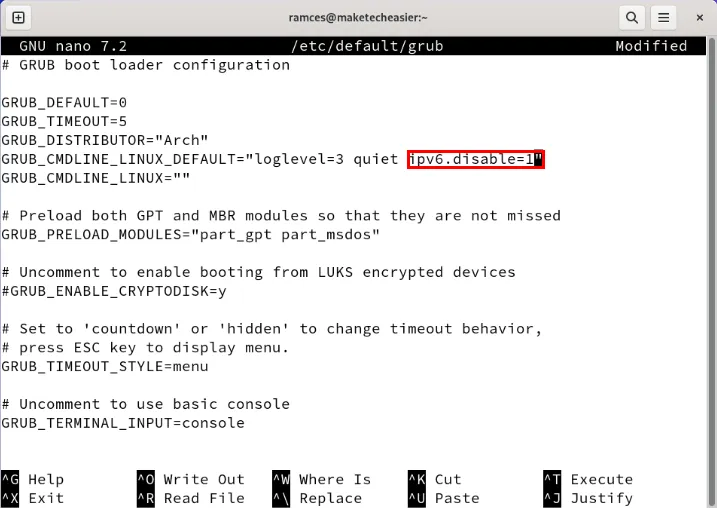
Speichern ( Ctrl+ O) und beenden ( Ctrl+ X) den Texteditor.
Laden Sie die Konfigurationsdatei Ihres Bootloaders neu:
Starten Sie Ihr System neu und führen Sie es dann aus ls /proc/net/if_inet6, um zu überprüfen, ob Sie IPv6 auf Ihrem Computer erfolgreich deaktiviert haben.
Deaktivieren Sie IPv6 auf Red Hat-basierten Systemen
Neben der direkten Konfiguration des Bootloaders Ihres Computers können Sie IPv6 auch auf Userland-Ebene deaktivieren. Dies ist hilfreich, wenn Sie IPv6 nur auf bestimmten Netzwerkschnittstellen deaktivieren möchten.
Um IPv6 auf Red Hat-basierten Distributionen zu deaktivieren, öffnen Sie eine neue Terminalsitzung und listen Sie dann alle verfügbaren Netzwerkschnittstellen für Ihren Computer auf:
Suchen Sie die Netzwerkschnittstelle, auf der Sie den IPv6-Stack deaktivieren möchten. In meinem Fall möchte ich es auf meiner Ethernet-Schnittstelle „enp1s0“ deaktivieren.
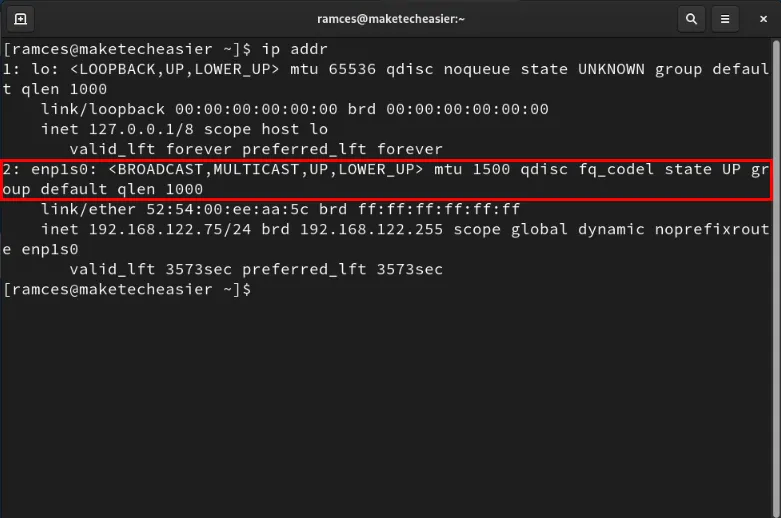
Erstellen Sie unter „/etc/sysctl.d“ eine neue Konfigurationsdatei für Ihren IPv6-Stack.
Fügen Sie die folgenden Codezeilen in Ihre neue Konfigurationsdatei ein:
Speichern Sie Ihre neue Konfigurationsdatei und führen Sie dann die folgenden Befehle aus, um Ihre neuen Einstellungen neu zu laden:
Gehen Sie in die Hosts-Datei Ihres Computers und fügen Sie am Anfang jeder Zeile, die eine IPv6-Adresse enthält, ein Nummernzeichen (#) ein.
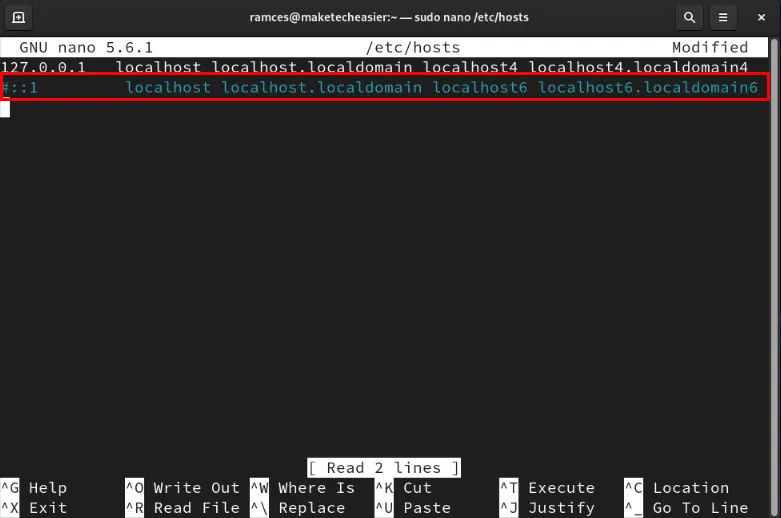
Erstellen Sie ein Backup der ursprünglichen Initramfs Ihres Computers und erstellen Sie es dann ohne IPv6-Unterstützung neu:
Führen Sie den nmcliBefehl aus und deaktivieren Sie die IPv6-Methode für Ihre Schnittstelle. Dadurch wird sichergestellt, dass Ihre Einstellungen auch nach Systemneustarts bestehen bleiben.
Starten Sie abschließend Ihr System neu, um Ihre neuen Einstellungen zu übernehmen.
Deaktivieren Sie IPv6 auf Debian-basierten Systemen
Genau wie in Red Hat-basierten Distributionen können Sie das IPv6-Protokoll auch im Userland von Debian-basierten Systemen deaktivieren. Öffnen Sie dazu ein neues Terminal und führen Sie dann Folgendes aus ip -6 addr, um den Namen der Schnittstelle zu finden, auf der Sie IPv6 deaktivieren möchten:
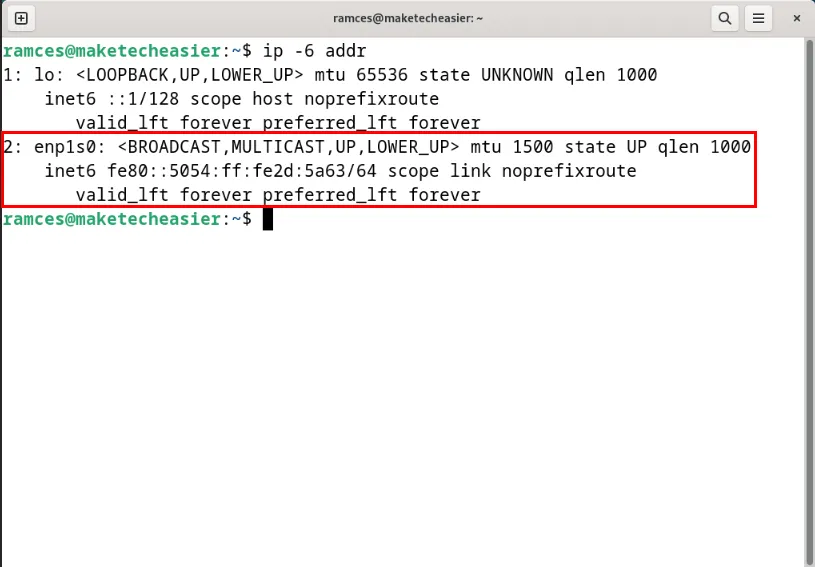
Führen Sie die folgenden Befehle aus, um den IPv6-Stack auf einer bestimmten Schnittstelle zu deaktivieren:
Wenden Sie die neuen Einstellungen an, indem Sie Ihren sysctl-Daemon und seinen Systemd-Dienst neu laden:
Deaktivieren Sie die IPv6-Methode, um sicherzustellen, dass Systemd Ihre benutzerdefinierten Einstellungen nicht überschreibt:
Überprüfen Sie, ob Ihre Netzwerkschnittstelle noch eine IPv6-Adresse hat, indem Sie ausführen ip addr.
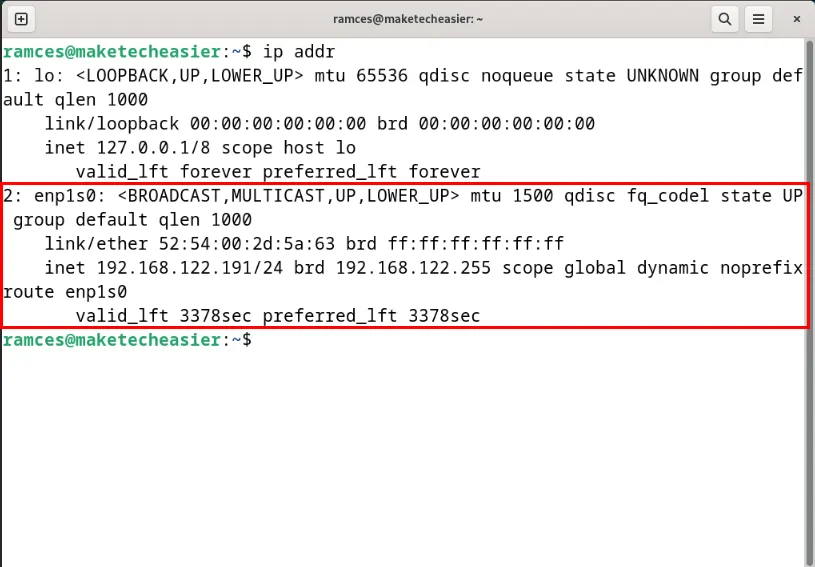
So aktivieren Sie IPv6 unter Linux wieder
Um IPv6 unter Linux wieder zu aktivieren, öffnen Sie Ihre Bootloader-Konfigurationsdatei mit Ihrem bevorzugten Texteditor:
Drücken Sie Ctrl+ Wund suchen Sie dann nach „GRUB_CMDLINE_LINUX_DEFAULT“.
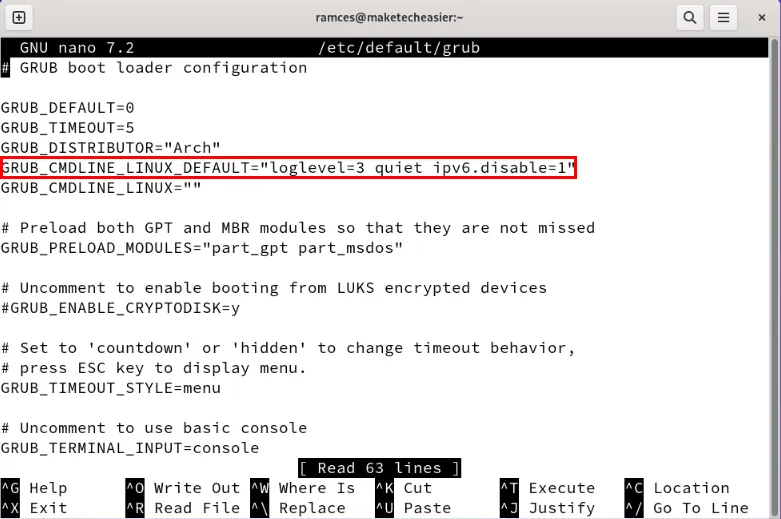
Entfernen Sie den ipv6.disable=1Wert am Ende der Variablen.
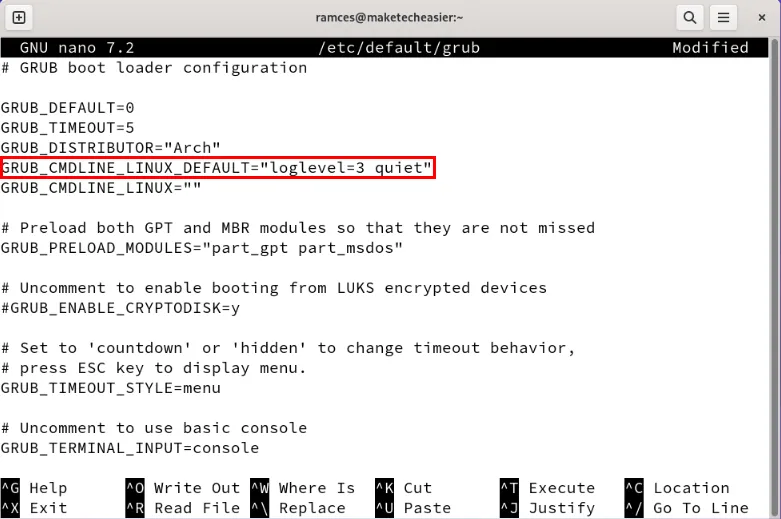
Speichern Sie Ihre Konfigurationsdatei und laden Sie dann die Einstellungen Ihres Bootloaders neu:
Starten Sie Ihr System neu und prüfen Sie dann, ob der IPv6-Stack wieder betriebsbereit ist.
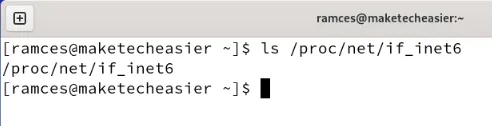
Aktivieren Sie IPv6 auf Red Hat-basierten Systemen erneut
Auf Red Hat-basierten Distributionen können Sie IPv6 wieder aktivieren, indem Sie die sysctl-Konfigurationsdatei bearbeiten. Öffnen Sie dazu eine neue Terminalsitzung und löschen Sie dann die Datei „40-ipv6.conf“ unter „/etc/sysctl.d/“.
Laden Sie Ihren sysctl-Daemon zusammen mit seinem Systemd-Dienst neu:
Öffnen Sie Ihre Datei „/etc/hosts“ und entfernen Sie dann das Nummernzeichen (#) vor allen Zeilen, die eine IPv6-Adresse enthalten.
Stellen Sie die ursprünglichen initramfs der Maschine wieder auf ihrer „/boot“-Partition wieder her:
Aktivieren Sie die IPv6-Methode auf nmcli erneut, um sicherzustellen, dass Systemd den IPv6-Stack auf Ihre Netzwerkschnittstelle lädt:
Starten Sie Ihr System neu, um Ihre neuen Einstellungen zu übernehmen, und führen Sie es dann aus ip -6 addr, um zu bestätigen, dass der IPv6-Stack betriebsbereit ist.
Aktivieren Sie IPv6 auf Debian-basierten Systemen erneut
Um den IPv6-Stack auf Debian-basierten Distributionen wiederherzustellen, öffnen Sie ein neues Terminal und führen Sie dann die folgenden Befehle aus:
Laden Sie den sysctl-Daemon sowie seinen Systemd-Dienst neu:
Aktivieren Sie den IPv6-Stack für Ihre Netzwerkschnittstelle mit nmcli:
Bestätigen Sie abschließend, dass Ihr IPv6-Stack ordnungsgemäß funktioniert, indem Sie ausführen ip -6 addrund prüfen, ob Ihre Schnittstelle über eine IPv6-Adresse verfügt.
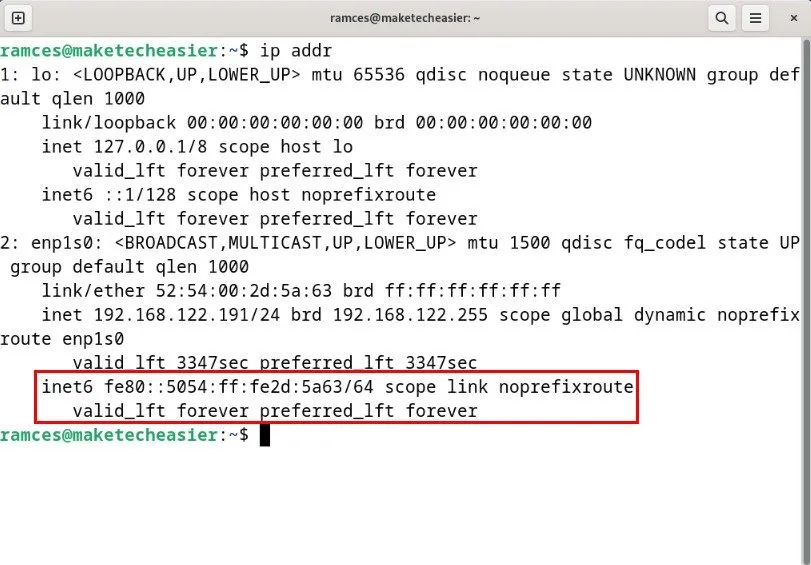
Zu lernen, wie man den IPv6-Stack unter Linux deaktiviert und wieder aktiviert, ist nur der erste Schritt beim Einstieg in Computernetzwerke. Entdecken Sie mehr von dieser tiefen und wunderbaren Welt, indem Sie lernen, wie Sie Pakete in Ihrem Netzwerk mit Traceroute verfolgen .
Bildnachweis: Leon Seibert über Unsplash und Wikimedia Commons . Alle Änderungen und Screenshots von Ramces Red.



Schreibe einen Kommentar