So deaktivieren und entfernen Sie lästige unerwünschte Werbung unter Windows 11
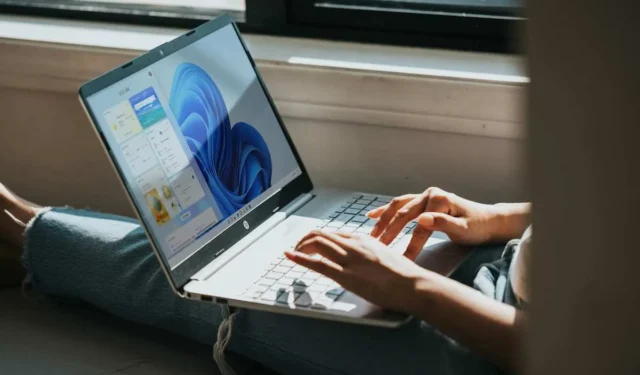
Anzeigen sind großartig, denn sie erinnern uns daran, was wir brauchen, wollen oder haben könnten, um unser Leben besser zu genießen. Eine Anzeige über ein neues Werkzeug kann beispielsweise Menschen auf dieses Werkzeug aufmerksam machen, die es für ihre Arbeit tatsächlich brauchen könnten.
Zu viel davon kann jedoch nervig sein. Wenn auf Ihrem Windows 11-PC eine Fülle von Anzeigen angezeigt wird, kann dies Ihr Gesamterlebnis als Benutzer beeinträchtigen und sogar Frustrationen auslösen, wenn sie störend werden.
Dennoch wirbt Microsoft weiterhin für diese unerwünschten Anzeigen, insbesondere da diese auf Ihren Online-Aktivitäten basieren und auf verschiedene Produkte und Dienste aufmerksam machen, die für Sie nützlich sein könnten. Sie können von Microsoft oder aus anderen Quellen stammen.
Wenn Sie nun das Problem haben, dass diese Anzeigen überall auf Ihrem Windows 11-PC angezeigt werden, können Sie versuchen, sie zu entfernen. Im Folgenden erfahren Sie, wie Sie Windows 11-Anzeigen auf unterschiedliche Weise loswerden.
So deaktivieren und entfernen Sie unerwünschte Microsoft-Anzeigen unter Windows 11
Microsoft platziert Anzeigen strategisch in verschiedenen Bereichen Ihrer Windows 11-Benutzeroberfläche. Sie können sie in der App „Einstellungen“, im Datei-Explorer, im Startmenü und mehr sehen. Um diese Ärgernisse loszuwerden, haben Sie folgende Möglichkeiten:
Methode Nr. 1 – Anzeigen aus dem Startmenü und den Einstellungen löschen
- Starten Sie die Einstellungen.
- Gehen Sie zu Personalisierung.
- Wählen Sie „Start“ aus.
- Suchen Sie nach der Option „Kontobezogene Benachrichtigungen gelegentlich im Startbildschirm anzeigen“ und deaktivieren Sie sie über den Schalter.
Methode Nr. 2 – Anzeigen aus der Windows-Suche entfernen
- Navigieren Sie im Menü „Einstellungen“ zu „Datenschutz und Sicherheit“.
- Gehen Sie zu Suchberechtigungen.
- Suchen Sie nach „Suchhighlights anzeigen“ und deaktivieren Sie die Option.
Methode Nr. 3 – Entfernen Sie Anzeigen vom Sperrbildschirm
- Gehen Sie zum Menü „Einstellungen“.
- Wählen Sie Personalisierung.
- Wählen Sie Sperrbildschirm.
- Deaktivieren Sie die Option „Erhalten Sie interessante Fakten, Tipps, Tricks und mehr auf Ihrem Sperrbildschirm“.
Methode Nr. 4 – Deaktivieren Sie Anzeigen in den Systemeinstellungen
- Gehen Sie zu den Einstellungen.
- Wählen Sie System.
- Klicken Sie auf „Benachrichtigungen“.
- Gehen Sie zu „Weitere Einstellungen“.
- Deaktivieren Sie das Kontrollkästchen „Nach Updates und bei der Anmeldung die Windows-Begrüßungsansicht anzeigen, um Neuigkeiten und Vorschläge anzuzeigen“.
Methode Nr. 5 – Anzeigen aus dem Datei-Explorer löschen
- Starten Sie den Datei-Explorer.
- Klicken Sie oben in der Befehlsleiste auf das Symbol mit den drei Punkten.
- Optionen wählen.
- Gehen Sie zu „Anzeigen“.
- Deaktivieren Sie das Kontrollkästchen „Benachrichtigungen des Synchronisierungsanbieters anzeigen“.
- Klicken Sie auf „Übernehmen“ und „OK“.
Methode Nr. 6 – Anzeigen aus Widgets entfernen
- Navigieren Sie zu Ihrem Widgets-Dashboard.
- Gehe zu den Einstellungen.
- Wählen Sie „Feeds anzeigen“ oder „Feeds ausblenden“.
- Schalten Sie die Option „Mein Feed“ auf „Aus“.
Methode Nr. 7 – Anzeigenpersonalisierung deaktivieren
- Gehen Sie im Menü „Einstellungen“ zu „Datenschutz und Sicherheit“.
- Navigieren Sie zu „Allgemein“.
- Schalten Sie die Option „Apps erlauben, mir personalisierte Werbung unter Verwendung meiner Werbe-ID anzuzeigen“ aus.
- Suchen Sie nach „Zeigen Sie mir vorgeschlagene Inhalte in der App „Einstellungen““ und schalten Sie die Funktion auf „Aus“.
Methode Nr. 8 – Entfernen Sie Anzeigen nach Gerätenutzung
- Öffnen Sie die Einstellungen.
- Gehen Sie zu Personalisierung.
- Wählen Sie Gerätenutzung.
- Sehen Sie sich nun alle Optionen an und schalten Sie sie auf „Aus“.
Einpacken
Wenn Sie alle Anzeigen von Ihrem Windows 11-Laptop oder -Desktop-Computer löschen, können Sie zu einer übersichtlicheren und produktiveren Arbeit zurückkehren. Wenn Sie jedoch später das Bedürfnis verspüren, diese Anzeigen zurückzugeben, können Sie dies jederzeit mit denselben Methoden tun. Aktivieren Sie dieses Mal die Berechtigungen und Einstellungen.



Schreibe einen Kommentar