So deaktivieren Sie blinkende Apps in der Taskleiste unter Windows 11
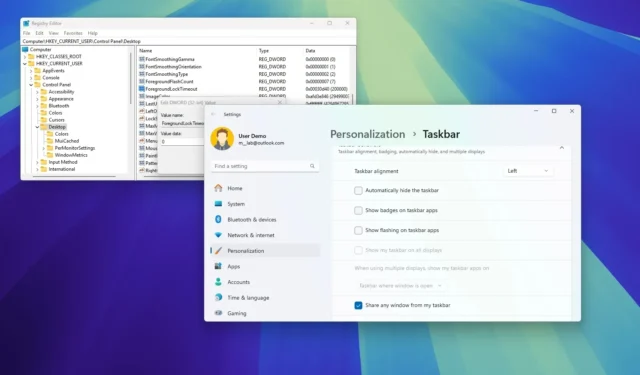
- Um das Blinken bei Taskleisten-Apps für Windows 11 zu deaktivieren, öffnen Sie Einstellungen > Personalisierung > Taskleiste > Taskleistenverhalten und deaktivieren Sie die Option „Blinken bei Taskleisten-Apps anzeigen“ .
- Alternativ können Sie auch die Schlüssel „ForegroundFlashCount“ und „ForegroundLockTimeout“ in der Registry auf „0“ setzen, um das Flashen von Apps zu verhindern.
Unter Windows 11 können Sie verhindern, dass Apps in der Taskleiste blinken, wenn sie Ihre Aufmerksamkeit erfordern. In diesem Handbuch erkläre ich zwei Möglichkeiten zum Durchführen dieser Konfiguration.
Wenn Sie mit mehreren Apps arbeiten, kann es vorkommen, dass die App, die nicht im Fokus ist, in der Taskleiste mit einer dezenten Animation mit einer hellroten Hintergrundfarbe und der roten Pille blinkt und Sie so darauf hinweist, dass sie Ihre Aufmerksamkeit erfordert. Obwohl Apps auf diese Weise Ihre Aufmerksamkeit erregen, können sie manchmal auch überwältigend und ablenkend sein. In diesem Fall enthält das System jedoch eine Einstellung zum Deaktivieren des Blinkens von Taskleisten-Apps, und Sie können diese Funktion sogar über die Registrierung deaktivieren.
In dieser Anleitung zeige ich Ihnen, wie Sie die blinkenden Warnungen für Apps in der Taskleiste für Windows 11 deaktivieren.
- Blinkende Apps in der Taskleiste in den Einstellungen deaktivieren
- Blinkende Apps in der Taskleiste über die Registrierung deaktivieren
Blinkende Apps in der Taskleiste in den Einstellungen deaktivieren
Um blinkende Apps in der Taskleiste unter Windows 11 zu deaktivieren, gehen Sie wie folgt vor:
-
Öffnen Sie die Einstellungen unter Windows 11.
-
Klicken Sie auf Personalisierung .
-
Klicken Sie auf die Registerkarte Taskleiste .
-
Klicken Sie auf die Einstellung „Taskleistenverhalten“ .
-
Deaktivieren Sie die Option „Blinken in Taskleisten-Apps anzeigen“, um die Funktion zu deaktivieren.
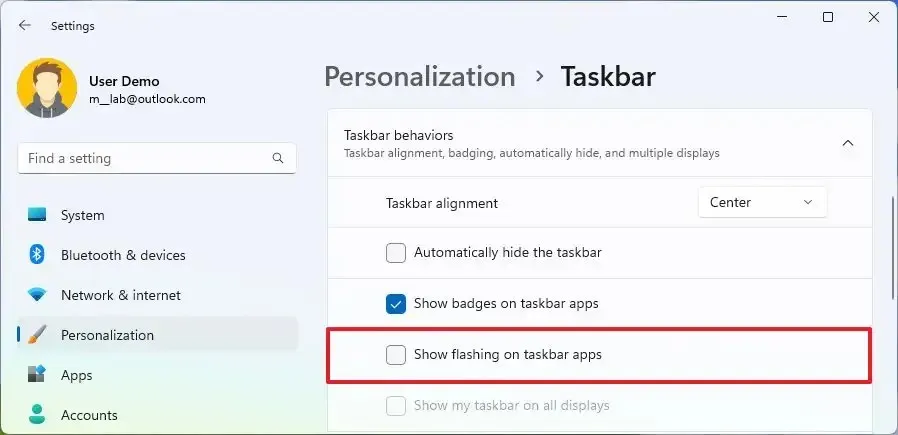
-
(Optional) Aktivieren Sie die Option „Blinken in Taskleisten-Apps anzeigen“, um die Funktion zu aktivieren.
Wenn Sie die Schritte abgeschlossen haben und eine App versucht, Ihre Aufmerksamkeit zu erregen, blinkt sie nicht mehr in der Taskleiste.
Blinkende Apps in der Taskleiste über die Registrierung deaktivieren
Um blinkende Apps in der Taskleiste über die Registrierung zu deaktivieren, führen Sie die folgenden Schritte aus:
-
Öffnen Sie „Start“ .
-
Suchen Sie nach regedit und klicken Sie auf das oberste Ergebnis, um den Registrierungs-Editor zu öffnen .
-
Durchsuchen Sie den folgenden Pfad:
HKEY_CURRENT_USER\Control Panel\Desktop -
Klicken Sie mit der rechten Maustaste auf das DWORD „ ForegroundFlashCount“ und wählen Sie die Option „Ändern“ .
-
Ändern Sie den Wert von 7 auf 0 .

-
Klicken Sie auf die Schaltfläche OK .
-
Klicken Sie mit der rechten Maustaste auf das DWORD „ ForegroundLockTimeout“ und wählen Sie die Option „Ändern“.
-
Ändern Sie den Wert von 30d40 auf 0 .
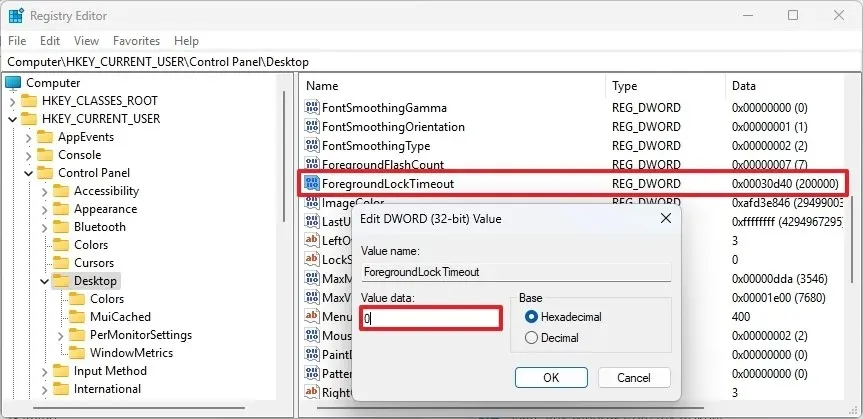
-
Klicken Sie auf die Schaltfläche OK .
-
Starte den Computer neu.
Nachdem Sie die Schritte abgeschlossen haben, blinken Apps mit einer dezenten Animation mit einer hellroten Hintergrundfarbe und die rote Pille wird nicht mehr in der Taskleiste angezeigt.
Wenn Sie die Änderungen rückgängig machen möchten, können Sie die oben genannten Anweisungen verwenden, aber in Schritt 5 den DWORD-Wert „ ForegroundFlashCount “ auf „0“ und in Schritt 8 den DWORD-Wert „ ForegroundLockTimeout “ auf „30d40“ setzen.



Schreibe einen Kommentar