So deaktivieren Sie die Firewall unter Windows 11

- Um die Firewall unter Windows 11 zu deaktivieren, öffnen Sie Windows-Sicherheit > Firewall und Netzwerkschutz , wählen Sie das aktive Netzwerk aus und schalten Sie die Microsoft Defender-Firewall aus.
- Alternativ öffnen Sie Systemsteuerung > System und Sicherheit > Windows Defender-Firewall , wählen die Option „Windows Defender-Firewall ein- oder ausschalten“ und deaktivieren die Windows 11-Firewall.
- Sie können die Microsoft Defender-Firewall jederzeit über die Eingabeaufforderung, PowerShell, die Registrierung oder Gruppenrichtlinien verwalten.
Unter Windows 11 können Sie die Microsoft Defender Firewall auf verschiedene Arten deaktivieren, und in dieser Anleitung zeige ich Ihnen sechs verschiedene Möglichkeiten. Die Microsoft Defender Firewall ist die integrierte Firewall des Systems, die den eingehenden und ausgehenden Netzwerkverkehr überwacht, um Verbindungen basierend auf vordefinierten Regeln zuzulassen oder zu blockieren und Ihren Computer und Ihre Informationen vor unbefugtem Zugriff zu schützen.
Obwohl das Ausschalten der Windows 11-Firewall nicht empfohlen wird, da es Ihr Gerät angreifbar machen kann, müssen Sie den Schutz möglicherweise aus verschiedenen Gründen deaktivieren. Sie beheben beispielsweise ein Netzwerkproblem, testen eine Anwendung über das Netzwerk oder möchten eine andere Sicherheitsanwendung verwenden.
Unabhängig vom Grund können Sie mit Windows 11 die Firewall auf mindestens sechs Arten deaktivieren, indem Sie die Windows-Sicherheits-App, die Systemsteuerung und die Registrierung verwenden. Wenn Sie mit Befehlen vertraut sind, können Sie PowerShell oder die Eingabeaufforderung verwenden, praktische Optionen für die Automatisierung oder Skripterstellung. Außerdem ist Gruppenrichtlinie die empfohlene Option für Unternehmensumgebungen mit Windows 11 Pro, Enterprise und Education.
In dieser Anleitung zeige ich Ihnen, wie Sie die integrierte Firewall unter Windows 11 deaktivieren (und wieder aktivieren).
- Deaktivieren Sie die Firewall unter Windows 11 über die Windows-Sicherheit
- Deaktivieren Sie die Firewall unter Windows 11 über die Systemsteuerung
- Deaktivieren Sie die Firewall unter Windows 11 über die Eingabeaufforderung
- Deaktivieren Sie die Firewall unter Windows 11 über PowerShell
- Deaktivieren Sie die Firewall unter Windows 11 über die Gruppenrichtlinie
- Deaktivieren Sie die Firewall unter Windows 11 in der Registrierung
Deaktivieren Sie die Firewall unter Windows 11 über die Windows-Sicherheit
Gehen Sie wie folgt vor, um die Firewall unter Windows 11 zu deaktivieren:
-
Öffnen Sie die Windows-Sicherheit unter Windows 11.
-
Klicken Sie auf Firewall & Netzwerkschutz .
-
Klicken Sie auf die Option „Aktives Netzwerk“.
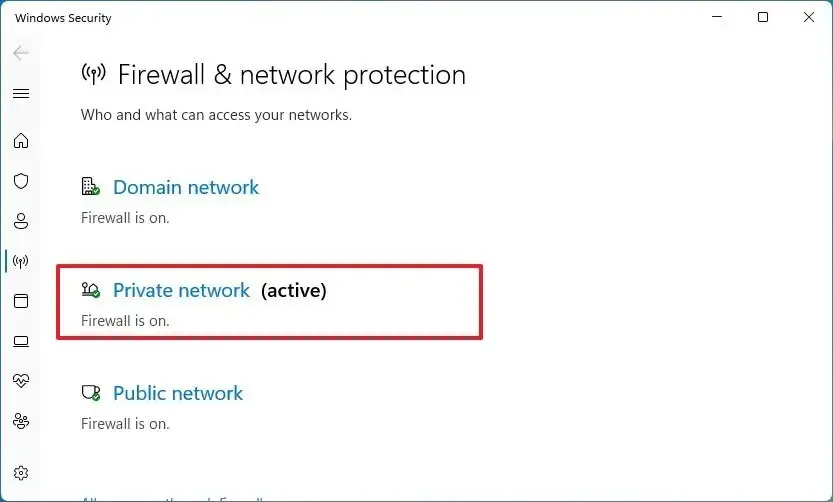
-
Schalten Sie den Kippschalter „Microsoft Defender Firewall“ aus, um die Firewall zu deaktivieren.
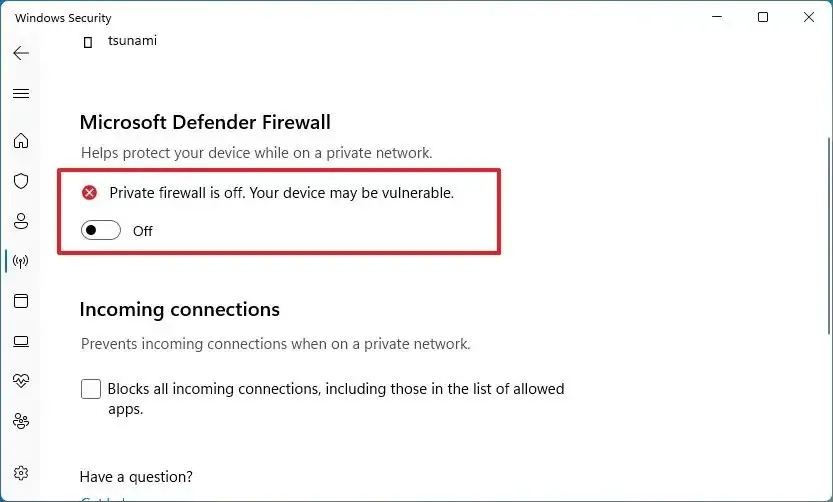
Sobald Sie die Schritte abgeschlossen haben, deaktiviert die Firewall das aktive Netzwerkprofil. Wenn Sie die Firewall für alle Netzwerke deaktivieren möchten, deaktivieren Sie die Sicherheitsfunktion für alle Profile, einschließlich „Domänennetzwerk“, „Privates Netzwerk“ und „Öffentliches Netzwerk“.
Aktivieren Sie die Firewall über die Windows-Sicherheit erneut
Gehen Sie wie folgt vor, um die Firewall unter Windows 11 zu aktivieren:
-
Öffnen Sie die Windows-Sicherheit .
-
Klicken Sie auf Firewall & Netzwerkschutz .
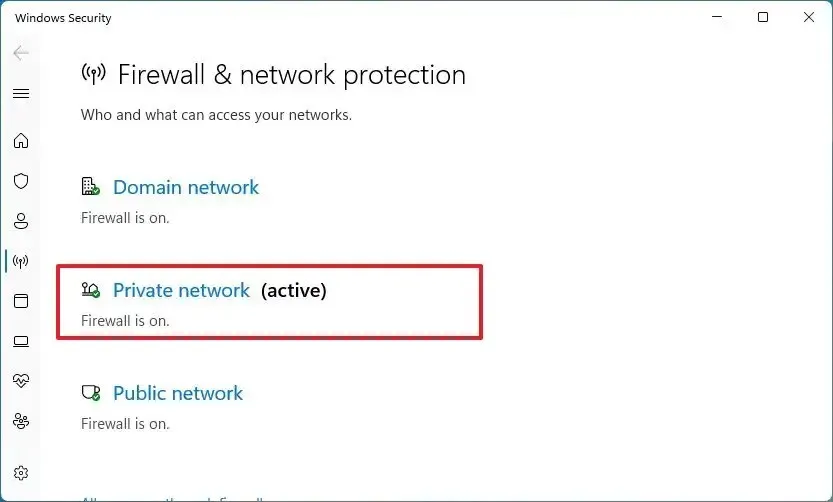
-
Klicken Sie im Netzwerkprofil auf die Schaltfläche „Einschalten“ . Oder klicken Sie auf die Schaltfläche „Einstellungen wiederherstellen“ (falls zutreffend).
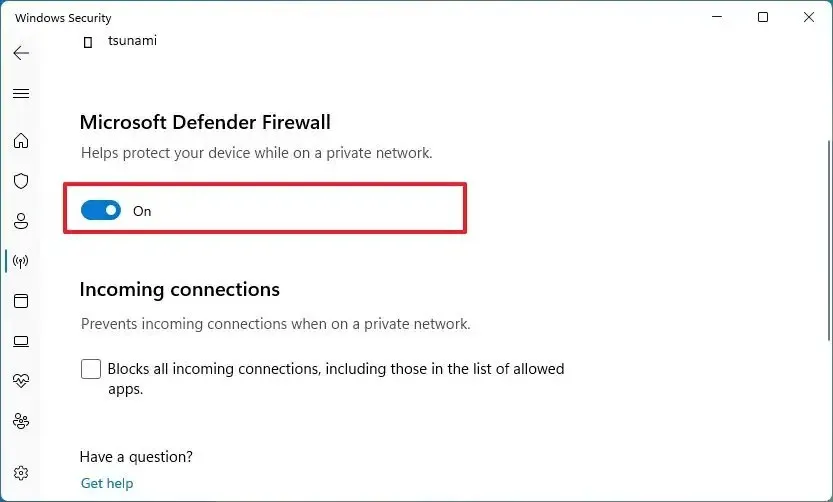
Nachdem Sie die Schritte abgeschlossen haben, wird die Microsoft Defender Firewall wieder auf dem Computer aktiviert.
Deaktivieren Sie die Firewall unter Windows 11 über die Systemsteuerung
Gehen Sie wie folgt vor, um die Windows 11-Firewall über die Systemsteuerung zu deaktivieren:
-
Öffnen Sie die Systemsteuerung .
-
Klicken Sie auf System und Sicherheit .
-
Klicken Sie auf Windows Defender Firewall .
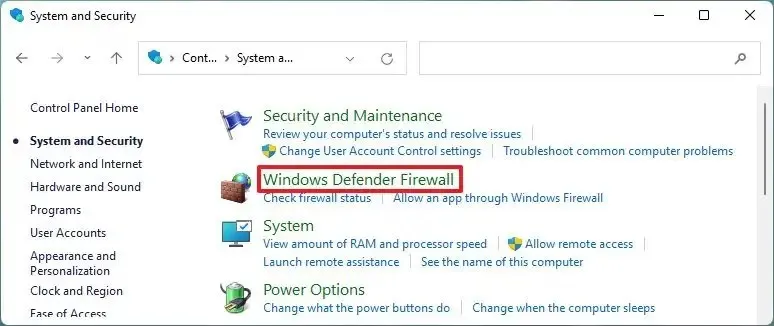
-
Klicken Sie im linken Bereich auf die Option „Windows Defender-Firewall ein- oder ausschalten“ .
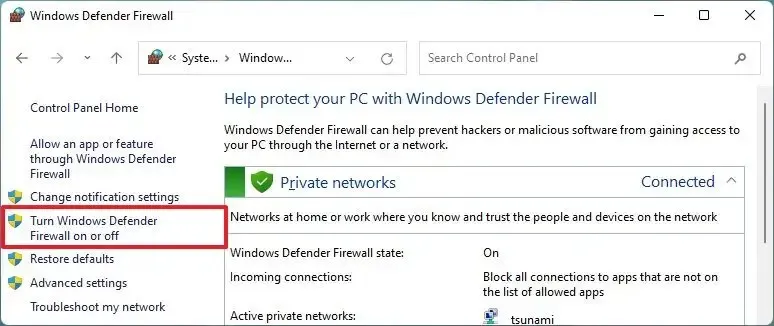
-
Wählen Sie im Abschnitt „Private Netzwerkeinstellungen“ die Option „Windows Defender-Firewall deaktivieren“ .
-
Wählen Sie im Abschnitt „Einstellungen für öffentliche Netzwerke“ die Option „Windows Defender-Firewall deaktivieren“ .
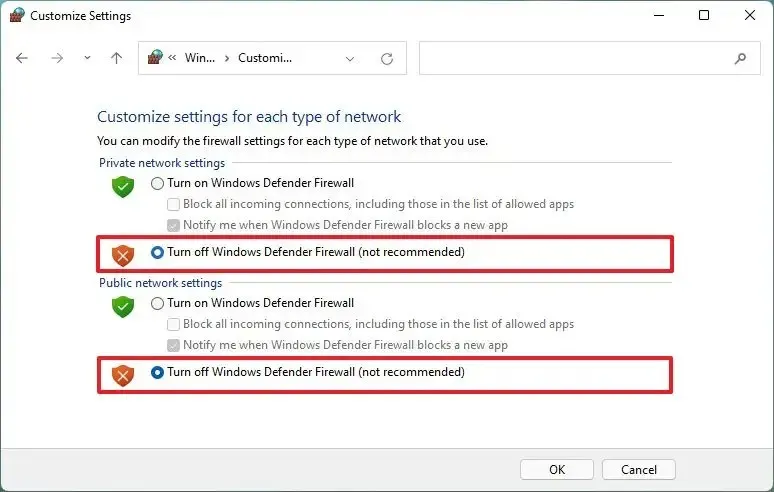
-
Klicken Sie auf die Schaltfläche OK .
Sobald Sie die Schritte abgeschlossen haben, schützt die Firewall das Gerät nicht mehr vor böswilligen Verbindungen.
Aktivieren Sie die Firewall über die Systemsteuerung erneut
Gehen Sie wie folgt vor, um die Firewall über die Systemsteuerung wieder zu aktivieren:
-
Öffnen Sie die Systemsteuerung .
-
Klicken Sie auf System und Sicherheit .
-
Klicken Sie auf Windows Defender Firewall .
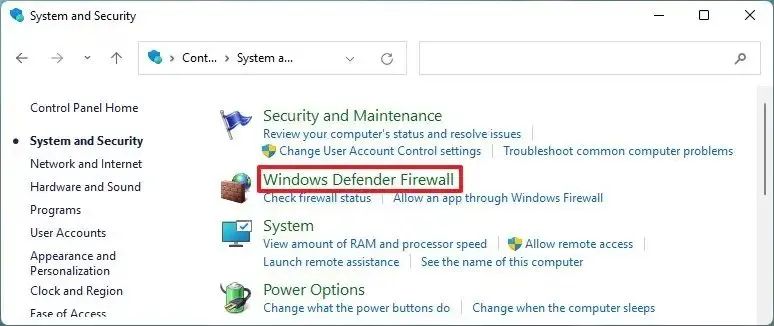
- Klicken Sie im linken Bereich auf die Option „Windows Defender-Firewall ein- oder ausschalten“.
-
Wählen Sie im Abschnitt „Private Netzwerkeinstellungen“ die Option „ Windows Defender-Firewall aktivieren“ .
-
Wählen Sie im Abschnitt „Einstellungen für öffentliche Netzwerke“ die Option „Windows Defender-Firewall aktivieren“ .
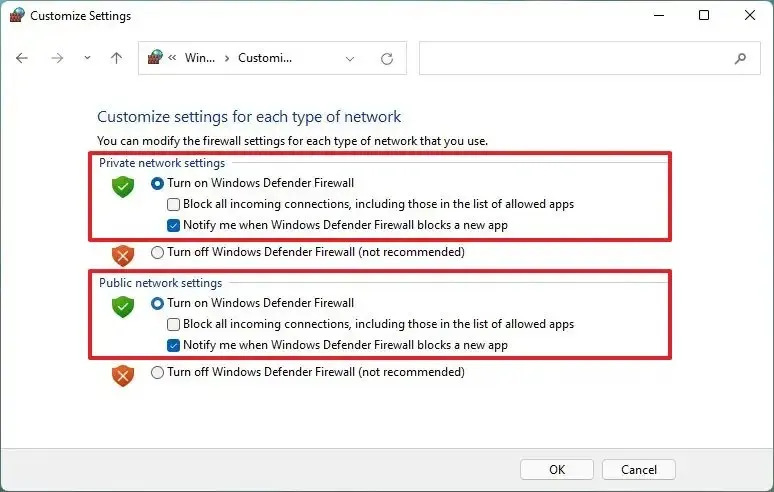
-
Klicken Sie auf die Schaltfläche OK .
Nachdem Sie die Schritte ausgeführt haben, wird die integrierte Firewall auf dem Computer aktiviert.
Deaktivieren Sie die Firewall unter Windows 11 über die Eingabeaufforderung
Gehen Sie wie folgt vor, um die Firewall über die Eingabeaufforderung zu deaktivieren:
-
Öffnen Sie Start .
-
Suchen Sie nach „Eingabeaufforderung“ , klicken Sie mit der rechten Maustaste auf das oberste Ergebnis und wählen Sie die Option „Als Administrator ausführen“ .
-
Geben Sie den folgenden Befehl ein, um die Firewall für das aktuelle Netzwerkprofil auszuschalten, und drücken Sie die Eingabetaste :
netsh advfirewall set currentprofile state off
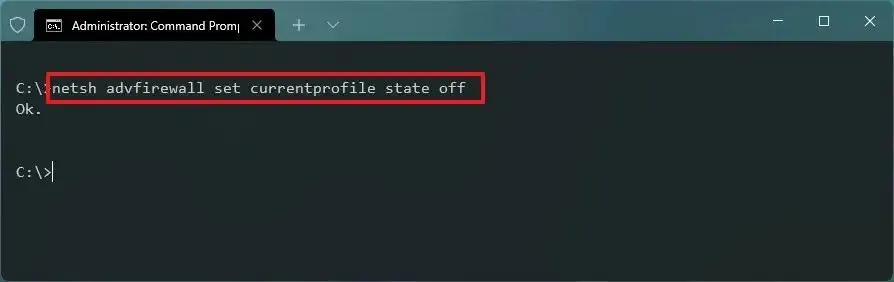
-
(Optional) Geben Sie den folgenden Befehl ein, um die Defender-Firewall für alle Netzwerkprofile (Domäne, privat und öffentlich) zu deaktivieren, und drücken Sie die Eingabetaste :
netsh advfirewall set allprofiles state off -
(Optional) Geben Sie den folgenden Befehl ein, um die Firewall für das Domänennetzwerkprofil zu deaktivieren, und drücken Sie die Eingabetaste :
netsh advfirewall set domainprofile state off -
(Optional) Geben Sie den folgenden Befehl ein, um die Firewall für das private Netzwerkprofil zu deaktivieren, und drücken Sie die Eingabetaste :
netsh advfirewall set privateprofile state off -
(Optional) Geben Sie den folgenden Befehl ein, um die Firewall für das öffentliche Netzwerkprofil zu deaktivieren, und drücken Sie die Eingabetaste :
netsh advfirewall set publicprofile state off
Nachdem Sie die Schritte ausgeführt haben, wird die Firewall in den von Ihnen angegebenen Netzwerkprofilen deaktiviert.
Aktivieren Sie die Firewall über die Eingabeaufforderung erneut
Gehen Sie wie folgt vor, um die integrierte Firewall mit Eingabeaufforderung unter Windows 11 zu aktivieren:
-
Öffnen Sie Start .
-
Suchen Sie nach „Eingabeaufforderung“ , klicken Sie mit der rechten Maustaste auf das oberste Ergebnis und wählen Sie die Option „Als Administrator ausführen“ .
-
Geben Sie den folgenden Befehl ein, um die Firewall für das aktuelle Netzwerkprofil zu aktivieren, und drücken Sie die Eingabetaste :
netsh advfirewall set currentprofile state on
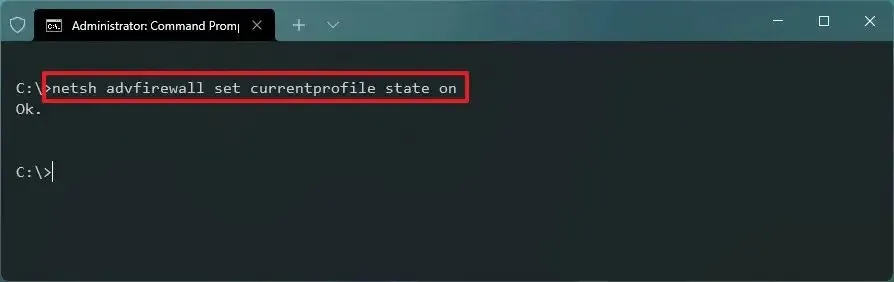
-
(Optional) Geben Sie den folgenden Befehl ein, um die Firewall für alle Netzwerkprofile (Domäne, privat und öffentlich) zu aktivieren, und drücken Sie die Eingabetaste :
netsh advfirewall set allprofiles state on -
(Optional) Geben Sie den folgenden Befehl ein, um die Firewall für das Domänennetzwerkprofil zu aktivieren, und drücken Sie die Eingabetaste :
netsh advfirewall set domainprofile state on -
(Optional) Geben Sie den folgenden Befehl ein, um die Firewall für das private Netzwerkprofil zu aktivieren, und drücken Sie die Eingabetaste :
netsh advfirewall set privateprofile state on -
(Optional) Geben Sie den folgenden Befehl ein, um die Firewall für das öffentliche Netzwerkprofil zu aktivieren, und drücken Sie die Eingabetaste :
netsh advfirewall set publicprofile state on
Sobald Sie die Schritte abgeschlossen haben, wird die Firewall für die angegebenen Netzwerkprofile aktiviert.
Deaktivieren Sie die Firewall unter Windows 11 über PowerShell
Führen Sie die folgenden Schritte aus, um die Microsoft Defender Firewall mit PowerShell-Befehlen unter Windows 11 zu deaktivieren:
-
Öffnen Sie Start .
-
Suchen Sie nach PowerShell , klicken Sie mit der rechten Maustaste auf das oberste Ergebnis und wählen Sie die Option Als Administrator ausführen aus .
- Beispiel: Set-NetFirewallProfile -Profile Private -Enabled False.
Nachdem Sie die Schritte abgeschlossen haben, wird die Systemfirewall auf dem Gerät ausgeschaltet.
Aktivieren Sie die Firewall über PowerShell erneut
Gehen Sie wie folgt vor, um die Firewall mit PowerShell-Befehlen zu aktivieren:
-
Öffnen Sie Start .
-
Suchen Sie nach PowerShell , klicken Sie mit der rechten Maustaste auf das oberste Ergebnis und wählen Sie die Option Als Administrator ausführen aus .
- Beispiel: Set-NetFirewallProfile -Profile Private -Enabled True.
Sobald Sie die Schritte abgeschlossen haben, erlaubt oder verweigert die Firewall den Netzwerkzugriff, abhängig von den konfigurierten Regeln.
Deaktivieren Sie die Firewall unter Windows 11 über die Gruppenrichtlinie
Um die Windows 11 (Pro)-Firewall über den lokalen Gruppenrichtlinien-Editor auszuschalten, führen Sie die folgenden Schritte aus:
-
Öffnen Sie Start .
-
Suchen Sie nach gpedit.msc und klicken Sie auf das oberste Ergebnis, um den Editor für lokale Gruppenrichtlinien zu öffnen .
-
Öffnen Sie den folgenden Pfad:
Computer Configuration > Administrative Templates > Network > Network Connections > Windows Defender Firewall > Standard Profile -
Doppelklicken Sie, um die Richtlinie „Windows Defender Firewall: Alle Netzwerkverbindungen schützen“ zu öffnen .
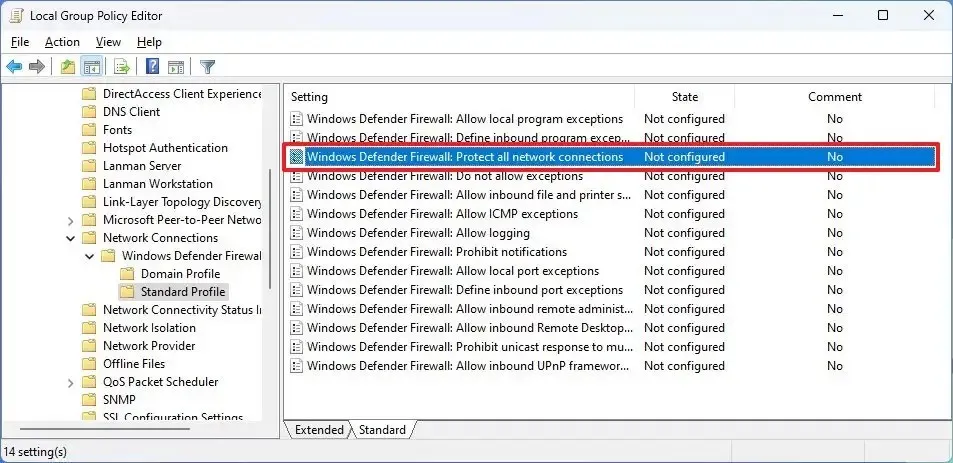
-
Aktivieren Sie die Option Deaktiviert .
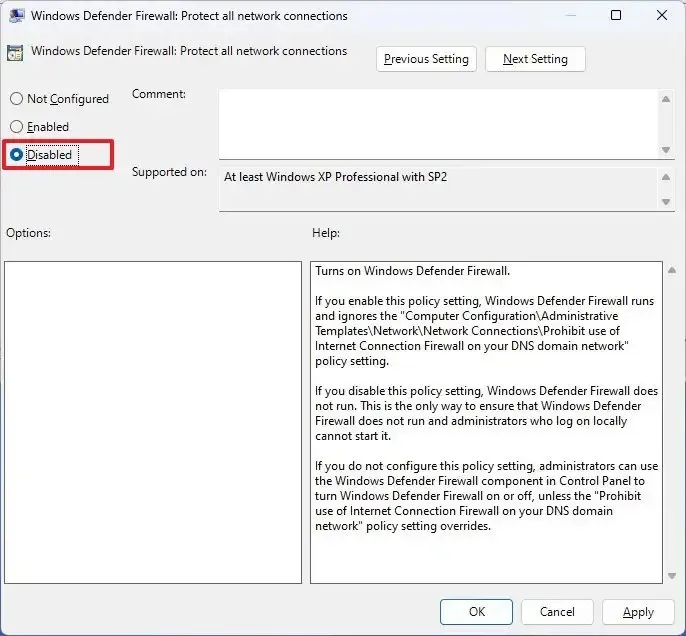
-
Klicken Sie auf die Schaltfläche „Übernehmen“ .
-
Klicken Sie auf die Schaltfläche OK .
-
Starte den Computer neu.
Nachdem Sie die Schritte abgeschlossen haben, wird der Computer neu gestartet, um die neuen Einstellungen zu übernehmen, die die Sicherheitsfunktion deaktivieren.
Aktivieren Sie die Firewall über die Gruppenrichtlinie erneut
Gehen Sie folgendermaßen vor, um die Windows 11-Firewall über den lokalen Gruppenrichtlinien-Editor zu aktivieren:
-
Öffnen Sie Start .
-
Suchen Sie nach gpedit.msc und klicken Sie auf das oberste Ergebnis, um den Editor für lokale Gruppenrichtlinien zu öffnen .
-
Öffnen Sie den folgenden Pfad:
Computer Configuration > Administrative Templates > Network > Network Connections > Windows Defender Firewall > Standard Profile -
Doppelklicken Sie, um die Richtlinie „Windows Defender Firewall: Alle Netzwerkverbindungen schützen“ zu öffnen .
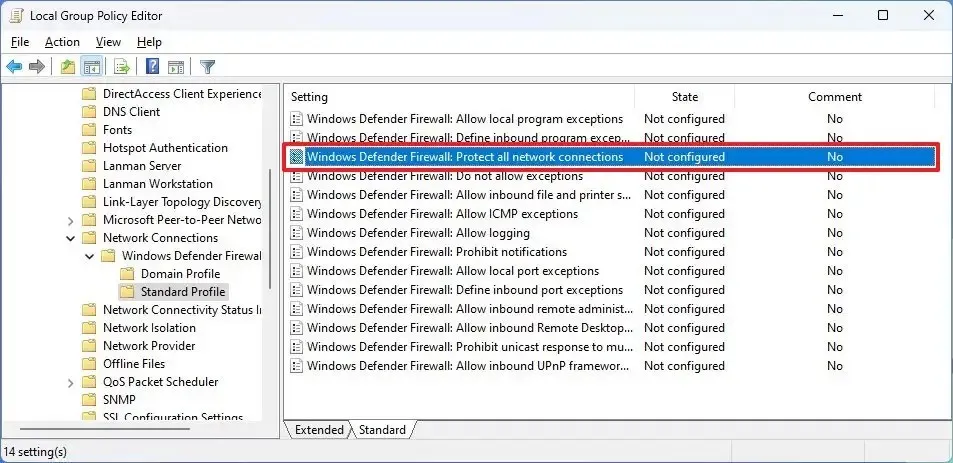
-
Aktivieren Sie die Option Nicht konfiguriert .
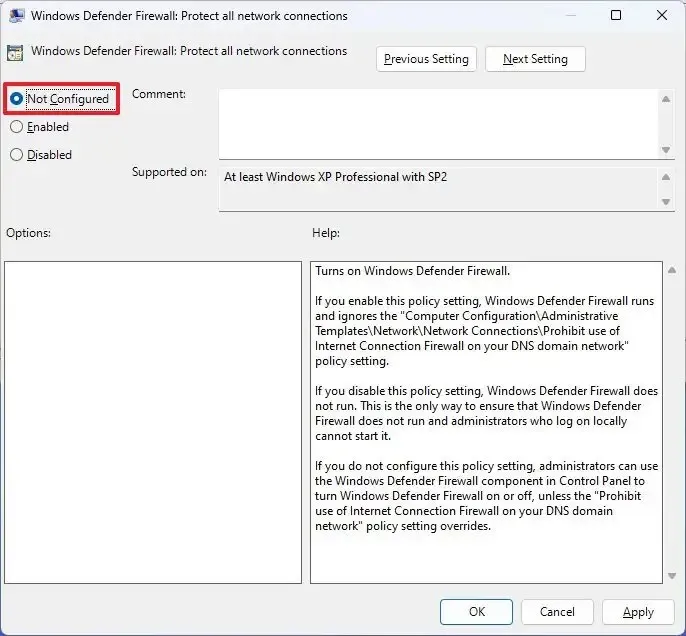
-
Klicken Sie auf die Schaltfläche „Übernehmen“ .
-
Klicken Sie auf die Schaltfläche OK .
-
Starte den Computer neu.
Nachdem Sie die Schritte abgeschlossen haben, wird der Computer neu gestartet, um die Firewall zu aktivieren.
Deaktivieren Sie die Firewall unter Windows 11 in der Registrierung
Gehen Sie wie folgt vor, um die Windows 11-Firewall über die Registrierung auszuschalten:
-
Öffnen Sie Start .
-
Suchen Sie nach regedit und klicken Sie auf das oberste Ergebnis, um die Registrierung zu öffnen .
-
Öffnen Sie den folgenden Pfad:
HKEY_LOCAL_MACHINE\SOFTWARE\Policies\Microsoft\WindowsFirewall -
Klicken Sie mit der rechten Maustaste auf den Schlüssel „WindowsFirewall“ , wählen Sie das Menü „ Neu “ und wählen Sie die Option „Schlüssel “.
-
Benennen Sie den Schlüssel StandardProfile und drücken Sie die Eingabetaste .
-
Klicken Sie mit der rechten Maustaste auf den Schlüssel „StandardProfile“, wählen Sie das Menü „ Neu “ und wählen Sie die Option „DWORD-Wert (32-Bit)“ .
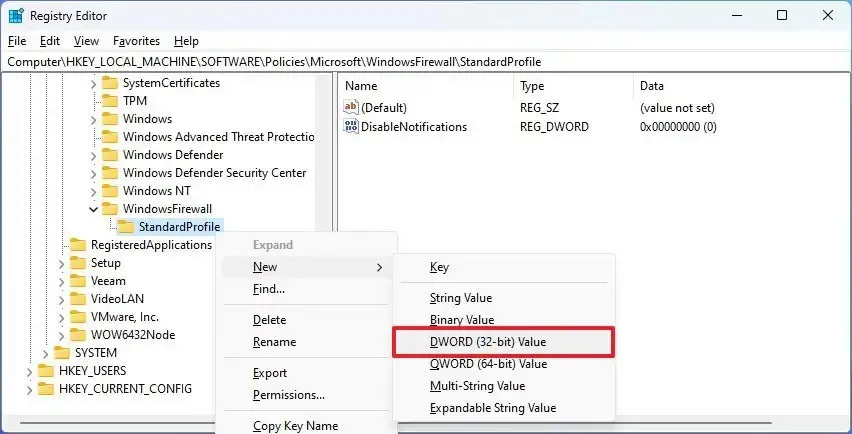
-
Benennen Sie den Namen „EnableFirewall“ und drücken Sie die Eingabetaste .
-
Doppelklicken Sie auf den neu erstellten Schlüssel und stellen Sie sicher, dass der Wert auf „0“ gesetzt ist .
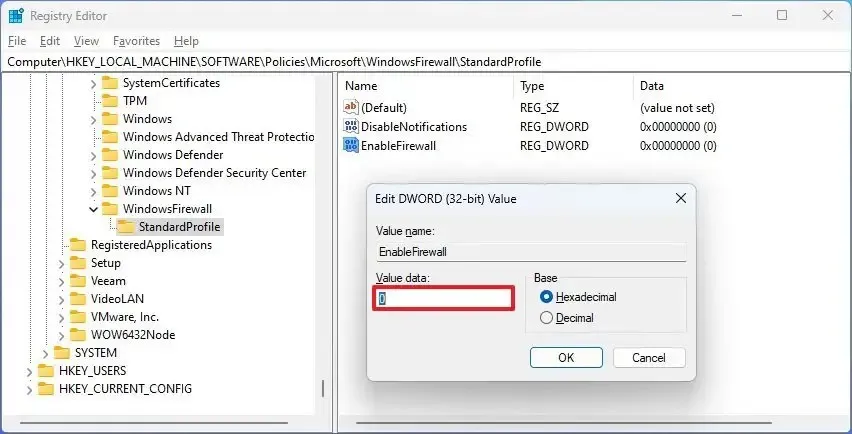
-
Klicken Sie auf die Schaltfläche OK .
-
Starte den Computer neu.
Sobald Sie die Schritte abgeschlossen haben, wird die Firewall nach dem Gerätestartvorgang deaktiviert.
Aktivieren Sie die Firewall über die Registrierung erneut
Gehen Sie wie folgt vor, um die Windows 11-Firewall über die Registrierung zu aktivieren:
-
Öffnen Sie Start .
-
Suchen Sie nach regedit und klicken Sie auf das oberste Ergebnis, um die Registrierung zu öffnen .
-
Öffnen Sie den folgenden Pfad:
HKEY_LOCAL_MACHINE\SOFTWARE\Policies\Microsoft\WindowsFirewall\StandardProfile -
Klicken Sie mit der rechten Maustaste auf den Schlüssel „EnableFirewall“ und wählen Sie die Option „Löschen“ .
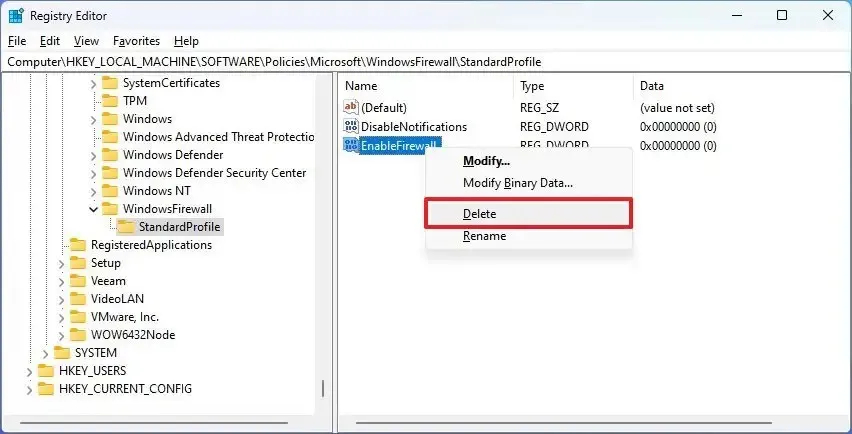
-
Klicken Sie auf die Schaltfläche OK .
-
Starte den Computer neu.
Nachdem Sie die Schritte abgeschlossen haben, wird die System-Firewall unter Windows 11 aktiviert.
Während das Deaktivieren der Firewall unter Windows 11 bei bestimmten Aufgaben hilfreich sein kann, ist es wichtig, die potenziellen Sicherheitsrisiken abzuwägen. Wenn Sie diese Sicherheitsfunktion deaktivieren, wird das Gerät anfälliger für unbefugten Zugriff, Malware und andere Sicherheitsbedrohungen. Versuchen Sie daher immer, die Firewall aktiviert zu lassen und sie nur für bestimmte, kontrollierte Szenarien vorübergehend zu deaktivieren.
Wenn Sie auf Probleme stoßen, die eine Deaktivierung der Firewall erfordern, stellen Sie sicher, dass Sie die Auswirkungen verstehen und über andere Sicherheitsmaßnahmen verfügen, um Ihr System während dieser Zeit zu schützen. Anstatt die Firewall vollständig zu deaktivieren, sollten Sie darüber nachdenken, bestimmte Regeln zu erstellen, die bestimmte Apps oder Funktionen durch die Firewall zulassen. Dieser Ansatz gewährleistet ein gewisses Maß an Sicherheit und geht gleichzeitig auf Ihre spezifischen Bedürfnisse ein.
Wenn Sie die Funktion zur Fehlerbehebung oder für eine bestimmte Aufgabe deaktiviert haben, denken Sie daran, sie wieder zu aktivieren, sobald Sie fertig sind, um sicherzustellen, dass Ihr System geschützt ist. (Sie können sich auf die oben aufgeführten Anweisungen beziehen.)
Update 26. Februar 2024: Dieser Leitfaden wurde aktualisiert, um die Genauigkeit zu gewährleisten und Änderungen am Prozess widerzuspiegeln.



Schreibe einen Kommentar