So deaktivieren Sie Defender Antivirus dauerhaft unter Windows 11
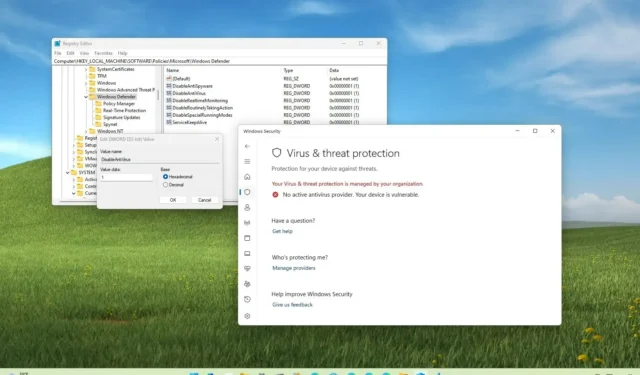
- Um den Microsoft Defender Antivirus dauerhaft unter Windows 11 zu deaktivieren, erstellen Sie im Schlüssel „Windows Defender“ in der Registrierung den Eintrag „ServiceKeepAlive“. und „DisableAntiSpyware“, „DisableRealtimeMonitoring“, „DisableAntiVirus“, „DisableSpecialRunningModes“, „DisableRoutinelyTakingAction“, einschließlich: „1 “, -Einträge mit dem Wert „DWORD (32-bit) Value“ , und Sie müssen 12 verschiedene „Spynet“ und „Echtzeitschutz“, „Signaturaktualisierungen“
Microsoft Defender Antivirus ist die integrierte Antivirensoftware für Windows 11, die zum Scannen und entwickelt wurde Schützen Sie Ihren Computer vor Viren, Spyware, Hackern und anderen Online-Bedrohungen. Obwohl allgemein empfohlen wird, das Antivirenprogramm aktiviert zu lassen, kann es vorkommen, dass Sie es vollständig deaktivieren müssen, z. B. wenn es zu Leistungsproblemen oder Konflikten mit anderer Antivirensoftware kommt oder Sie sich Sorgen um den Datenschutz machen.
Wenn Sie Defender Antivirus dauerhaft deaktivieren müssen, wird empfohlen, ein anderes Antivirenprogramm zu installieren, da diese Aktion das Ausschalten des Systems auslöst die Anti-Malware-Anwendung automatisch (und aktivieren Sie die Option zum Einschalten des regelmäßigen Scannens). Es ist jedoch auch möglich, das Antivirenprogramm unter Windows 11 über die Registrierung dauerhaft zu deaktivieren. Diese Entscheidung sollte jedoch nicht auf die leichte Schulter genommen werden, da Ihr Computer dadurch anfällig für Malware-Angriffe wird.
In dieser Anleitung werde ich die Schritte zum dauerhaften Deaktivieren des Standard-Antivirenprogramms unter Windows 11 Pro oder Home skizzieren.
Deaktivieren Sie Microsoft Defender Antivirus unter Windows 11
Gehen Sie wie folgt vor, um Microsoft Defender Antivirus unter Windows 11 dauerhaft zu deaktivieren:
-
Öffnen Sie Start unter Windows 11.
-
Suchen Sie nach Windows-Sicherheit und klicken Sie auf das oberste Ergebnis, um die App zu öffnen.
-
Klicken Sie auf Virus & Bedrohungsschutz.
-
Klicken Sie auf die Option Einstellungen verwalten unter „Virus & Abschnitt „Einstellungen für den Bedrohungsschutz“.
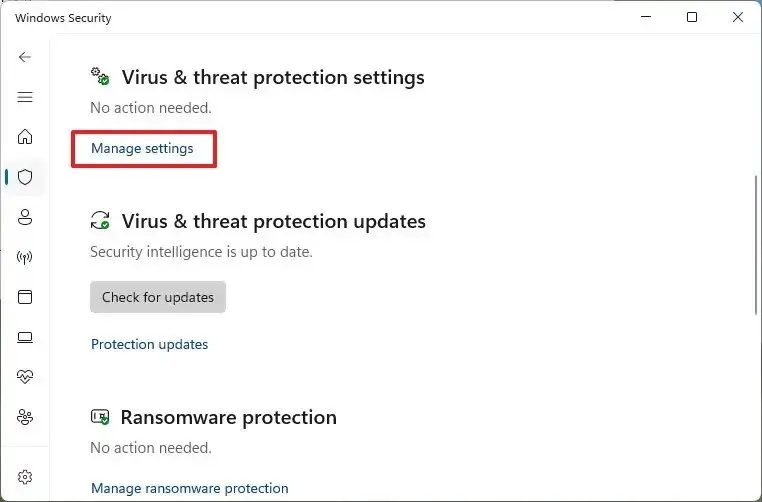
-
Schalten Sie den Kippschalter Manipulationsschutz aus.
 Kurzer Hinweis: Wenn Sie diese Funktion nicht manuell deaktivieren, werden die Registrierungsänderungen nicht wirksam.
Kurzer Hinweis: Wenn Sie diese Funktion nicht manuell deaktivieren, werden die Registrierungsänderungen nicht wirksam. -
Öffnen Start.
-
Suchen Sie nach regedit und klicken Sie auf das oberste Ergebnis, um den Registrierungseditor zu öffnen.
-
Navigieren Sie zum folgenden Pfad:
HKEY_LOCAL_MACHINE\SOFTWARE\Policies\Microsoft\Windows Defender -
Klicken Sie mit der rechten Maustaste auf die Taste Windows Defender und wählen Sie Neu und wählen Sie die Option „DWORD-Wert (32-Bit)“ .
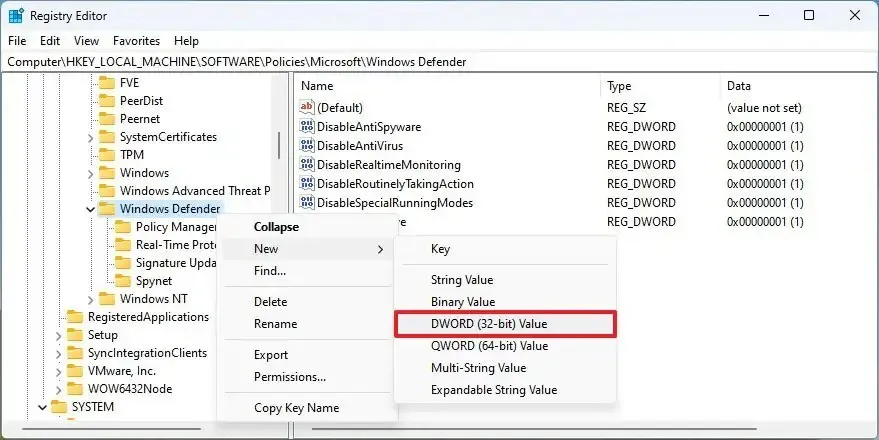
-
Nennen Sie das DWORD DisableAntiSpyware und drücken Sie Enter.< /span>
-
Klicken Sie mit der rechten Maustaste auf das neu erstellte DWORD und wählen Sie die Option Ändern.
-
Ändern Sie den Wert „DisableAntiSpyware“ von 0 in 1.
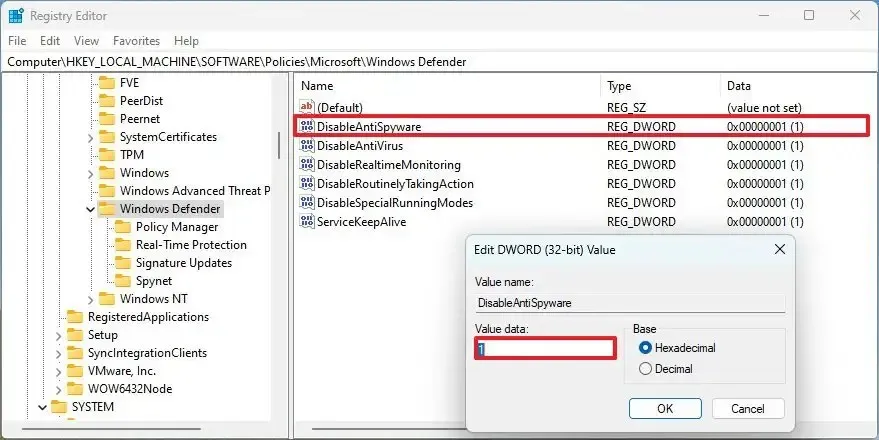
-
Klicken Sie auf die Schaltfläche OK.
-
Klicken Sie mit der rechten Maustaste auf die Taste Windows Defender und wählen Sie Neu und wählen Sie die Option „DWORD-Wert (32-Bit)“ .
-
Nennen Sie das DWORD DisableRealtimeMonitoring und drücken Sie Enter.< /span>
-
Klicken Sie mit der rechten Maustaste auf das neu erstellte DWORD und wählen Sie die Option Ändern.
-
Ändern Sie den Wert „DisableRealtimeMonitoring“ von 0 in 1.
-
Klicken Sie auf die Schaltfläche OK.
-
Klicken Sie mit der rechten Maustaste auf die Taste Windows Defender und wählen Sie Neu und wählen Sie die Option „DWORD-Wert (32-Bit)“ .
-
Nennen Sie das DWORD DisableAntiVirus und drücken Sie Enter.< /span>
-
Klicken Sie mit der rechten Maustaste auf das neu erstellte DWORD und wählen Sie die Option Ändern.
-
Ändern Sie den Wert „DisableAntiVirus“ von 0 in 1.
-
Klicken Sie auf die Schaltfläche OK.
-
Klicken Sie mit der rechten Maustaste auf die Taste Windows Defender und wählen Sie Neu und wählen Sie die Option „DWORD-Wert (32-Bit)“ .
-
Nennen Sie das DWORD DisableSpecialRunningModes und drücken Sie die Eingabetaste.
-
Klicken Sie mit der rechten Maustaste auf das neu erstellte DWORD und wählen Sie die Option Ändern.
-
Ändern Sie den Wert „DisableSpecialRunningModes“ von 0 in 1.
-
Klicken Sie auf die Schaltfläche OK.
-
Klicken Sie mit der rechten Maustaste auf die Taste Windows Defender und wählen Sie Neu und wählen Sie die Option „DWORD-Wert (32-Bit)“ .
-
Nennen Sie das DWORD DisableRoutinelyTakingAction und drücken Sie Enter.< /span>
-
Klicken Sie mit der rechten Maustaste auf das neu erstellte DWORD und wählen Sie die Option Ändern.
-
Ändern Sie den Wert „DisableRoutinelyTakingAction“ von 0 in 1.
-
Klicken Sie auf die Schaltfläche OK.
-
Klicken Sie mit der rechten Maustaste auf die Taste Windows Defender und wählen Sie Neu und wählen Sie die Option „DWORD-Wert (32-Bit)“ .
-
Nennen Sie das DWORD ServiceKeepAlive und drücken Sie Enter.< /span>
-
Klicken Sie mit der rechten Maustaste auf das neu erstellte DWORD und wählen Sie die Option Ändern.
-
Ändern Sie den „ServiceKeepAlive“-Wert von 0 in 1.
-
Klicken Sie auf die Schaltfläche OK.
-
Klicken Sie mit der rechten Maustaste auf die Taste Windows Defender und wählen Sie Neu und wählen Sie die Option „Schlüssel“ .
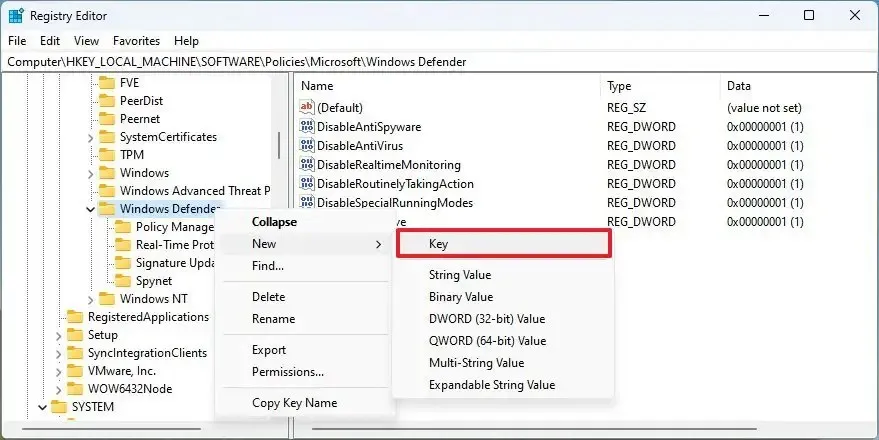
-
Nennen Sie die Taste Echtzeitschutz und drücken Sie Eingabetaste.
-
Klicken Sie mit der rechten Maustaste auf die Schaltfläche „Echtzeitschutz“ und wählen Sie Neu und wählen Sie die Option „DWORD-Wert (32-Bit)“ .
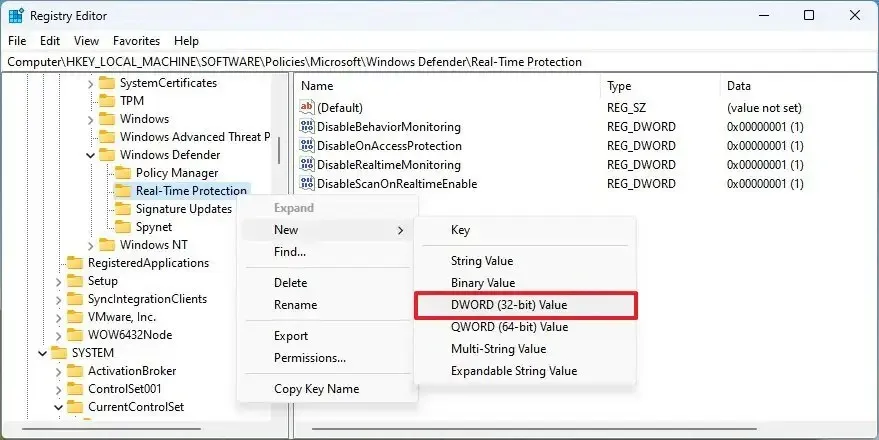
-
Nennen Sie das DWORD DisableBehaviorMonitoring und drücken Sie Enter.< /span>
-
Klicken Sie mit der rechten Maustaste auf das neu erstellte DWORD und wählen Sie die Option Ändern.
-
Ändern Sie den Wert „DisableBehaviorMonitoring“ von 0 in 1.
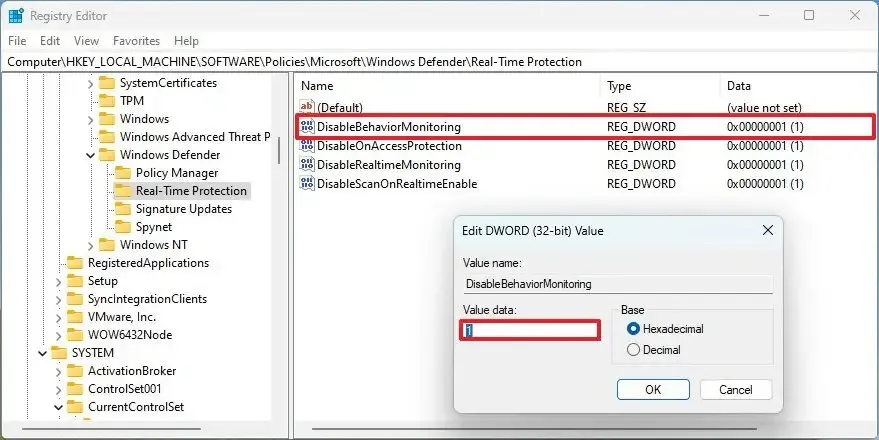
-
Klicken Sie auf die Schaltfläche OK.
-
Klicken Sie mit der rechten Maustaste auf die Schaltfläche „Echtzeitschutz“ und wählen Sie Neu und wählen Sie die Option „DWORD-Wert (32-Bit)“ .
-
Nennen Sie das DWORD DisableOnAccessProtection und drücken Sie Enter.< /span>
-
Klicken Sie mit der rechten Maustaste auf das neu erstellte DWORD und wählen Sie die Option Ändern.
-
Ändern Sie den Wert „DisableOnAccessProtection“ von 0 in 1.
-
Klicken Sie auf die Schaltfläche OK.
-
Klicken Sie mit der rechten Maustaste auf die Schaltfläche „Echtzeitschutz“ und wählen Sie Neu und wählen Sie die Option „DWORD-Wert (32-Bit)“ .
-
Nennen Sie das DWORD DisableScanOnRealtimeEnable und drücken Sie die Eingabetaste.
-
Klicken Sie mit der rechten Maustaste auf das neu erstellte DWORD und wählen Sie die Option „Ändern“.
-
Ändern Sie den Wert „DisableScanOnRealtimeEnable“ von 0 in 1.
-
Klicken Sie auf die Schaltfläche OK.
-
Klicken Sie mit der rechten Maustaste auf die Schaltfläche „Echtzeitschutz“ und wählen Sie Neu und wählen Sie die Option „DWORD-Wert (32-Bit)“ .
-
Nennen Sie das DWORD DisableRealtimeMonitoring und drücken Sie Enter.< /span>
-
Klicken Sie mit der rechten Maustaste auf das neu erstellte DWORD und wählen Sie die Option Ändern.
-
Ändern Sie den Wert „DisableRealtimeMonitoring“ von 0 in 1.
-
Klicken Sie auf die Schaltfläche OK.
-
Klicken Sie mit der rechten Maustaste auf die Taste Windows Defender und wählen Sie Neu und wählen Sie die Option „Schlüssel“ .
-
Nennen Sie den Schlüssel Signaturaktualisierungen und drücken Sie Eingabetaste.
-
Klicken Sie mit der rechten Maustaste auf die Schaltfläche Signaturaktualisierungen und wählen Sie Neu und wählen Sie die Option „DWORD-Wert (32-Bit)“ .
-
Nennen Sie das DWORD ForceUpdateFromMU und drücken Sie Enter.< /span>
-
Klicken Sie mit der rechten Maustaste auf das neu erstellte DWORD und wählen Sie die Option Ändern.
-
Ändern Sie den „ForceUpdateFromMU“-Wert von 0 in 1.
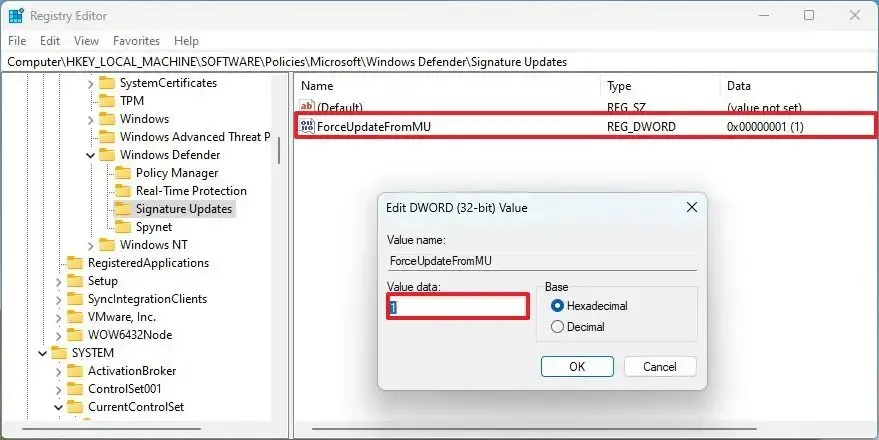
-
Klicken Sie auf die Schaltfläche OK.
-
Klicken Sie mit der rechten Maustaste auf die Taste Windows Defender und wählen Sie Neu und wählen Sie die Option „Schlüssel“ .
-
Nennen Sie die Taste Spynet und drücken Sie Enter.< /span>
-
Klicken Sie mit der rechten Maustaste auf die Schaltfläche Signaturaktualisierungen und wählen Sie Neu und wählen Sie die Option „DWORD-Wert (32-Bit)“ .
-
Nennen Sie das DWORD DisableBlockAtFirstSeen und drücken Sie Enter.< /span>
-
Klicken Sie mit der rechten Maustaste auf das neu erstellte DWORD und wählen Sie die Option Ändern.
-
Ändern Sie den Wert „DisableBlockAtFirstSeen“ von 0 in 1.
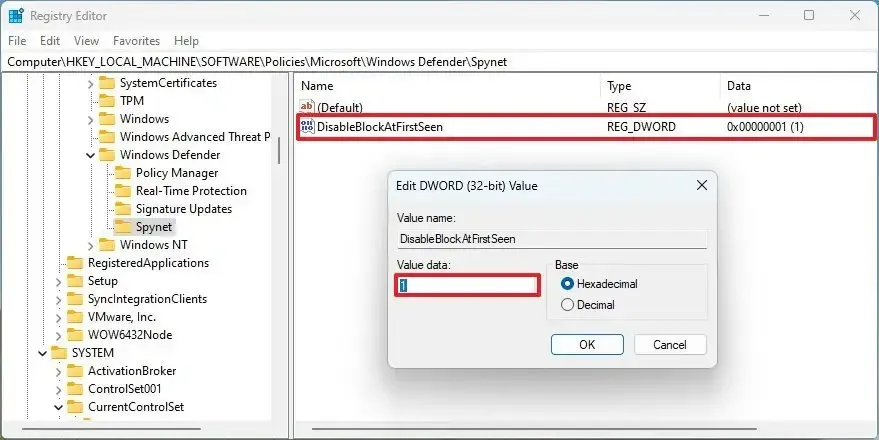
-
Klicken Sie auf die Schaltfläche OK.
-
Starte den Computer neu.
Sobald Sie die Schritte abgeschlossen haben, sollte der Microsoft Defender Antivirus unter Windows 11 Home und Pro vollständig deaktiviert sein.
Wenn Sie Ihre Meinung ändern, können Sie die Änderungen rückgängig machen, aber achten Sie in Schritt 8 darauf, mit der rechten Maustaste zu klicken und das < zu löschen /span> und < /span> einschalten und Starten Sie den Computer neu.„Manipulationsschutz“ , Einstellungen verwalten > Virus & Bedrohungsschutz > Windows-Sicherheit-Tasten. Außerdem unter „Spynet“ „Echtzeitschutz“, „Signaturaktualisierungen“, DWORDs, und klicken Sie mit der rechten Maustaste und löschen Sie die „ServiceKeepAlive“ und „DisableAntiSpyware“, „DisableRealtimeMonitoring“, „DisableAntiVirus“, „DisableSpecialRunningModes“, „DisableRoutinelyTakingAction“,
Obwohl es nicht empfohlen wird, Ihren Computer ohne Antivirenprogramm zu verwenden, helfen Ihnen diese Anweisungen dabei, Microsoft Defender Antivirus unter Windows 11 auch nach einem Neustart des Computers vollständig deaktiviert zu halten.



Schreibe einen Kommentar