So deaktivieren Sie Copilot unter Windows 11

Nach der Einführung von KI in seiner Bing-Suchmaschine hat Microsoft beschlossen, sich voll auf die KI-Welle einzulassen. Es hat Copilot integriert, einen KI-Assistenten, der Benutzern bei der Automatisierung von Aufgaben helfen soll, direkt in Windows. Aber was ist, wenn Ihnen die Idee von Copilot nicht gefällt und Sie es deaktivieren möchten? Wir besprechen die Methoden zum Entfernen des Copilot- Symbols aus der Taskleiste . Wenn Sie jedoch eine dauerhaftere Lösung wünschen, listen wir zwei Arbeitsmethoden auf, um Copilot unter Windows 11 vollständig zu deaktivieren.
So entfernen Sie das Copilot-Symbol aus der Taskleiste
Sie können Elemente ganz einfach in der Windows-Taskleiste anheften und von der Anheftung lösen. Aber Microsofts neue Verbesserungen an den Taskleisteneinstellungen bieten die Möglichkeit, einige Elemente nur über die Einstellungen-App hinzuzufügen oder zu entfernen . So entfernen Sie das Copilot-Symbol aus der Taskleiste:
1. Klicken Sie mit der rechten Maustaste auf die Taskleiste , um das Kontextmenü zu öffnen. Klicken Sie auf die Option Taskleisteneinstellungen .
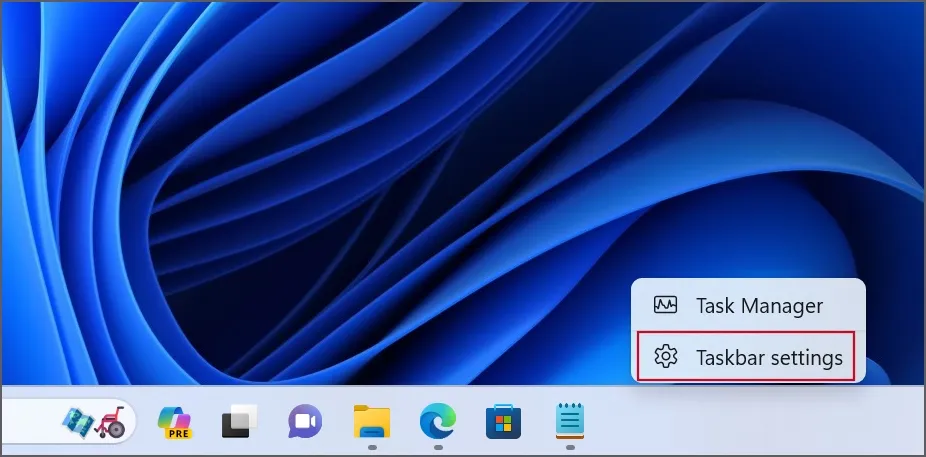
2. Suchen Sie die Option „Copilot“ im Abschnitt „Taskleistenelemente“ . Klicken Sie auf den Schalter daneben, um die Copilot-Schaltfläche in der Taskleiste auszublenden.
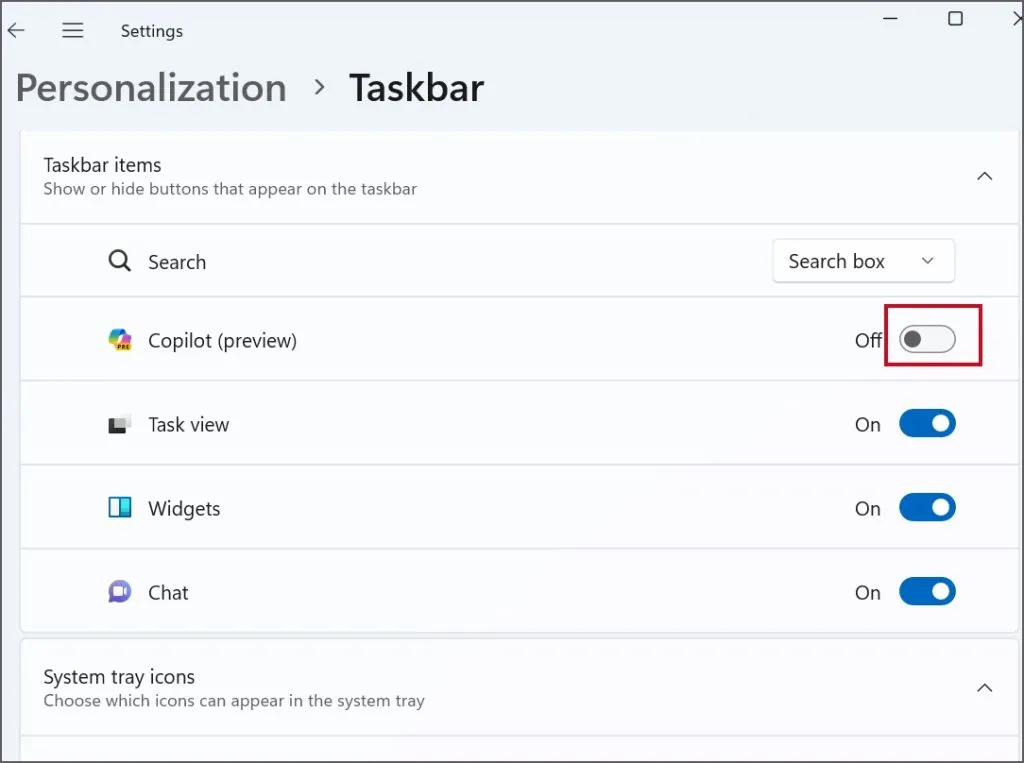
Beachten Sie, dass dadurch nur das Copilot-Symbol aus der Taskleiste entfernt wird. Sie können es weiterhin starten, indem Sie die Tastenkombination Windows-Taste + C drücken.
So deaktivieren Sie Copilot unter Windows 11
Hier sind die beiden Methoden zum Deaktivieren von Copilot unter Windows 11:
1. Verwenden des Gruppenrichtlinien-Editors (Windows Pro und Enterprise)
Der Gruppenrichtlinien-Editor ist ein erweitertes Tool für Power-User und ist auf Windows Pro- und Enterprise-PCs vorinstalliert. Sie müssen lediglich eine Systemrichtlinie im Gruppenrichtlinien-Editor anpassen, um Copilot auf Ihrem PC zu deaktivieren. Hier ist wie:
1. Drücken Sie die Windows- Taste, um das Startmenü zu öffnen . Geben Sie gpedit.msc in das Suchfeld ein und drücken Sie die Eingabetaste , um den Gruppenrichtlinien-Editor zu öffnen .
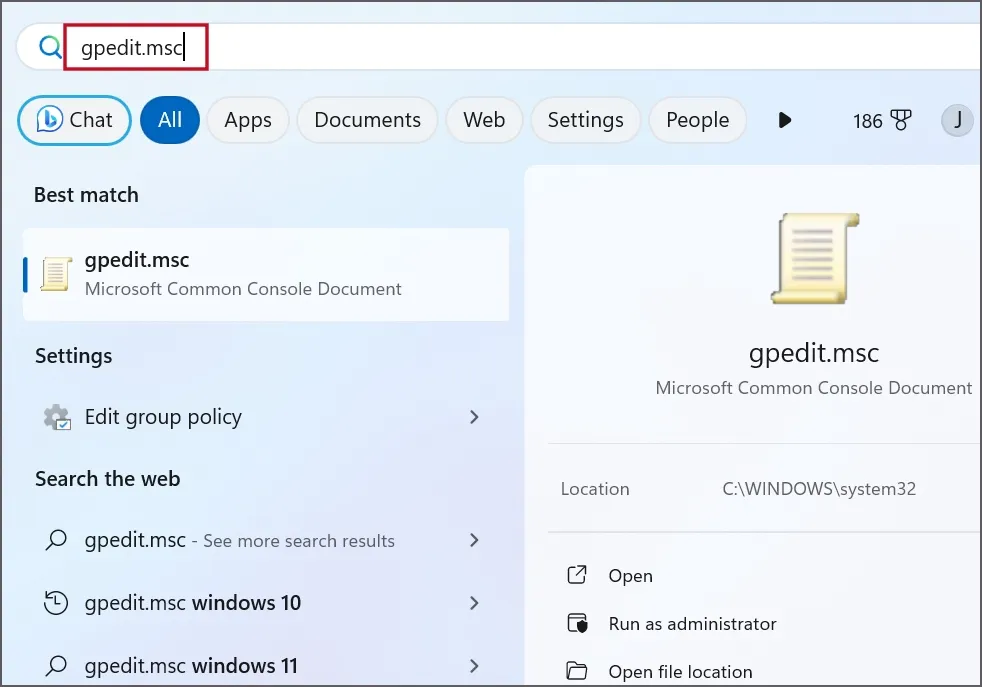
2. Navigieren Sie zur Option Benutzerkonfiguration > Administrative Vorlagen > Windows-Komponenten . Suchen Sie nun die Option „Windows Copilot“ in der rechten Seitenleiste und doppelklicken Sie darauf.
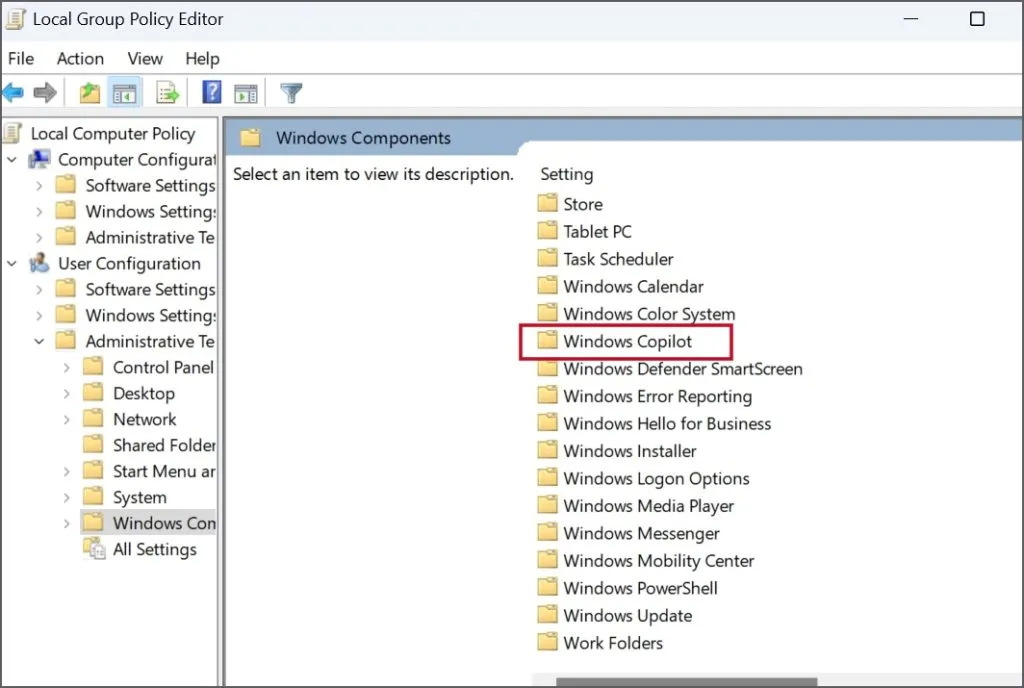
3. Klicken Sie mit der rechten Maustaste auf die Richtlinie „Windows Copilot deaktivieren“ . Klicken Sie auf die Option Bearbeiten .
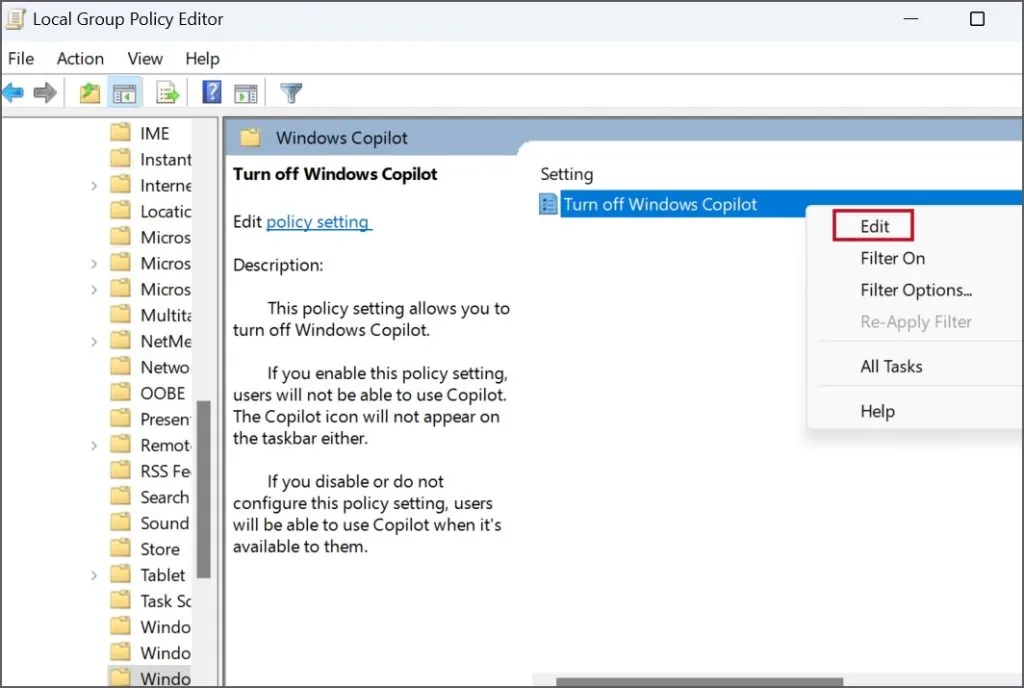
4. Klicken Sie auf das Optionsfeld „Aktiviert“ , um es auszuwählen.
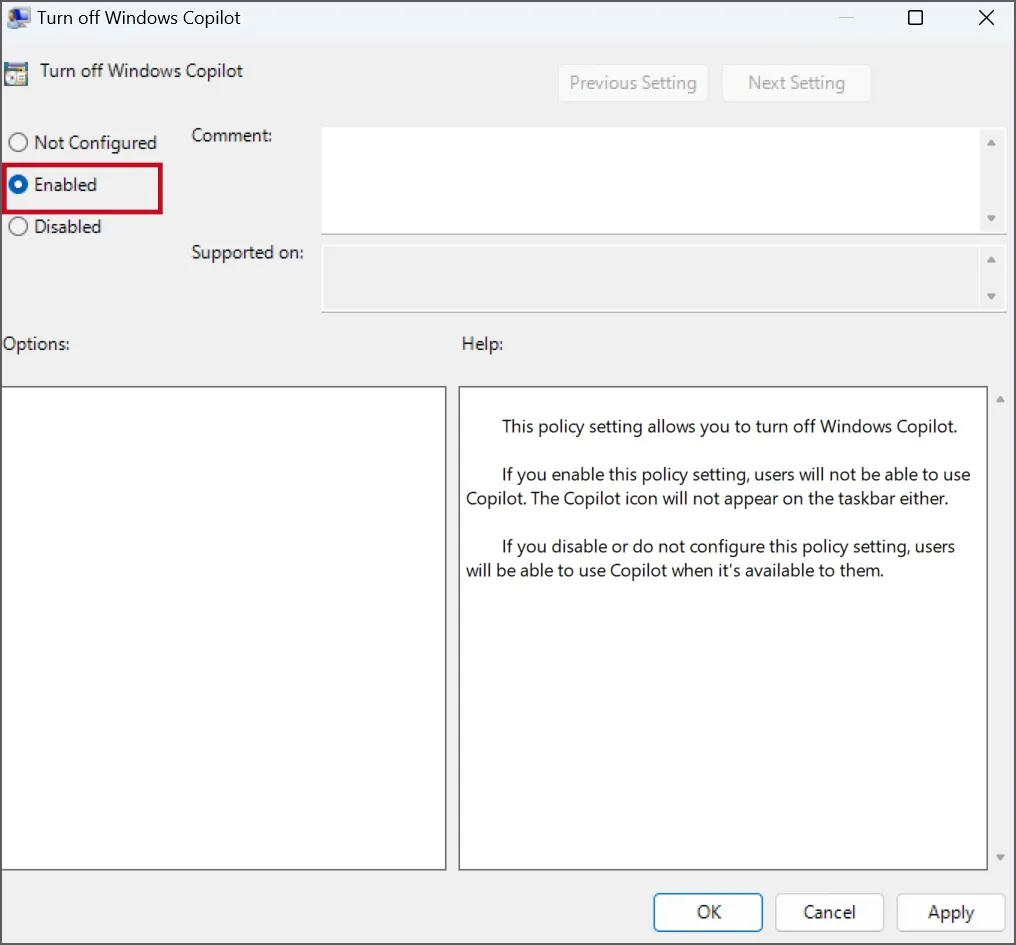
5. Klicken Sie nun auf die Schaltfläche „Übernehmen“ . Klicken Sie dann auf die Schaltfläche OK , um die Änderungen abzuschließen.
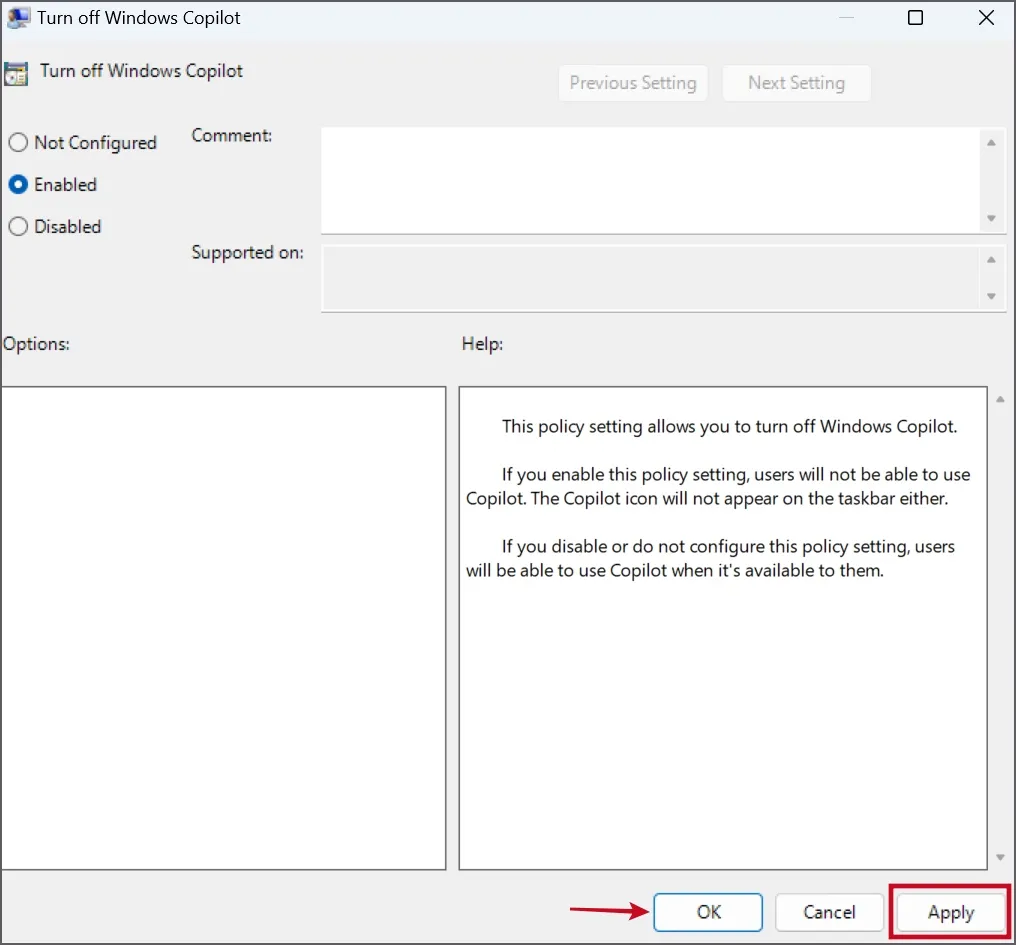
6. Schließen Sie das Fenster des Gruppenrichtlinien-Editors.
7. Starten Sie Ihren PC neu, um die Änderungen zu übernehmen, und melden Sie sich dann bei Ihrem PC an.
Sie werden sehen, dass das Copilot-Symbol aus der Taskleiste verschwindet und die App nicht gestartet wird, nachdem Sie die Windows-Taste + C-Tastenkombination gedrückt haben.
2. Verwendung von ViveTool (für alle Windows-Editionen)
Wenn Sie die Windows 11 Home-Version verwenden, ist die Methode des Gruppenrichtlinien-Editors nicht das Richtige für Sie. Stattdessen können Sie das ViveTool verwenden, um Copilot in wenigen einfachen Schritten zu deaktivieren.
ViveTool hilft bei der Optimierung experimenteller Windows-Funktionen und ist zum Zeitpunkt der Erstellung dieses Handbuchs effektiv bei der Deaktivierung von Copilot unter Windows 11 Home und allen anderen Versionen. Laden Sie zunächst die neueste Version des ViveTools von GitHub herunter und befolgen Sie dann die unten aufgeführten Schritte:
1. Drücken Sie die Windows-Taste + E , um den Datei-Explorer zu öffnen . Navigieren Sie zum Ordner „Downloads“, in den Sie die ViveTool-ZIP- Datei heruntergeladen haben.
2. Klicken Sie mit der rechten Maustaste auf die ZIP-Datei und wählen Sie die Option „Alle extrahieren“ .
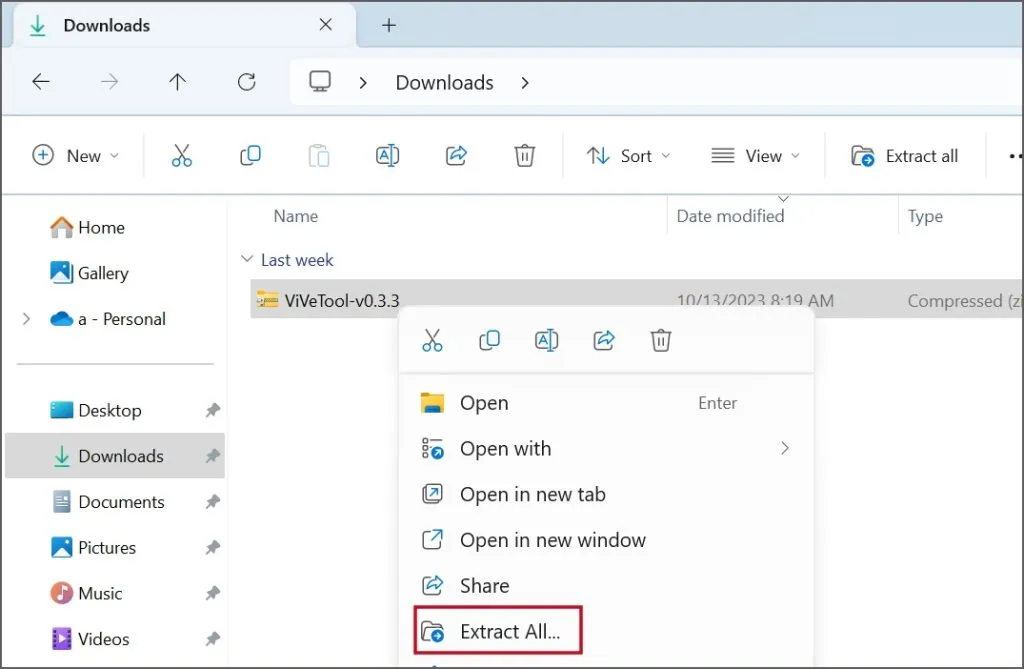
3. Benennen Sie den Ordner „ Vive “. Klicken Sie auf die Schaltfläche Extrahieren .
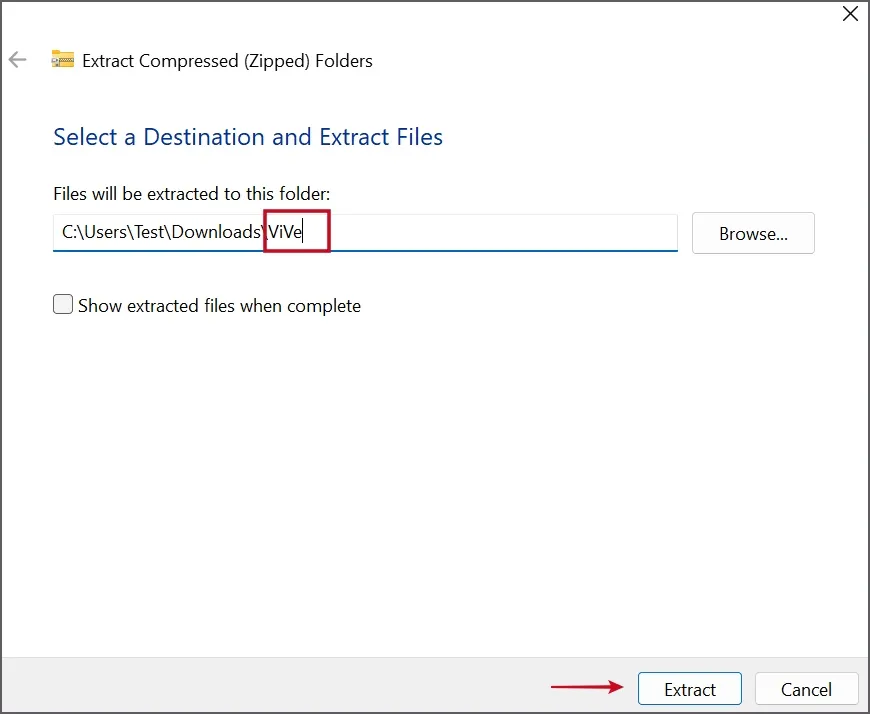
4. Es wird ein neuer Ordner namens Vive erstellt, der alle extrahierten Dateien enthält. Kopieren Sie diesen Ordner und fügen Sie ihn dann in das Laufwerk C ein .
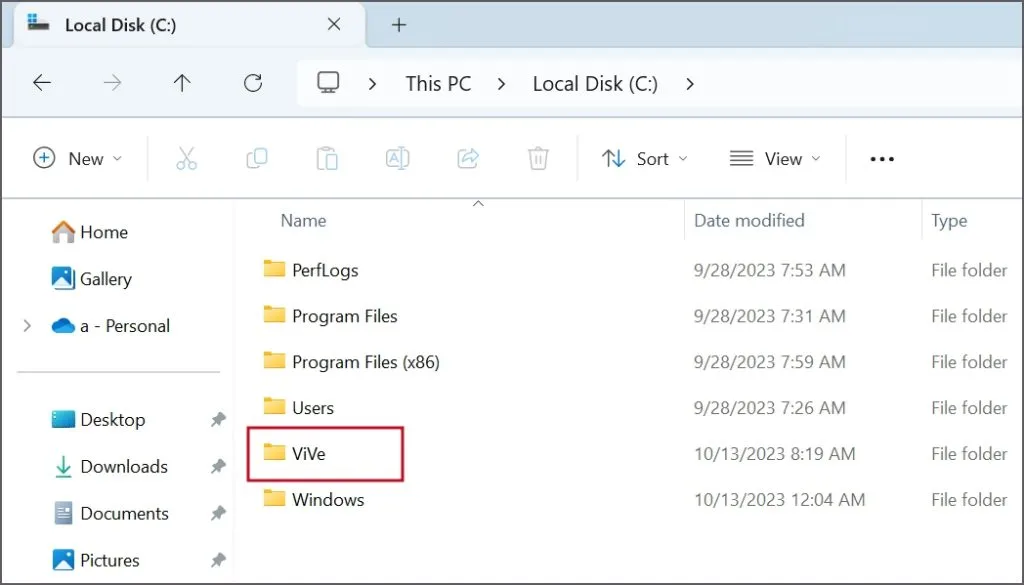
5. Drücken Sie die Windows- Taste, geben Sie cmd ein und drücken Sie dann gleichzeitig die Tasten Strg + Umschalt + Eingabetaste .
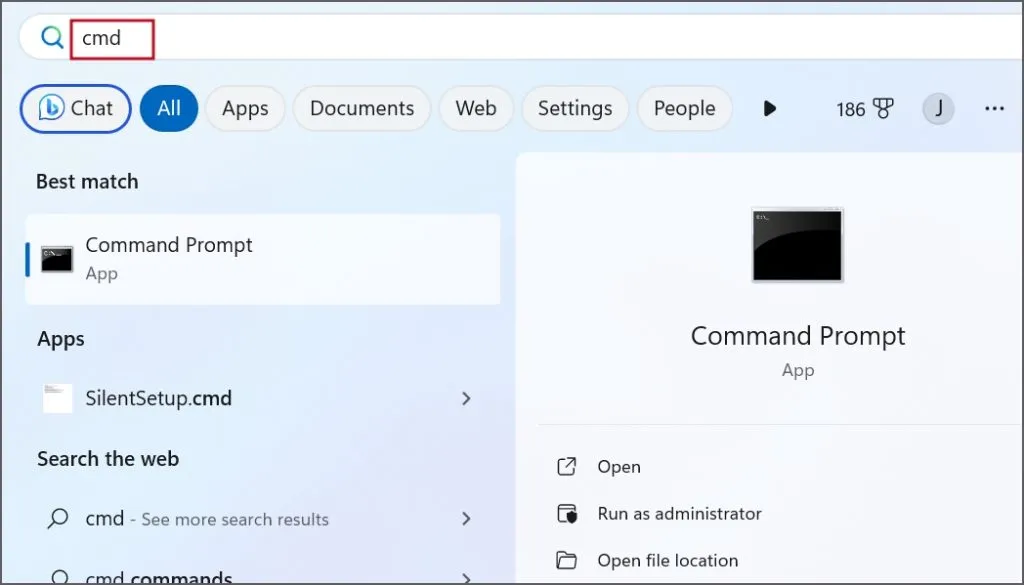
6. Das Fenster zur Benutzerkontensteuerung wird geöffnet. Klicken Sie auf die Schaltfläche „Ja“ , um die Eingabeaufforderung mit Administratorrechten zu starten.
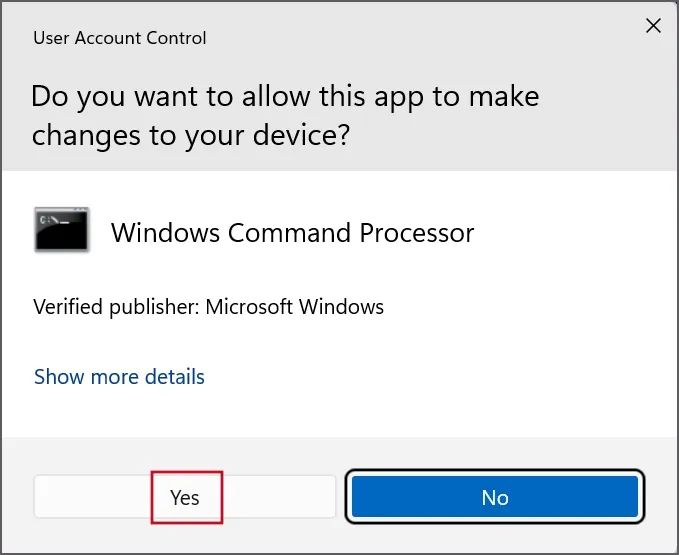
7. Geben Sie nun den folgenden Befehl ein und drücken Sie die Eingabetaste , um in das Vivetool-Verzeichnis zu wechseln:
cd c:\vive
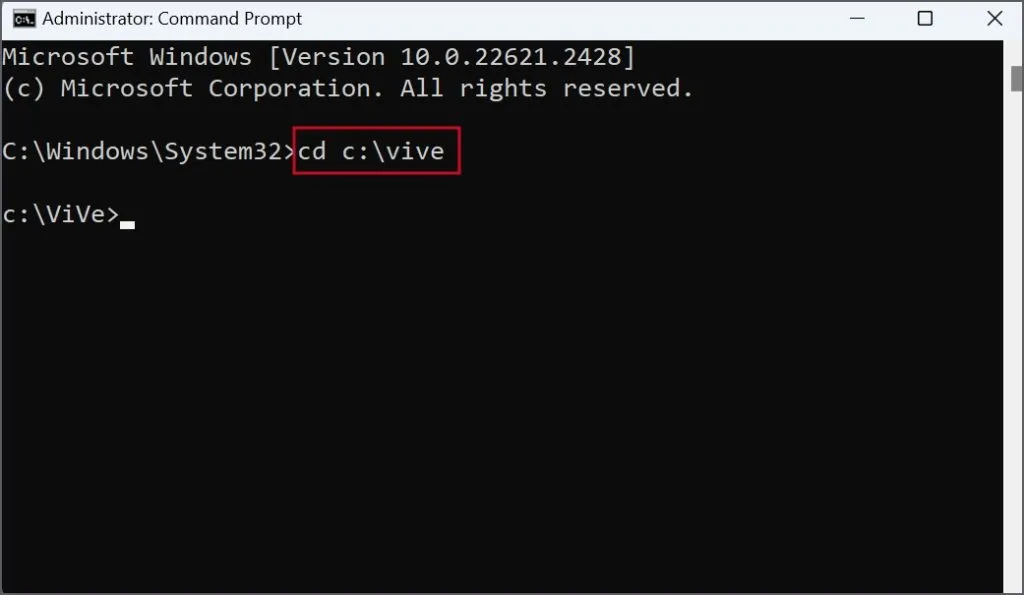
8. Führen Sie anschließend den folgenden Befehl aus:
vivetool /disable /id:44774629,44776738,44850061,42105254,41655236
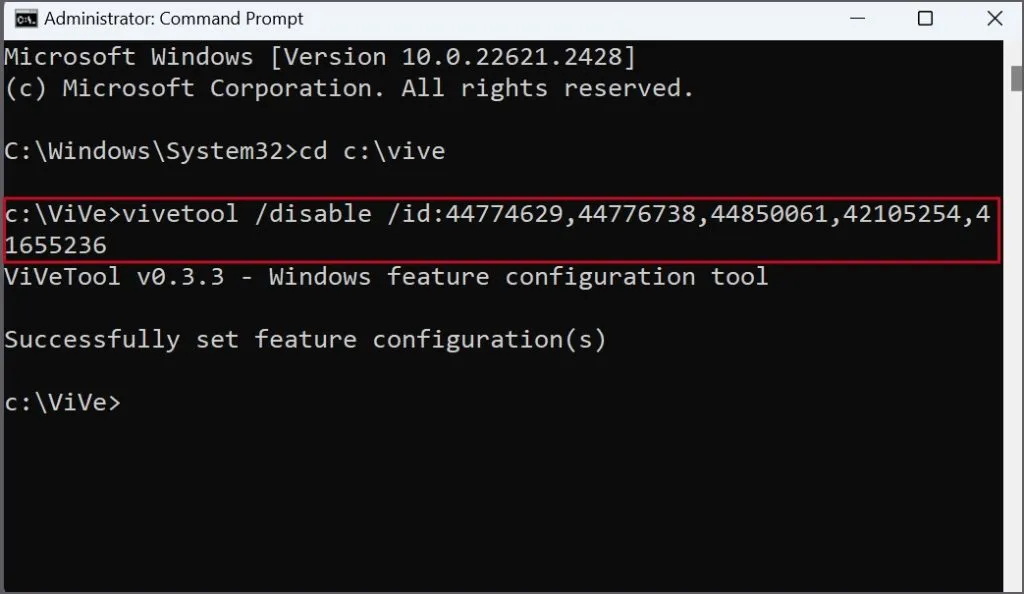
9. Schließen Sie das Eingabeaufforderungsfenster, nachdem Sie die Meldung „Funktionskonfiguration(en) erfolgreich festgelegt“ erhalten.
10. Starten Sie Ihren PC neu, um die Änderungen zu übernehmen.
Copilot einfach ausblenden oder deaktivieren
Dies waren die verschiedenen Methoden, um das Copilot-Symbol aus der Taskleiste zu entfernen und es vollständig von Ihrem Windows 11-PC zu deaktivieren. Microsoft propagiert es als KI-Begleiter, der untergeordnete Aufgaben einfacher machen soll. Sie können jedoch Bing Chat im Edge-Browser verwenden, um weiterhin auf den KI-Chatbot von Microsoft zuzugreifen.



Schreibe einen Kommentar