So deaktivieren Sie automatische Updates unter Windows 11
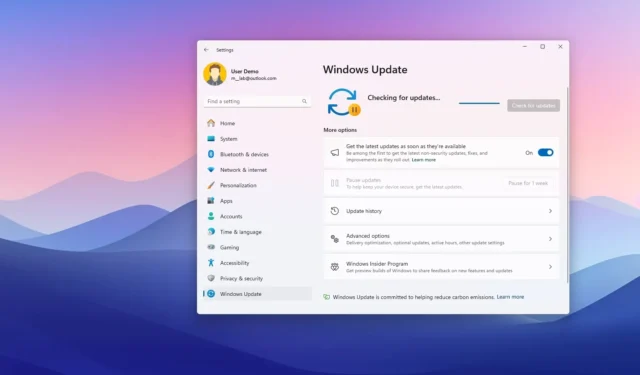
- Um automatische Updates für Windows 11 zu deaktivieren, öffnen Sie „Einstellungen“ > „Windows Update“ und klicken Sie auf die Schaltfläche „1 Woche pausieren“, um Updates zu deaktivieren.
- Um das automatische Herunterladen von Updates zu verhindern, öffnen Sie „Gruppenrichtlinie“ > „Computerkonfiguration “ > „ Administrative Vorlagen “ > „Windows-Komponenten “ > „Windows Update“ , öffnen Sie die Richtlinie „Automatische Updates konfigurieren“ und deaktivieren Sie sie.
- Unter Windows 11 Home können Sie die Registrierung verwenden, um Updates von zu deaktivieren
HKEY_LOCAL_MACHINE\SOFTWARE\Policies\Microsoft\Windows, indem Sie die Schlüssel „WindowsUpdate“ und „AU“ erstellen und dann das DWORD „NoAutoUpdate“ auf „1“ setzen.
Unter Windows 11 werden Updates automatisch heruntergeladen und installiert, um Ihren Computer und Ihre Daten zu schützen und sicherzustellen, dass Sie über die neuesten Funktionen, Verbesserungen und Fixes verfügen. Es kommt jedoch häufig vor, dass Updates mit Problemen ausgerollt werden, die sich negativ auf das Erlebnis und die Leistung auswirken können.
Obwohl es unmöglich ist, Windows 11 vollständig zu deaktivieren, können Sie Updates vorübergehend für mehrere Tage pausieren. Wenn Sie Updates dauerhaft deaktivieren möchten, können Sie die Richtlinie für automatische Updates über die Gruppenrichtlinie oder die Registrierung ändern. Es ist jedoch weiterhin möglich, Updates manuell zu installieren, auch nachdem Sie die Einstellungen deaktiviert haben.
In dieser Anleitung zeige ich Ihnen die Schritte, um die Installation von Updates unter Windows 11 zu verhindern.
- Deaktivieren Sie automatische Updates unter Windows 11 in den Einstellungen
- Deaktivieren Sie automatische Updates unter Windows 11 über die Gruppenrichtlinie
- Deaktivieren Sie automatische Updates unter Windows 11 aus der Registrierung
Deaktivieren Sie automatische Updates unter Windows 11 in den Einstellungen
Um automatische Updates von Windows 11 zu deaktivieren, gehen Sie wie folgt vor:
-
Öffnen Sie die Einstellungen unter Windows 11.
-
Klicken Sie auf Windows Update .
-
(Optional) Deaktivieren Sie im Abschnitt „Weitere Optionen“ den Umschalter „Die neuesten Updates erhalten, sobald sie verfügbar sind“ .
-
Klicken Sie auf die Schaltfläche „1 Woche pausieren“, um automatische Updates für die Einstellung „Updates pausieren“ zu deaktivieren.
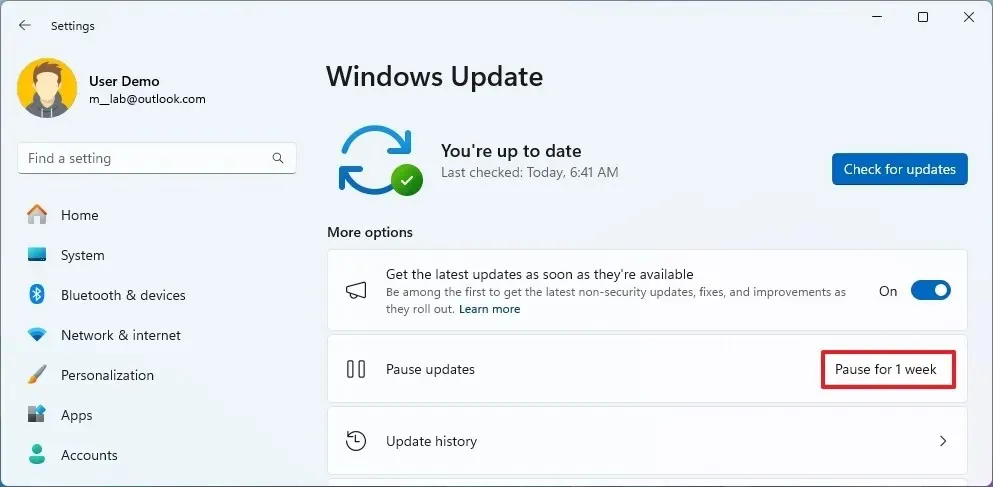
Sobald Sie die Schritte abgeschlossen haben, wird der Download von Windows 11-Updates auf Ihren Computer für mindestens eine Woche gestoppt oder bis Sie auf die Schaltfläche „Updates fortsetzen“ klicken .
Blockieren des automatischen Downloads für ein bestimmtes Update
Um den Download eines bestimmten Updates unter Windows 11 zu verhindern, gehen Sie folgendermaßen vor:
-
Laden Sie die Datei „ Problembehandlung für Updates anzeigen oder ausblenden“ auf Ihren Computer herunter.
-
Doppelklicken Sie auf die Datei „wushowhide.diagcab“, um das Tool zu starten.
-
Klicken Sie auf die Schaltfläche Weiter .
-
Klicken Sie auf die Option „Updates ausblenden“ .
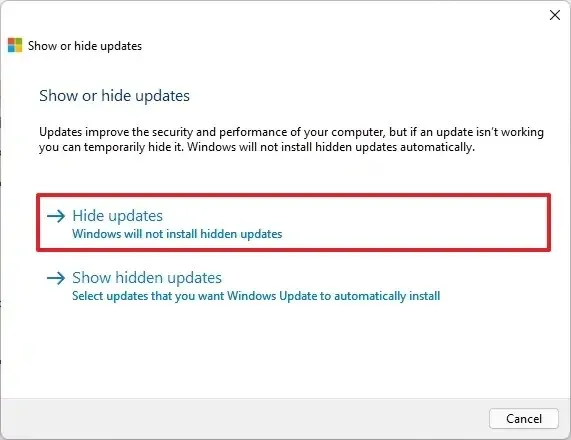
-
Wählen Sie das zu blockierende Windows 11-Update oder den zu blockierenden Treiber aus.
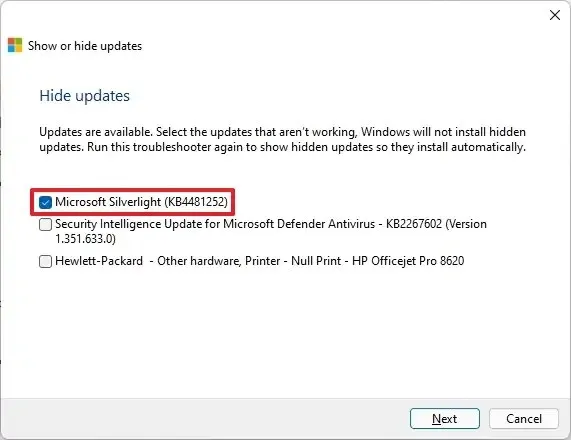
-
Klicken Sie auf die Schaltfläche Weiter .
-
Klicken Sie auf die Schaltfläche Schließen .
Nachdem Sie die Schritte abgeschlossen haben, ist das Update nicht mehr über Windows Update verfügbar. Wenn jedoch eine neuere Version des Updates verfügbar wird, wird Windows Update diese automatisch herunterladen und installieren.
Deaktivieren Sie automatische Updates unter Windows 11 über die Gruppenrichtlinie
Sie können das automatische Herunterladen von Updates auch dauerhaft verhindern, indem Sie die Windows Update-Einstellungen über den Gruppenrichtlinien-Editor anpassen. Sie können diese Schritte jedoch nur unter Windows 11 Pro verwenden, da die „Home“-Edition dieses Tool nicht hat. Wenn Sie Windows 11 Home haben, können Sie Updates weiterhin über die Registrierung deaktivieren.
Um automatische Updates über die Gruppenrichtlinie unter Windows 11 dauerhaft zu deaktivieren, gehen Sie wie folgt vor:
-
Öffnen Sie „Start“ .
-
Suchen Sie nach gpedit und klicken Sie auf das oberste Ergebnis, um den Gruppenrichtlinien-Editor zu öffnen .
-
Öffnen Sie den Ordner „Verwalten und Benutzererfahrung“ im Pfad:
Computer Configuration > Administrative Templates > Windows Components > Windows Update > Manage end user experience -
Öffnen Sie per Doppelklick die Richtlinie „Automatische Updates konfigurieren“ .
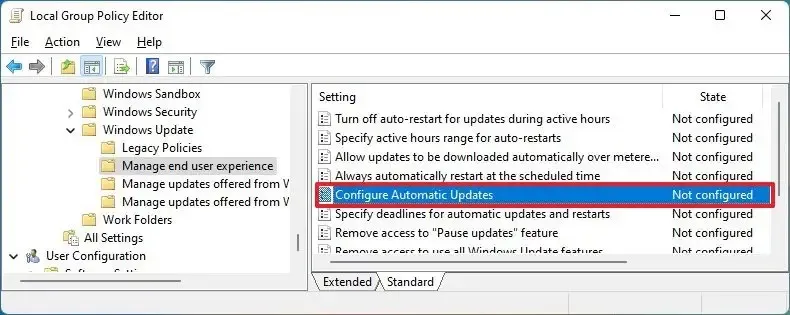
-
Wählen Sie die Option „Deaktiviert“, um automatische Windows-Updates dauerhaft zu deaktivieren.
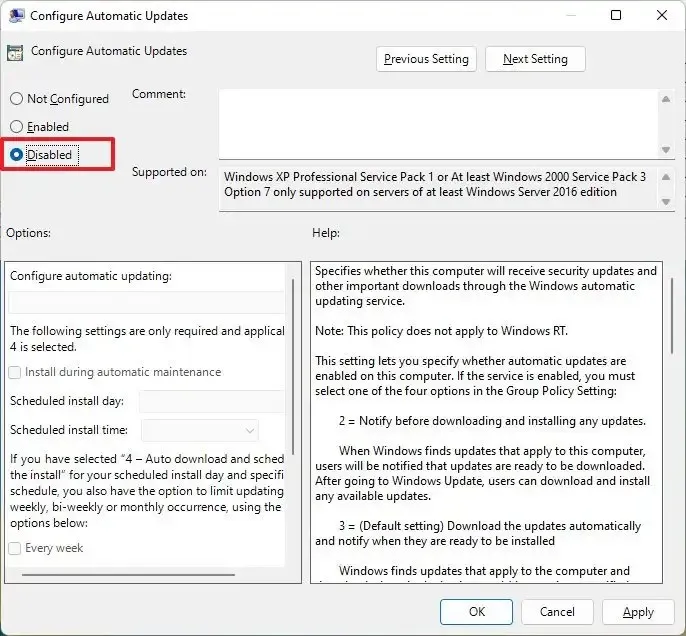
-
Klicken Sie auf die Schaltfläche Übernehmen .
-
Klicken Sie auf die Schaltfläche OK .
Sobald Sie die Schritte abgeschlossen haben, lädt Windows Update unter Windows 11 keine Systemupdates mehr herunter und installiert sie nicht mehr automatisch. Sie können jedoch weiterhin manuell über die App „Einstellungen“ nach Updates suchen.
Wenn Sie die Änderungen rückgängig machen möchten, können Sie die automatischen Updates mit denselben Anweisungen wieder aktivieren, wählen Sie in Schritt 5 jedoch die Option „Nicht konfiguriert“ .
https://www.youtube.com/watch?v=sRom8GhkuUs
Deaktivieren Sie automatische Updates unter Windows 11 aus der Registrierung
Alternativ können Sie automatische Windows 11 Home- oder Pro-Updates in der Registry deaktivieren.
Um Windows 11-Updates aus der Registrierung zu deaktivieren, führen Sie diese Schritte aus:
-
Öffnen Sie „Start“ .
-
Suchen Sie nach regedit und klicken Sie auf das oberste Ergebnis, um den Registrierungs-Editor zu starten .
-
Navigieren Sie zum folgenden Pfad:
HKEY_LOCAL_MACHINE\SOFTWARE\Policies\Microsoft\Windows -
Klicken Sie mit der rechten Maustaste auf den Windows- Schlüssel (Ordner), wählen Sie „Neu“ und wählen Sie die Option „Schlüssel“ .
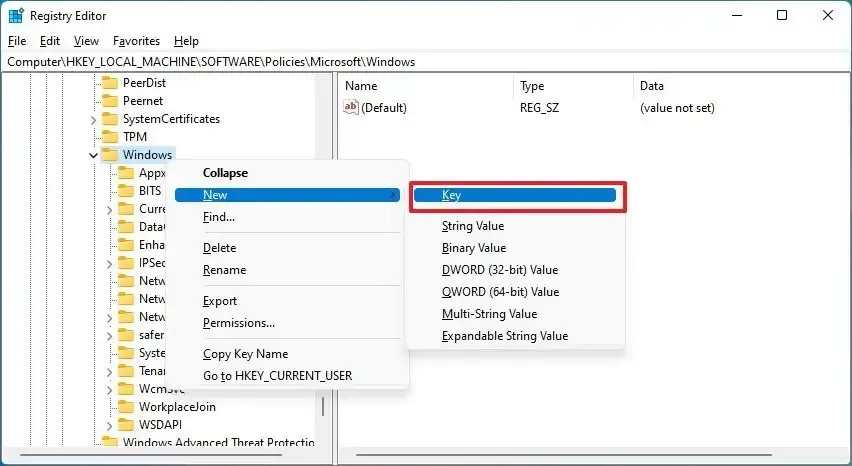
-
Nennen Sie den Schlüssel WindowsUpdate und drücken Sie die Eingabetaste .
-
Klicken Sie mit der rechten Maustaste auf den neu erstellten Schlüssel, wählen Sie „Neu“ und wählen Sie die Option „Schlüssel“ .
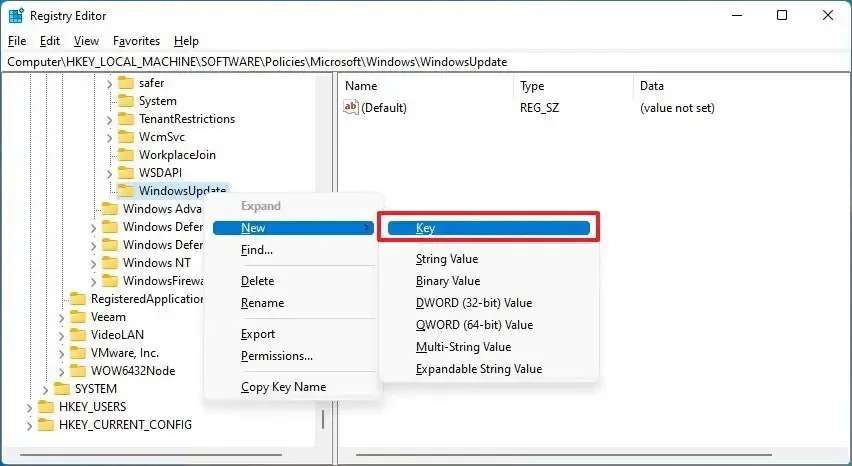
-
Nennen Sie den Schlüssel AU und drücken Sie die Eingabetaste .
-
Klicken Sie mit der rechten Maustaste auf den AU- Schlüssel, wählen Sie „Neu“ und wählen Sie die Option „DWORD-Wert (32-Bit)“ .
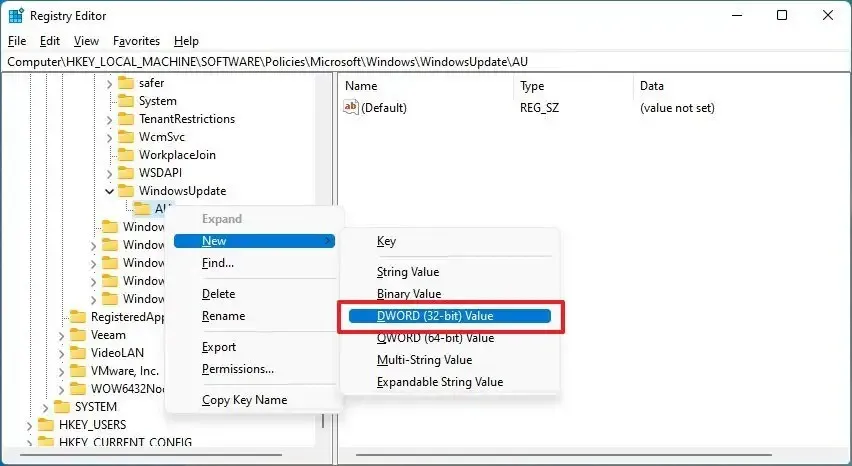
-
Nennen Sie den neuen Schlüssel NoAutoUpdate und drücken Sie die Eingabetaste .
-
Doppelklicken Sie auf den neu erstellten Schlüssel und ändern Sie seinen Wert von 0 auf 1 .
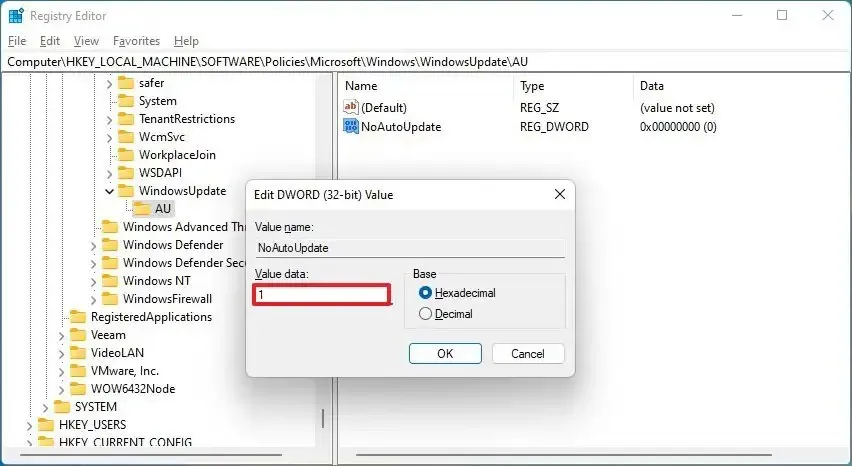
-
Klicken Sie auf die Schaltfläche OK .
-
Starte den Computer neu.
Nachdem Sie die Schritte abgeschlossen haben, beendet Windows Update den automatischen Download von Updates für Windows 11. Sie können jedoch bei Bedarf weiterhin manuell über die App „Einstellungen“ nach Updates suchen.
Update 11. Juli 2024: Dieser Leitfaden wurde aktualisiert, um Genauigkeit zu gewährleisten und Änderungen am Prozess zu berücksichtigen.



Schreibe einen Kommentar