So deaktivieren Sie automatische Updates unter Windows 10
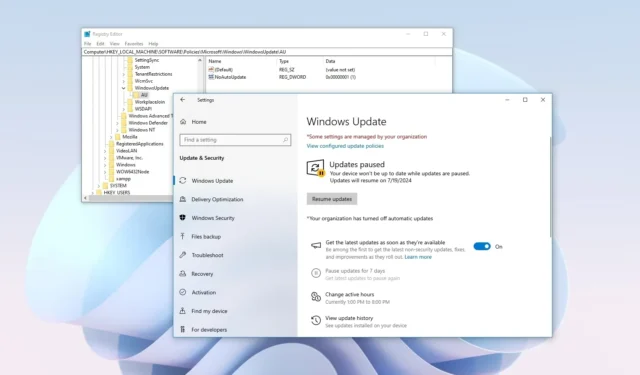
- Um Updates unter Windows 10 zu deaktivieren, öffnen Sie „Einstellungen“ > „Update und Sicherheit“ > „Windows Update “ und klicken Sie auf „Updates anhalten“.
- Um automatische Updates von Windows 10 zu deaktivieren, öffnen Sie „ Gruppenrichtlinie“ > „Computerkonfiguration“ > „ Administrative Vorlagen “ > „Windows-Komponenten “ > „Windows Update“ , öffnen Sie die Richtlinie „Automatische Updates konfigurieren“ und deaktivieren Sie sie.
- Öffnen Sie unter Windows 11 Home den
HKEY_LOCAL_MACHINE\SOFTWARE\Policies\Microsoft\WindowsRegistrierungsschlüssel, erstellen Sie die Schlüssel „WindowsUpdate“ und „AU“ und setzen Sie dann das DWORD „NoAutoUpdate“ auf „1“.
Unter Windows 10 können Sie automatische Updates auf mindestens drei Arten deaktivieren: über die App „Einstellungen“, die Gruppenrichtlinie und die Registrierung. In dieser Anleitung zeige ich Ihnen, wie das geht. Systemupdates sind unter Windows 10 obligatorisch, um Geräte sicher und auf dem neuesten Stand mit den neuesten Leistungsverbesserungen und -änderungen zu halten, aber sie können manchmal mit Fehlern und anderen Problemen ausgeliefert werden, die sich negativ auf das Benutzererlebnis auswirken können.
Automatische Updates werden zwar weiterhin Teil von Windows 10 sein, Sie können das System jedoch vorübergehend daran hindern, sie über die App „Einstellungen“ herunterzuladen. Darüber hinaus können Sie die Systemeinstellungen über den Gruppenrichtlinien-Editor und die Registrierung ändern, um zu verhindern, dass das System Updates automatisch herunterlädt, sobald sie verfügbar sind. Dadurch wird die Funktion technisch zwar nicht deaktiviert, da Sie immer manuell nach Updates suchen können, aber es ist die beste Möglichkeit, Updates zu „deaktivieren“.
In dieser Anleitung zeige ich Ihnen, wie Sie die Installation von Updates unter Windows 10 automatisch verhindern. Wenn Sie ein Windows 11-Gerät haben, können Sie mit dieser Anleitung automatische Updates deaktivieren.
- Deaktivieren Sie automatische Updates in den Einstellungen
- Deaktivieren automatischer Updates über die Gruppenrichtlinie
- Deaktivieren Sie automatische Updates aus der Registrierung
Deaktivieren Sie automatische Updates in den Einstellungen
Um Updates unter Windows 10 Pro oder Windows 10 Home zu deaktivieren, gehen Sie folgendermaßen vor:
-
Öffnen Sie die Einstellungen unter Windows 10.
-
Klicken Sie auf Update und Sicherheit .
-
Klicken Sie auf Windows Update .
-
Klicken Sie auf die Schaltfläche „Updates pausieren“ , um Updates für sieben Tage zu deaktivieren.
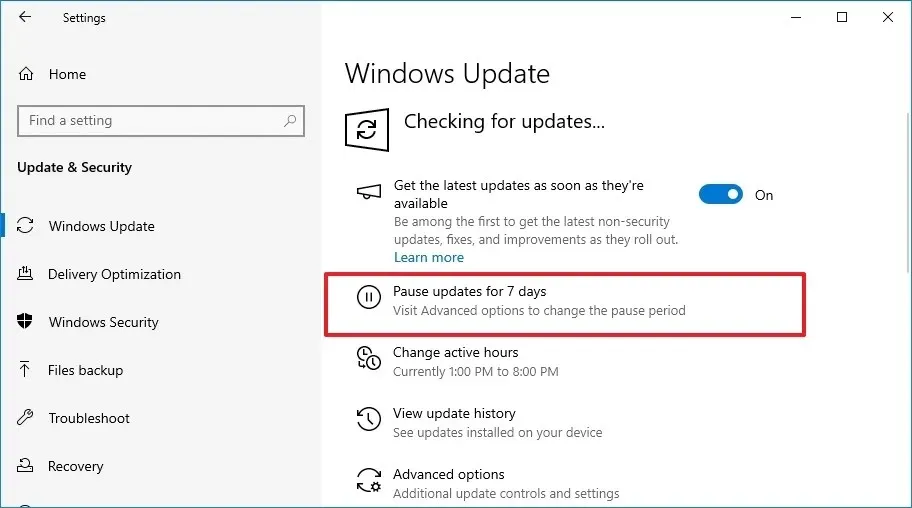
Nachdem Sie die Schritte abgeschlossen haben, lädt das Gerät sieben Tage lang keine Updates mehr herunter.
Deaktivieren automatischer Updates über die Gruppenrichtlinie
Wenn Sie Windows 10 Pro, Enterprise oder Education verwenden, können Sie mit dem lokalen Gruppenrichtlinien-Editor die automatische Installation von Qualitätsupdates auf Ihrem Computer deaktivieren.
Um automatische Updates über die Gruppenrichtlinie unter Windows 10 dauerhaft zu deaktivieren, führen Sie die folgenden Schritte aus:
-
Öffnen Sie „Start“ .
-
Suchen Sie nach gpedit und klicken Sie auf das oberste Ergebnis, um den Gruppenrichtlinien-Editor zu öffnen .
-
Öffnen Sie den Ordner „Verwalten und Benutzererfahrung“ im Pfad:
Computer Configuration > Administrative Templates > Windows Components > Windows Update > Manage end user experience -
Öffnen Sie per Doppelklick die Richtlinie „Automatische Updates konfigurieren“ .
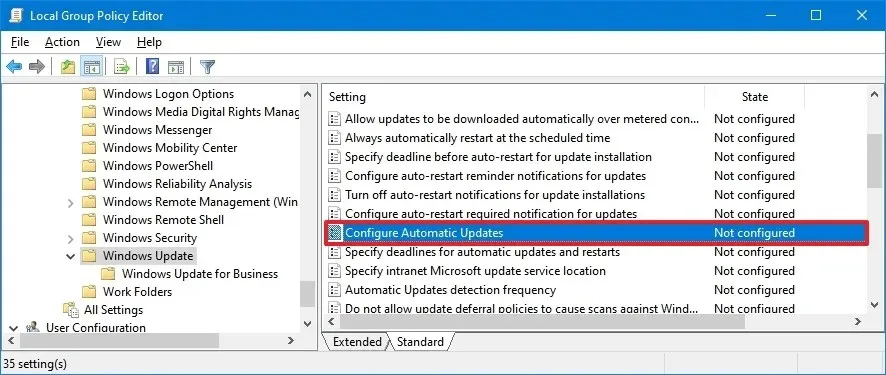
-
Wählen Sie die Option „Deaktiviert“, um automatische Windows-Updates dauerhaft zu deaktivieren.
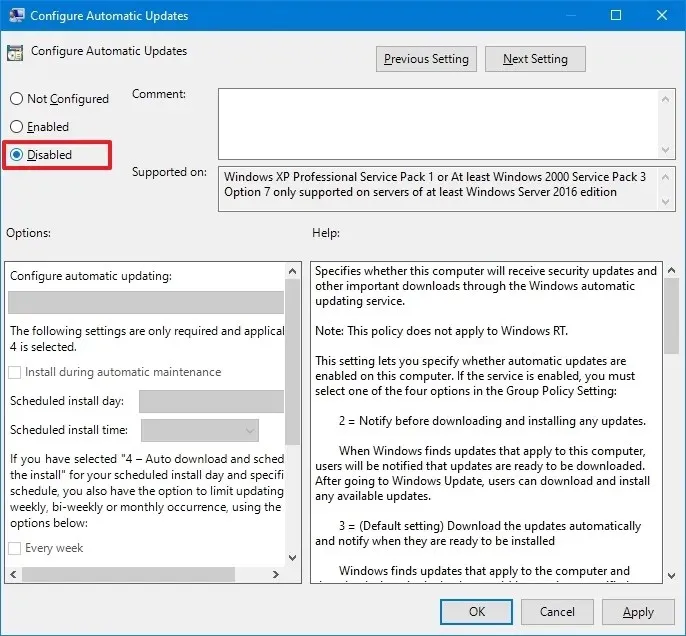
-
Klicken Sie auf die Schaltfläche Übernehmen .
-
Klicken Sie auf die Schaltfläche OK .
Sobald Sie die Schritte abgeschlossen haben, lädt das System unter Windows 10 keine Updates mehr herunter und installiert sie nicht mehr automatisch. Sie können jedoch über die Einstellungsseite „Windows Update“ manuell nach Updates suchen.
Wenn Sie die Änderungen rückgängig machen möchten, können Sie mit derselben Anleitung automatische Updates aktivieren, wählen Sie in Schritt 5 jedoch die Option „Nicht konfiguriert“ .
Deaktivieren Sie automatische Updates aus der Gruppenregistrierung
Unter Windows 10 Home haben Sie keinen Zugriff auf den lokalen Gruppenrichtlinien-Editor, aber Sie können kumulative Updates über die Registrierung anhalten.
Um Windows 11-Updates aus der Registrierung zu deaktivieren, führen Sie diese Schritte aus:
-
Öffnen Sie „Start“ .
-
Suchen Sie nach regedit und klicken Sie auf das oberste Ergebnis, um den Registrierungs-Editor zu starten .
-
Navigieren Sie zum folgenden Pfad:
HKEY_LOCAL_MACHINE\SOFTWARE\Policies\Microsoft\Windows -
Klicken Sie mit der rechten Maustaste auf den Windows- Schlüssel (Ordner), wählen Sie „Neu“ und wählen Sie die Option „Schlüssel“ .
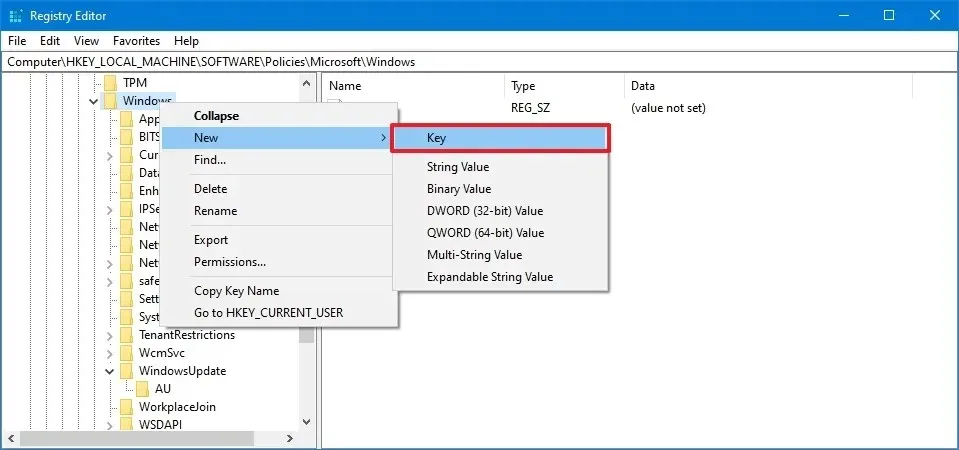
-
Nennen Sie den Schlüssel WindowsUpdate und drücken Sie die Eingabetaste .
-
Klicken Sie mit der rechten Maustaste auf den neu erstellten Schlüssel, wählen Sie „Neu“ und wählen Sie die Option „Schlüssel“ .
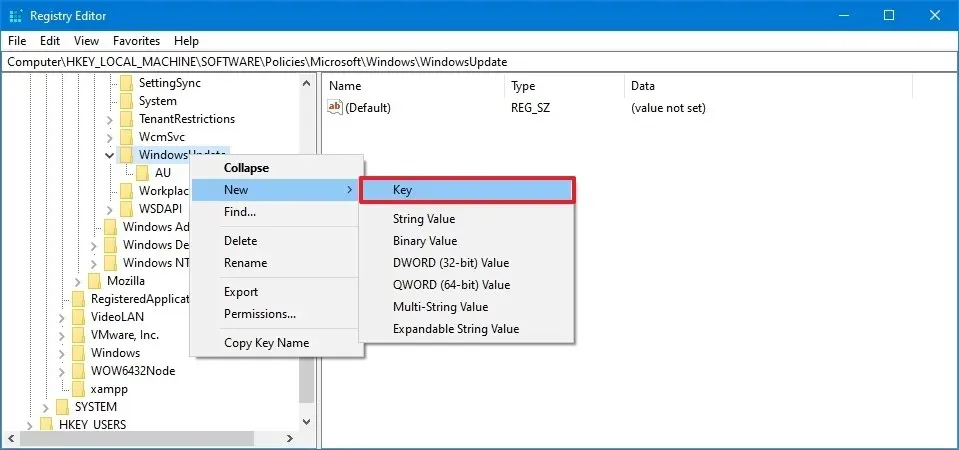
-
Nennen Sie den Schlüssel AU und drücken Sie die Eingabetaste .
-
Klicken Sie mit der rechten Maustaste auf den AU- Schlüssel, wählen Sie „Neu“ und wählen Sie die Option „DWORD-Wert (32-Bit)“ .
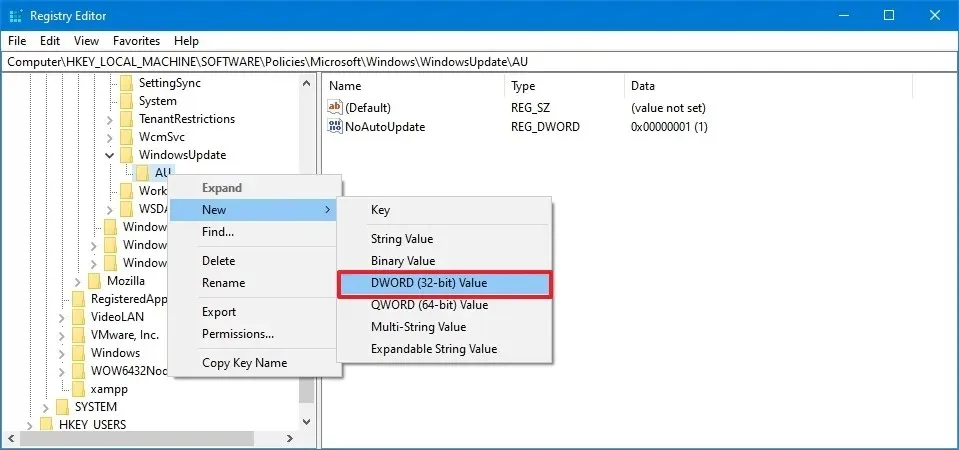
-
Nennen Sie den neuen Schlüssel NoAutoUpdate und drücken Sie die Eingabetaste .
-
Doppelklicken Sie auf den neu erstellten Schlüssel und ändern Sie seinen Wert von 0 auf 1 .
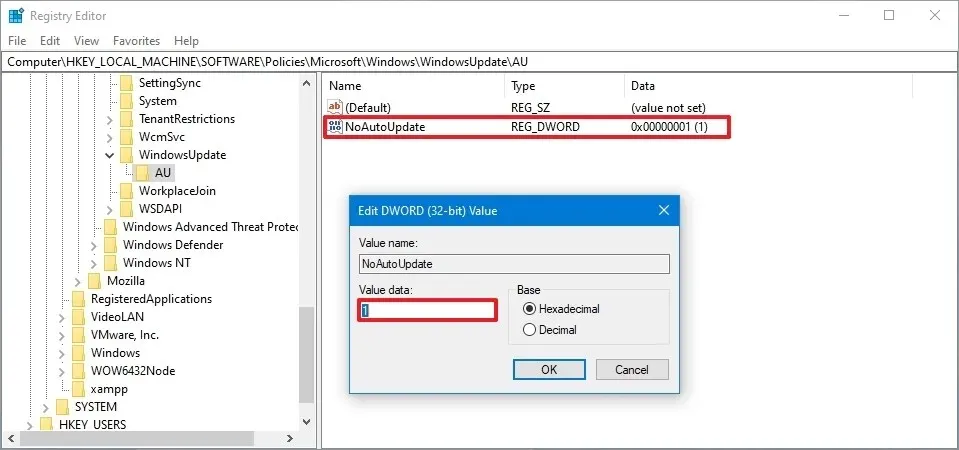
-
Klicken Sie auf die Schaltfläche OK .
-
Starte den Computer neu.
Nachdem Sie die Schritte abgeschlossen haben, können Sie manuell nach Updates suchen, Windows 10 wird dann jedoch den automatischen Download von Updates beenden.
Update 12. Juli 2024: Dieser Leitfaden wurde aktualisiert, um Genauigkeit zu gewährleisten und Änderungen am Prozess zu berücksichtigen.



Schreibe einen Kommentar