So deaktivieren Sie den automatischen Treiber-Download unter Windows 11

Für jedes physische Peripheriegerät, das auf Ihrem Computer installiert ist, muss ein Treiber installiert sein, damit es ordnungsgemäß funktioniert und mit dem Betriebssystem kommuniziert. Ohne einen WLAN-Treiber können Sie beispielsweise keine Verbindung zum Internet herstellen, obwohl auf Ihrem Computer eine physische WLAN-Karte installiert ist.
Aus diesem Grund aktualisiert Windows standardmäßig alle Treiber auf die neueste Version, ohne dass der Benutzer eingreifen muss.
Es gibt jedoch mehrere Szenarien, in denen Sie es möglicherweise nicht benötigen. Sie könnten proprietäre Software ausführen, die eine bestimmte Version eines bestimmten Treibers erfordert, oder Sie haben einen alten PC, der nicht über die Bandbreite verfügt, um mit den Updates Schritt zu halten. Was auch immer Ihr Grund sein mag, es gibt mehrere Möglichkeiten, die automatischen Updates für Treiber auf Ihrem Windows 11-Computer zu deaktivieren.
1. Deaktivieren Sie automatische Treiberaktualisierungen mithilfe der Einstellungen
Gehen Sie zunächst zum Startmenü und klicken Sie auf die Kachel „Einstellungen“, um fortzufahren.
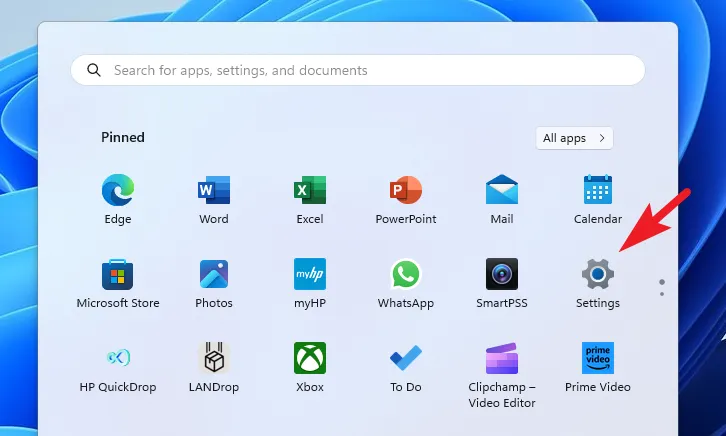
Stellen Sie anschließend sicher, dass Sie in der linken Seitenleiste die Registerkarte „System“ ausgewählt haben.
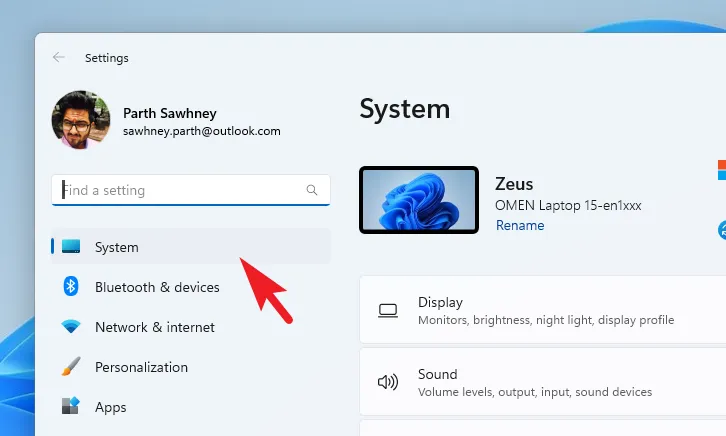
Wählen Sie als Nächstes die Kachel „Info“ im rechten Bereich des Fensters aus, um fortzufahren.
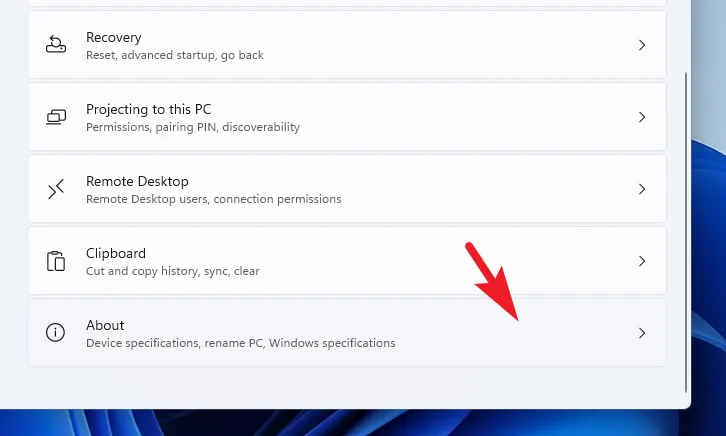
Scrollen Sie dann nach unten und klicken Sie auf die Option „Erweiterte Systemeinstellungen“, um fortzufahren. Dadurch wird ein separates Fenster auf Ihrem Bildschirm geöffnet.
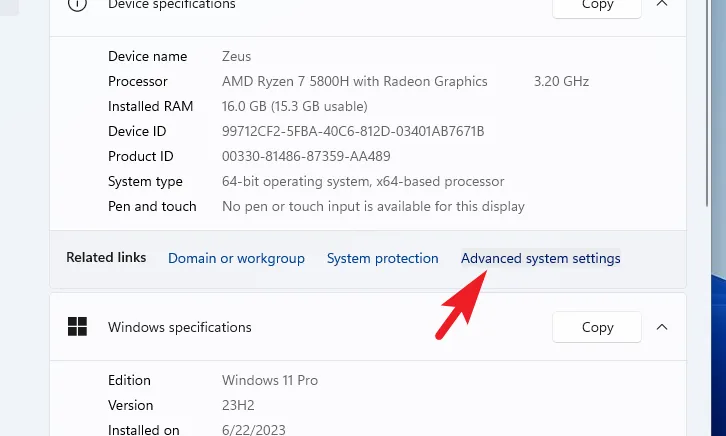
Gehen Sie im Fenster „Systemeigenschaften“ zur Registerkarte „Hardware“ und klicken Sie auf „Geräteinstallationseinstellungen“. Dadurch wird ein separates Fenster auf Ihrem Bildschirm angezeigt.
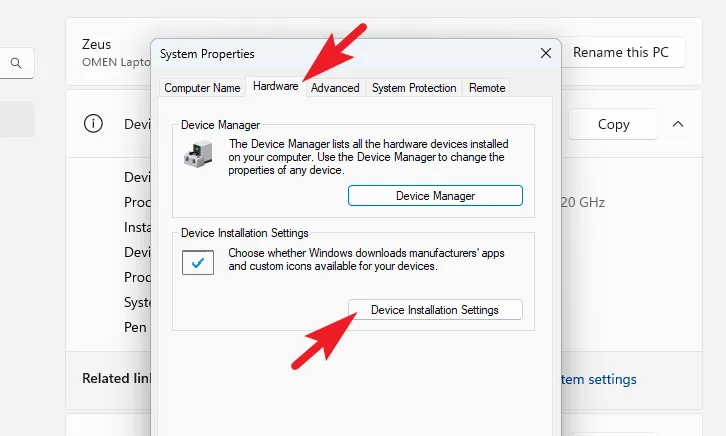
Wählen Sie nun die Option „Nein“ und klicken Sie auf „Änderungen speichern“. Dazu benötigen Sie Administratorrechte. Wenn Sie also nicht mit einem Administratorkonto angemeldet sind, geben Sie die Anmeldeinformationen dafür ein.
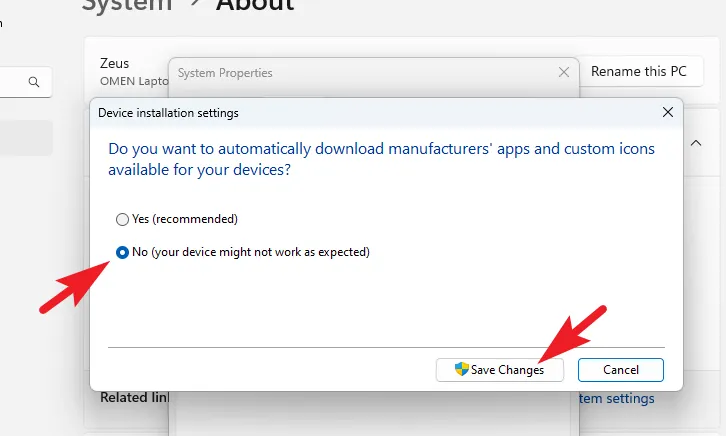
2. Deaktivieren Sie automatische Treiberaktualisierungen mit dem Registrierungseditor
Gehen Sie zum Startmenü und geben Sie „Registrierung“ ein, um eine Suche durchzuführen. Klicken Sie dann auf die Kachel „Registrierungseditor“.
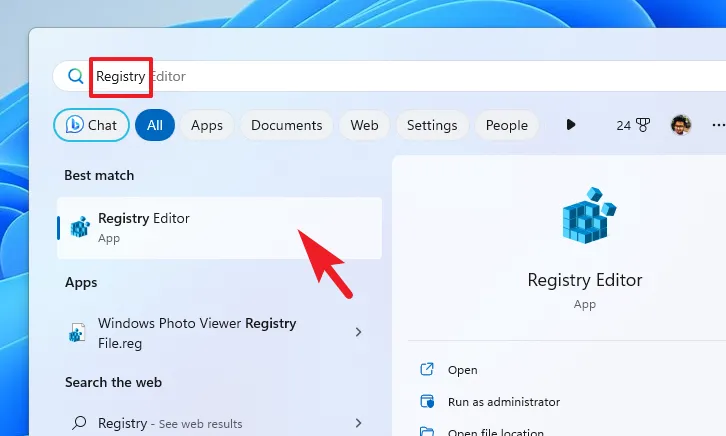
Geben Sie anschließend das unten genannte Verzeichnis ein oder kopieren Sie es und fügen Sie es in die Adressleiste ein und klicken Sie auf Enter.
HKEY_LOCAL_MACHINE\SOFTWARE\Microsoft\Windows\CurrentVersion\DriverSearching
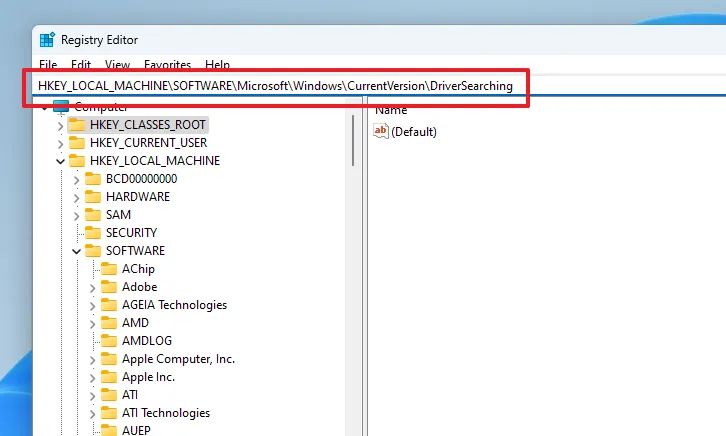
Doppelklicken Sie dann auf die Datei „SearchOrderConfig“. Dadurch werden seine Eigenschaften geöffnet.
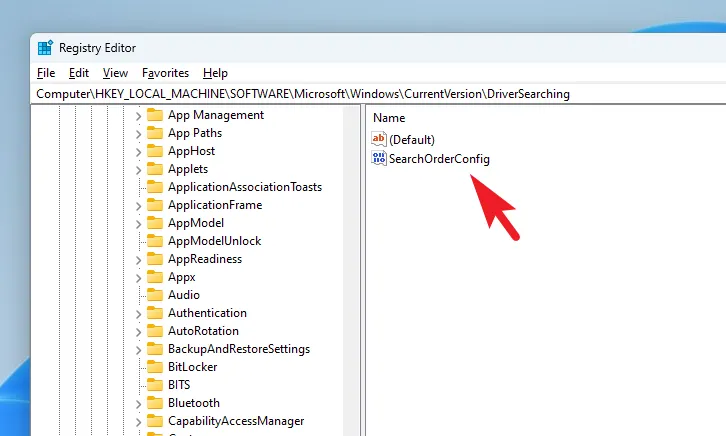
Überschreiben Sie anschließend im Eigenschaftenfenster das Feld „Wert“ mit 0und klicken Sie auf „OK“, um die Änderungen zu speichern.
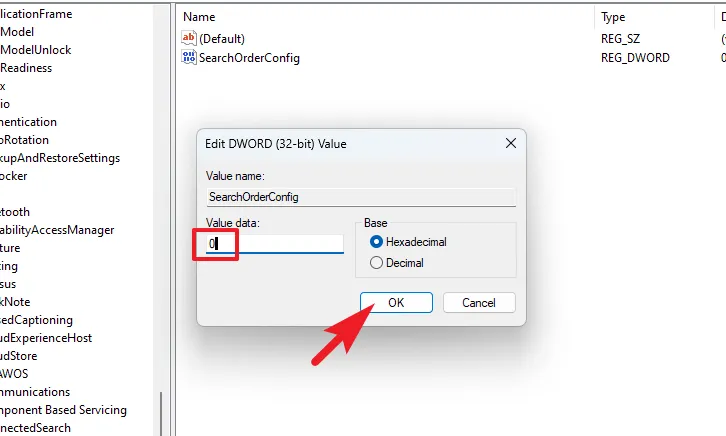
3. Verwenden Sie den Gruppenrichtlinien-Editor, um automatische Treiberaktualisierungen zu stoppen
Gehen Sie zunächst zum Startmenü und geben Sie ein, Group Policyum eine Suche durchzuführen. Klicken Sie dann auf die Kachel „Gruppenrichtlinie bearbeiten“.
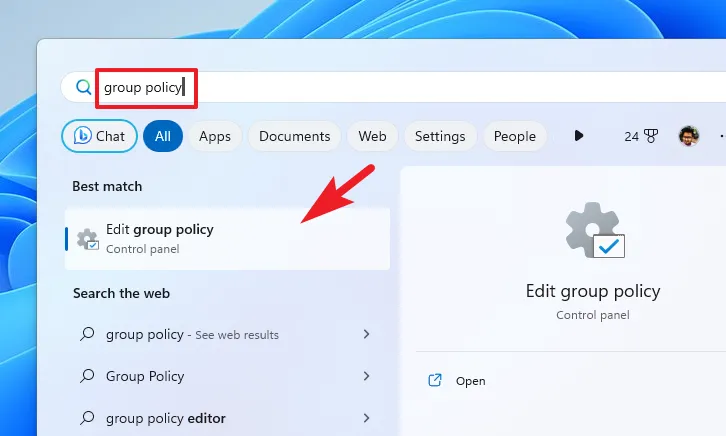
Wählen Sie anschließend „Computerkonfiguration“ und dann in der linken Seitenleiste „Administrative Vorlagen“ aus.
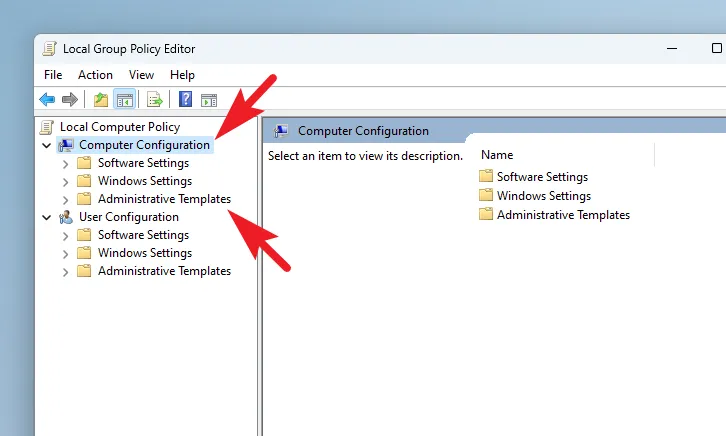
Klicken Sie anschließend im rechten Bereich des Fensters auf „Windows-Komponenten“, um fortzufahren.
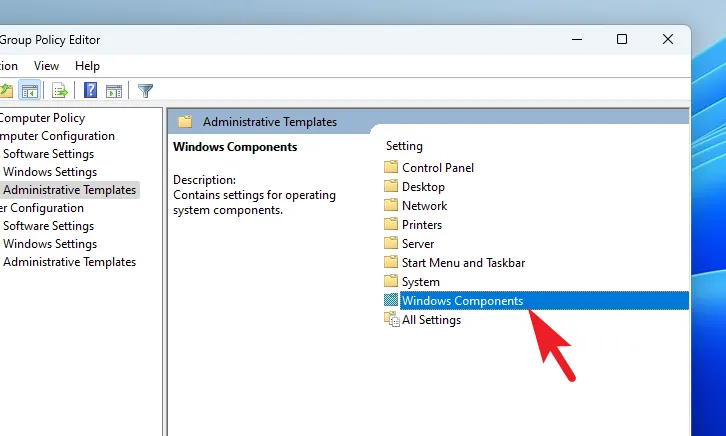
Doppelklicken Sie anschließend auf „Windows Update“, um fortzufahren.
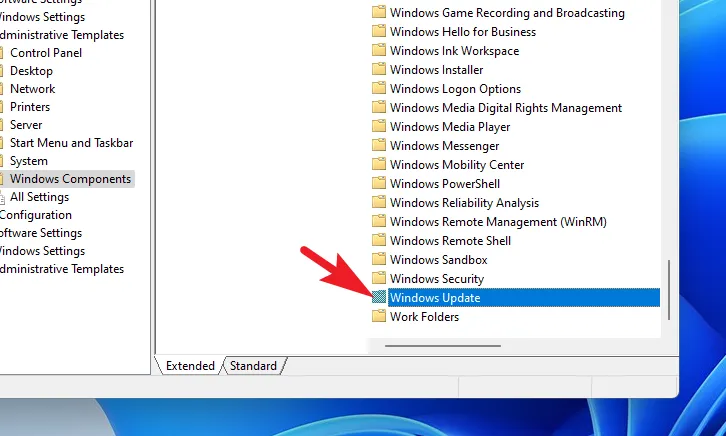
Doppelklicken Sie anschließend auf „Von Windows Update angebotene Updates verwalten“.
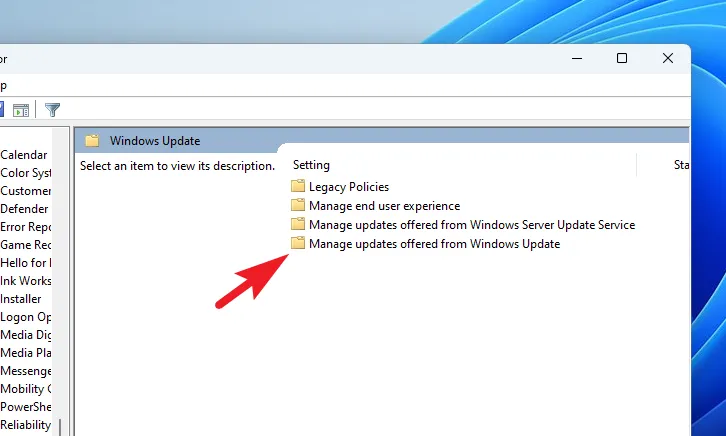
Doppelklicken Sie im nächsten Bildschirm auf „Treiber nicht in Windows-Updates einbeziehen“. Dadurch werden seine Eigenschaften geöffnet.
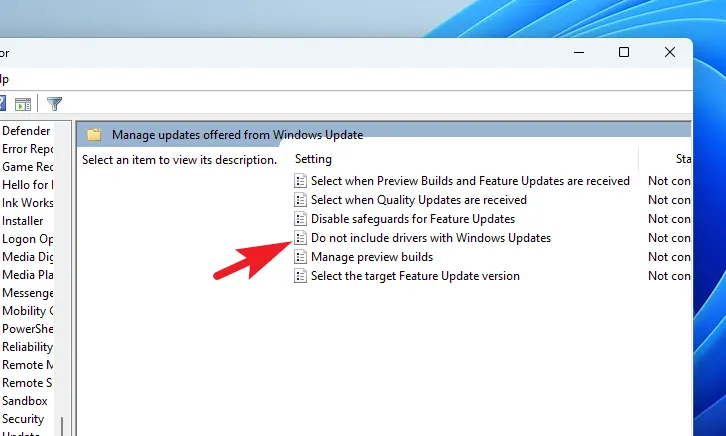
Klicken Sie abschließend auf die Option „Aktiviert“. Klicken Sie dann auf „Übernehmen“ und „OK“, um die Änderungen zu speichern.
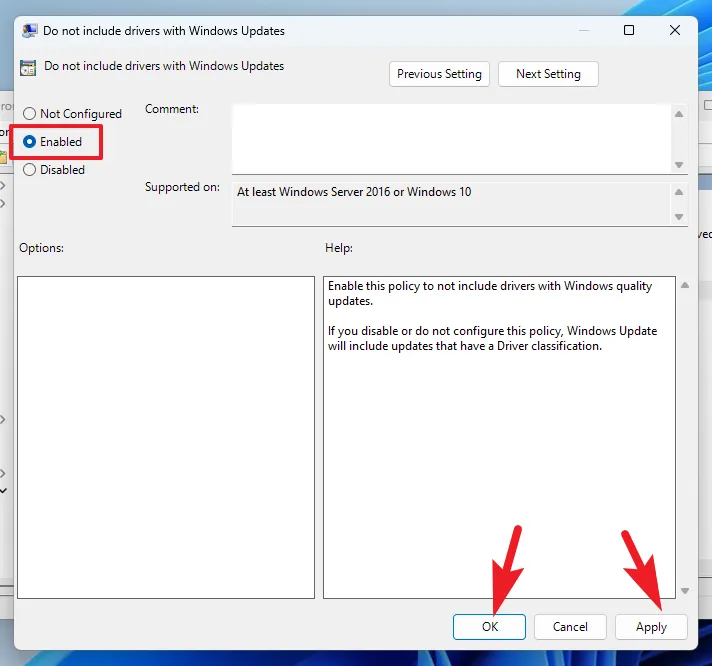
Es ist sehr wichtig, die Treiber auf dem neuesten Stand zu halten. Wenn Ihre Arbeit oder Ihr PC-Zustand es jedoch erfordert, sie auszuschalten, hilft Ihnen diese Anleitung dabei.



Schreibe einen Kommentar