So deaktivieren Sie Animationseffekte unter Windows 11
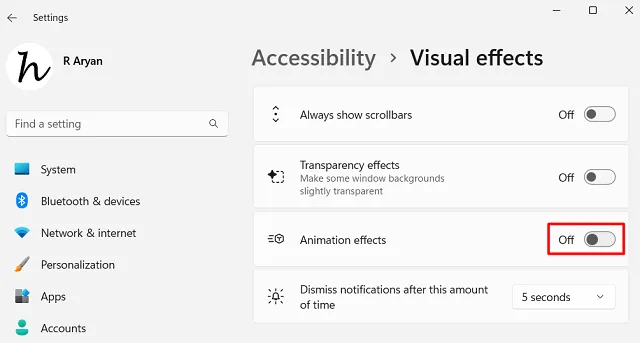
In diesem Leitfaden besprechen wir den richtigen Ansatz zum Aktivieren oder Deaktivieren von Animationseffekten unter Windows 11. Animationseffekte, die unter Windows 11 aktiviert sind, sorgen dafür, dass Ihre Benutzeroberfläche glatt und flüssig aussieht. Dies ist möglich, weil mehr Systemressourcen beansprucht werden und sich somit auch auf die Akkulaufzeit auswirkt.
Wenn Sie Windows 11 auf einem neuen Gerät ausführen, lassen Sie diese Funktion aktiviert. Wenn Sie jedoch Animationseffekte auf älteren PCs verwenden, auf denen Windows 11 installiert ist, schlägt die gleiche Glätte in Trägheit um. Darüber hinaus führt dies auch dazu, dass die Systembatterie vorzeitig entladen wird.
So deaktivieren Sie Animationseffekte unter Windows 11
Wenn Sie Animationseffekte unter Windows 11 deaktivieren möchten, führen Sie diese Schritte aus:
- Drücken Sie Win + I, um die Einstellungen zu starten.
- Wählen Sie im linken Bereich Barrierefreiheit aus.
- Gehen Sie zum rechten Bereich und klicken Sie auf Visuelle Effekte .
- Suchen Sie nach Animationseffekten und schieben Sie den Kippschalter nach links. Siehe den Schnappschuss unten –
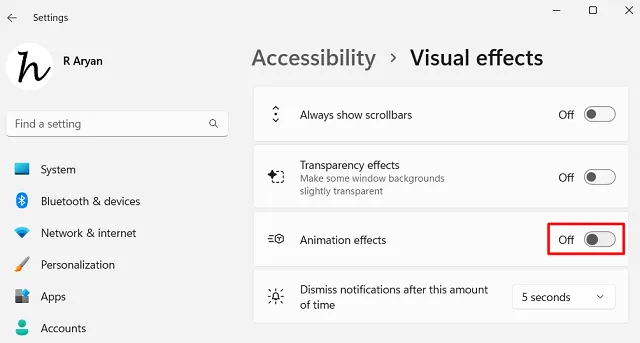
Das war’s, Windows 11 zeigt sofort keine Animationseffekte mehr auf Ihrem Computer an. Infolgedessen bemerken Sie möglicherweise einen leichten Anstieg beim Öffnen/Schließen von Tabs oder beim Ausführen einiger anderer Vorgänge auf Ihrem Windows-PC.
Deaktivieren Sie Animationseffekte mithilfe der Leistungsoptionen
Es gibt eine andere Möglichkeit, Animationseffekte auf einem Windows 11-PC ein- und auszuschalten. Dies geschieht über das Fenster „Leistungsoptionen“ in der Systemsteuerung. So öffnen Sie dieses Tool und führen die erforderlichen Änderungen durch:
- Drücken Sie Win + S und geben Sie „ Leistung “ ein.
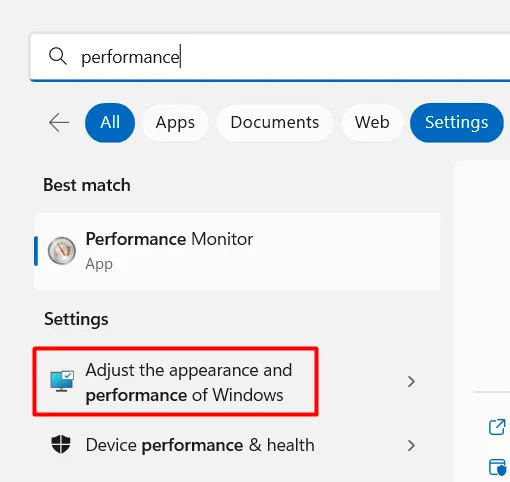
- Suchen Sie unter „ Einstellungen “ nach „Darstellung und Leistung von Windows anpassen“ und klicken Sie darauf .
- Deaktivieren Sie im folgenden Fenster die ersten drei Kontrollkästchen und klicken Sie auf „Übernehmen“ gefolgt von „OK“.
- Die drei Kontrollkästchen lauten wie folgt:
- Animieren Sie Steuerelemente und Elemente in Fenstern
- Animieren Sie Fenster beim Minimieren und Maximieren
- Animationen in der Taskleiste
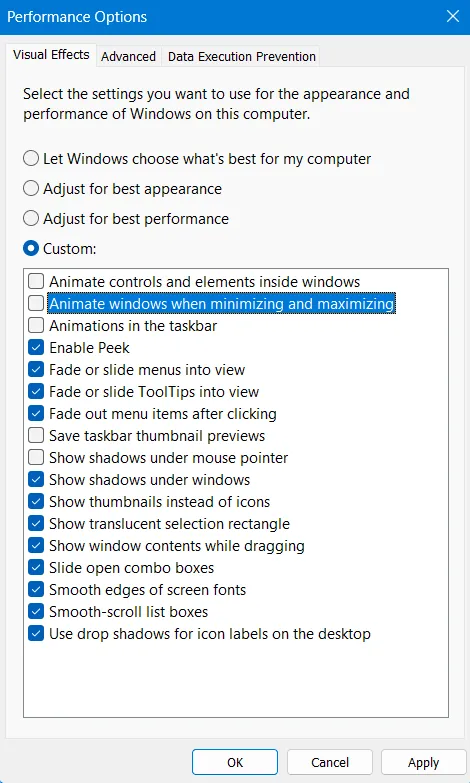
- Nachdem Sie wie oben beschrieben vorgegangen sind, starten Sie Ihren PC neu.
Wenn Windows 11 neu geladen wird, werden auf Ihrem Computer keine Animationseffekte ausgeführt.
Wie aktiviere ich Animationseffekte unter Windows 11?
Wenn Sie jemals darüber nachdenken, die Animationseffekte auf Ihrem Gerät wieder zu aktivieren, können Sie die folgenden Schritte ausführen:
- Öffnen Sie die Windows-Einstellungen (Win + I) und navigieren Sie zum folgenden Pfad.
Accessibility > Visual effects
- Schieben Sie im rechten Bereich den Kippschalter für Animationseffekte nach rechts.
- Dadurch werden alle Animationseffekte auf Ihrem Computer wieder aktiviert.
Möglicherweise bemerken Sie den Unterschied, wenn Sie laufende Fenster minimieren oder maximieren. Ich hoffe, dass Sie diesen Artikel hilfreich finden, um Animationseffekte unter Windows 11 ein- oder auszuschalten. Teilen Sie uns im Kommentarbereich mit, wenn Sie bei der Anwendung der oben genannten Schritte auf Schwierigkeiten stoßen.
Transparenzeffekte vs. Animationseffekte
Wenn Sie die Transparenzeffekte unter Windows 11 aktivieren, wird die Hintergrundfarbe in den geöffneten Fenstern angezeigt. Dies sorgt für ein gutes optisches Erscheinungsbild. Mit Animationseffekten werden Übergänge wie das Minimieren oder Maximieren eines Fensters und das Wechseln zwischen Apps unter Windows 11 jedoch recht fließend und auffällig.



Schreibe einen Kommentar