So deaktivieren Sie KI-Suchergebnisse bei Google
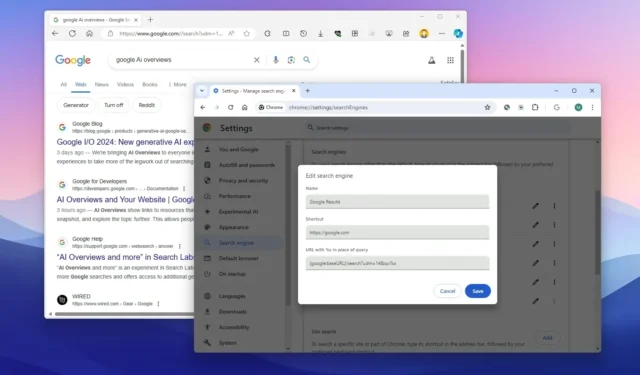
Google hat seine Suchergebnistechnologie umgestellt, um Antworten mithilfe von KI anzuzeigen (auf das, was das Unternehmen „KI-Übersichten“ nennt), und obwohl es nicht mehr möglich ist, diese Technologie vollständig abzuschalten, ist es möglich, KI-Ergebnisse mit einem einfachen Workaround zu deaktivieren, den Sie auf Google Chrome oder Microsoft Edge unter Windows 11, 10 und anderen Plattformen anwenden können.
Während das Unternehmen die Einführung generativer KI in Such- und anderen Produkten fortsetzt, hat Google auch eine neue Filteroption „Web“ hinzugefügt, mit der die Suchmaschine nur textbasierte Ergebnisse anzeigen kann. Wenn Sie diese Option verwenden, werden auf der Ergebnisseite nur blaue Links für Webseiten und Videos angezeigt, Sie erhalten jedoch keine KI-generierten Antworten.
Der einzige Vorbehalt besteht darin, dass Google Ihnen nicht erlaubt, diese Erfahrung als Ihre Standardsuche festzulegen, und Sie bei jeder Abfrage auf die Filterschaltfläche „Web“ klicken müssen, die unter dem Menü „Mehr“ verborgen ist. Ich kann Ihnen jedoch einen Workaround zeigen, um diesen Filter zu Ihrer Standarderfahrung zu machen oder zumindest den Zugriff darauf für eine traditionellere Sucherfahrung zu erleichtern.
Wenn Sie feststellen, dass die Antworten bei Verwendung von KI nicht genau sind, oder feststellen, dass Sie die herkömmliche Ergebnisseite mit Links bevorzugen, können Sie die KI-Übersichten auf der Ergebnisseite (sozusagen) deaktivieren.
In dieser Anleitung zeige ich Ihnen die Schritte zum Deaktivieren der KI-Ergebnisse bei Google mit Chrome und Edge.
- Deaktivieren Sie KI-Suchergebnisse bei Google in Chrome
- KI-Suchergebnisse bei Google von Edge aus deaktivieren
https://www.youtube.com/watch?v=mmmMl5aNW7s
Deaktivieren Sie KI-Suchergebnisse bei Google in Chrome
So deaktivieren Sie die KI-Übersichten auf Google in Chrome:
-
Öffnen Sie Google Chrome .
-
Klicken Sie auf das Menü „Google Chrome anpassen und steuern“ (drei Punkte).
-
Wählen Sie die Option „Einstellungen“ .
-
Klicken Sie auf Suchmaschine .
-
Klicken Sie auf die Seite „Suchmaschinen und Site-Suche verwalten“ .
-
Klicken Sie im Abschnitt „Site-Suche“ auf die Schaltfläche „ Hinzufügen “.
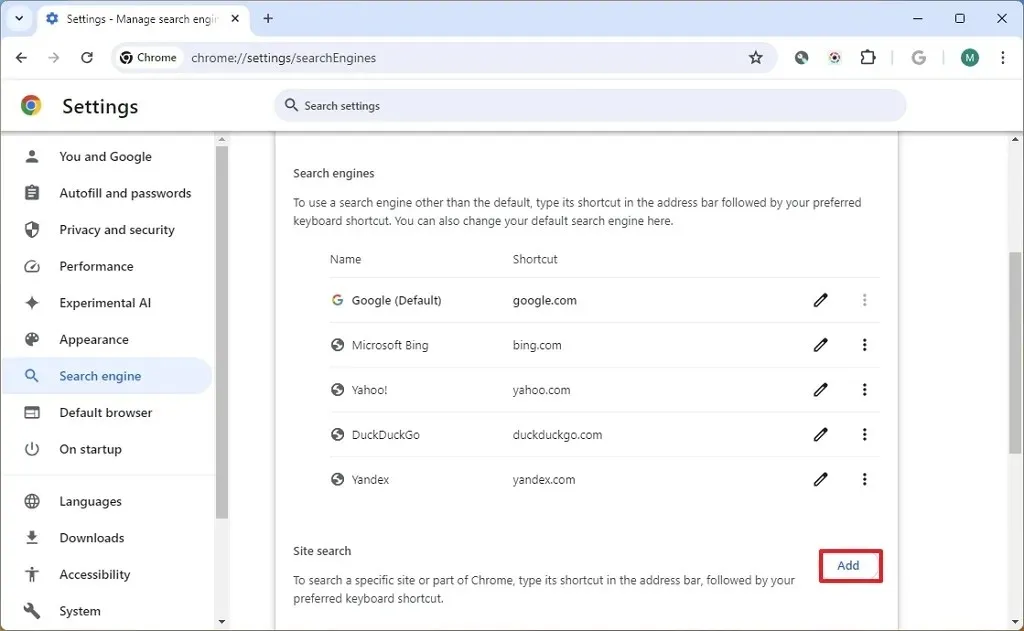
-
Bestätigen Sie in der Einstellung „Name “ einen Namen für das Element, z. B. „Google Web“, „Google-Ergebnisse“ usw.
-
Geben Sie in den Verknüpfungseinstellungen die
https://google.comDomäne ein. -
Geben Sie in den URL- Einstellungen die
{google:baseURL}/search?udm=14&q=%sAbfrage ein.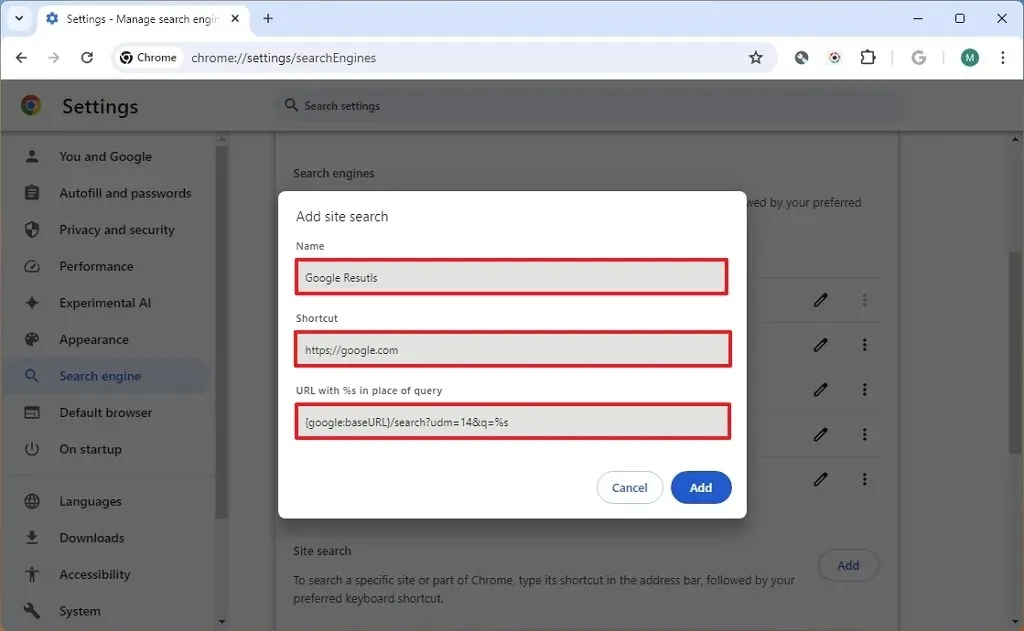
-
Klicken Sie auf die Schaltfläche Hinzufügen .
-
Klicken Sie auf die Schaltfläche mit den drei Punkten, um das neu erstellte Site-Suchmenü zu öffnen .
-
Wählen Sie die Option Als Standard festlegen .

-
(Optional) Klicken Sie auf Darstellung .
-
Aktivieren Sie den Umschalter „Home-Button anzeigen“ , um den Home-Button in Chrome verfügbar zu machen.
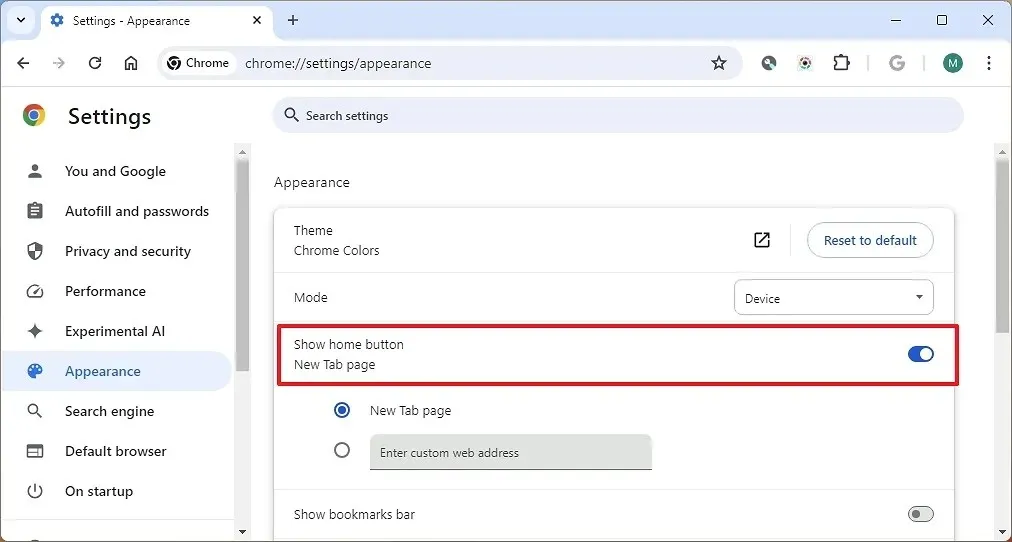
Sobald Sie die Schritte abgeschlossen haben, können Sie auf eine Erfahrung ohne KI-Übersichten zugreifen, wenn Sie eine Suchanfrage über die Adressleiste oder das Google-Suchfeld auf einer neuen Registerkarte ausführen. Die Seitenergebnisse zeigen jetzt nur noch blaue Links an und die Ergebnisse entfernen KI-Ergebnisse sowie Bilder, Videos und andere Ergebnisformen. Bei Videos werden Ihnen jedoch weiterhin Ergebnisse angezeigt, allerdings als blaue Links.
KI-Suchergebnisse bei Google von Edge aus deaktivieren
So deaktivieren Sie die KI-Antworten auf Google-Ergebnisse in Microsoft Edge:
-
Öffnen Sie Microsoft Edge .
-
Klicken Sie auf das Menü „Einstellungen“ und „Mehr “ (drei Punkte).
-
Wählen Sie die Option „Einstellungen“ .
-
Klicken Sie auf Datenschutz, Suche und Dienste .
-
Klicken Sie unten auf der Seite auf die Schaltfläche „Adressleiste und Suche“ .
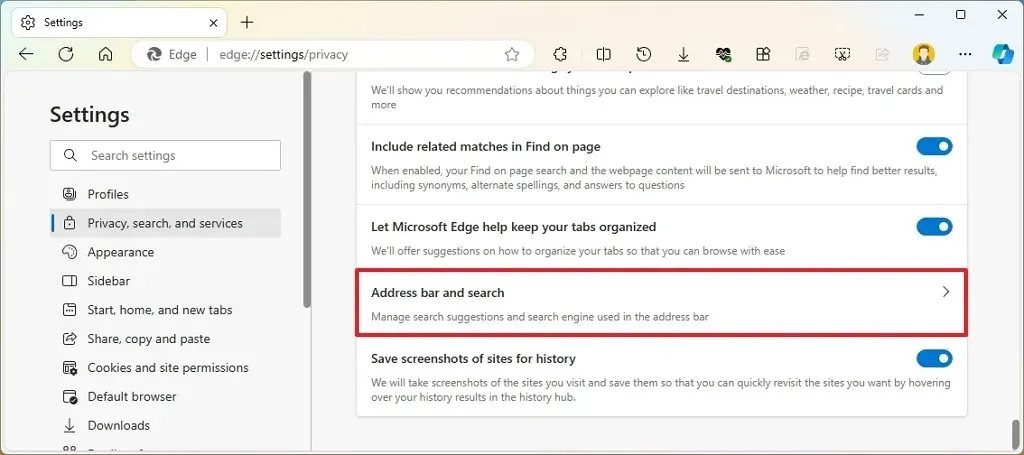
-
Klicken Sie auf die Einstellung „Suchmaschinen verwalten“ .
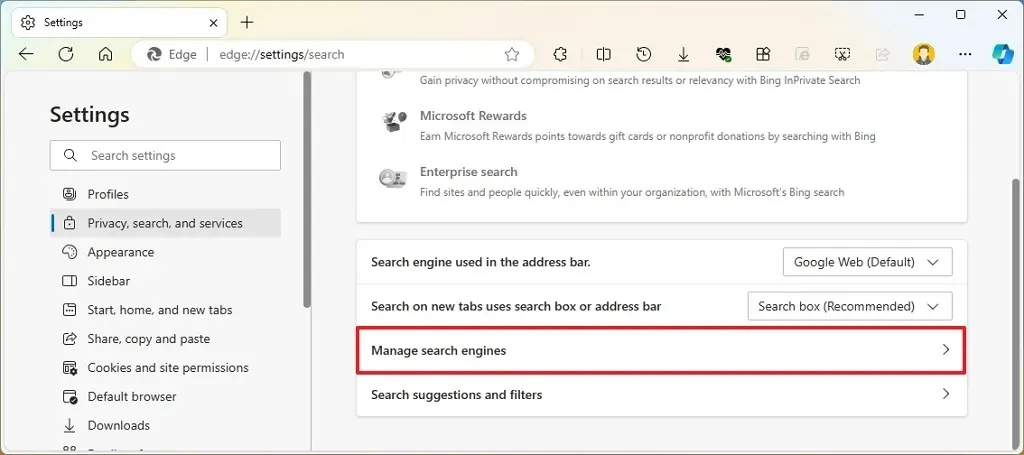
-
Klicken Sie oben rechts auf die Schaltfläche „ Hinzufügen“ .
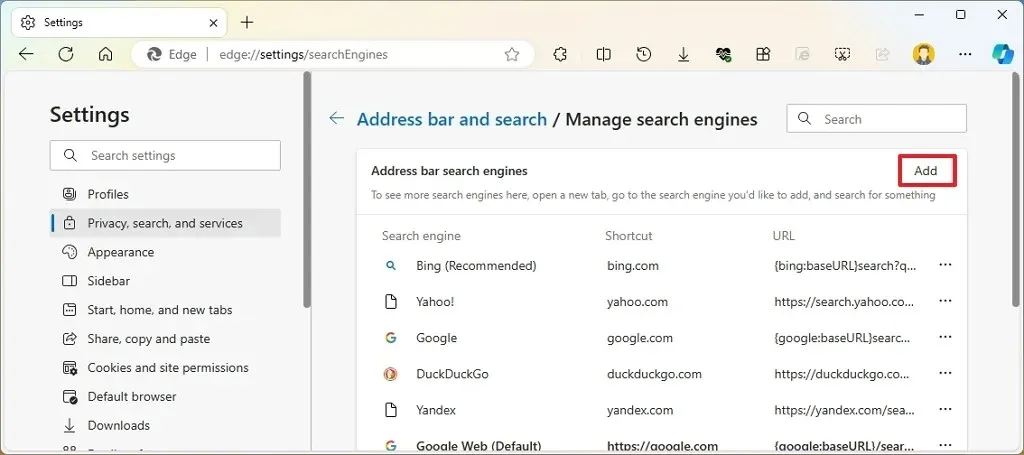
-
Bestätigen Sie in der Einstellung „Name “ einen Namen für das Element, z. B. „Google Web“, „Google-Ergebnisse“ usw.
-
Geben Sie in den Verknüpfungseinstellungen die
https://google.comDomäne ein. -
Geben Sie in den URL- Einstellungen die
{google:baseURL}/search?udm=14&q=%sAbfrage ein.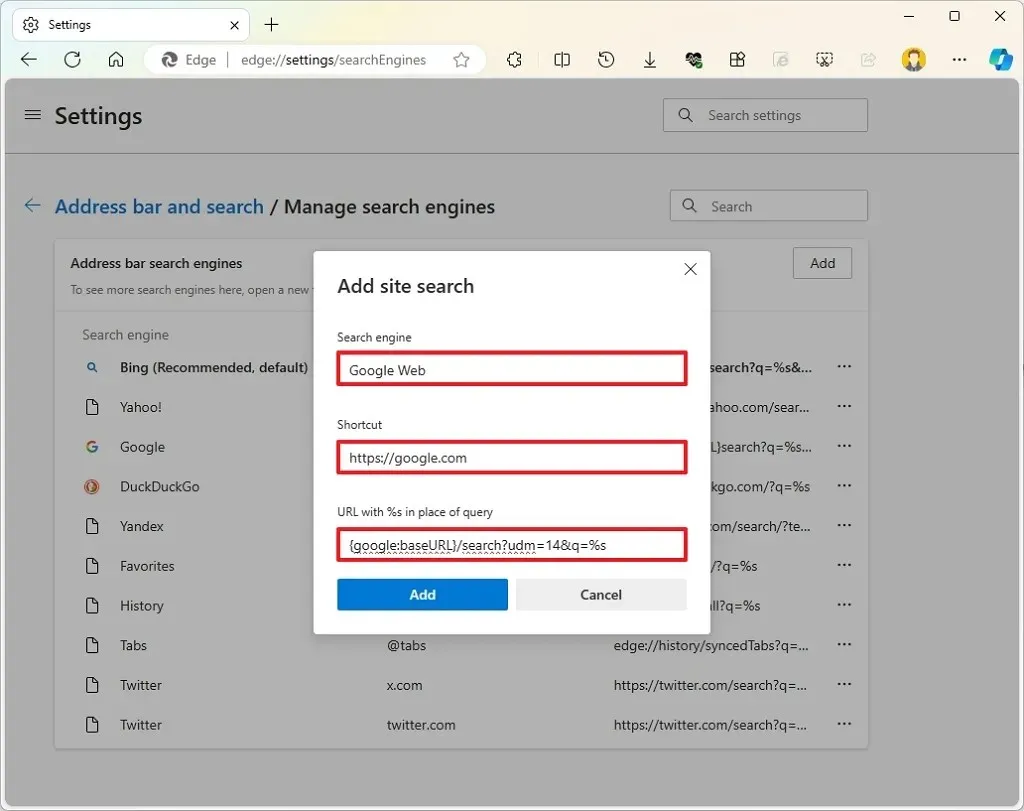
-
Klicken Sie auf die Schaltfläche Hinzufügen .
-
Klicken Sie auf die Schaltfläche mit den drei Punkten, um das neu erstellte Site-Suchmenü zu öffnen .
-
Wählen Sie die Option Als Standard festlegen .
Nachdem Sie die Schritte abgeschlossen haben, werden die Google AI-Ergebnisse bei einer Suche über die Adressleiste deaktiviert. Wenn Sie die Website Google.com öffnen, greifen Sie auf die generativen AI-Antworten zu. Daher müssen Sie die Adressleiste verwenden, um nur mit blauen Links zu suchen.
Update 17. Mai 2024: Diese Anleitung wurde aktualisiert, um Genauigkeit zu gewährleisten und Änderungen am Prozess zu berücksichtigen. Dieser Trick wurde in Tom’s Hardware gefunden , aber ich habe die Schritte optimiert und die Anweisungen korrigiert, die nicht ganz genau waren, und für Benutzer von Windows 11 und 10 habe ich Schritte zum Ändern der Einstellungen in Microsoft Edge hinzugefügt, um die KI-Ergebnisse im Browser zu deaktivieren.



Schreibe einen Kommentar