So stellen Sie Windows 365 Boot auf Ihren Endpunkten bereit

Windows 365 Boot ist eine Funktion von Windows, die es Administratoren ermöglicht, einen PC so zu konfigurieren, dass der Benutzer, wenn er sich bei seinem physischen PC anmeldet, direkt bei seinem Windows 365 Cloud-PC auf seinem physischen Gerät angemeldet ist. Der Prozess wird reibungslos, wenn IT-Administratoren Single Sign-On für ihren Cloud-PC aktivieren. In diesem Beitrag erfahren Sie, wie Sie Windows 365 Boot auf Ihren Endpunkten bereitstellen .
Wer kann Windows 365 Boot verwenden?
In einer Unternehmensumgebung, insbesondere in Krankenhäusern und Fabriken, wird derselbe PC von mehreren PCs verwendet. Dieses Szenario ist nicht ganz sicher. Wenn die Unternehmen jedoch Windows 365 Boot einführen, kann sich jeder Benutzer mit demselben physischen Gerät bei seinen persönlichen Cloud-PCs anmelden. Mit Windows 365 Boot können sie den langwierigen Startvorgang umgehen und direkt in ihren sicheren Cloud-PC booten, um dort weiterzumachen, wo sie aufgehört haben.
So stellen Sie Windows 365 Boot auf Ihren Endpunkten bereit
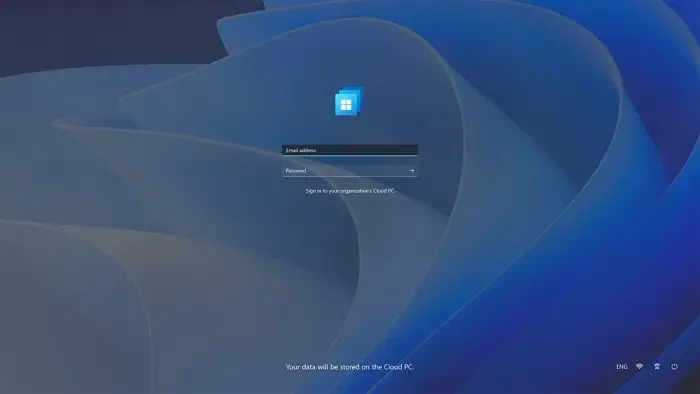
Bevor wir über den Bereitstellungsprozess sprechen, sind hier die von Microsoft genannten Mindestanforderungen für Windows 365 Boot :
- Windows 11-basierte Endpunkte (Windows 11 Pro und Enterprise)
- Anmeldung zum Windows Insider-Programm (Dev Channel)
- Microsoft Intune-Administratorrechte
- Windows 365 Cloud PC-Lizenz
Schritte zum Übertragen der Windows 365-Starteinstellungen auf Ihre Endpunkte mit Intune
Um fortzufahren, müssen Sie mindestens über Gruppen- und Intune-Administratorrechte verfügen.
- Öffnen Sie Microsoft Intune und gehen Sie zu Geräte > Bereitstellung > Windows 365.
- Öffnen Sie die Windows 365 Boot-Anleitung, um das geführte Windows 365 Boot-Setup zu starten.
- Wählen Sie Weiter: Grundlagen, um mit der Konfiguration zu beginnen.
- Geben Sie optional einen Ressourcenpräfixnamen und eine Beschreibung ein, um Ihre Endpunkte zur einfacheren Identifizierung mit einem Präfix umzubenennen.
- Wählen Sie Weiter: Endpunktaktualisierungen, um fortzufahren.

- Der Setup-Assistent erstellt verschiedene Ressourcen, einschließlich Windows 365-Startprofile, Richtlinien und Konfigurationen.
- Konfigurieren Sie bevorzugte Einstellungen für Windows-Updates:
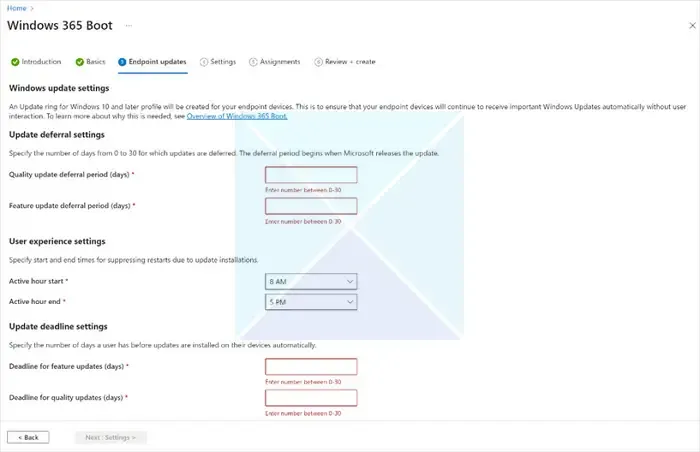
- Update-Verzögerungseinstellungen: Geben Sie an, wie schnell monatliche Sicherheits- und Windows-Funktionsupdates nach der Veröffentlichung angewendet werden sollen.
- Benutzererfahrungseinstellungen: Passen Sie die aktiven Stunden an, um Unterbrechungen durch Neustarts zu minimieren.
- Einstellungen für Aktualisierungsfristen: Legen Sie einen Zeitrahmen für die Installation und Anwendung von Updates fest, um eine sichere Windows-Nutzung für Endbenutzer zu gewährleisten. Hinweis: Windows 365 Boot unterstützt auch Windows Autopatch für die Patch-Verwaltung auf Cloud-PCs.
- Optional können Sie ein VPN-Profil oder WLAN-Profil für Ihre Endpunkte vorkonfigurieren.
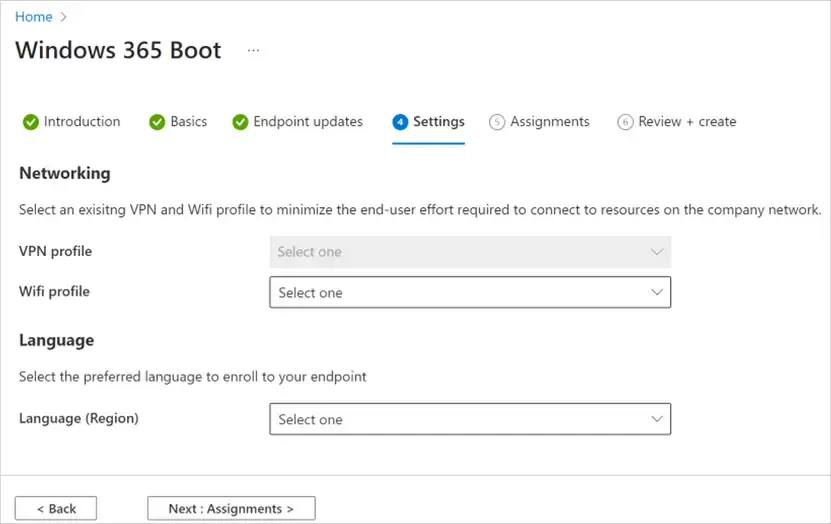
- Verwenden Sie die optionale Spracheinstellung, um die bevorzugte Sprache auf dem Endpunkt und dem Windows-Anmeldebildschirm zu konfigurieren.
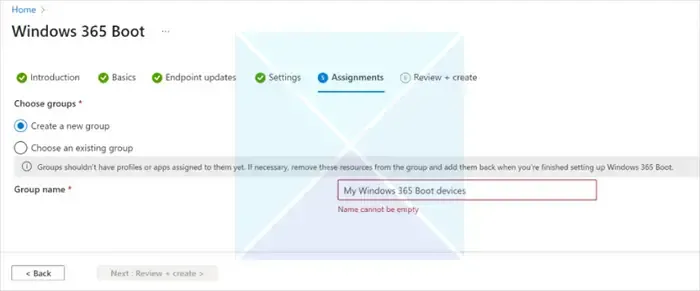
- Erstellen Sie unter Zuweisungen entweder eine neue Azure AD-Gruppe oder weisen Sie dem Ressourcensatz eine vorhandene Gruppe zu.
- Überprüfen Sie alle Einstellungen auf der Seite „Überprüfen + erstellen“ und fahren Sie fort.
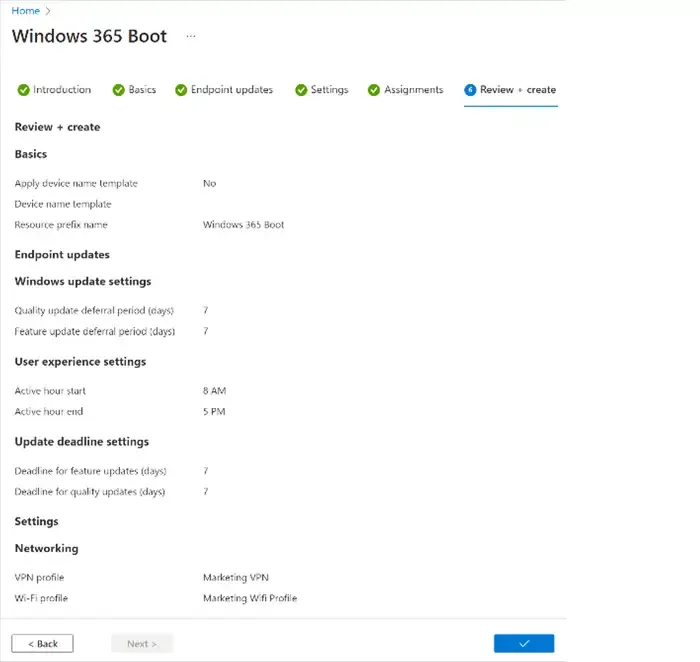
Sobald Sie die Einrichtung abgeschlossen haben, erhalten die Endpunkte in der zugewiesenen Azure AD-Gruppe die zugewiesenen Ressourcen und Windows 365 Boot wird innerhalb weniger Stunden aktiviert.
Auf dem lokalen Windows 11-Endpunkt auszuführende Schritte:
Derzeit befindet sich diese Funktion in der Vorschauphase und jeder PC, der teilnehmen möchte, muss sich über das Windows Insider-Programm beim Dev Channel anmelden.
Um an der Windows 365 Boot-Vorschau teilzunehmen, befolgen Sie diese Schritte auf dem Windows 11-Endpunkt:
- Registrieren Sie den Endpunkt im Windows Insider Program Dev Channel:
- Navigieren Sie in den Einstellungen zur Seite „Windows Insider-Programm“.
- Wählen Sie „Erste Schritte“, um den Registrierungsprozess zu starten.
- Melden Sie sich mit Ihrem Microsoft-Konto an.
- Wählen Sie den Dev Channel aus und fahren Sie fort.
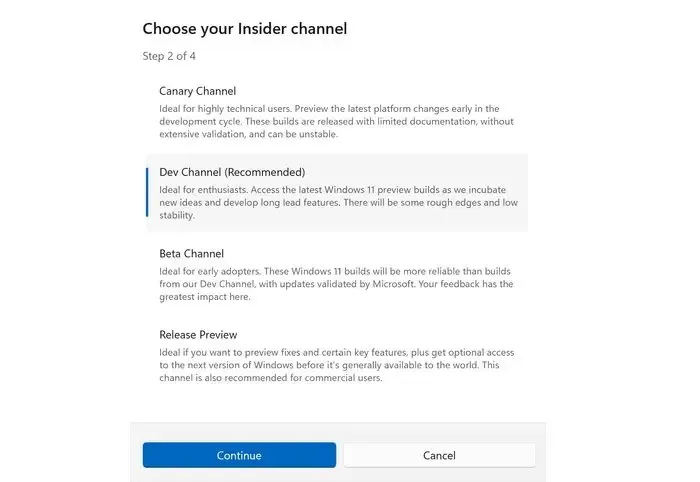
- Starten Sie das Gerät neu, um die Registrierung abzuschließen.
- Installieren Sie alle aktuellen Windows-Updates:
- Gehen Sie zur Seite Windows Update-Einstellungen.
- Wählen Sie „Nach Updates suchen“ und installieren Sie alle verfügbaren Updates, bis die neuesten Windows-Updates installiert sind.
Sobald alle Windows-Updates installiert sind, wird die Windows 365 Boot-Funktion auf dem Endpunkt aktiviert. Beim Einschalten des Geräts werden Sie über die Windows 11-Anmeldung direkt mit Ihrem Windows 365 Cloud-PC verbunden und sorgen so für ein nahtloses und sicheres Windows-Erlebnis.
Was ist Windows 365?
Windows 365 ist ein Cloud-PC-Dienst, der es Benutzern ermöglicht, ihre PCs mit einem integrierten Windows-Erlebnis mit der Cloud zu verbinden. Es handelt sich um ein virtuelles Windows-Erlebnis, das Ihnen einen personalisierten Desktop in der Cloud bietet, auf dem Sie alle Ihre Inhalte sicher auf Ihre Geräte streamen können.



Schreibe einen Kommentar