So stellen Sie Office 2016 mit SCCM bereit [schnellste Schritte]
![So stellen Sie Office 2016 mit SCCM bereit [schnellste Schritte]](https://cdn.thewindowsclub.blog/wp-content/uploads/2023/05/how-to-deploy-office-2016-using-sccm-640x375.webp)
SCCM ist im Grunde ein Teil der Microsoft System Center Management Suite. Administratoren verwenden dieses Tool, um Software-Patches, Softwareverteilung und Endpunktschutz bereitzustellen. Das Hauptziel des SCCM-Tools besteht darin, physische und virtuelle Clients unter einen Hut zu bringen.
Wie kann ich Office 2016 mithilfe der SCCM-Anwendung bereitstellen?
Hier unterteilen wir den Prozess der Bereitstellung von MS Office 2016 mithilfe der SCCM-Anwendung in vier Schritte. Die vier Hauptschritte beinhalten:
- Vorbereitung der MS Office-Installation.
- Erstellen der SCCM-Anwendung.
- Auswahl des Bereitstellungstyps und Bereitstellung.
Lassen Sie uns jeden Schritt im Detail durchgehen und verstehen, wie Sie Office 2016 mithilfe der SCCM-Anwendung bereitstellen können.
1. Bereiten Sie die Installation vor
- Laden Sie das Office-Bereitstellungstool herunter .

- Führen Sie das Bereitstellungstool auf Ihrem PC aus.
- Stimmen Sie den Nutzungsbedingungen zu und klicken Sie auf Weiter .

- Extrahieren Sie die Dateien an einen Speicherort auf Ihrem PC.
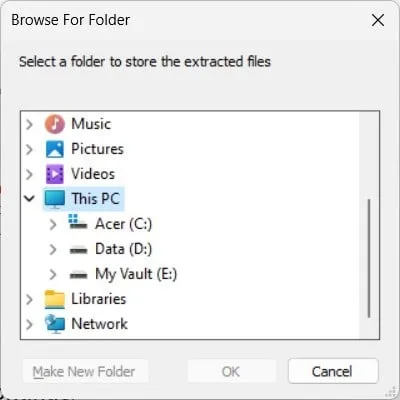
- Gehen Sie zu dem Ort, an dem Sie den Inhalt extrahiert haben.
- Klicken Sie mit der rechten Maustaste auf das leere Feld.
- Wählen Sie Neu und dann Editor.
- Fügen Sie den folgenden Inhalt in den Editor ein. (Sie können das Ziel und die Büroausgabe in den obigen Inhalten nach Belieben ändern.)
<Configuration>
<Add SourcePath=”C:\Office 2016″ OfficeClientEdition=”32″ >
<Product ID=”O365ProPlusRetail”>
<Language ID=”en-us” />
<Language ID=”fr-fr” />
</Product>
</Add>
<Configuration> - Speichern Sie die Datei als Download.xml und im selben Verzeichnis wie setup.exe (in Schritt 5 erwähnt).
- Öffnen Sie die Datei Configuration.xml und ändern Sie ihren Inhalt wie unten gezeigt.
<Configuration>
<Add OfficeClientEdition=”32″ >
<Product ID=”O365ProPlusRetail”>
<Language ID=”en-us” />
<Language ID=”fr-fr” />
</Product>
</Add>
<Display Level=”None” AcceptEULA=”TRUE” />
<Configuration> - Tippen Sie in dem Ordner, in dem Sie die Datei Download.xml gespeichert haben , auf die Adressleiste und geben Sie cmd ein.
- Geben Sie den folgenden Befehl ein und drücken Sie Enter, um den Download-Vorgang zu starten.
Setup.exe /download Download.xml
2. Erstellen Sie die SCCM-Anwendung
- Öffnen Sie die SCCM-Konsole .
- Klicken Sie auf Softwarebibliothek .
- Wählen Sie Anwendungsverwaltung aus .
- Klicken Sie auf Anwendungen .
- Klicken Sie mit der rechten Maustaste auf Anwendungen und wählen Sie Anwendung erstellen.
- Wählen Sie auf der Registerkarte „Allgemein“ die Option „ Anwendungsinformationen manuell angeben“ und klicken Sie auf „Weiter“.
- Wählen Sie links Allgemeine Informationen aus.
- Geben Sie einen Namen für die Anwendung ein.
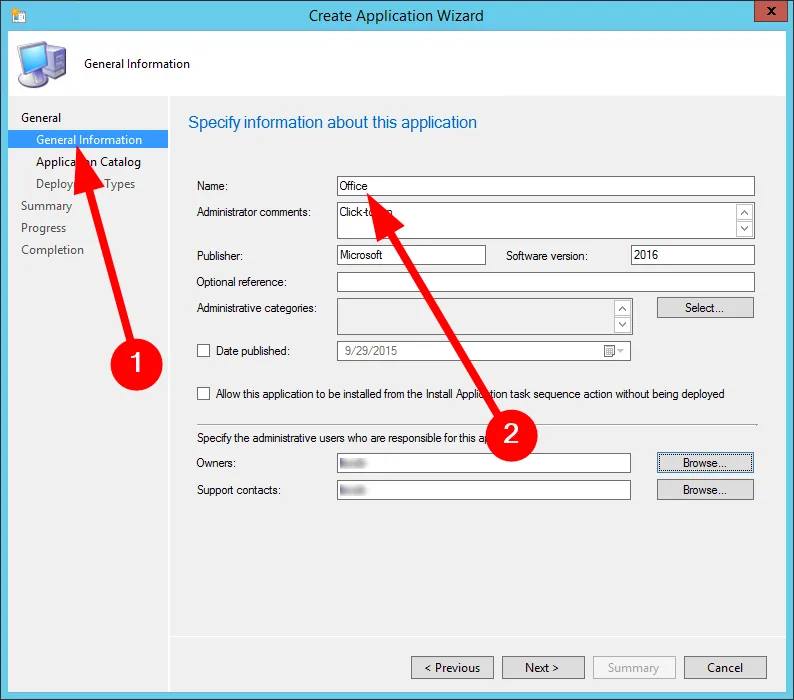
- Wählen Sie im linken Bereich Anwendungskatalog aus und geben Sie die angeforderten Informationen ein.

- Wählen Sie auf den Registerkarten Bereitstellungstypen und Zusammenfassung die Option Weiter aus.
- Wählen Sie nach Abschluss des Assistenten Schließen aus .
3. Wählen Sie den Bereitstellungstyp aus
- Öffnen Sie die SCCM-Konsole .
- Klicken Sie auf Softwarebibliothek .
- Wählen Sie Anwendungsverwaltung aus .
- Klicken Sie auf Anwendungen .
- Klicken Sie mit der rechten Maustaste auf Office 2016 und wählen Sie Bereitstellungstyp erstellen aus .
- Wählen Sie auf der Registerkarte „Allgemein“ die Option „Script Installer“ und dann „Next“ aus.
- Geben Sie auf der Registerkarte Allgemeine Informationen den Namen des Bereitstellungstyps oder andere Informationen ein und wählen Sie Weiter.
- Auf der Registerkarte Inhalt :
- Geben Sie im Feld Content-Location die Netzwerkfreigabe ein, auf der sich Ihr Office-Bereitstellungstool, die Datei „Configuration.xml“ und die aus dem Internet heruntergeladenen Office 365 ProPlus-Installationsdateien befinden.
- Geben Sie im Feld Installationsprogramm Setup.exe /configure Configuration.xml ein.
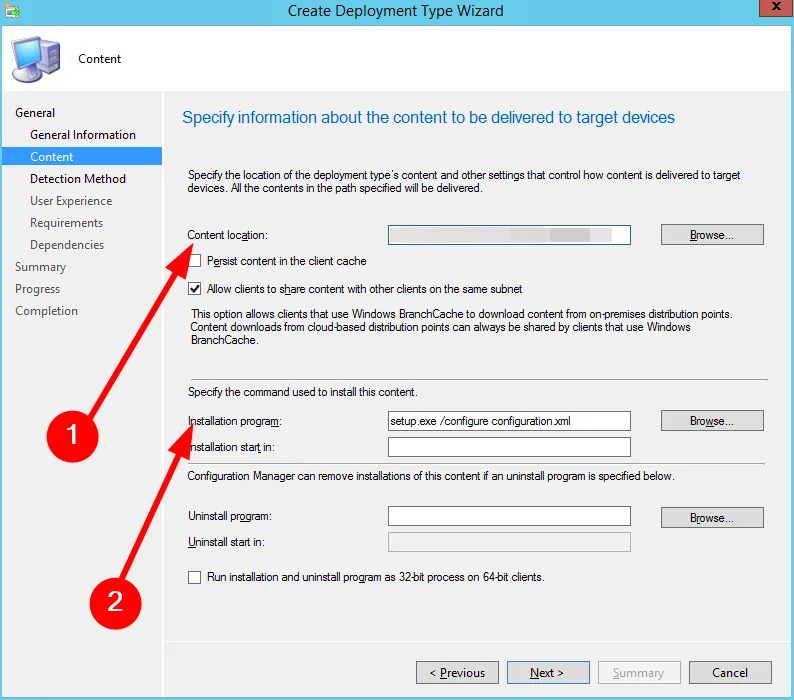
- Klicken Sie auf Weiter .
- Wählen Sie auf der Registerkarte Erkennungsmethode die Option Klausel hinzufügen aus .
- Im Dialogfeld
„Erkennungsregel“- Wählen Sie Windows Installer in der Liste Einstellungstyp aus.
- Geben Sie im Feld Produktcode (90160000-008F-0000-1000-0000000FF1CE) ein.
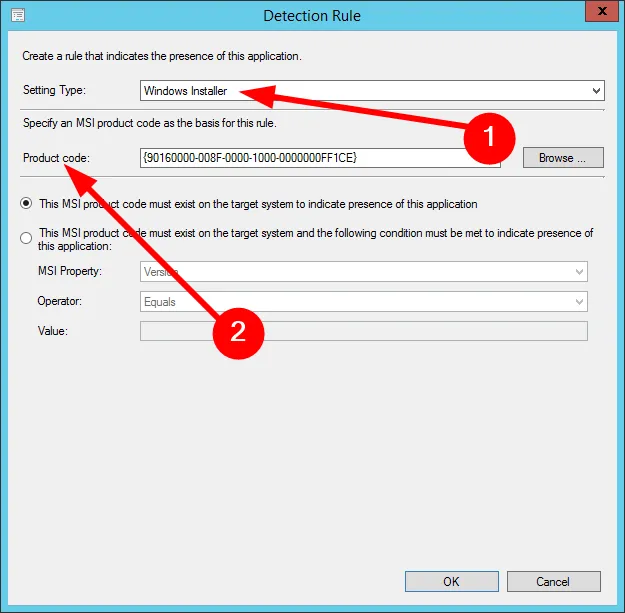
- Drücken Sie OK .
- Wählen Sie auf der Seite „Benutzererfahrung“ die Option „Für System installieren“ in der Dropdownliste „Installationsverhalten“ aus.
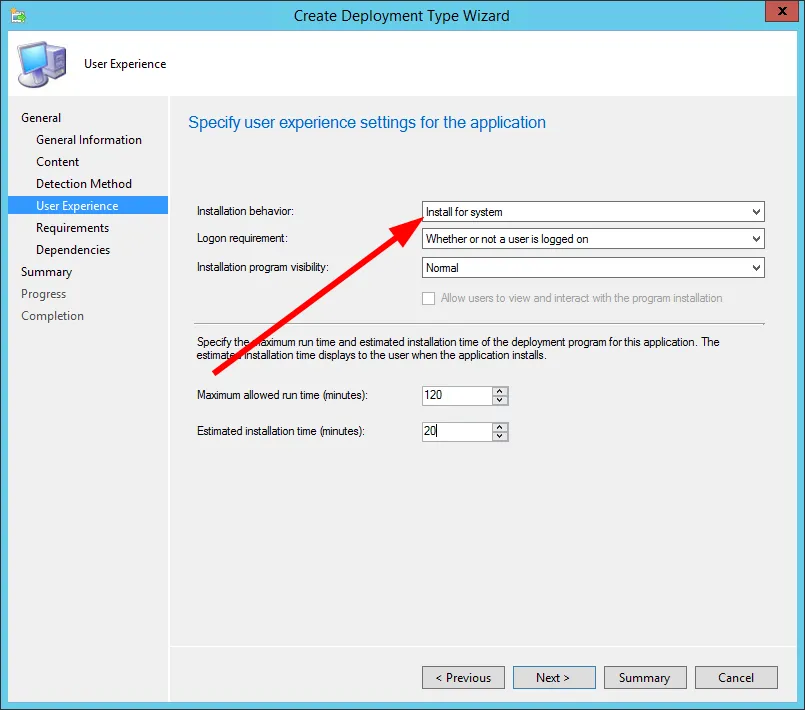
- Wählen Sie Weiter für die Registerkarten Anforderungen und Abhängigkeiten.
- Wählen Sie Schließen aus .



Schreibe einen Kommentar