So löschen Sie ein Benutzerprofil, um Kontoprobleme unter Windows 10 zu beheben
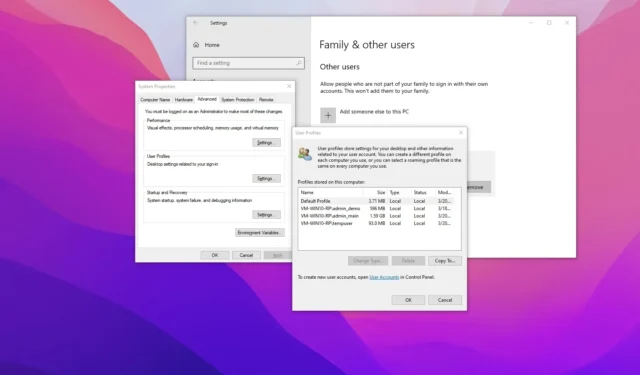
- Um die Benutzerprofildaten unter Windows 10 zu löschen, öffnen Sie die Systemeigenschaften , klicken Sie auf „Einstellungen“, wählen Sie das Profil aus und klicken Sie auf „Löschen“.
Unter Windows 10 umfasst jedes Benutzerkonto ein Benutzerprofil, das aus Dateien und Ordnern besteht, in denen die persönlichen Dateien und Einstellungen, Anwendungseinstellungen, Desktop-Informationen und andere Daten des Benutzers gespeichert sind.
Manchmal können die Benutzerprofildaten beschädigt werden, was viele Probleme verursacht, darunter das Startmenü und Microsoft Edge , die nicht richtig funktionieren. Sie können das Konto zwar jederzeit löschen und neu erstellen, es ist jedoch möglich, das Profil zu löschen, sodass Windows 10 beim Anmelden ein neues einrichten kann, ohne es vollständig zu löschen.
Die Benutzerprofildaten werden in gespeichert C:\Users\AccountNameFolder. Dort finden Sie den Desktop, Dokumente und andere Ordner, darunter den Ordner „AppData“ und die Dateien „NTUSER.DAT“ , die ausgeblendet sind. Sie können diese Dateien jedoch nicht einfach manuell löschen. Stattdessen müssen Sie die Einstellungen unter „Systemeigenschaften“ verwenden.
In dieser Anleitung zeige ich Ihnen die Schritte zum Löschen eines Benutzerprofils, um Probleme mit einem Windows 10-Konto zu beheben.
Löschen eines Benutzerprofils unter Windows 10
Um ein Benutzerprofil für ein Windows 10-Konto zu löschen, führen Sie diese Schritte aus:
-
Öffnen Sie „Start“ unter Windows 10.
-
Suchen Sie nach „Ausführen“ und klicken Sie auf das oberste Ergebnis, um die App zu öffnen.
-
Geben Sie den folgenden Befehl ein, um die Systemeigenschaften zu öffnen , und klicken Sie auf die Schaltfläche „OK“ :
SystemPropertiesAdvanced -
Klicken Sie im Abschnitt „Benutzerprofile“ auf die Schaltfläche „ Einstellungen “.
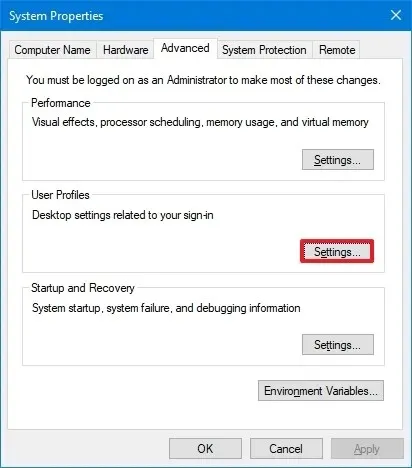
-
Wählen Sie das Benutzerprofil aus und klicken Sie auf die Schaltfläche „Löschen“ .
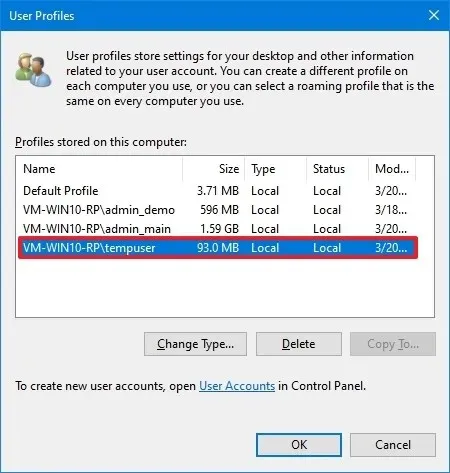 Kurzer Hinweis: Die Schaltfläche „Löschen“ wird ausgegraut, wenn der Benutzer noch angemeldet ist. Melden Sie den Benutzer in diesem Fall ab und versuchen Sie es erneut.
Kurzer Hinweis: Die Schaltfläche „Löschen“ wird ausgegraut, wenn der Benutzer noch angemeldet ist. Melden Sie den Benutzer in diesem Fall ab und versuchen Sie es erneut.
Wenn Sie die Schritte abgeschlossen haben, melden Sie sich vom aktuellen Konto ab und wieder bei dem Konto an, bei dem Sie gerade das Profil gelöscht haben, damit Windows 10 das Benutzerprofil erneut erstellen kann.
Nach der Anmeldung müssen Sie Ihre Einstellungen erneut manuell anwenden, sich bei OneDrive anmelden und mehr. Sie müssen Ihre Anwendungen jedoch nicht neu installieren. Bei diesem Vorgang werden alle Apps neu installiert, die Sie im Store erworben haben.
Ein anderer Ansatz zum Beheben von Kontoproblemen besteht darin, ein sekundäres lokales Konto zu erstellen , Ihre Dateien zu übertragen und Ihre Einstellungen zu konfigurieren, das problematische Konto zu löschen und das Konto dann mit Ihrem Microsoft-Konto zu verbinden.
Update 20. März 2024: Dieser Leitfaden wurde aktualisiert, um Genauigkeit zu gewährleisten und Änderungen am Prozess widerzuspiegeln.



Schreibe einen Kommentar