So löschen Sie ein Benutzerkonto unter Windows 10
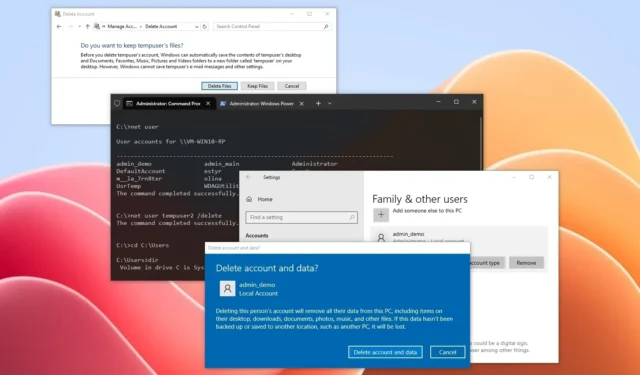
- Um ein Benutzerkonto unter Windows 10 zu löschen, öffnen Sie Einstellungen > Konten > Familie & andere Benutzer , wählen Sie das Konto aus und klicken Sie auf „Entfernen“ und „Konto und Daten löschen“.
- Öffnen Sie in der Systemsteuerung „Benutzerkonten“, klicken Sie auf „Benutzerkonten entfernen“, wählen Sie das Konto aus, klicken Sie auf „Konto löschen“ und „Dateien löschen“.
- Führen Sie in PowerShell (Administrator) den Befehl „Remove-LocalUser -Name „USERNAME““ aus .
- Führen Sie in der Eingabeaufforderung (Administrator) den Befehl „net user USERNAME /delete“ aus .
Wenn Sie Ihr Gerät unter Windows 10 mit anderen Personen teilen, kommt irgendwann der Zeitpunkt, an dem diese keinen Zugriff mehr auf ihr Konto benötigen. In diesem Fall enthalten die App „Einstellungen“ und die Systemsteuerung Optionen, mit denen Sie Benutzerkonten und Daten ordnungsgemäß löschen können.
Sie können diese Aktion auch mit Befehlen in PowerShell und der Eingabeaufforderung ausführen. Da diese Optionen jedoch keine Möglichkeit zum Entfernen der Benutzerdaten bieten, müssen Sie einige andere Befehle ausführen.
Beachten Sie, dass diese Aktion nicht rückgängig gemacht werden kann. Sie sollten daher sicherstellen, dass Sie eine Sicherungskopie aller wichtigen Daten haben, bevor Sie fortfahren. Außerdem erfordert dieser Vorgang Administratorrechte. Sie müssen also als Administrator angemeldet sein. Wenn Sie Ihr Konto löschen möchten, müssen Sie sich als anderer Benutzer anmelden.
In dieser Anleitung erfahren Sie, wie Sie ein Windows 10-Benutzerkonto von Ihrem Computer löschen.
- Benutzerkonto unter Windows 10 aus den Einstellungen löschen
- Löschen Sie das Benutzerkonto unter Windows 10 über die Systemsteuerung
- Benutzerkonto unter Windows 10 aus PowerShell löschen
- Löschen Sie das Benutzerkonto unter Windows 10 über die Eingabeaufforderung
Benutzerkonto unter Windows 10 aus den Einstellungen löschen
Gehen Sie folgendermaßen vor, um ein Konto (und Benutzerdaten) zu löschen:
-
Öffnen Sie die Einstellungen unter Windows 10.
-
Klicken Sie auf Konten .
-
Klicken Sie auf Familie und andere Benutzer .
-
Wählen Sie das Benutzerkonto im Abschnitt „Andere Benutzer“ aus.
-
Klicken Sie auf die Schaltfläche Entfernen .
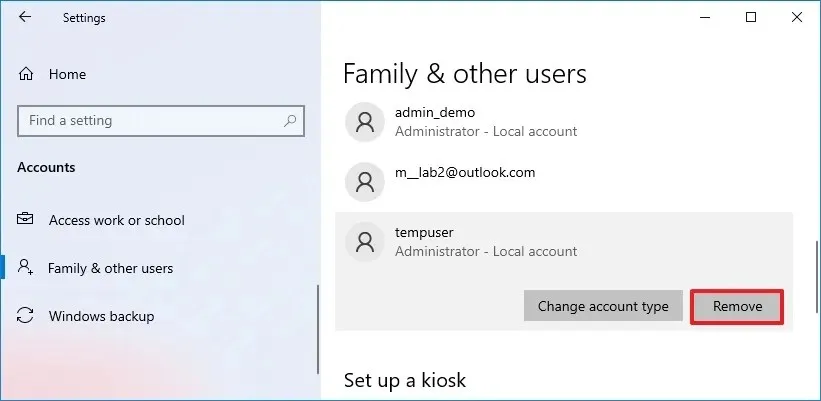
-
Klicken Sie auf die Schaltfläche „Konto und Daten löschen“ .
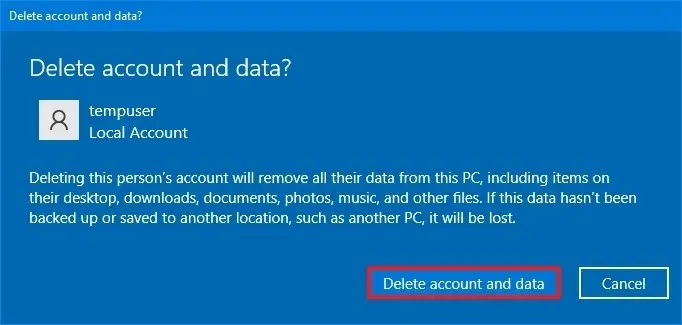
Sobald Sie die Schritte abgeschlossen haben, werden das Konto und die Daten, einschließlich Elemente auf dem Desktop, Downloads, Dokumente, Fotos und Musikdateien, vom Computer entfernt.
Sie können diese Schritte nicht verwenden, um Ihr Konto zu löschen, während Sie angemeldet sind. Wenn Sie mit einem neuen Konto neu beginnen möchten, erstellen Sie ein neues Windows 10-Konto und löschen Sie dann das alte Konto.
Löschen Sie das Benutzerkonto unter Windows 10 über die Systemsteuerung
Gehen Sie folgendermaßen vor, um ein Konto (und Benutzerdaten) zu entfernen:
-
Öffnen Sie „Start“ .
-
Suchen Sie nach „Systemsteuerung“ und klicken Sie auf das oberste Ergebnis, um die App zu öffnen.
-
Klicken Sie auf Benutzerkonten .
-
Klicken Sie auf die Option „Benutzerkonten entfernen“ .
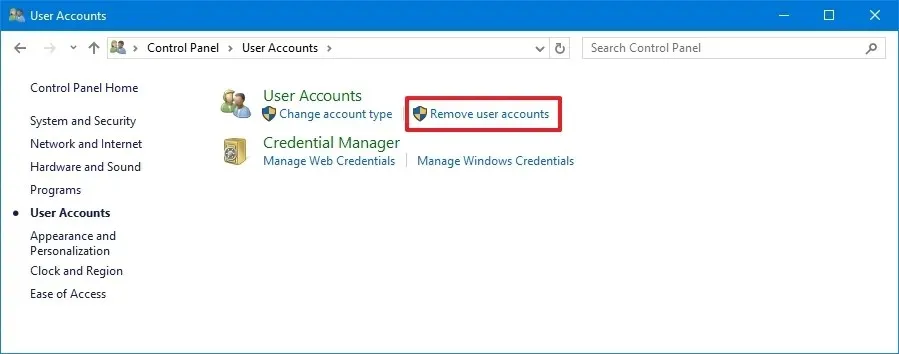
-
Wählen Sie das Windows 10-Benutzerkonto aus.
-
Klicken Sie auf die Option „Konto löschen“ .
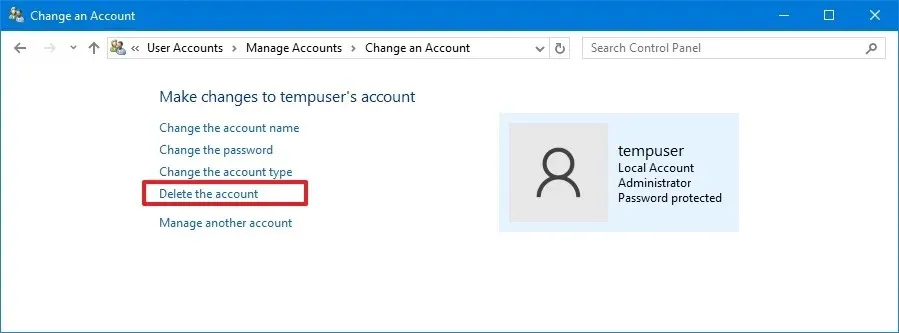
-
Klicken Sie auf die Schaltfläche „Dateien löschen“ .
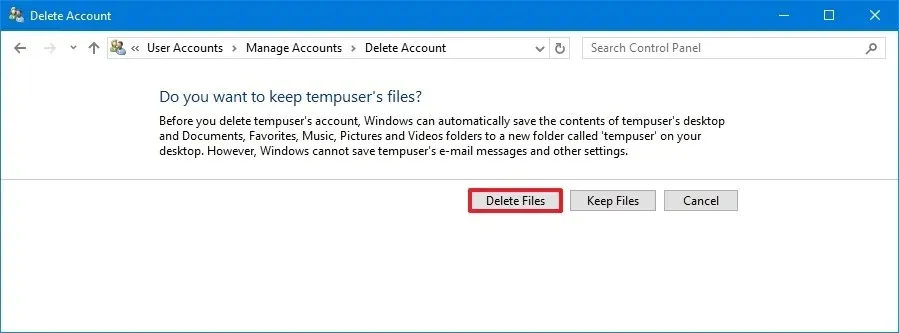
Nachdem Sie die Schritte abgeschlossen haben, löscht die Systemsteuerung das Konto und die Dateien aus Windows 10.
Benutzerkonto unter Windows 10 aus PowerShell löschen
Gehen Sie folgendermaßen vor, um ein Benutzerkonto und Dateien über PowerShell zu löschen:
-
Öffnen Sie „Start“ .
-
Suchen Sie nach PowerShell , klicken Sie mit der rechten Maustaste auf das oberste Ergebnis und wählen Sie die Option „Als Administrator ausführen“ .
-
Geben Sie den folgenden Befehl ein, um die Konten aufzulisten und den genauen Benutzernamen zu finden, und drücken Sie die Eingabetaste :
Get-LocalUser -
Geben Sie den folgenden Befehl ein, um nur das Benutzerkonto zu löschen, und drücken Sie die Eingabetaste :
Remove-LocalUser -Name "USERNAME"Ersetzen Sie im Befehl „USERNAME“ durch den tatsächlichen Namen des Kontos.
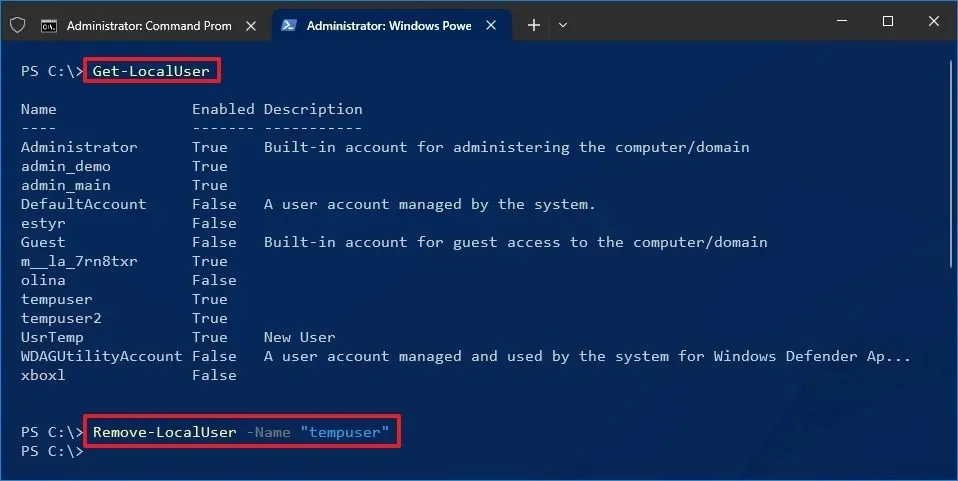
-
Geben Sie den folgenden Befehl ein, um die verfügbaren Benutzerordner aufzulisten, und drücken Sie die Eingabetaste :
dir -
Geben Sie den folgenden Befehl ein, um das Konto und seine Dateien zu löschen, und drücken Sie die Eingabetaste :
Remove-Item -Path "C:\Users\USERNAME"-Recurse -ForceErsetzen Sie im Befehl „USERNAME“ durch den tatsächlichen Namen des Kontos.
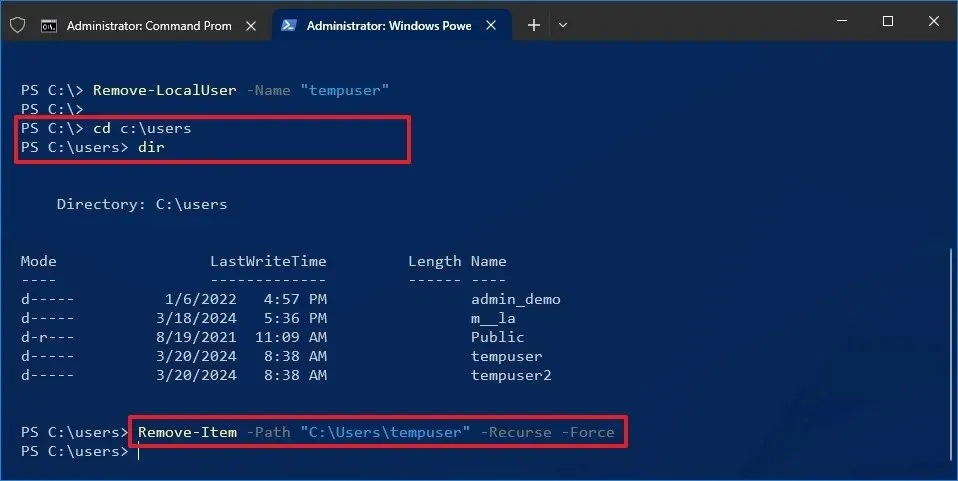
Sobald Sie die Schritte abgeschlossen haben, löscht PowerShell das Windows 10-Benutzerkonto und die Dateien vom Computer.
Löschen Sie das Benutzerkonto unter Windows 10 über die Eingabeaufforderung
Um ein Windows 10-Konto über die Eingabeaufforderung zu löschen, führen Sie diese Schritte aus:
-
Öffnen Sie „Start“ .
-
Suchen Sie nach „Eingabeaufforderung“ , klicken Sie mit der rechten Maustaste auf das oberste Ergebnis und wählen Sie die Option „Als Administrator ausführen“ .
-
Geben Sie den folgenden Befehl ein, um die Konten aufzulisten und den genauen Benutzernamen zu finden, und drücken Sie die Eingabetaste :
net user -
Geben Sie den folgenden Befehl ein, um nur das Benutzerkonto zu löschen, und drücken Sie die Eingabetaste :
net user USERNAME /deleteErsetzen Sie im Befehl „USERNAME“ durch den tatsächlichen Namen des Kontos.
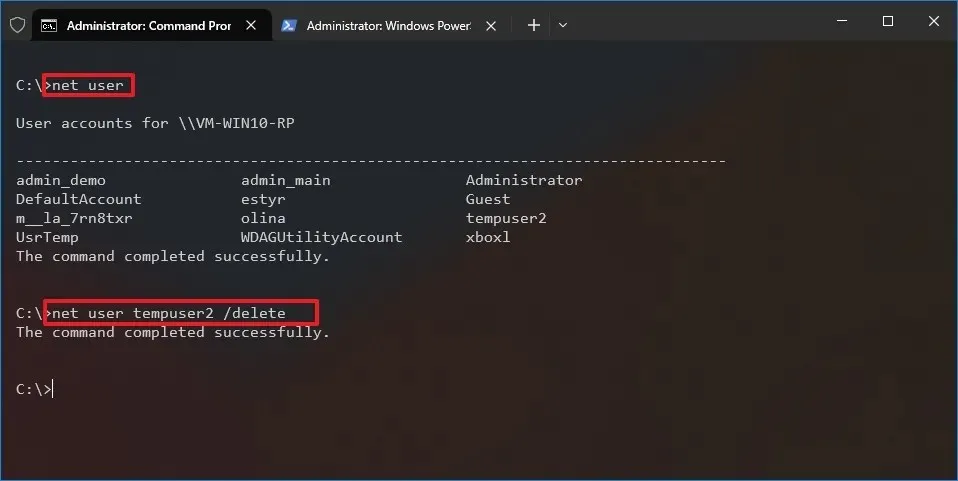
-
Geben Sie den folgenden Befehl ein, um die verfügbaren Benutzerordner aufzulisten, und drücken Sie die Eingabetaste :
dir -
Geben Sie den folgenden Befehl ein, um den Ordner und die Daten des Benutzers zu löschen, und drücken Sie die Eingabetaste :
rmdir /S /Q USERNAMEErsetzen Sie im Befehl „USERNAME“ durch den tatsächlichen Namen des Ordners.
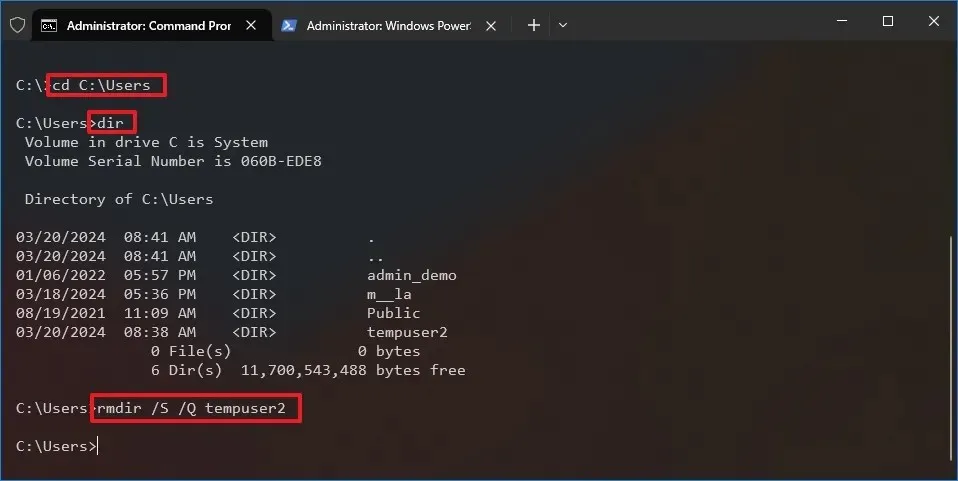
Nachdem Sie die Schritte abgeschlossen haben, entfernt die Eingabeaufforderung das Konto und die Dateien entsprechend den von Ihnen ausgeführten Befehlen.
Welche Methode hat bei Ihnen am besten funktioniert? Lassen Sie es mich in den Kommentaren wissen.
Update 10. März 2024: Dieser Leitfaden wurde aktualisiert, um Genauigkeit zu gewährleisten und Änderungen am Prozess widerzuspiegeln.



Schreibe einen Kommentar