So löschen Sie temporäre Dateien unter Windows 11
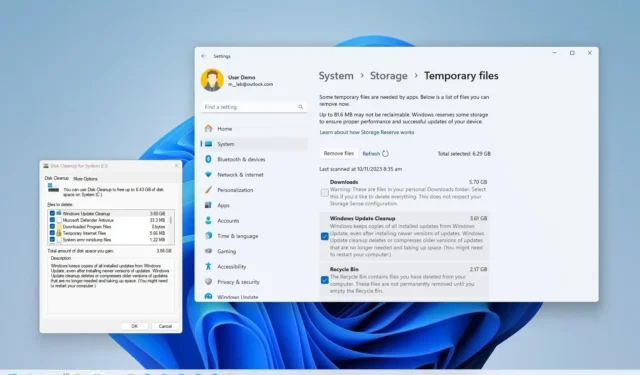
- Um temporäre Dateien unter Windows 11 zu löschen, öffnen Sie Einstellungen > System > Temporäre Dateien , überprüfen Sie die Elemente und klicken Sie auf „Dateien entfernen“.
- Für diese Dateien im Ordner „Temp“ können Sie den Befehl „del /q/f/s %TEMP%\*“ in der Eingabeaufforderung ausführen oder die Dateien im Datei-Explorer auswählen und löschen.
- Sie können auch das Datenträgerbereinigungstool und die Storage Sense-Einstellungen verwenden, um temporäre Dateien aus Windows 11 zu löschen.
AKTUALISIERT 10.11.2023: Unter Windows 11 können Sie temporäre Dateien auf mindestens vier Arten löschen, und in dieser Anleitung erkläre ich jeden Vorgang. Temporäre (oder kurz „temporäre“) Dateien sind solche, die das System und die Apps vorübergehend auf dem Gerät speichern, was bedeutet, dass sie für den regulären Betrieb nicht kritisch sind. Windows 11 verfügt beispielsweise über viele temporäre Dateien, wie etwa die nach der Installation einer neuen Version verbleibenden Dateien, Upgrade-Protokolle, Fehlerberichte, temporäre Windows-Installationsdateien usw.
Temp-Dateien verursachen normalerweise keine Probleme. Mit der Zeit können sie jedoch viel Platz auf der Festplatte beanspruchen , was dazu führen kann, dass auf dem Laptop oder Desktop-Computer nicht mehr genügend Speicherplatz vorhanden ist oder Sie kein Upgrade auf eine neue Version durchführen können. Wenn Sie Windows 11 haben, haben Sie mit der Einstellungen-App und dem Datenträgerbereinigungstool zumindest einige Möglichkeiten, temporäre Dateien sicher zu entfernen, um Speicherplatz freizugeben. Sie können einige dieser Dateien auch manuell über den Datei-Explorer und die Eingabeaufforderung löschen.
In dieser Anleitung erfahren Sie, wie Sie diese nicht unbedingt erforderlichen Dateien unter Windows 11 schnell entfernen, um Speicherplatz freizugeben oder Speicherplatz nach der Installation eines Funktionsupdates zurückzugewinnen.
- Löschen Sie temporäre Dateien unter Windows 11 in den Einstellungen
- Löschen Sie temporäre Dateien unter Windows 11 aus Storage Sense
- Löschen Sie temporäre Dateien unter Windows 11 über die Datenträgerbereinigung
- Löschen Sie temporäre Dateien unter Windows 11 aus dem Temp-Ordner
Löschen Sie temporäre Dateien unter Windows 11 in den Einstellungen
Gehen Sie folgendermaßen vor, um temporäre Dateien unter Windows 11 zu löschen:
-
Öffnen Sie die Einstellungen unter Windows 11.
-
Klicken Sie auf System .
-
Klicken Sie auf der rechten Seite auf die Seite „Speicher“ .
-
Klicken Sie im Abschnitt „Lokaler Datenträger“ auf die Einstellung „Temporäre Dateien“ .
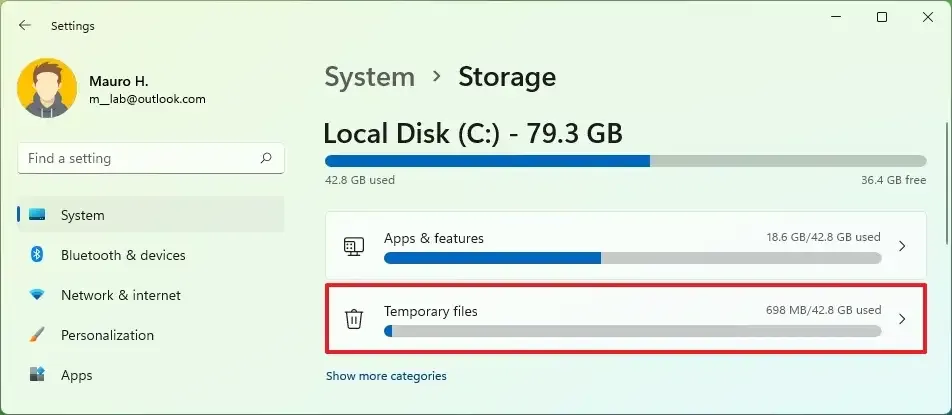
-
Wählen Sie die temporären Dateien aus, die aus Windows 11 entfernt werden sollen.
Kurzer Hinweis: Wenn Sie die Option „Downloads“ aktivieren , wird alles in den Ordnern „Downloads“ gelöscht . Es wird empfohlen, diese Option nicht zu wählen oder wichtige Dateien nicht an einen anderen Speicherort zu verschieben, bevor Sie fortfahren. -
Klicken Sie auf die Schaltfläche Dateien entfernen .
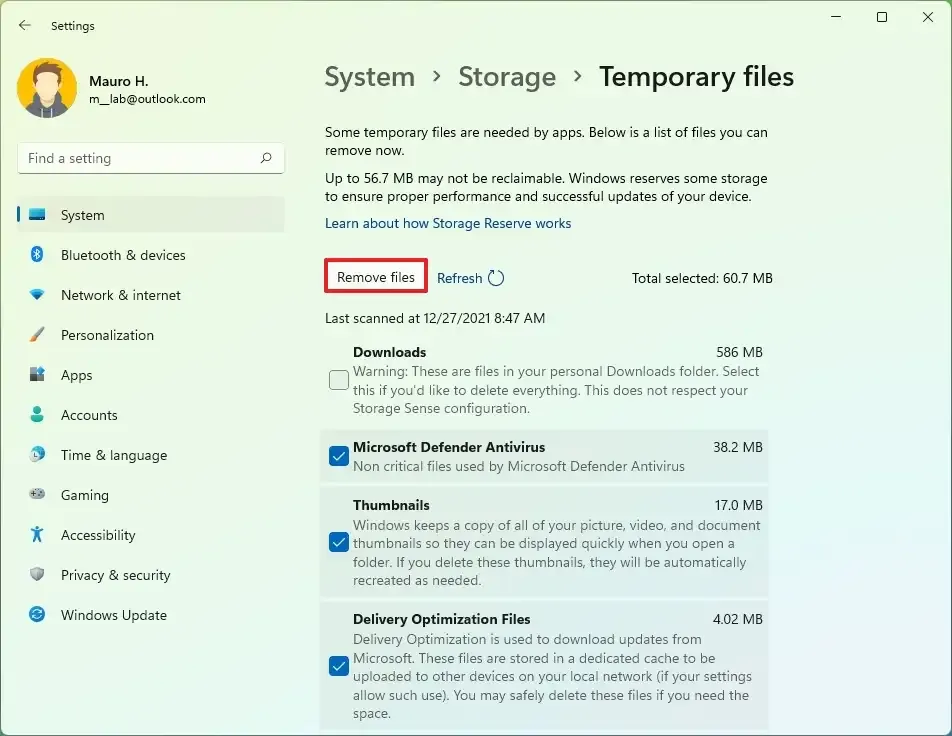
Sobald Sie die Schritte abgeschlossen haben, werden Junk-Dateien von Ihrem Computer entfernt, wodurch Speicherplatz für wichtigere Dateien frei wird.
Löschen Sie temporäre Dateien unter Windows 11 aus Storage Sense
Führen Sie die folgenden Schritte aus, um Dateien, die Speicherplatz verschwenden, automatisch aus Storage Sense zu entfernen:
-
Öffnen Sie Einstellungen .
-
Klicken Sie auf System .
-
Klicken Sie auf der rechten Seite auf die Seite „Speicher“ .
-
Klicken Sie im Abschnitt „Speicherverwaltung“ auf die Einstellung „Speichersinn“ .
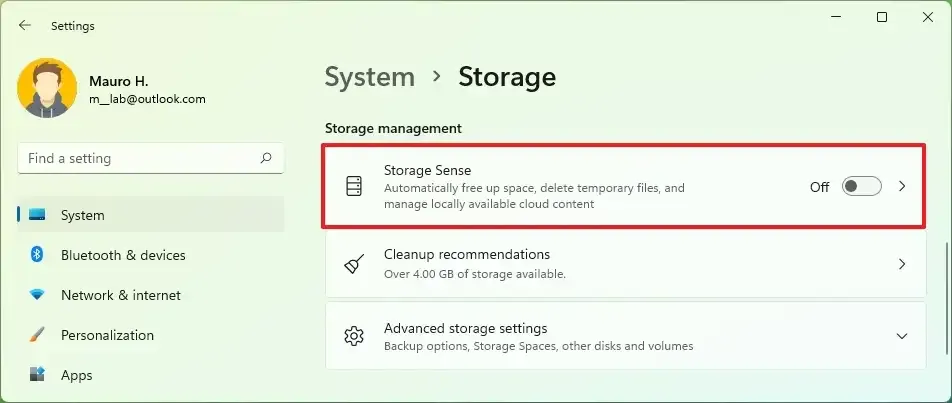
-
Aktivieren Sie die Option „ Sorgen Sie dafür, dass Windows reibungslos läuft, indem Sie temporäre System- und App-Dateien automatisch bereinigen“ .

-
(Optional) Aktivieren Sie den Kippschalter „Automatische Bereinigung von Benutzerinhalten“ .
-
(Optional) Konfigurieren Sie, wie Windows 11 Inhalte automatisch bereinigen soll.
Wenn nach Abschluss der Schritte Speicherplatz benötigt wird, löscht Windows 11 automatisch temporäre System- und App-Dateien, um einen reibungslosen Betrieb des Computers zu gewährleisten.
Löschen Sie temporäre Dateien unter Windows 11 über die Datenträgerbereinigung
Gehen Sie folgendermaßen vor, um temporäre Dateien unter Windows 11 mithilfe der Datenträgerbereinigung zu entfernen:
-
Öffnen Sie den Datei-Explorer .
-
Klicken Sie im linken Bereich auf Dieser PC .
-
Klicken Sie mit der rechten Maustaste auf das Installationslaufwerk von Windows 11 und wählen Sie die Option Eigenschaften .
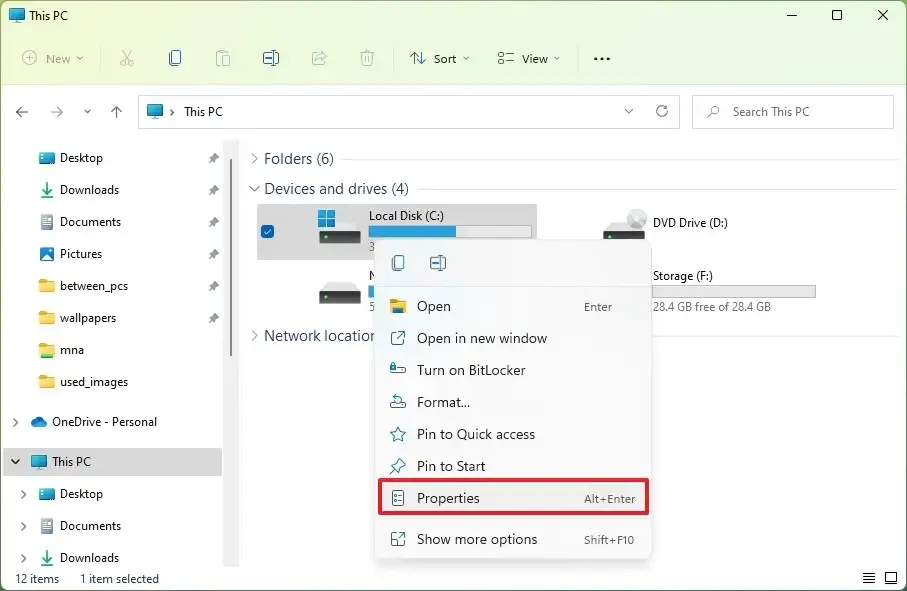
-
Klicken Sie auf die Schaltfläche „Datenträgerbereinigung“ .
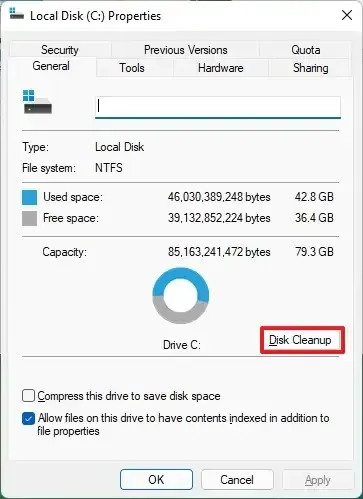
-
Klicken Sie auf die Schaltfläche „Systemdateien bereinigen“ .
-
Markieren Sie die Elemente, die Sie löschen möchten. Zum Beispiel temporäre Windows-Installationsdateien, Windows-Upgrade-Protokolldateien, Papierkorb, temporäre Dateien und vom System erstellte Windows-Fehlerberichte.
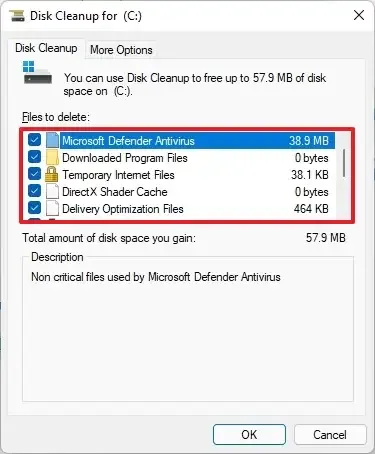
-
Klicken Sie auf die Schaltfläche OK .
-
Klicken Sie auf die Schaltfläche Dateien löschen .
Sobald Sie die Schritte abgeschlossen haben, werden temporäre Dateien dauerhaft von Ihrem Computer gelöscht und schaffen so Platz für neue Dateien.
Löschen Sie temporäre Dateien unter Windows 11 aus dem Temp-Ordner
Unter Windows 11 können Anwendungen wie Google Chrome, Microsoft Edge und viele andere nicht unbedingt benötigte Dateien im Ordner „Temp“ speichern. Wenn Sie das Tool „Datenträgerbereinigung“ oder die Einstellungen „Temporäre Dateien“ verwenden, bereinigt das System auch den Ordner „Temp“, Sie können diese Dateien jedoch auch sicher manuell über den Datei-Explorer und die Eingabeaufforderung löschen.
Methode 1: Aus dem Datei-Explorer
Gehen Sie folgendermaßen vor, um die Dateien über den Datei-Explorer aus dem Temp-Ordner zu löschen:
-
Öffnen Sie Start .
-
Suchen Sie nach „Ausführen“ und klicken Sie auf das oberste Ergebnis, um die App zu öffnen.
-
Geben Sie die Umgebungsvariable %Temp% ein .
-
Klicken Sie auf die Schaltfläche OK .
-
Klicken Sie auf das Menü „Mehr anzeigen“ (drei Punkte) und wählen Sie die Option „Alle auswählen“ .
-
Klicken Sie auf die Schaltfläche „Löschen“ .
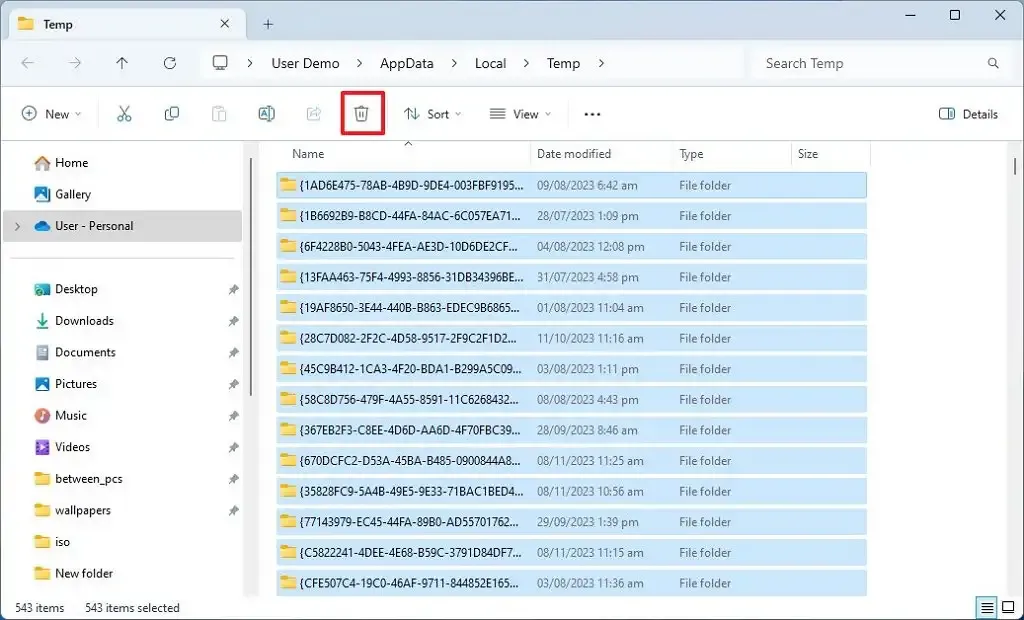
-
Aktivieren Sie die Option „Dies für alle korrekten Artikel tun“ .
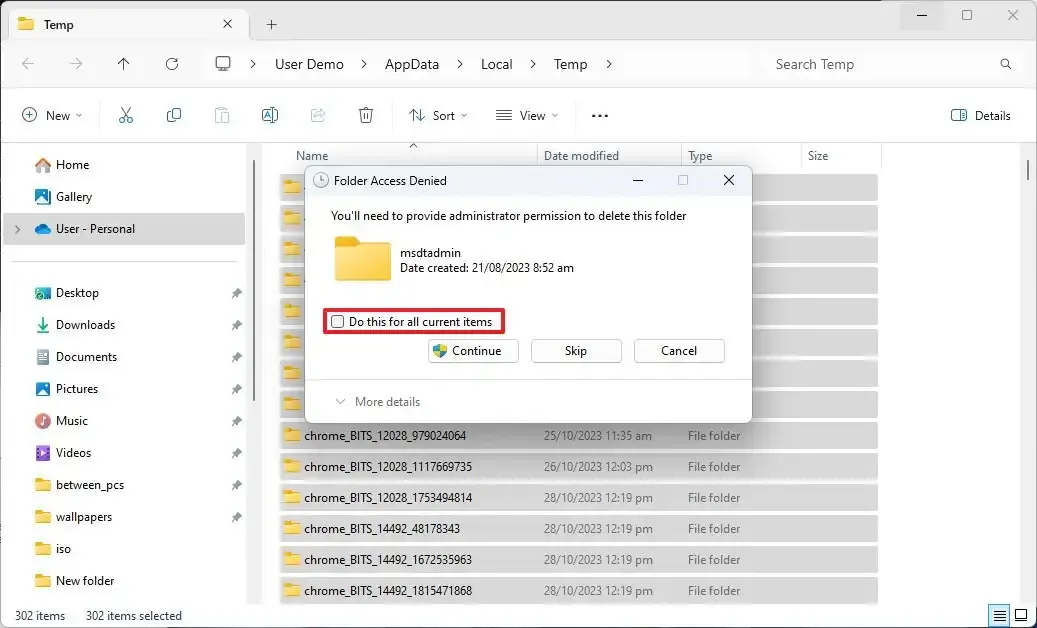
-
Klicken Sie auf die Schaltfläche Weiter .
-
Aktivieren Sie erneut die Option „Dies für alle korrekten Artikel tun“ .
- Klicken Sie auf die Schaltfläche „Überspringen“.
Nachdem Sie die Schritte abgeschlossen haben, beginnen die Anwendungen erneut mit der Erstellung von Dateien im Ordner „Temp“.
Methode 2: Von der Eingabeaufforderung
Gehen Sie wie folgt vor, um temporäre Dateien über die Eingabeaufforderung zu löschen:
-
Öffnen Sie Start .
-
Suchen Sie nach „Eingabeaufforderung“ , klicken Sie mit der rechten Maustaste auf das oberste Ergebnis und wählen Sie die Option „Als Administrator ausführen“ .
-
Geben Sie den folgenden Befehl ein, um die temporären Dateien zu löschen, und drücken Sie die Eingabetaste :
del /q/f/s %TEMP%\*
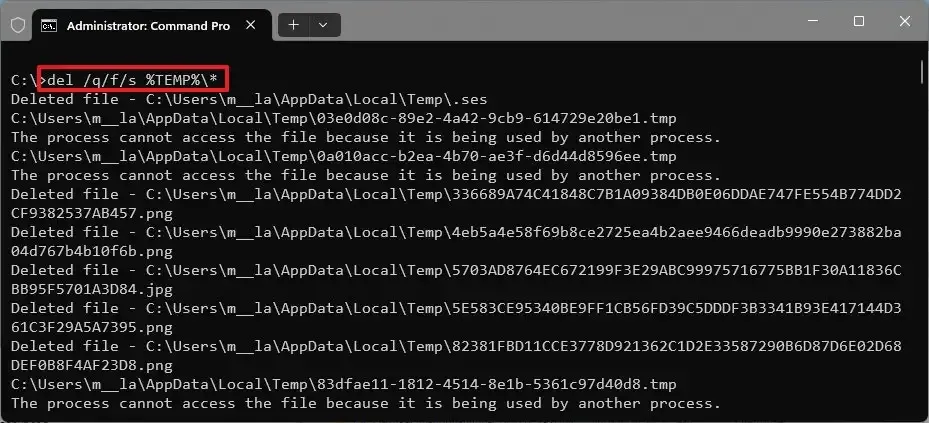
Sobald Sie die Schritte abgeschlossen haben, bereinigt der Befehl den Ordner „Temp“ von temporären Dateien, die von unter Windows 11 installierten Anwendungen erstellt wurden.
Update 10. November 2023: Dieser Leitfaden wurde aktualisiert, um die Genauigkeit zu gewährleisten und zusätzliche Anweisungen widerzuspiegeln.



Schreibe einen Kommentar