So löschen Sie Aufkleber in iOS 17
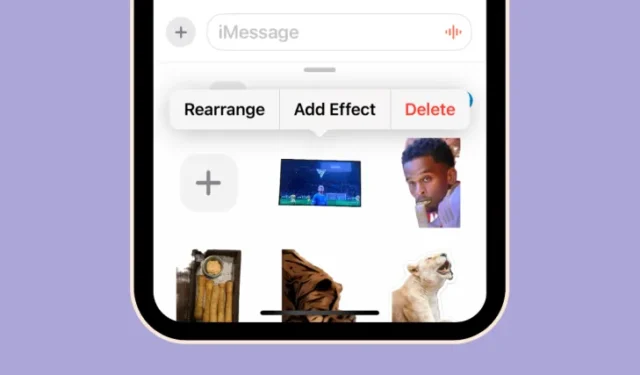
Was Sie wissen sollten
- Um einen Aufkleber zu löschen, gehen Sie zu Nachrichten > wählen Sie eine Konversation aus > +-Symbol > Aufkleber > drücken Sie lange auf einen unerwünschten Aufkleber und tippen Sie auf Löschen .
- Sie können mehrere Sticker löschen, indem Sie zuerst auf die Sticker-Schublade zugreifen , einen beliebigen Sticker lange drücken, neu anordnen und dann auf das Minus-Symbol (-) tippen .
- Mit iOS 17 können Sie außerdem Aufkleberpakete auf einmal löschen oder Aufkleber vollständig von der Emoji-Tastatur deaktivieren.
- Folgen Sie den Anleitungen mit Screenshots unten, um mehr darüber zu erfahren.
Mit Apple können Sie in iOS 17 Aufkleber aus jedem Foto erstellen und diese in Nachrichten und anderen Apps verwenden, um auf unterhaltsamere Weise mit Ihren Freunden und Ihrer Familie zu kommunizieren. Mit der Zeit werden Sie möglicherweise mit einer Menge Aufklebern überhäuft, die Sie möglicherweise nicht mehr verwenden möchten. Daher ist es wichtig, dass Sie wissen, wie Sie die von Ihnen erstellten oder zu Ihrem iPhone hinzugefügten Aufkleber löschen, damit Sie verwalten können, welche Aufkleber in der Aufkleberschublade angezeigt werden und welche Sie loslassen können.
In diesem Beitrag erklären wir Ihnen alle Möglichkeiten, wie Sie Sticker von Ihrem iPhone löschen oder die Interaktion mit ihnen beenden können, wenn Sie sie nicht mehr verwenden möchten.
So löschen Sie einen Sticker von Ihrem iPhone
Aufkleber sind Teil der nativen Tastatur von Apple unter iOS, sodass Sie sie löschen können, während Sie die Nachrichten-App oder andere Apps verwenden, in denen Sie die Tastatur als Eingabe verwenden.
Methode 1: Über die Nachrichten-App
Um einen Aufkleber zu löschen, öffnen Sie die Nachrichten- App auf Ihrem iPhone.
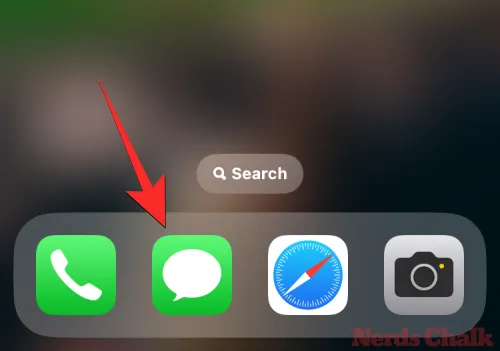
Wählen Sie in „Nachrichten“ eine beliebige Konversation aus, um fortzufahren. Es spielt keine Rolle, welches Gespräch Sie eröffnen; Aufkleber können aus der App gelöscht werden, unabhängig davon, welche Konversation Sie auf diesem Bildschirm öffnen.
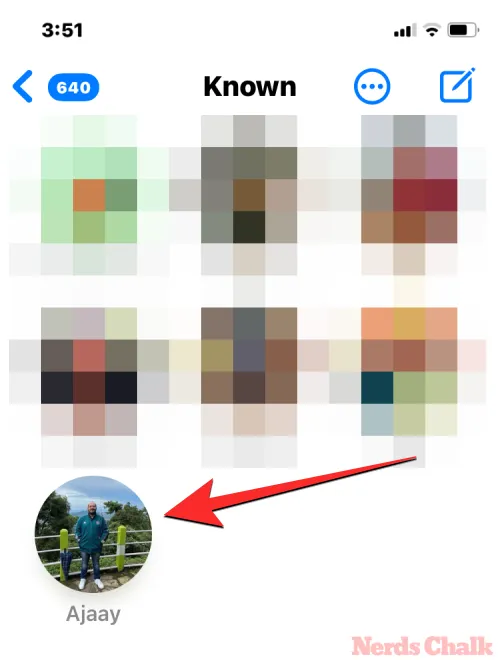
Wenn die Konversation geladen wird, tippen Sie auf das +-Symbol in der unteren linken Ecke.
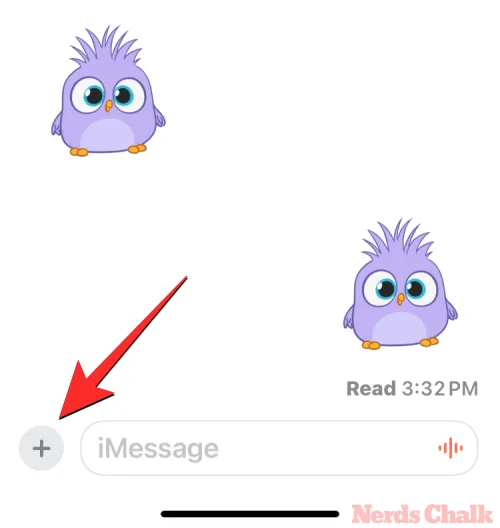
Tippen Sie in der Liste der angezeigten Optionen auf Aufkleber .
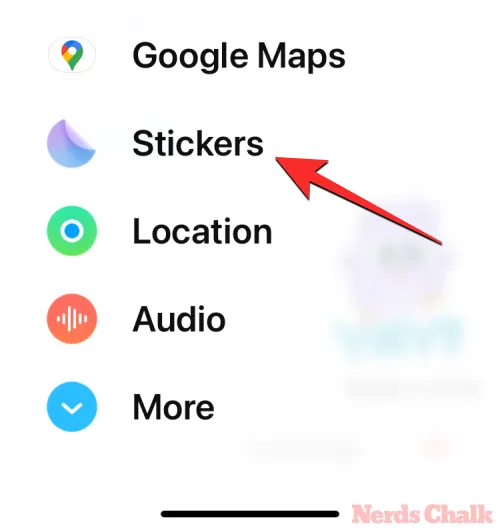
Sie sehen nun die Aufkleberschublade in der unteren Hälfte des Bildschirms, die Sie zum Erweitern nach oben ziehen können. In der Schublade werden alle zuletzt verwendeten Aufkleber angezeigt.

Um einen Aufkleber aus diesem Abschnitt zu löschen, drücken Sie lange auf einen unerwünschten Aufkleber und tippen Sie auf „Löschen“ .
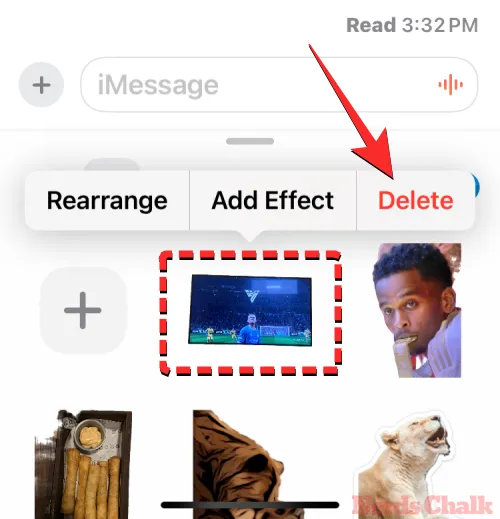
Der ausgewählte Aufkleber wird nun aus der Aufkleberschublade gelöscht. Sie können diese Schritte wiederholen, um weitere Aufkleber aus der Nachrichten-App zu löschen.
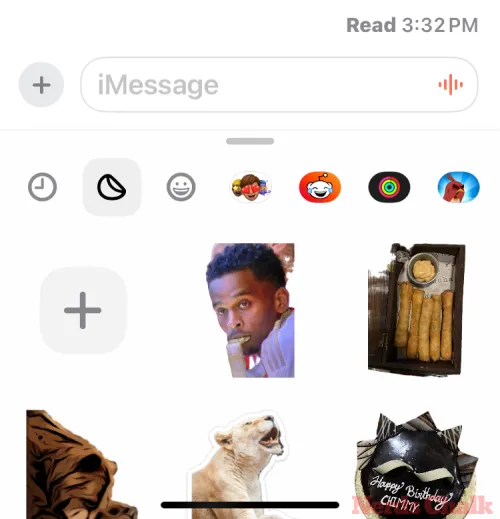
Methode 2: Von anderen Apps
Sie können einen Aufkleber auch aus jeder anderen App löschen, der Zugriff auf die Aufkleberschublade kann sich jedoch geringfügig von der oben beschriebenen Methode unterscheiden. Nehmen wir an, Sie möchten die WhatsApp-App verwenden, um dies zu erledigen. Dazu können Sie die WhatsApp- App auf Ihrem iPhone öffnen und eine Konversation eröffnen, um fortzufahren. Es spielt keine Rolle, welche Konversation Sie öffnen, solange Sie die native Tastatur unter iOS öffnen.
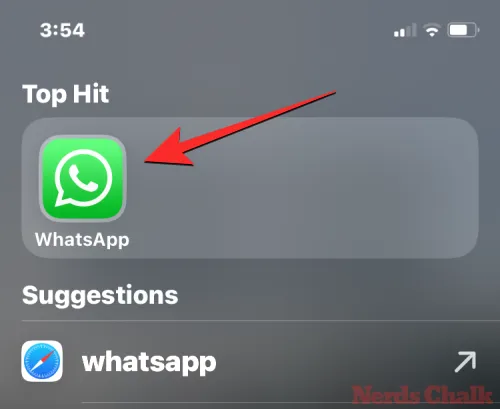
Tippen Sie bei WhatsApp auf das Textfeld unten, um die iOS-Tastatur zu öffnen.
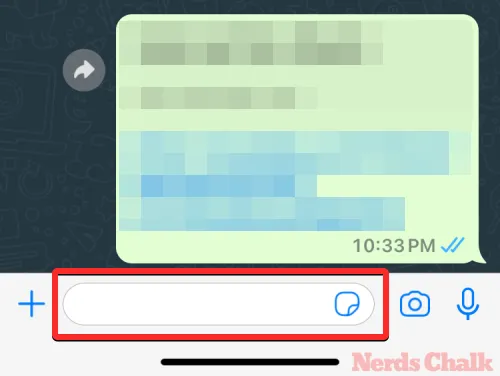
Wenn die Tastatur angezeigt wird, tippen Sie auf die Emoji-Schaltfläche in der unteren linken Ecke.
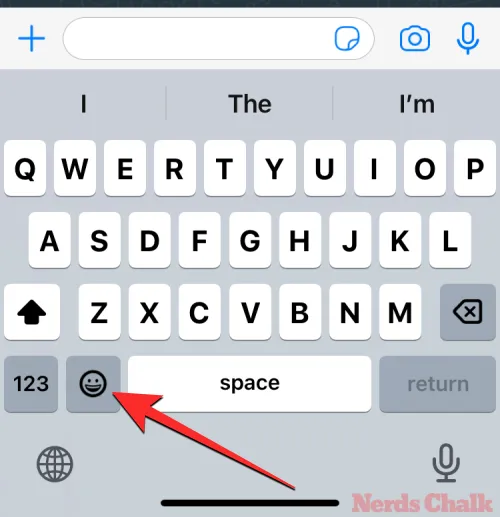
Dadurch wird die Seite „Häufig verwendete Emojis“ geöffnet, auf der Sie Ihre kürzlich gesendeten Aufkleber und Emojis sehen. Um von hier aus die Sticker-Schublade zu öffnen, tippen Sie auf das Sticker-Symbol , wie im Screenshot unten gezeigt.
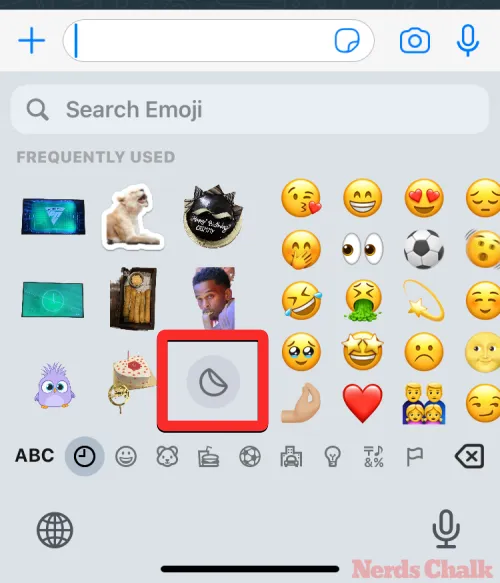
Sie sehen nun die Aufkleberschublade in der unteren Hälfte des Bildschirms, die Sie zum Erweitern nach oben ziehen können. In der Schublade werden alle zuletzt verwendeten Aufkleber angezeigt.
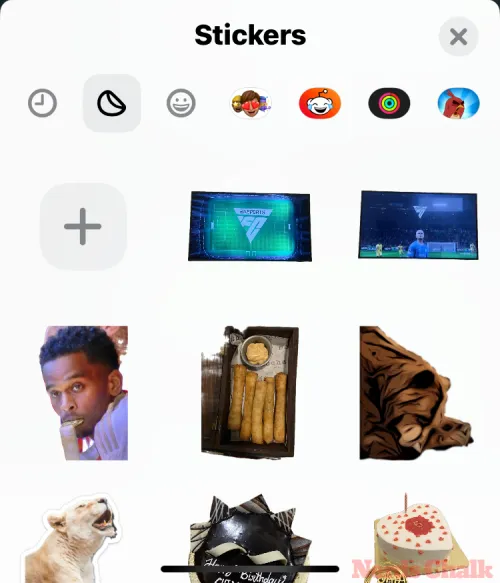
Um einen Aufkleber aus diesem Abschnitt zu löschen, drücken Sie lange auf einen unerwünschten Aufkleber und tippen Sie auf „Löschen“ .
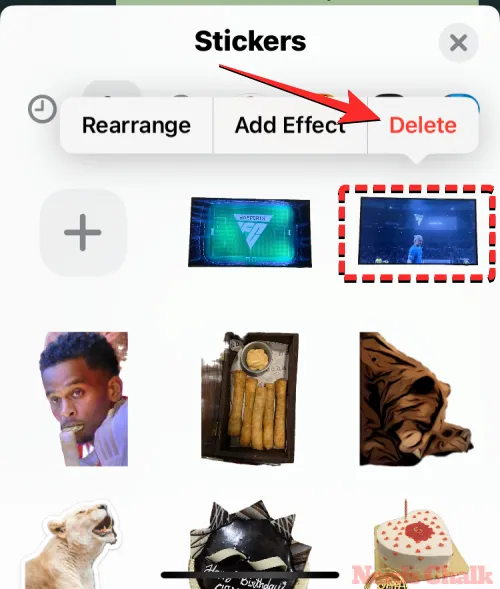
Der ausgewählte Aufkleber wird nun aus der Aufkleberschublade gelöscht. Sie können diese Schritte wiederholen, um weitere Aufkleber aus derselben App zu löschen.
So löschen Sie mehrere Aufkleber von Ihrem iPhone
Sie können auch mehrere Aufkleber gleichzeitig von Ihrem iPhone löschen, indem Sie die folgenden Methoden befolgen.
Methode 1: Wählen Sie mehr als einen Aufkleber aus und löschen Sie ihn
Der Vorgang zum Löschen mehrerer Aufkleber aus der Nachrichten-App ähnelt der oben beschriebenen Methode 1, weist jedoch geringfügige Änderungen auf. Öffnen Sie zunächst die Nachrichten- App auf Ihrem iPhone.
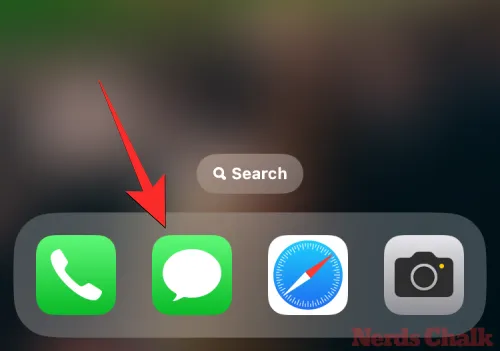
Wählen Sie in „Nachrichten“ eine beliebige Konversation aus, um fortzufahren. Es spielt keine Rolle, welches Gespräch Sie eröffnen; Aufkleber können aus der App gelöscht werden, unabhängig davon, welche Konversation Sie auf diesem Bildschirm öffnen.
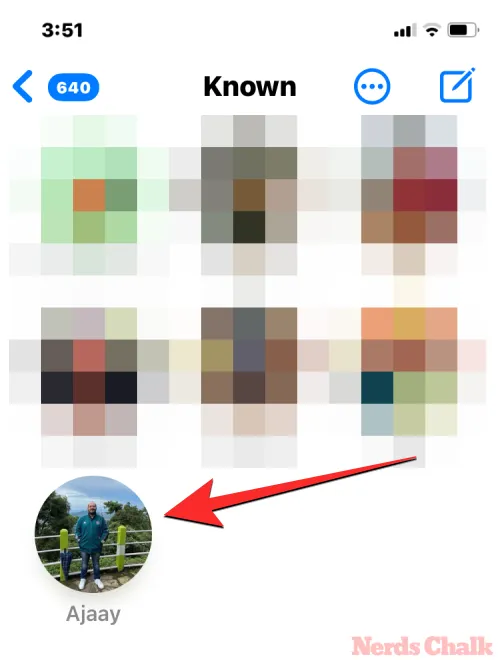
Wenn die Konversation geladen wird, tippen Sie auf das +-Symbol in der unteren linken Ecke.
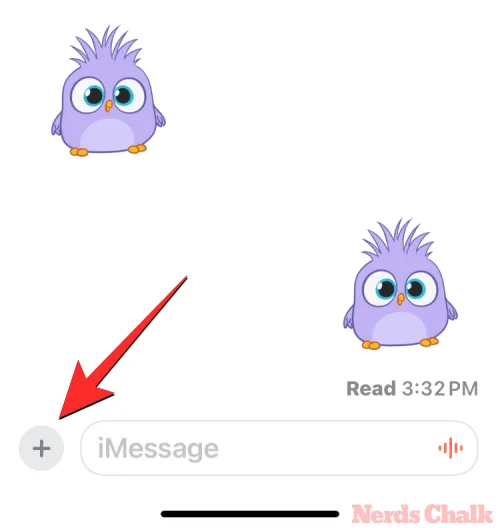
Tippen Sie in der Liste der angezeigten Optionen auf Aufkleber .
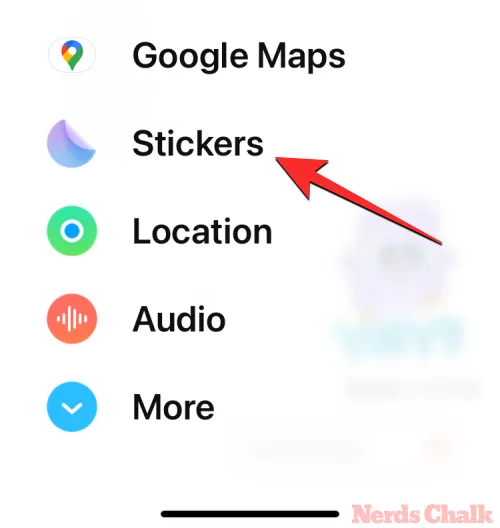
Sie sehen nun die Aufkleberschublade in der unteren Hälfte des Bildschirms, die Sie zum Erweitern nach oben ziehen können. In der Schublade werden alle zuletzt verwendeten Aufkleber angezeigt.
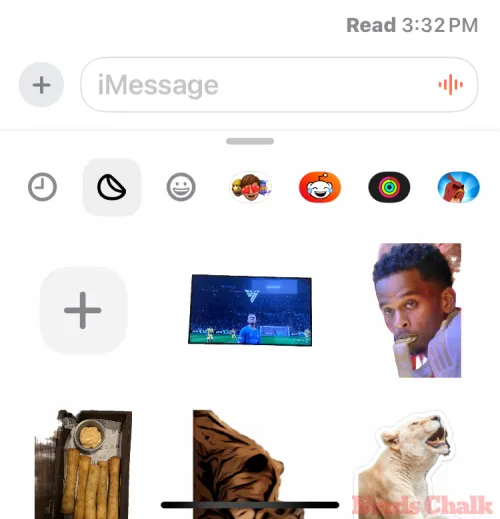
Um mehrere Aufkleber zu löschen, drücken Sie lange auf einen der Aufkleber auf dem Bildschirm und tippen Sie dann auf Neu anordnen .

Sie gelangen nun in den Bearbeitungsmodus in der Aufkleber-Schublade. An diesem Punkt beginnen alle Aufkleber auf dem Bildschirm zu wackeln. Um mehrere Sticker in großen Mengen zu löschen, tippen Sie auf das Minussymbol (-) in der oberen linken Ecke jedes Stickers, den Sie löschen möchten.
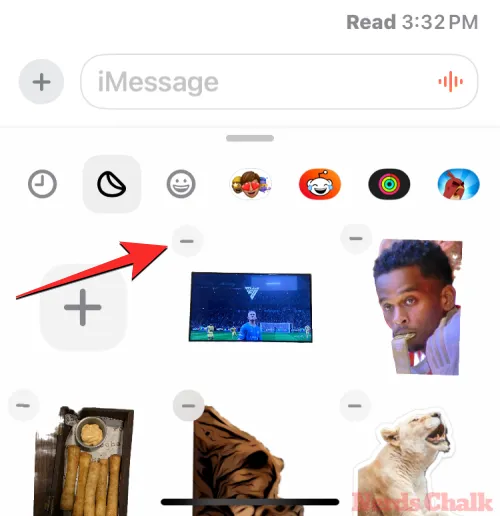
Nach und nach verschwinden die Aufkleber auf der Schublade vom Bildschirm.
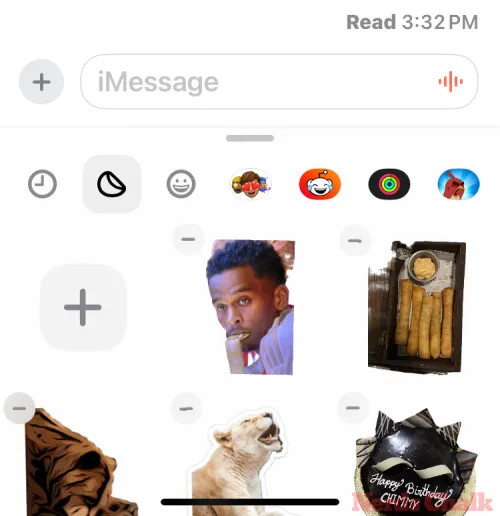
Wenn Sie mit dem Löschen der unerwünschten Aufkleber fertig sind, tippen Sie auf eine leere Stelle in der Aufkleberschublade oder an eine andere Stelle auf dem Bildschirm, um den Bearbeitungsmodus zu verlassen.
Methode 2: Löschen Sie Stickerpakete von Ihrem iPhone
Neben der Erstellung eigener Aufkleber bietet Apple Ihnen auch die Möglichkeit, Aufkleberpakete aus verschiedenen Apps hinzuzufügen. Wenn Sie diese Pakete nicht mehr in Ihrer Aufkleberschublade aufbewahren möchten, können Sie ein Paket ganz einfach löschen. Um Stickerpakete zu löschen, rufen Sie eine beliebige App auf, mit der Sie Sticker hinzufügen können. In diesem Fall verwenden wir die Nachrichten- App.
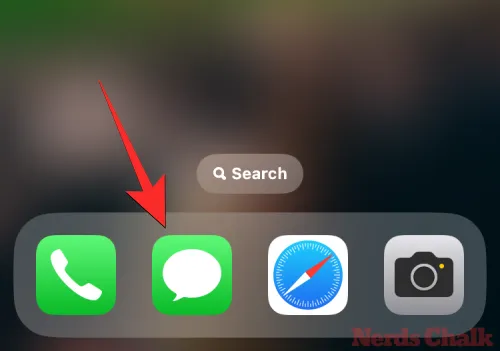
Sobald Sie sich in „Nachrichten“ befinden, gehen Sie zu einer Konversation, tippen Sie auf das +-Symbol und wählen Sie dann Aufkleber aus . Bei anderen Apps müssen Sie auf die Emoji-Schaltfläche unten links tippen, um die Emoji-Tastatur zu öffnen.
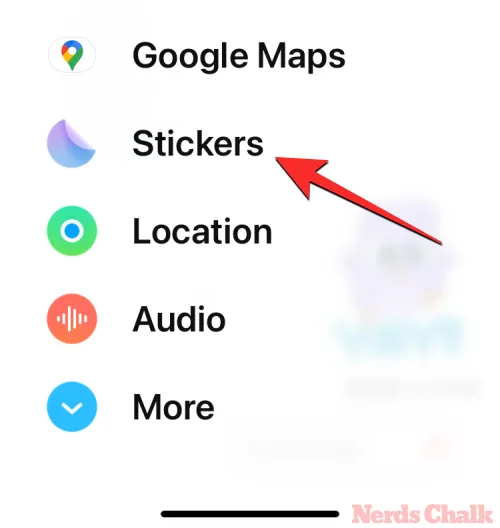
Wenn die Aufkleber-Schublade angezeigt wird, scrollen Sie nach rechts neben der Aufkleber-App-Zeile oben in dieser Schublade und tippen Sie auf Bearbeiten .

Auf dem angezeigten Bildschirm „Sticker-Apps verwalten“ sehen Sie eine Liste aller auf Ihrem iPhone verfügbaren Sticker-Apps. Um eine unerwünschte App aus dieser Liste zu löschen, wischen Sie sie nach links .
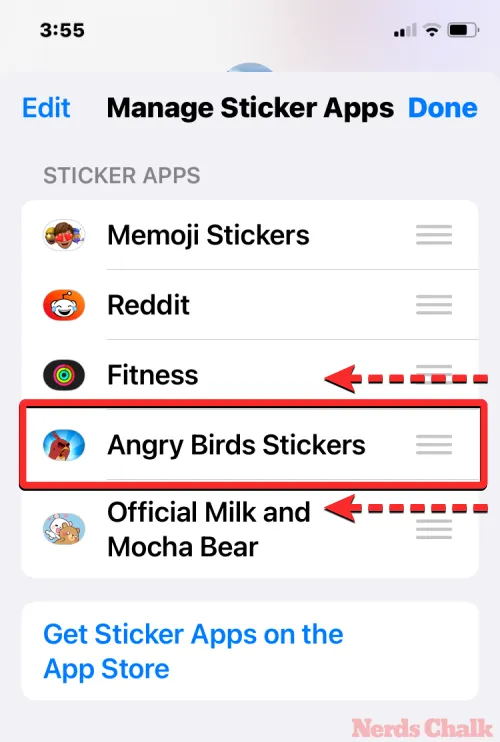
Tippen Sie nun auf der rechten Seite der ausgewählten App auf Löschen .

Sie sehen nun eine Eingabeaufforderung, in der Sie aufgefordert werden, Ihre Aktion zu bestätigen. Um diese Sticker-App zu löschen, tippen Sie in dieser Eingabeaufforderung auf „Löschen“ .
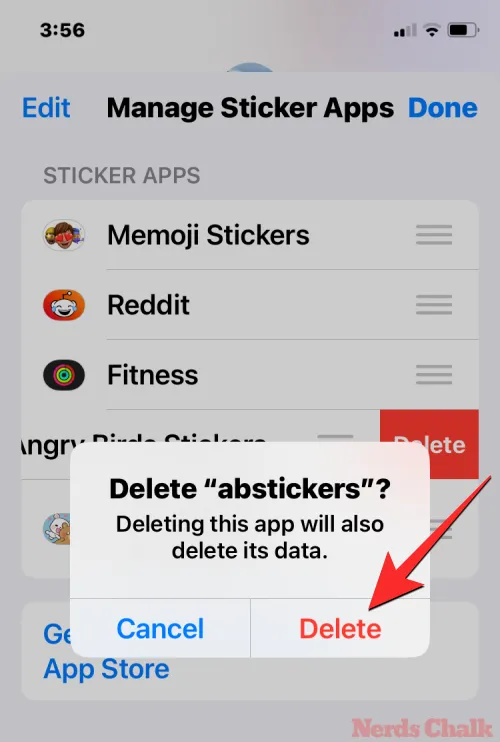
Die ausgewählte Sticker-App wird nun von Ihrem Gerät entfernt. Sie können die obigen Schritte wiederholen, um andere Apps, die Sie aus dieser Liste entfernen möchten, zu löschen. Wenn Sie mit dem Entfernen der unerwünschten Aufkleberpakete fertig sind, tippen Sie oben rechts auf „Fertig“ .
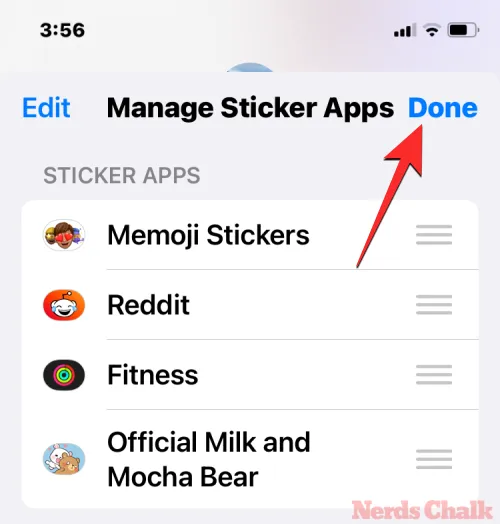
So deaktivieren Sie die Sticker-Tastatur auf dem iPhone
Aufkleber sind standardmäßig aktiviert, wenn Sie Ihr iPhone auf iOS 17 aktualisieren. Wenn Sie nicht vorhaben, Aufkleber zu verwenden und den Aufkleberbereich manchmal als unpraktisch empfinden, können Sie die Aufkleber auf Ihrer Emoji-Tastatur vollständig deaktivieren. Gehen Sie dazu zu Einstellungen > Allgemein > Tastatur und deaktivieren Sie den Aufkleber -Schalter unter „Emoji“ am unteren Bildschirmrand.
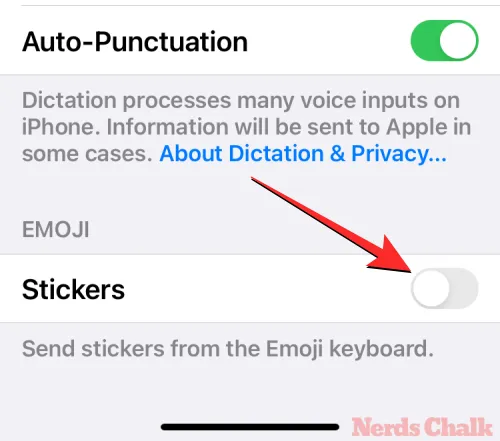
Im Emoji-Bereich Ihrer nativen Tastatur werden keine Aufkleber mehr angezeigt.
Das ist alles, was Sie über das Löschen von Aufklebern von Ihrem iPhone in iOS 17 wissen müssen.
VERWANDT



Schreibe einen Kommentar