So löschen Sie Druckeranschlüsse in Windows 11/10
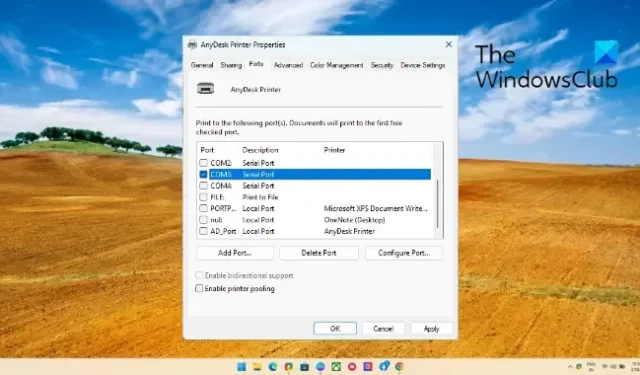
Dieser Beitrag zeigt Ihnen, wie Sie Druckerports in Windows 11/10 löschen . Wenn Sie einen Drucker an Ihren PC anschließen, installiert dieser seine dedizierten Treiber und Ports. Wenn Sie jedoch ständig andere Drucker wechseln oder verwenden, verbrauchen die zuvor installierten Treiber und Anschlüsse Speicherplatz und überladen Ihr Gerät. Lesen Sie diesen Beitrag weiter, wenn Sie diese ungenutzten Druckerports löschen möchten.
So löschen Sie Druckeranschlüsse in Windows 11/10
Befolgen Sie eine dieser Methoden, um Druckerports von Ihrem Windows 11/10-PC zu löschen:
- Verwenden von Windows-Einstellungen
- Verwenden des Geräte-Managers
- Verwenden des Registrierungseditors
- Verwenden der Eingabeaufforderung
Sehen wir uns diese nun im Detail an.
1] Windows-Einstellungen verwenden
So können Sie Druckeranschlüsse aus den Windows-Einstellungen löschen:
- Drücken Sie die Windows-Taste + I, um Einstellungen zu öffnen .
- Navigieren Sie zu Bluetooth & Geräte > Drucker & Scanner und klicken Sie auf den Drucker, den Sie löschen möchten.
- Scrollen Sie hier nach unten und klicken Sie auf Druckereigenschaften .
- Der Druckereigenschaften-Dialog wird nun geöffnet; Navigieren Sie zu Häfen .
- Wählen Sie den Port aus, den Sie löschen möchten, und klicken Sie auf Ports löschen .
2] Verwenden des Geräte-Managers
Befolgen Sie diese Schritte, um Druckerports mit dem Geräte-Manager zu löschen:
- Klicken Sie auf Start , suchen Sie nach Geräte-Manager und öffnen Sie ihn.
- Erweitern Sie den Abschnitt Druckwarteschlangen .
- Klicken Sie hier mit der rechten Maustaste auf den Drucker, den Sie löschen möchten.
- Klicken Sie auf Gerät deinstallieren , um den Drucker und seine Dateien zu entfernen.
3] Verwenden des Registrierungseditors
Bei dieser Methode verwenden wir den Registrierungseditor, um die Druckerports zu löschen. Hier ist wie:
- Klicken Sie auf Start , suchen Sie regedit und drücken Sie die Eingabetaste .
- Navigieren Sie nach dem Öffnen des Registrierungseditors zum folgenden Pfad:
HKEY_LOCAL_MACHINE\SYSTEM\CurrentControlSet\Control\Print\Printers - Ein Unterschlüssel mit dem Namen Ihres Druckers wird vorhanden sein; Klicken Sie mit der rechten Maustaste auf den Unterschlüssel und wählen Sie Löschen aus .
4] Verwenden der Eingabeaufforderung
Führen Sie die folgenden Schritte aus, um einen Druckanschluss mithilfe der Eingabeaufforderung in Windows zu entfernen:
- Öffnen Sie die Eingabeaufforderung als Administrator.
- Geben Sie den folgenden Befehl ein und drücken Sie die Eingabetaste . Ersetzen Sie <PortName> durch den Port, den Sie löschen möchten.
printerport delete <PortName> - Schließen Sie die Eingabeaufforderung und starten Sie Ihr Gerät neu.
Sie haben jetzt erfolgreich Druckerports in Windows 11/10 gelöscht.
Wir hoffen, dieser Beitrag hat Ihnen geholfen.
Wie lösche ich einen vorhandenen Druckeranschluss?
Um einen vorhandenen Druckeranschluss zu löschen, öffnen Sie Einstellungen, navigieren Sie zu Bluetooth & Geräte > Drucker & Scanner und wählen Sie den Drucker aus, den Sie löschen möchten. Scrollen Sie nach unten, um Druckereigenschaften auszuwählen, und navigieren Sie zu Anschlüssen. Wählen Sie hier den zu löschenden Port aus und klicken Sie auf Ports löschen.
Wie lösche ich einen Port in Windows?
Öffnen Sie den Registrierungseditor und navigieren Sie zum folgenden Pfad:
HKEY_LOCAL_MACHINE\SYSTEM\CurrentControlSet\Control\COM Name Arbiter
Klicken Sie mit der rechten Maustaste auf b, wählen Sie Ändern aus, setzen Sie die Wertdaten auf 0 und klicken Sie auf OK, um die Änderungen zu speichern.



Schreibe einen Kommentar