So löschen Sie Fotos und Videos auf dem iPhone und behalten sie in iCloud
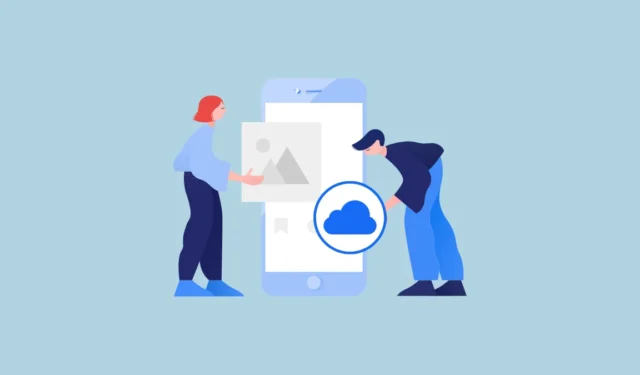
Mit iCloud Photos erhalten iPhone-Benutzer die Möglichkeit, ihre Fotos im Cloud-Dienst iCloud von Apple zu speichern. Aber iCloud-Fotos sind kein weiterer Speicherdienst. Stattdessen handelt es sich um einen Synchronisierungsdienst. Und wenn die Synchronisierung aktiviert ist, werden alle von Ihrem iPhone gelöschten Fotos auch aus iCloud entfernt.
Die iCloud-Synchronisierung ist eine elegante Option, da Sie Fotos auf Ihren Apple-Geräten synchronisieren, sicherstellen können, dass Ihre Fotos überleben, falls etwas mit dem Gerät passiert, und mit der Option „Speicher optimieren“ Speicherplatz auf Ihrem Gerät sparen können. Es kann jedoch lästig sein, wenn Sie Speicherplatz auf dem Gerät sparen und gleichzeitig Ihre Galerie in der Cloud intakt halten möchten.
Obwohl es dafür keine direkte Möglichkeit gibt, gibt es mehrere Problemumgehungen. Und der Einfachheit halber werden wir sie alle in diesem Leitfaden besprechen.
1. Deaktivieren Sie die iCloud-Synchronisierung
Dies ist die am wenigsten umständliche Option von allen. Beachten Sie, dass nach der Deaktivierung der iCloud-Synchronisierung keine neuen Bilder in iCloud hochgeladen werden. Die Bilder, die sich bereits in iCloud befanden, sind jedoch nicht betroffen. Stellen Sie vor dem Deaktivieren der Synchronisierung sicher, dass alle Fotos in Ihrer Bibliothek vollständig in iCloud hochgeladen wurden.
Gehen Sie dann auf Ihrem iPhone entweder über den Startbildschirm oder die App-Bibliothek zur App „Einstellungen“.
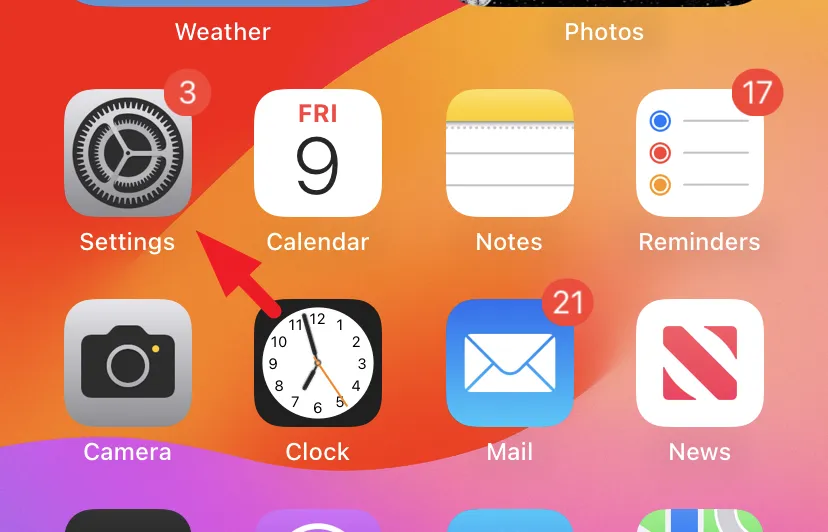
Tippen Sie anschließend auf die Apple-ID-Karte, um fortzufahren.
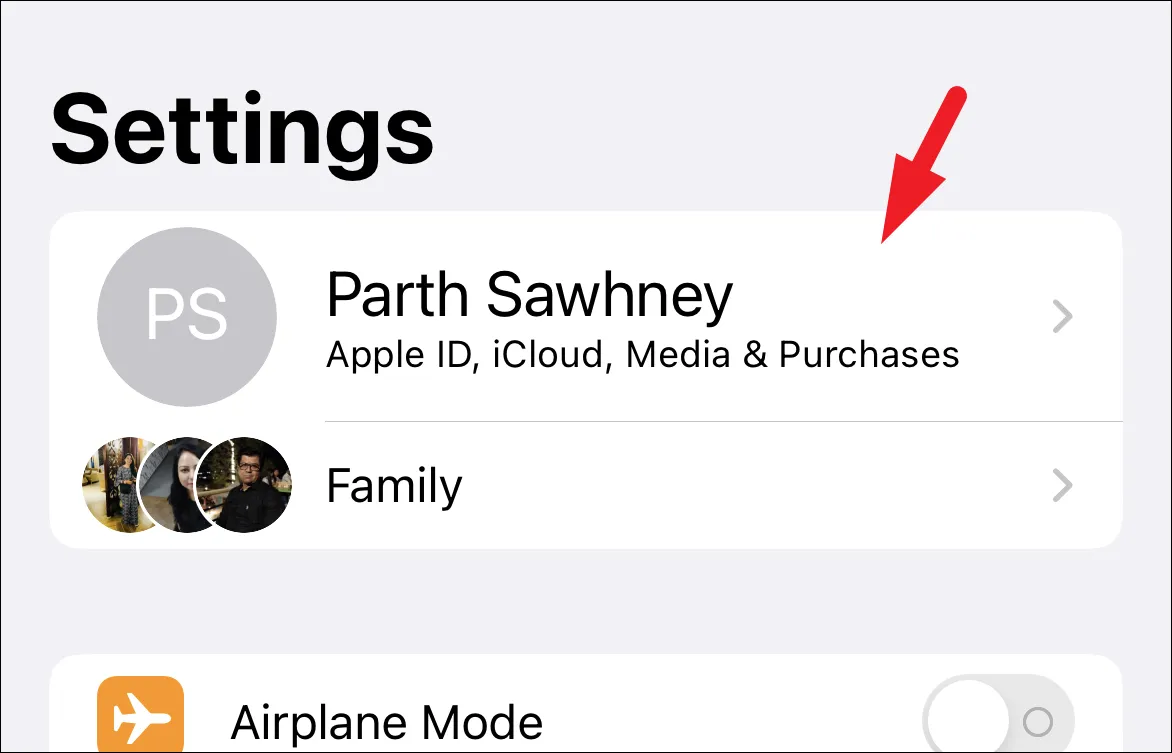
Tippen Sie im nächsten Bildschirm auf die Kachel „iCloud“, um fortzufahren.

Tippen Sie dann auf die Option „Fotos“.

Deaktivieren Sie nun den Schalter für „Dieses iPhone synchronisieren“ unter „iCloud-Fotos“.

Das ist es; Die Synchronisierung ist jetzt deaktiviert. Sie können die Bilder jetzt von Ihrem iPhone löschen, ohne befürchten zu müssen, dass sie aus iCloud gelöscht werden.
2. Melden Sie sich mit einer anderen Apple-ID an
Diese Problemumgehung kann problematisch werden, wenn Sie sich von einer Apple-ID abmelden und sich bei einer anderen anmelden. Davon abgesehen bleiben Ihre bereits synchronisierten Fotos erhalten. Fotos werden jedoch aus dem neuen iCloud-Konto gelöscht, sobald die Fotos synchronisiert sind.
Gehen Sie zunächst über den Startbildschirm oder die App-Bibliothek zur App „Einstellungen“.
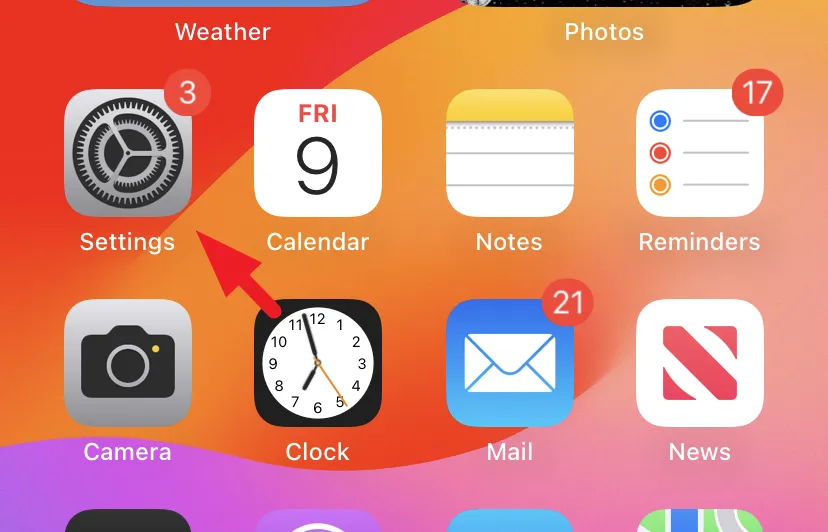
Tippen Sie anschließend auf die Apple-ID-Karte, um fortzufahren.
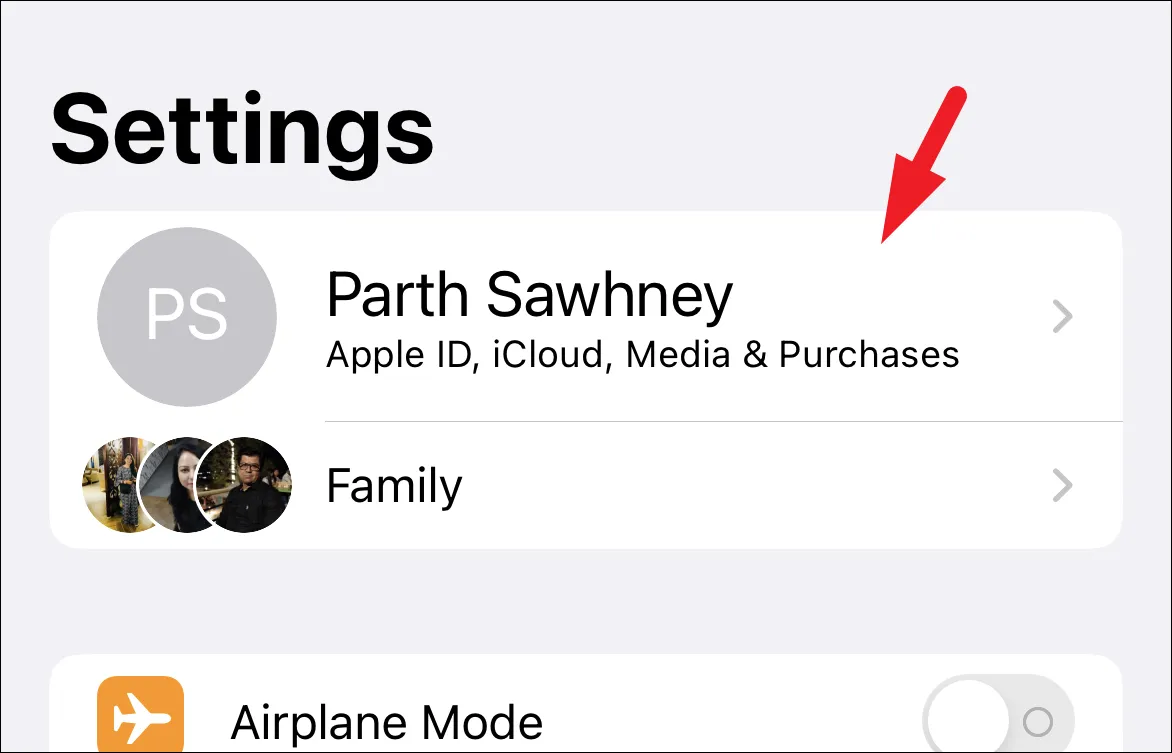
Scrollen Sie als Nächstes nach unten auf der Seite und tippen Sie auf „Abmelden“.
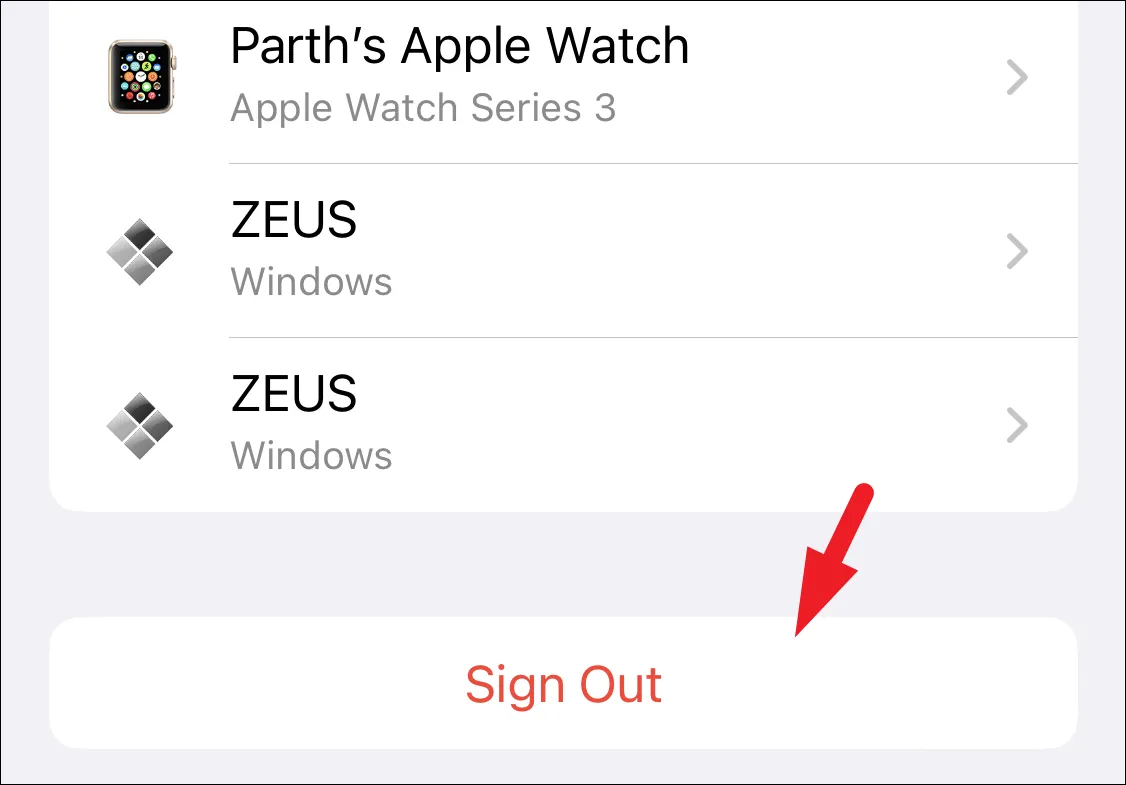
Melden Sie sich nach der Abmeldung mit einer anderen Apple-ID an. Jetzt können Sie Fotos aus der Galerie löschen. Bereits mit iCloud synchronisierte Fotos sind davon nicht betroffen.
3. Verwenden Sie einen anderen Cloud-Dienst
Wenn Sie endlich eine Lösung haben möchten, können Sie einen anderen Cloud-Dienst abonnieren. Zu den alternativen Optionen gehören Google Fotos, Dropbox und Windows OneDrive. In diesem Fall verwenden wir Google Fotos, um den Prozess zu präsentieren.
Wenn die App nicht auf Ihrem iPhone installiert ist, rufen Sie den App Store entweder über den Startbildschirm oder die App-Bibliothek auf.
Gehen Sie anschließend zur Registerkarte „Suchen“ in der unteren rechten Ecke des Bildschirms.

Geben Sie dann Folgendes ein, Google Photoum danach zu suchen.
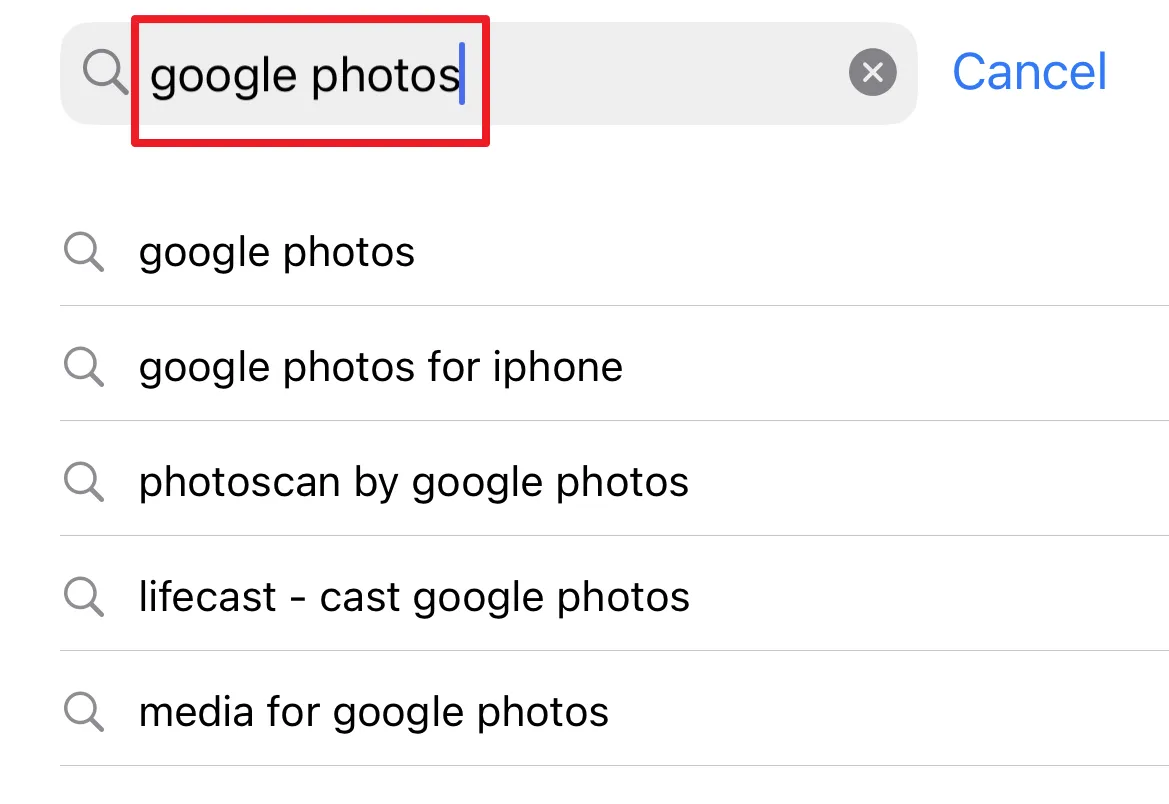
Klicken Sie in den Suchergebnissen auf das Symbol „Get/Cloud“, um die App herunterzuladen und zu installieren.

Starten Sie die App nach der Installation entweder über den Startbildschirm oder die App-Bibliothek.

Melden Sie sich jetzt mit Ihren Google-Anmeldeinformationen an. Wenn Sie eine andere Google-App auf Ihrem iPhone installiert haben, werden die Details automatisch abgerufen. Wenn Sie das Konto ändern möchten, klicken Sie auf das „Chevron“ und melden Sie sich mit den gewünschten Kontoanmeldeinformationen an.

Als nächstes müssen Sie die Bildqualität auswählen. Sie können zwischen „Platzsparend“ und „Originalqualität“ wählen. Es ist ziemlich selbsterklärend, dass die Option „Speicherplatz sparen“ die Qualität von Fotos/Videos reduziert, um deren Größe zu verringern, während die letztere Option sie in ihrer Originalqualität speichert.
Standardmäßig sichert Google Fotos die Fotos nur, wenn eine WLAN-Verbindung besteht. Wenn Sie dies ändern möchten, aktivieren Sie den Schalter für die Option „Mobilfunk verwenden, wenn kein WLAN verfügbar ist“. Klicken Sie nach der Konfiguration auf „Bestätigen“.

Möglicherweise werden Sie aufgefordert, nach Benachrichtigungsberechtigungen zu fragen. Tippen Sie auf „Zulassen“, um sie zu aktivieren. Andernfalls tippen Sie auf „Nicht zulassen“.
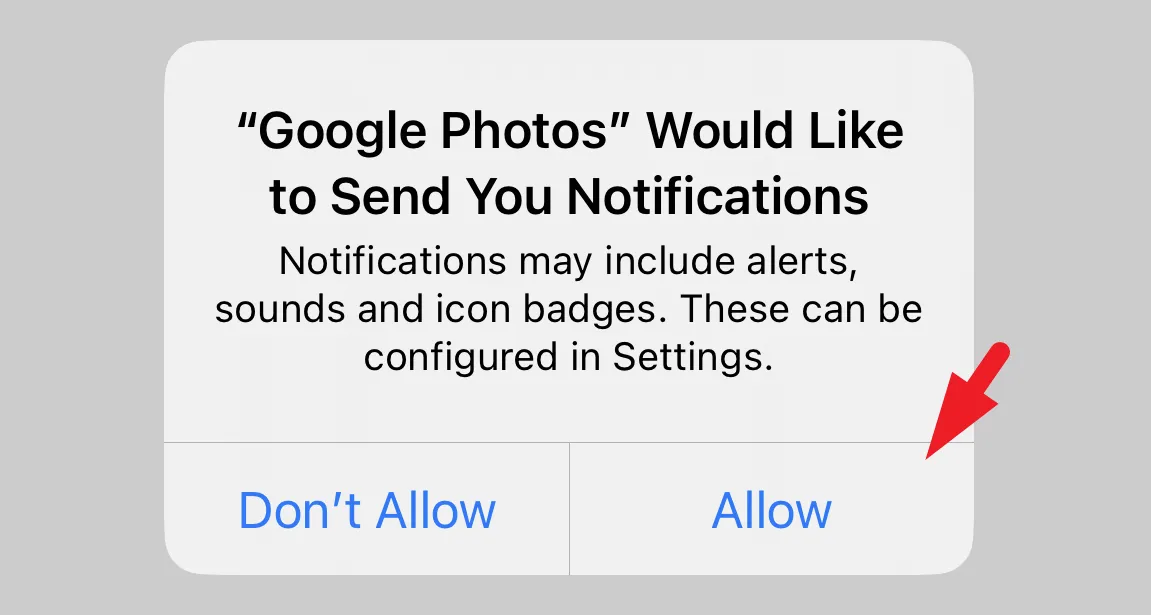
Tippen Sie anschließend auf „Zugriff auf alle Fotos zulassen“. Dadurch wird eine Eingabeaufforderung auf Ihrem Bildschirm angezeigt.
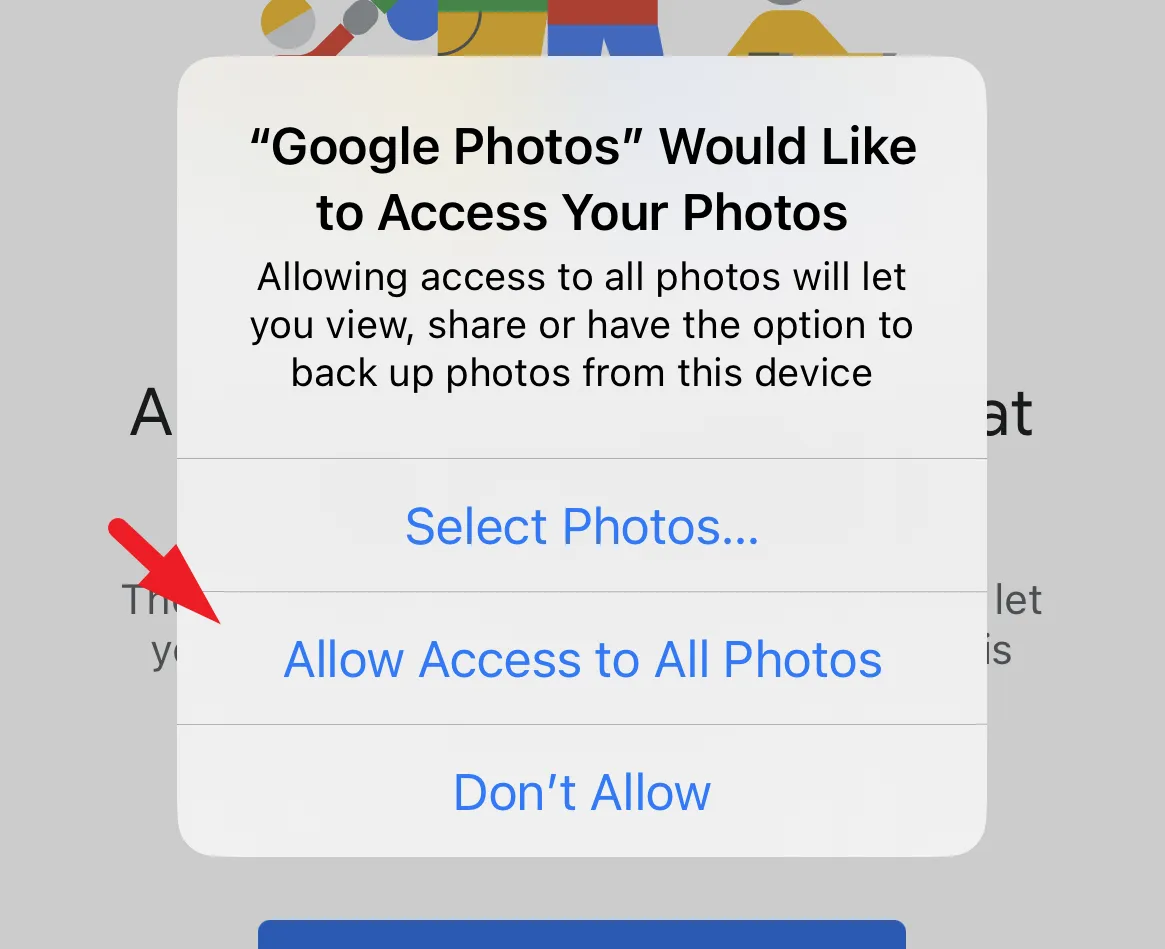
Und das war’s, Google beginnt sofort mit der Sicherung Ihrer Bilder. Um den Status zu überprüfen, tippen Sie oben rechts auf Ihr „Kontobild/Ihre Initialen“.
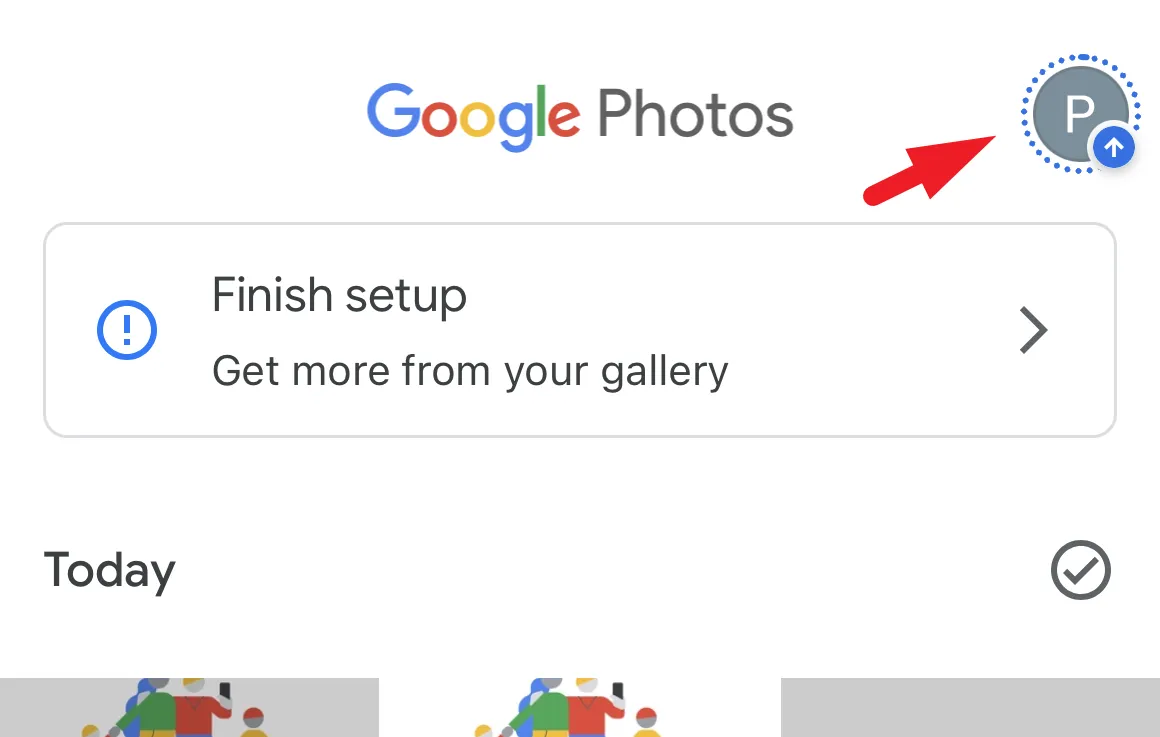
Sie können sehen, wie viele Fotos noch hochgeladen werden müssen.
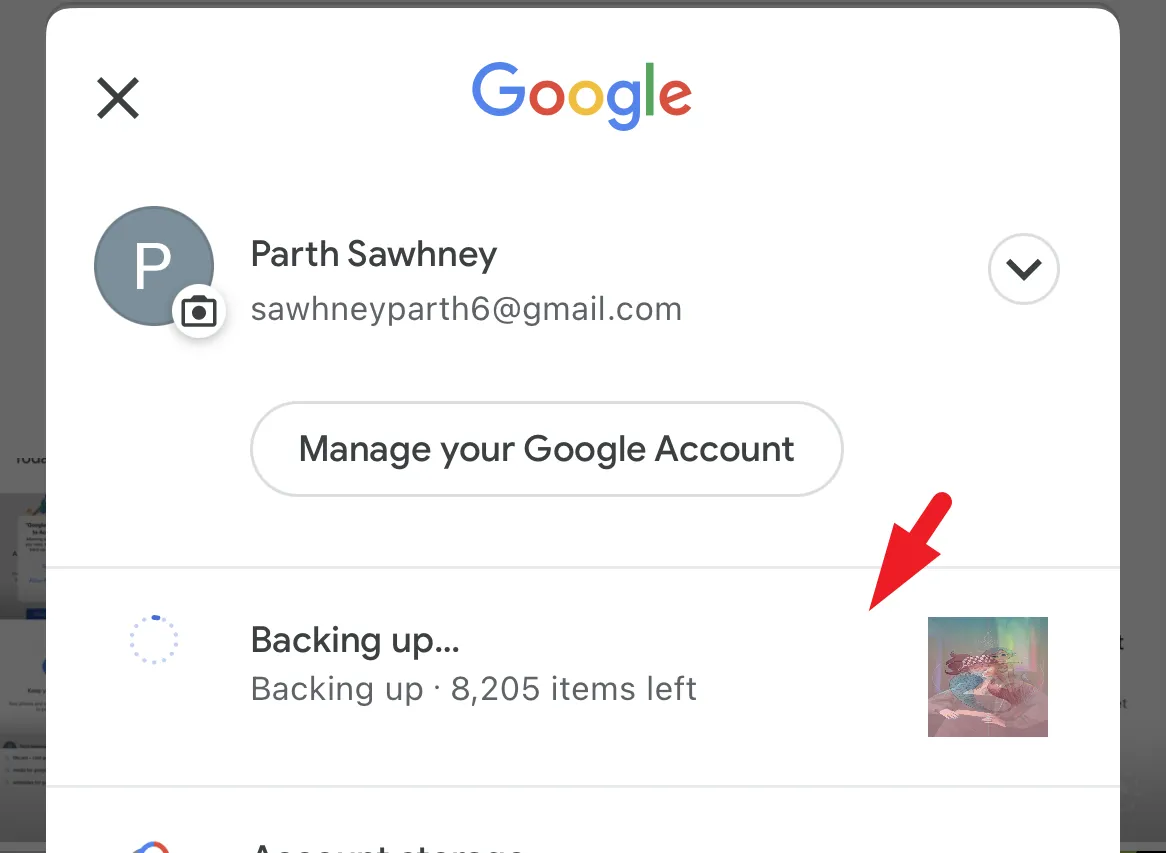
Sobald die Sicherung auf Google Fotos abgeschlossen ist, können Sie die iCloud-Sicherung mithilfe der im vorherigen Abschnitt des Handbuchs beschriebenen Schritte deaktivieren und Bilder aus Ihrer Fotogalerie löschen. Auch wenn Sie die iCloud-Synchronisierung nicht deaktivieren, sind Ihre Bilder in Google Fotos sicher.
4. Exportieren Sie Fotos vom iPhone
Mit dieser Option können Sie Speicherplatz auf dem Gerät sparen und alle Bilder von Ihrem iPhone auf einen Windows-Computer oder einen Mac exportieren. (Hier haben wir den Vorgang auf einem Windows-Computer dargestellt).
Dies ist ein dreistufiger Prozess. Zuerst müssen Sie iCloud Photo Sync auf Ihrem iPhone deaktivieren. Installieren Sie dann iCloud auf Ihrem Computer (falls Windows) und aktivieren Sie dort Photo Sync. Exportieren Sie anschließend alle Bilder von Ihrem iPhone auf den Computer und löschen Sie sie gleichzeitig.
Sie können die iCloud-Fotosynchronisierung deaktivieren, indem Sie die im ersten Abschnitt dieser Anleitung genannten Schritte ausführen.
Jetzt müssen Sie die Fotosicherung vom Computer aktivieren und benötigen die iCloud-App. Falls Sie es nicht installiert haben, gehen Sie zum Startmenü und geben Sie ein Store. Klicken Sie dann in den Suchergebnissen auf die Kachel „Microsoft Store“, um fortzufahren.

Geben Sie nun iCloudin die Suchleiste ein.

Bewegen Sie in den Ergebnissen den Mauszeiger über die Kachel „iCloud“ und klicken Sie auf die Schaltfläche „Abrufen“.

Starten Sie die App nach der Installation über das Startmenü.
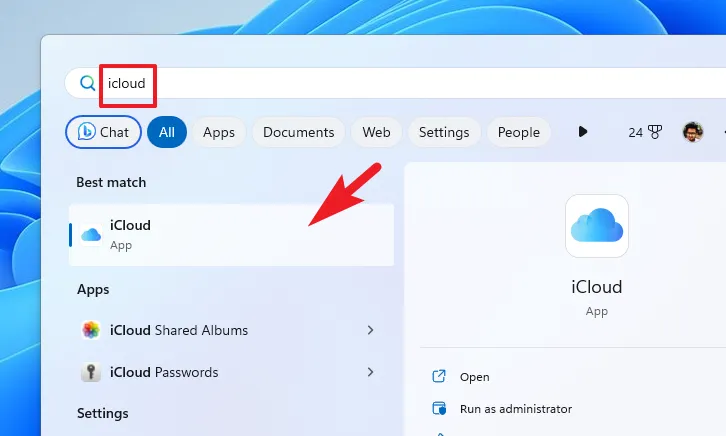
Melden Sie sich jetzt mit Ihren Apple-ID-Anmeldeinformationen an, auf der Sie die Fotosicherung speichern möchten.

Nach der Anmeldung wird der Einstellungsbildschirm angezeigt. Klicken Sie, um die Option „iCloud-Fotos“ zu aktivieren. Standardmäßig erstellt iCloud ein eigenes Verzeichnis und die darin abgelegten Bilder werden synchronisiert.
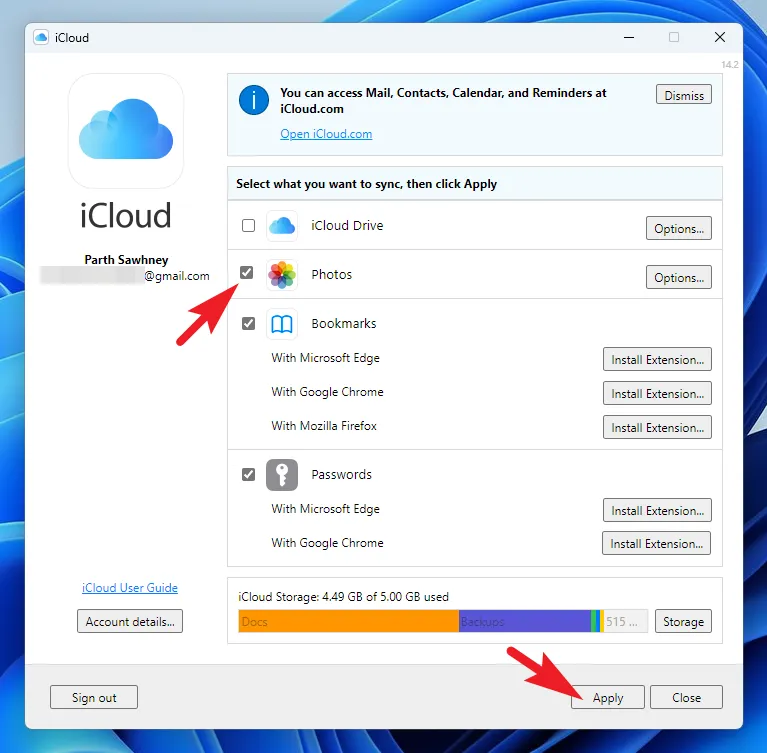
Sobald Sie Ihr iPhone mit einem Windows-Computer verbinden, erhalten Sie eine Meldung auf Ihrem iPhone. Tippen Sie auf „Diesem Computer vertrauen“, um fortzufahren.
Anschließend doppelklicken Sie auf dem Windows-Computer entweder auf das Symbol „Dieser PC“ oder drücken die Tastenkombination Windows+ .E

Klicken Sie anschließend mit der rechten Maustaste auf das Laufwerk „Apple iPhone“ und wählen Sie die Option „Bilder und Videos importieren“. Dadurch wird ein separates Fenster auf Ihrem Bildschirm geöffnet.
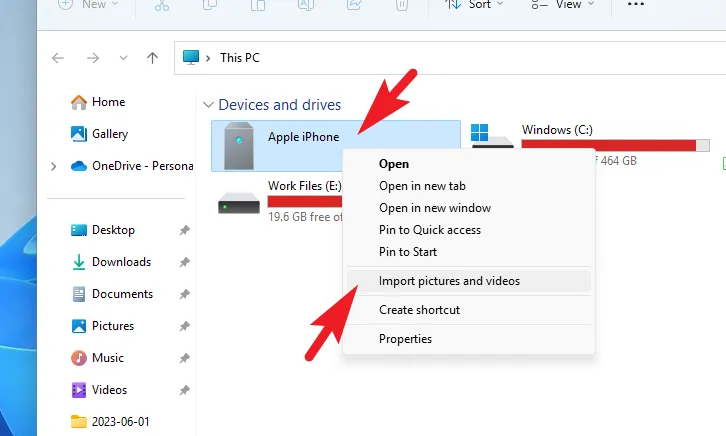
Sobald Windows alle Bilder gescannt hat, zeigt es die Gesamtzahl der zu importierenden Bilder und Videos an. Klicken Sie nun auf „Weitere Optionen“, um fortzufahren. Dadurch wird ein neues Fenster auf Ihrem Bildschirm geöffnet.
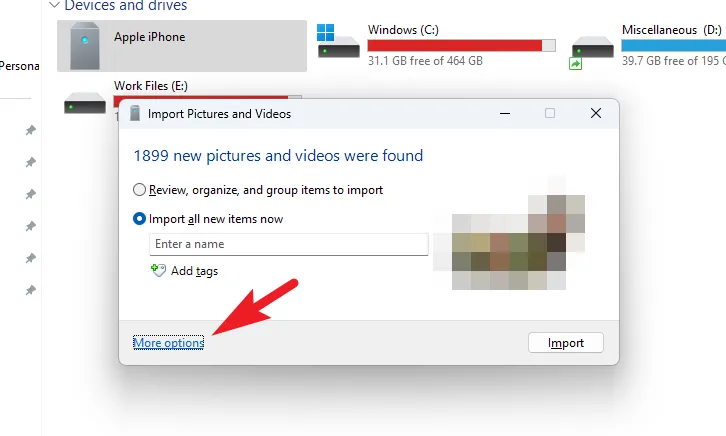
Klicken Sie im neuen Fenster auf die Schaltfläche „Durchsuchen“ neben den Optionen „Fotos“ und „Videos“ und wählen Sie im sich öffnenden Datei-Explorer-Fenster das Verzeichnis „iCloud“ aus. Wenn Sie fertig sind, klicken Sie auf „OK“, um die Änderungen zu speichern.

Klicken Sie abschließend auf „Importieren“, um den Import aller Bilder und Videos auf Ihren Computer zu starten.
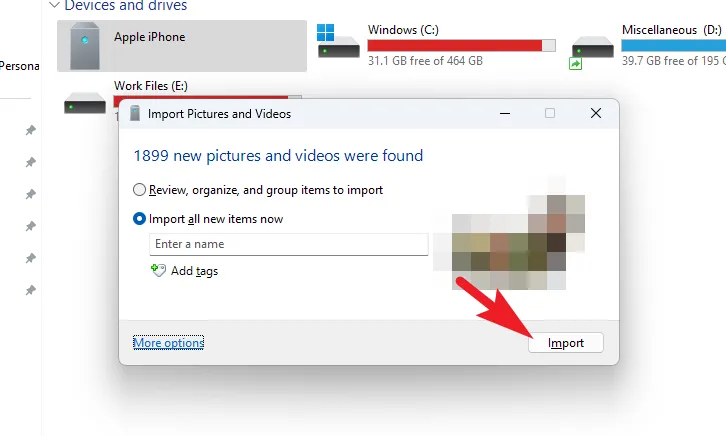
Klicken Sie nun im Importfenster auf das Kontrollkästchen „Nach dem Import löschen“, um alle Bilder zu löschen, sobald der Computer den Import abgeschlossen hat.

iCloud Photo Sync ist zweifellos eine tolle Funktion, aber es kann sehr frustrierend sein, wenn Sie Fotos von Ihrem iPhone und nicht von iCloud löschen möchten. Obwohl es keinen direkten Weg gibt, dies zu erreichen, gibt es in diesem Handbuch viele Problemumgehungen, die Ihnen zum Glück dabei helfen können.



Schreibe einen Kommentar