So löschen Sie große Ordner unter Windows 10 extrem schnell
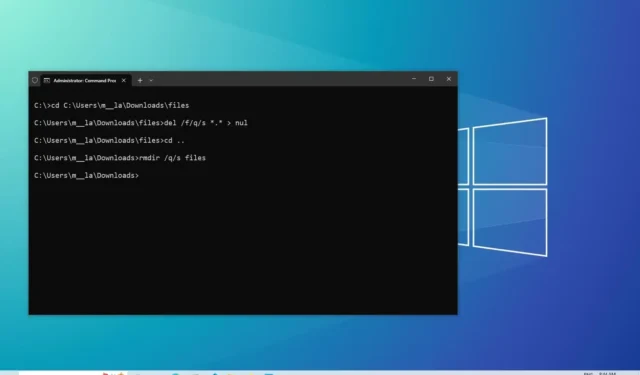
Unter Windows 10 müssen Sie manchmal Ordner löschen, die viele Dateien enthalten, und die Verwendung des Datei-Explorers kann lange dauern. Der Grund dafür ist, dass Windows 10 während des Löschvorgangs Berechnungen durchführt, Analysen durchführt und Aktualisierungen anzeigt, wenn Dateien und Ordner auf dem Bildschirm gelöscht werden. Dies nimmt normalerweise Zeit in Anspruch, wenn ein großer Ordner mit Tausenden von Dateien und Unterordnern gelöscht wird.
Mit wenigen Befehlszeilen können Sie den Vorgang jedoch deutlich auf wenige Sekunden verkürzen. Die einzige Einschränkung besteht darin, dass Sie mit der Eingabeaufforderung vertraut sein müssen.
In dieser Anleitung erfahren Sie, wie Sie große Ordner mit Tausenden von Dateien am schnellsten über Befehlszeilen löschen und wie Sie dem Kontextmenü mit der rechten Maustaste eine Option hinzufügen, um den Vorgang mit nur einem Klick zu automatisieren.
Warnung: Wenn Sie den falschen Pfad eingeben, werden möglicherweise Dateien am falschen Speicherort gelöscht. Befolgen Sie diese Anweisungen daher sorgfältig. Du wurdest gewarnt.
Löschen Sie große Ordner schnell mit der Eingabeaufforderung
Um eine große Anzahl von Dateien unter Windows 10 mit den Befehlen delund zu löschen rmdir, gehen Sie wie folgt vor:
-
Öffnen Sie Start unter Windows 10.
-
Suchen Sie nach „Eingabeaufforderung“ , klicken Sie mit der rechten Maustaste auf das oberste Ergebnis und wählen Sie die Option „Als Administrator ausführen“ .
-
Geben Sie den folgenden Befehl ein, um zu dem Ordner zu navigieren, den Sie löschen möchten, und drücken Sie die Eingabetaste :
%USERPROFILE%\path\to\folderÄndern Sie im Befehl den Pfad zu dem Ordner, den Sie löschen möchten.
-
Geben Sie den folgenden Befehl ein, um alle Dateien in diesem Ordner zu löschen, ohne die Ausgabe anzuzeigen, und drücken Sie die Eingabetaste :
del /f/q/s *.* > nulIm Befehl verwenden wir die
/fOption, um das Löschen schreibgeschützter Dateien zu erzwingen. Die/qOption aktiviert den Ruhemodus. Die/sOption führt den Befehl für alle Dateien in dem Ordner aus, den Sie entfernen möchten. Die Verwendung*.*weist den Befehl del an, jede Datei zu löschen und> nuldeaktiviert die Konsolenausgabe, wodurch Leistung und Geschwindigkeit verbessert werden. -
Geben Sie den folgenden Befehl ein, um im Ordnerpfad eine Ebene zurückzugehen, und drücken Sie die Eingabetaste :
cd.. -
Geben Sie den folgenden Befehl ein, um den Ordner und alle seine Unterordner zu löschen, und drücken Sie die Eingabetaste :
rmdir /q/s FOLDER-NAMEIm Befehl verwenden wir den
/qSchalter, um den stillen Modus zu aktivieren, die/sOption, den Befehl für alle Ordner auszuführen, und FOLDER-NAME ist die Variable, die Sie angeben müssen, um den gewünschten Ordner zu löschen.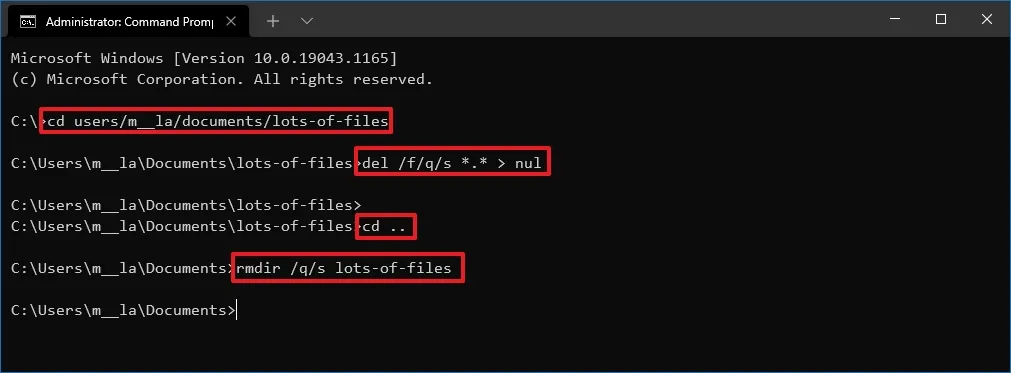
Sobald Sie die Schritte abgeschlossen haben, werden alle Dateien und Ordner am Speicherort schnell von Ihrem Gerät gelöscht.
Große Ordner schnell löschen und Kontextmenüoption hinzufügen
Wenn Sie mit dem Schreiben von Befehlen nicht vertraut sind, normalerweise nicht viele Dateien löschen oder einfach nur nach einer schnelleren Möglichkeit suchen, können Sie eine Rechtsklick-Kontextmenüoption hinzufügen, die eine Batchdatei für die gewünschten Daten ausführt löschen.
Führen Sie die folgenden Schritte aus, um eine Kontextmenüoption hinzuzufügen, die Dateien und Ordner unter Windows 10 extrem schnell löscht:
-
Kopieren Sie die folgenden Zeilen und fügen Sie sie in die Notepad-Textdatei ein:
@ECHO OFFECHO Delete Folder: %CD%?
PAUSE
SET FOLDER=%CD%
CD /
DEL /F/Q/S "%FOLDER%"> NUL
RMDIR /Q/S "%FOLDER%"
EXIT -
Klicken Sie auf Datei.
-
Wählen Sie die Option Speichern unter .
-
Speichern Sie die Datei als quick_delete.bat und stellen Sie sicher, dass sie die Erweiterung .bat verwendet.
-
Verschieben Sie die Datei „quick_delete.bat“ in den
C:\WindowsOrdner. (Dieser Schritt ist erforderlich, da sich die Datei an einem Speicherort mit einer Pfadumgebungsvariablen befinden muss . Sie können jedoch jederzeit eine eigene erstellen, wenn Sie der Herausforderung gewachsen sind.)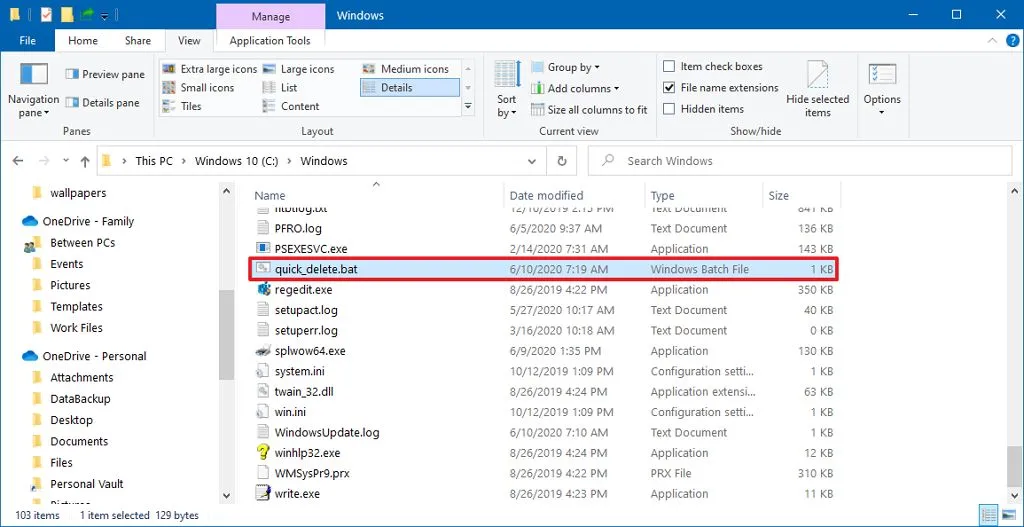
-
Öffnen Sie Start .
-
Suchen Sie nach regedit und klicken Sie auf das oberste Ergebnis, um die App zu öffnen.
-
Durchsuchen Sie den folgenden Pfad:
HKEY_CLASSES_ROOT\Directory\shell\
Kurzer Tipp: Sie können den Pfad kopieren und in die Adressleiste der Registrierung einfügen, um schnell zum Pfad zu navigieren. -
Klicken Sie mit der rechten Maustaste auf den Shell -Schlüssel (Ordner), wählen Sie „ Neu“ und klicken Sie auf „Schlüssel“ .
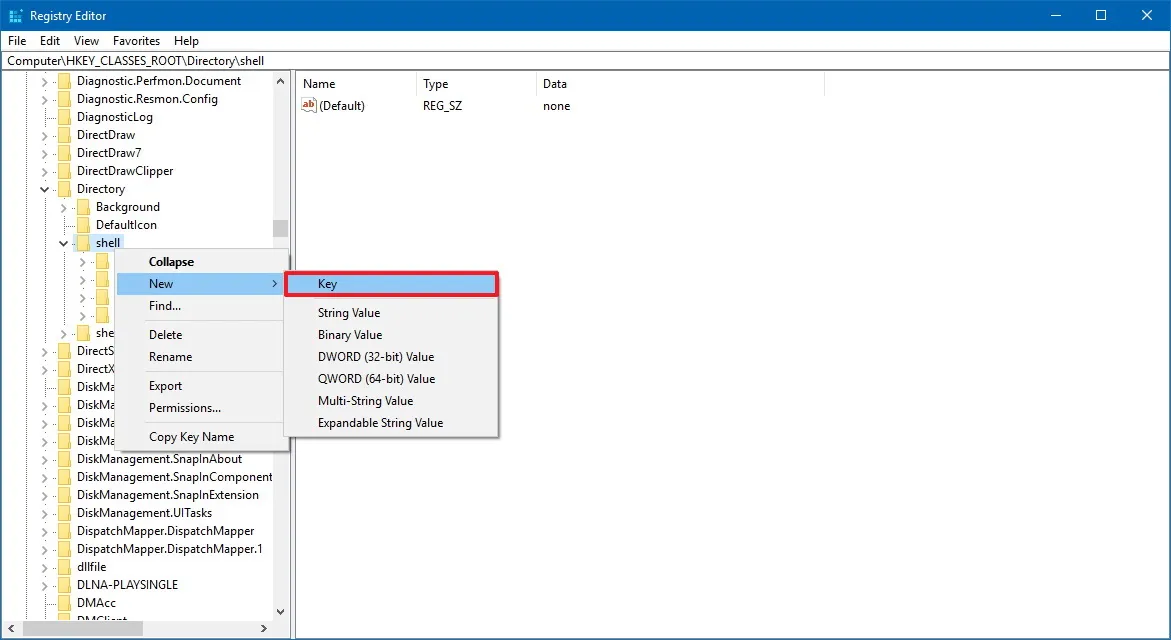
-
Benennen Sie den Schlüssel „Schnell löschen“ und drücken Sie die Eingabetaste .
-
Klicken Sie mit der rechten Maustaste auf den neu erstellten Schlüssel, wählen Sie „ Neu“ und klicken Sie auf „Schlüssel“.
-
Benennen Sie den Tastaturbefehl und drücken Sie die Eingabetaste .
-
Doppelklicken Sie auf der rechten Seite auf die Standardzeichenfolge der Befehlstaste .
-
Ändern Sie den Wert des Schlüssels mit der folgenden Zeile und klicken Sie auf die Schaltfläche OK .
cmd /c "cd %1 && quick_delete.bat"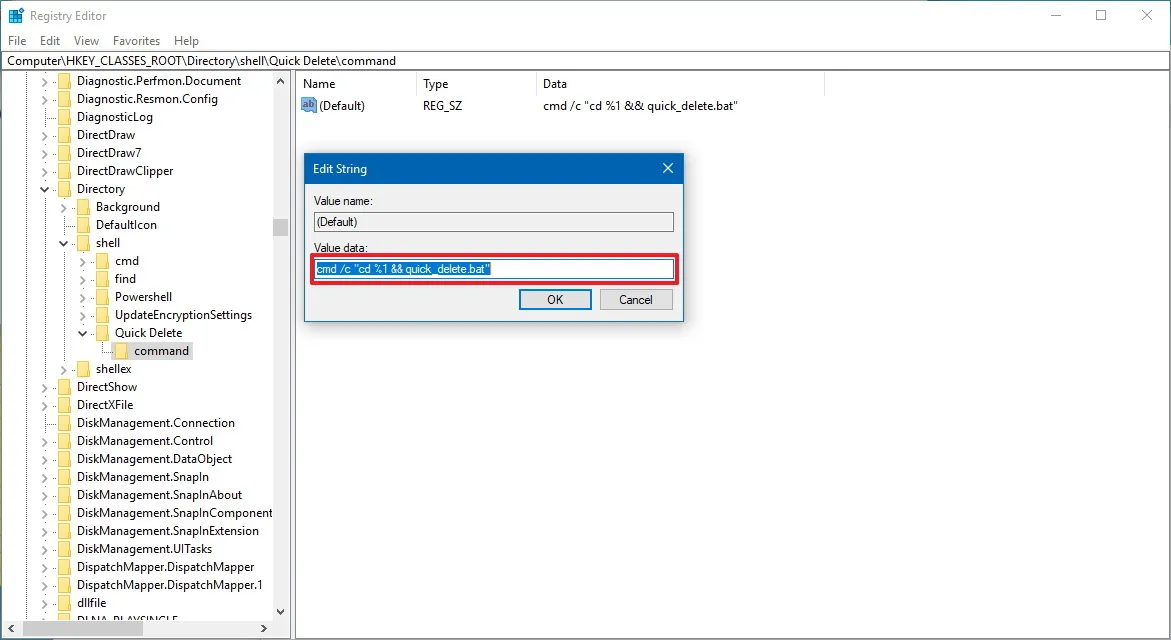
Nachdem Sie die Schritte abgeschlossen haben, können Sie mit der rechten Maustaste auf einen Ordner klicken und im Kontextmenü die Option „ Schnell löschen“ auswählen, um einen großen Ordner superschnell zu entfernen.
Während Sie den Befehl ausführen, erhalten Sie eine Sicherheitsabfrage, die Sie vor dem versehentlichen Löschen von Dateien schützt. Sie können jederzeit fortfahren, indem Sie eine beliebige Taste drücken, die Tastenkombination „Strg + C“ verwenden oder auf die Schaltfläche „X“ klicken , um den Vorgang abzubrechen.



Schreibe einen Kommentar