So löschen Sie Dateien von Google Drive

Was Sie wissen sollten
- Markieren Sie die Elemente, die Sie entfernen möchten, und wählen Sie das Papierkorbsymbol aus.
- Öffnen Sie den Papierkorbordner, um sie dauerhaft zu löschen.
- Google bietet verschiedene Methoden, um große Dateien zum Löschen zu finden.
In diesem Artikel wird erläutert, wie Sie Dateien von Ihrem Google Drive-Konto über die Desktop-Site und die mobile App löschen. Das Löschen von Dateien, insbesondere von großen Dateien oder Elementen im Papierkorbordner, ist eine einfache Möglichkeit, Speicherplatz in Ihrem Konto freizugeben.
So löschen Sie Dateien von Google Drive
Sie können sowohl Dateien als auch Ordner von der Google Drive-Website und der mobilen App löschen. Es spielt keine Rolle, ob es sich um ein Dokument, ein Video, eine Tabelle, ein Bild, eine Diashow usw. handelt; Sie sind alle über Drive zugänglich.
Verwenden Sie Ihren Computer, um Google Drive-Dateien zu löschen
- Besuchen Sie die Google Drive-Website und melden Sie sich bei Bedarf bei Ihrem Konto an.
- Wählen Sie den Ordner oder die Datei aus, die Sie entfernen möchten. Um mehr als ein Element gleichzeitig auszuwählen, halten Sie die Strg- oder Befehlstaste gedrückt, während Sie Ihre Auswahl treffen.
Möglicherweise können Sie nicht alles, was Sie möchten, auf einmal auswählen. Wenn es zum Beispiel ein paar Dateien in einem Ordner gibt, die Sie entfernen möchten, und andere Dateien in einem anderen Ordner, müssen Sie die Aufgabe aufteilen und zuerst den ersten Satz löschen und dann in den anderen Ordner gehen, um diese zu entfernen. - Wählen Sie oben rechts das Papierkorbsymbol aus. Die Dateien werden sofort in den Papierkorbordner verschoben.
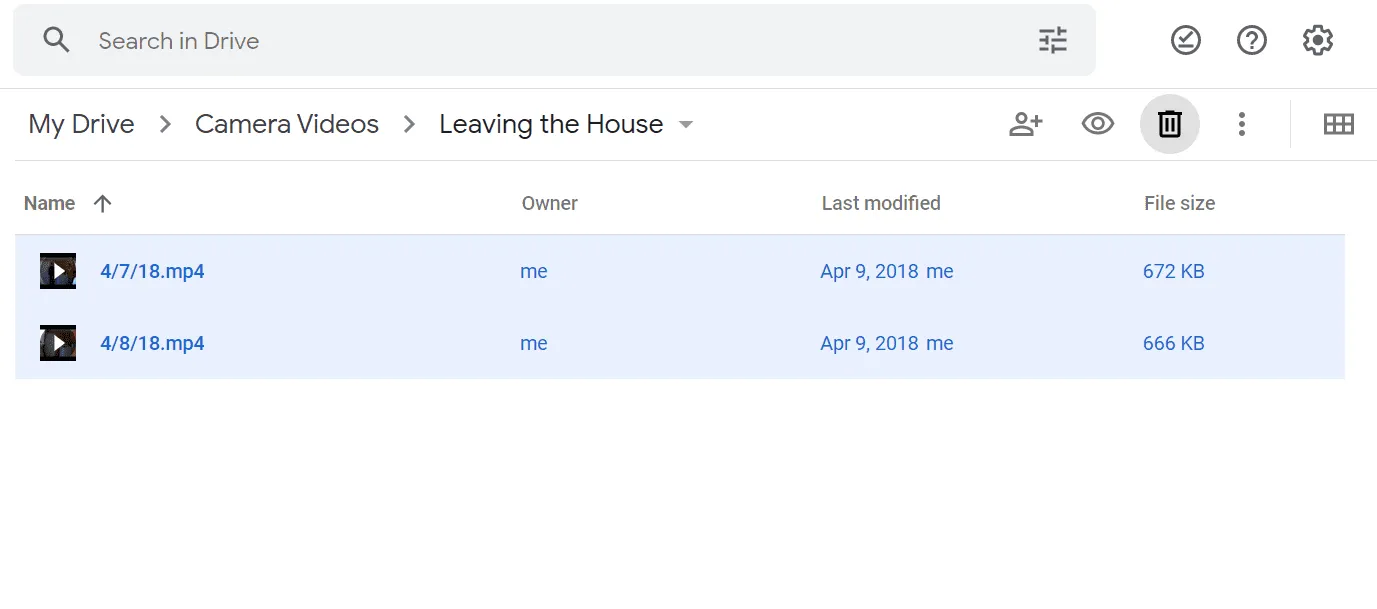
Verwenden Sie Ihr Telefon, um Google Drive-Dateien zu löschen
Wenn Sie von Ihrem Smartphone aus arbeiten, können Sie trotzdem Dateien aus Google Drive löschen. In nur wenigen Schritten sind die Dateien weg und Sie haben mehr Speicherplatz zur Verfügung.
- Suchen Sie die Datei oder den Ordner, die bzw. den Sie entfernen möchten. Sie können danach suchen oder manuell durch die Registerkarte Dateien blättern.
- Tippen Sie daneben auf das Dreipunkt-Menü und wählen Sie Entfernen.
Um mehr als ein Element gleichzeitig zu löschen, tippen und halten Sie das erste Element und tippen Sie dann für die anderen Elemente weiter. Tippen Sie oben auf das Papierkorbsymbol, wenn Sie diese Route wählen.
- Bestätigen Sie mit In den Papierkorb verschieben.
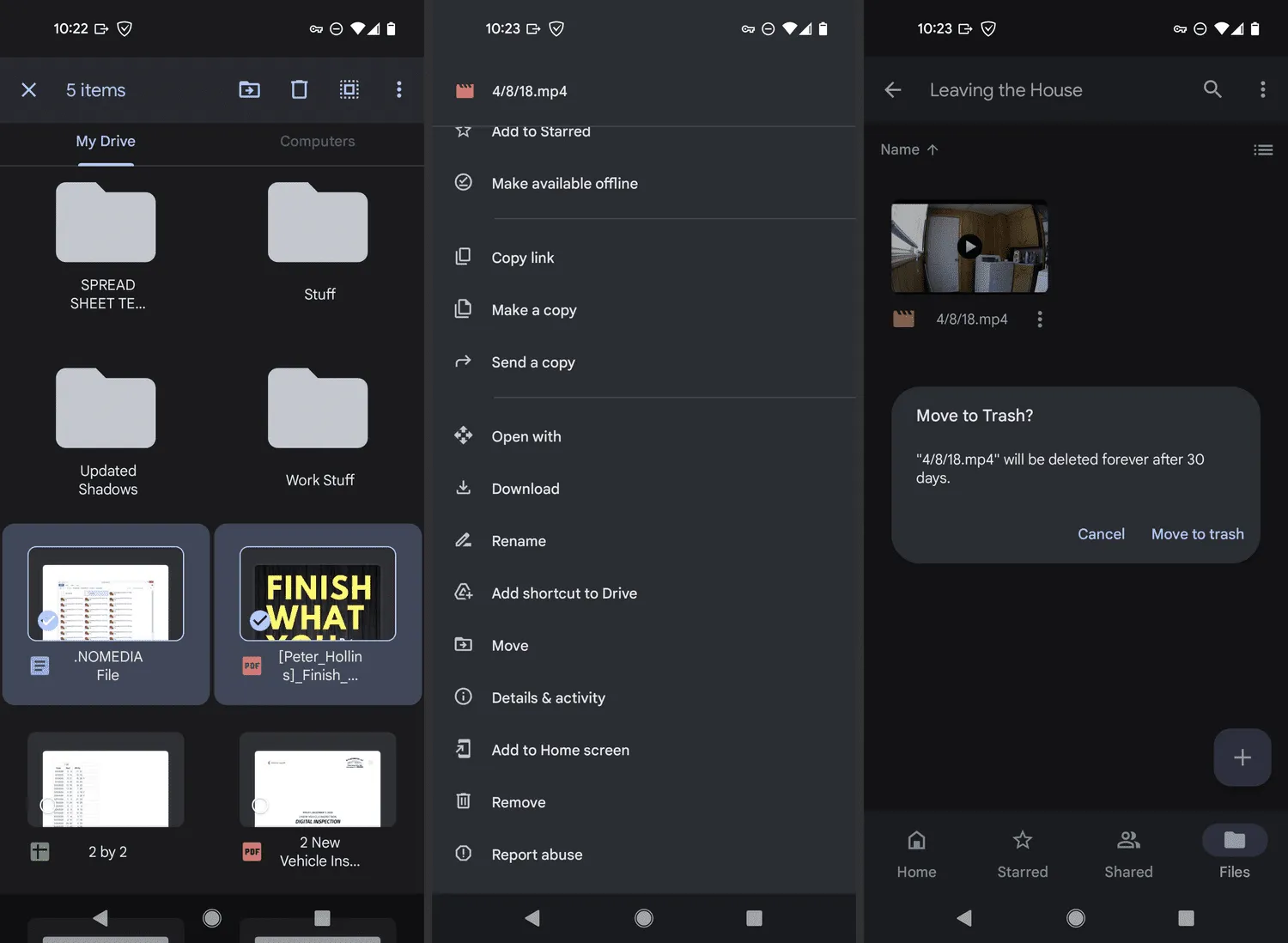
Gibt das Löschen von Dateien von Google Drive Speicherplatz frei?
Ja, aber nicht sofort.
Wenn Sie beim Löschen von Dateien Speicherplatz in Ihrem Google Drive-Konto freigeben möchten, vielleicht um Platz für weitere E-Mails oder Fotos zu schaffen, stellen Sie möglicherweise fest, dass sich Ihre Speichernutzung nach Abschluss der obigen Schritte nicht geändert hat.
Das liegt daran, dass Google Drive gelöschte Elemente nicht dauerhaft entfernt. Stattdessen werden sie im Papierkorbordner gesammelt, sodass Sie sie bei Bedarf wiederherstellen können.
Sie müssen diesen Ordner manuell leeren, wenn Sie sofort Speicherplatz freigeben möchten – andernfalls werden sie nach 30 Tagen automatisch dauerhaft gelöscht.
Wie lösche ich Dateien dauerhaft von Google Drive?
Um die 30-tägige Wartezeit auf das Entfernen von Papierkorb-Elementen zu überspringen, löschen Sie die Dateien endgültig, indem Sie den Ordner „Papierkorb“ leeren. Dadurch wird der Speicherplatz freigegeben, den der Papierkorbordner belegt. Mit anderen Worten, wenn dort 500 MB Dateien vorhanden sind, erhalten Sie durch das Leeren sofort wieder 500 MB Speicherplatz, den Sie für andere Dateien verwenden können.
Wählen Sie Papierkorb im Drive-Menü, um den Papierkorb für My Drive zu öffnen, und verwenden Sie die Schaltfläche Papierkorb leeren, um diese Elemente dauerhaft zu löschen.
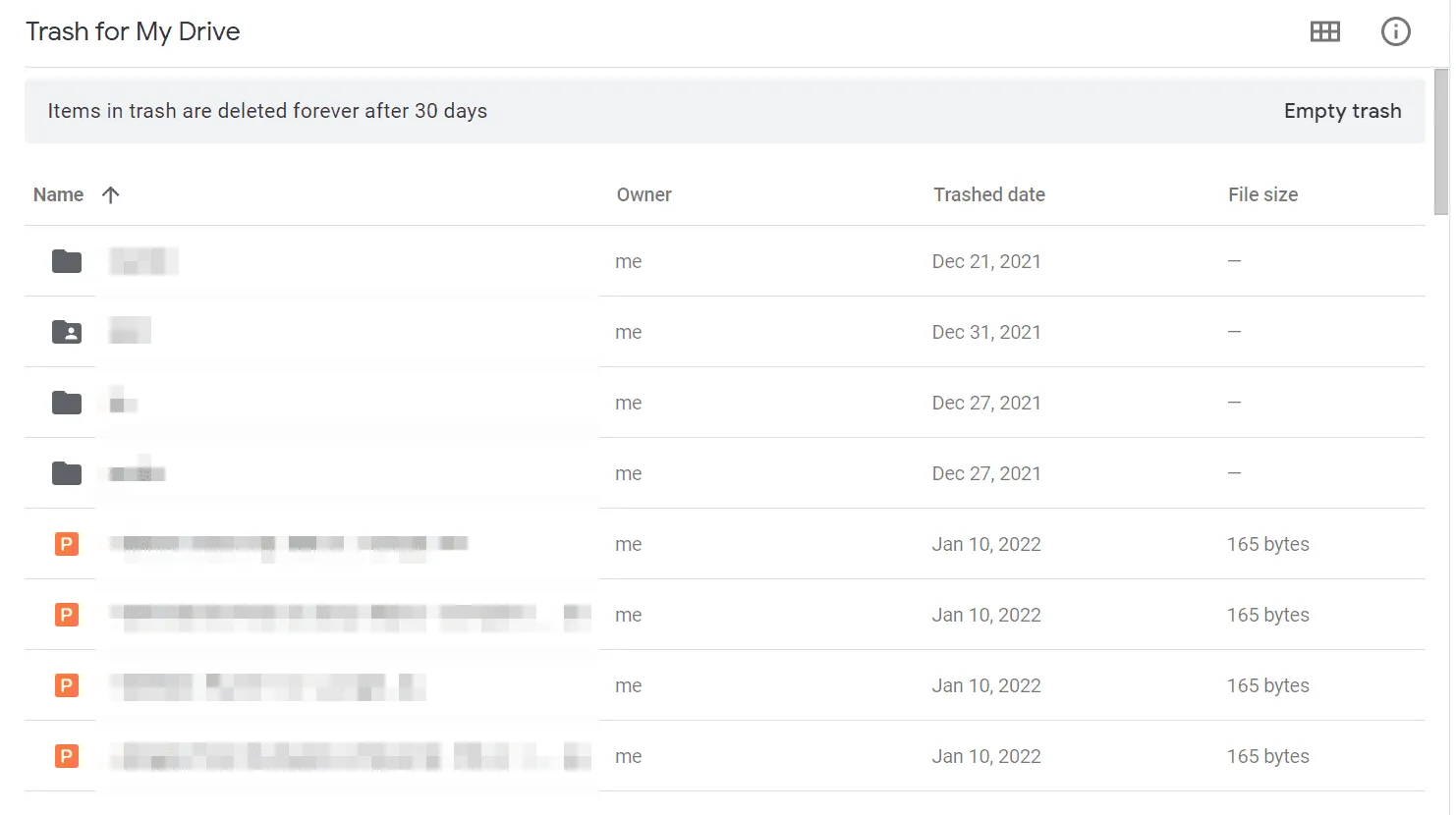
Sie können auch mit der rechten Maustaste auf einzelne Elemente klicken und „Für immer löschen“ auswählen, um nur diese dauerhaft zu entfernen.
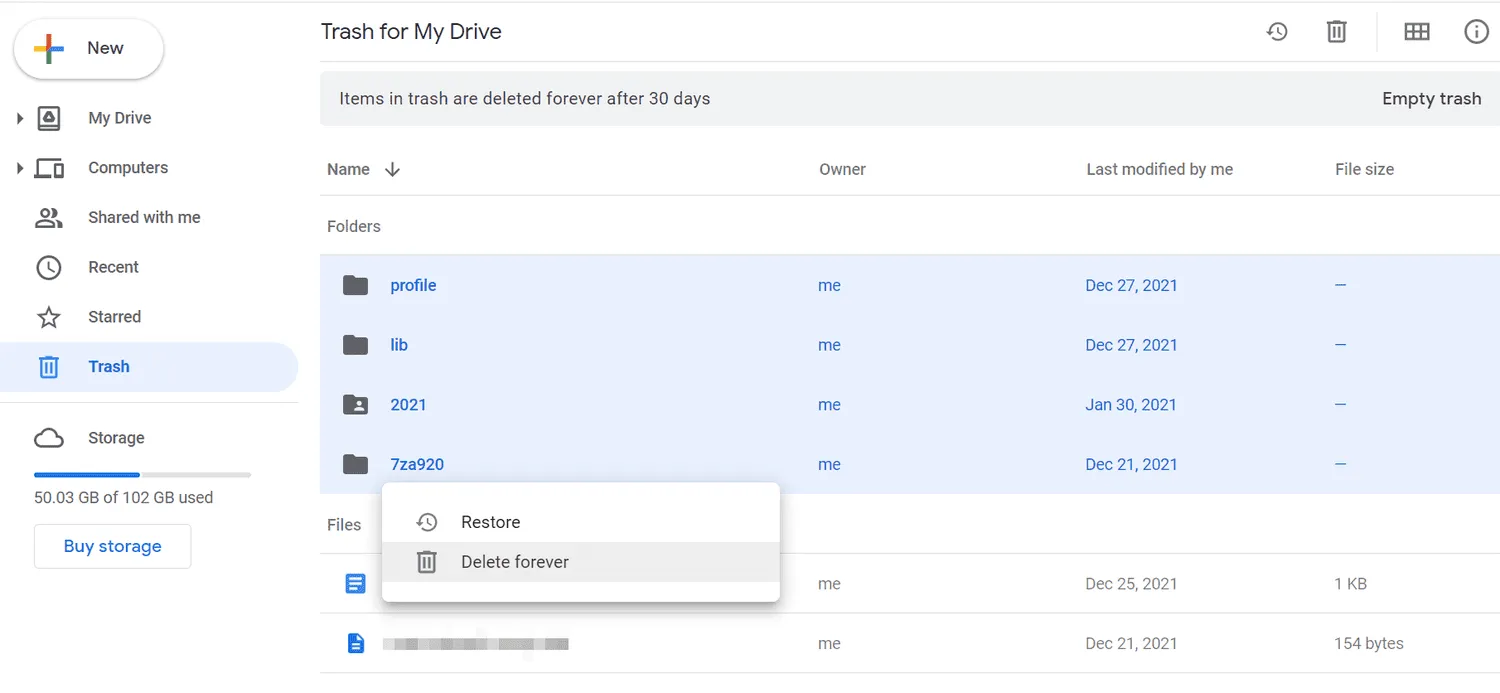
Wenn Sie die mobile App verwenden, tippen und halten Sie ein gelöschtes Element, um es auszuwählen, und gehen Sie dann in das Dreipunktmenü oben, um dieselbe Option für immer löschen zu finden.
Wie bereinige ich mein Google Drive?
Google Drive vereinfacht das Löschen von Dateien, um Speicherplatz freizugeben. Im Folgenden finden Sie einige der besten Möglichkeiten, Ihr Konto zu bereinigen, aber bevor Sie beginnen, sollten Sie einen kurzen Blick darauf werfen, wo in Ihrem Konto der meiste Speicherplatz verwendet wird. Es wird Ihnen helfen, zu erkennen, worauf Sie sich konzentrieren sollten.
Öffnen Sie Google One Storage und sehen Sie sich die Liste der Speicherdetails an. Wie Sie sehen können, befinden sich die meisten Daten in diesem Beispiel in Google Drive, aber Gmail und Google Fotos zählen auch zum Drive-Speicher.
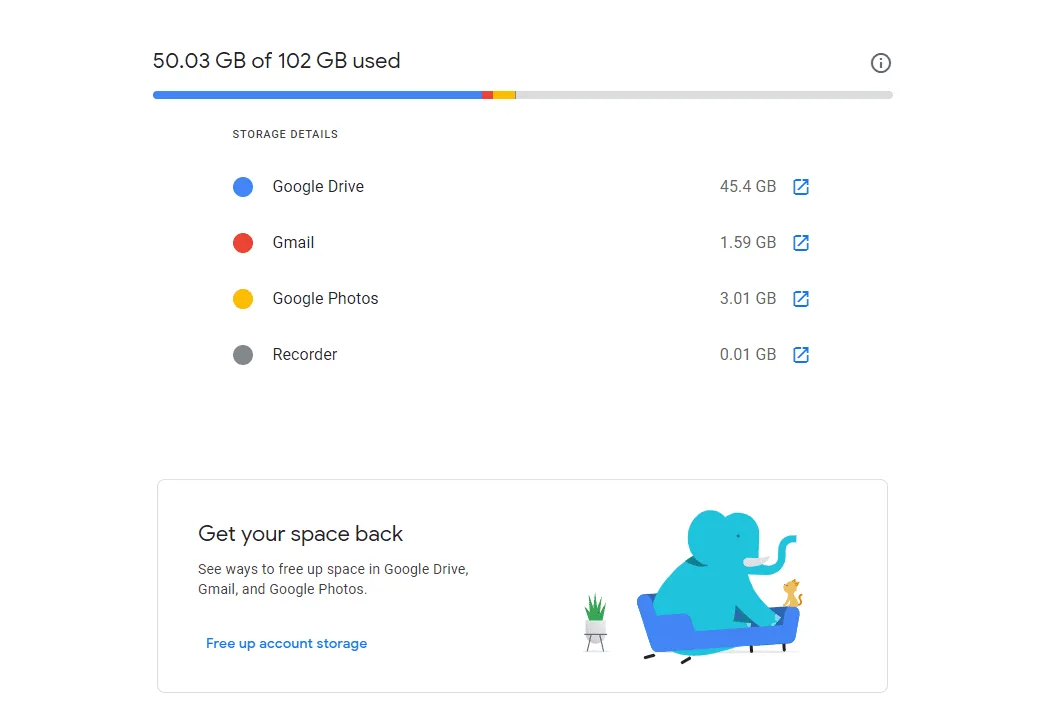
Siehe Was verbraucht den meisten Speicherplatz
Wir beginnen damit, Google Drive direkt anzusprechen. So listen Sie alle größten Dateien auf, die Drive speichert, sodass Sie nur ein paar Klicks von einigen potenziell enormen Speicherplatzgewinnen entfernt sind:
- Rufen Sie Ihre Google Drive-Speicherseite auf, indem Sie im Menü auf der linken Seite Speicher auswählen.
- Alle Dateien, die Ihren Drive-Speicher verwenden, werden hier nach Größe sortiert aufgelistet. Es ist ein großartiger Ort, um so schnell wie möglich den größtmöglichen Speicherplatz zurückzugewinnen. Wählen und löschen Sie einfach alles, was Sie nicht mehr möchten (und denken Sie daran, dasselbe im Papierkorbordner zu tun).
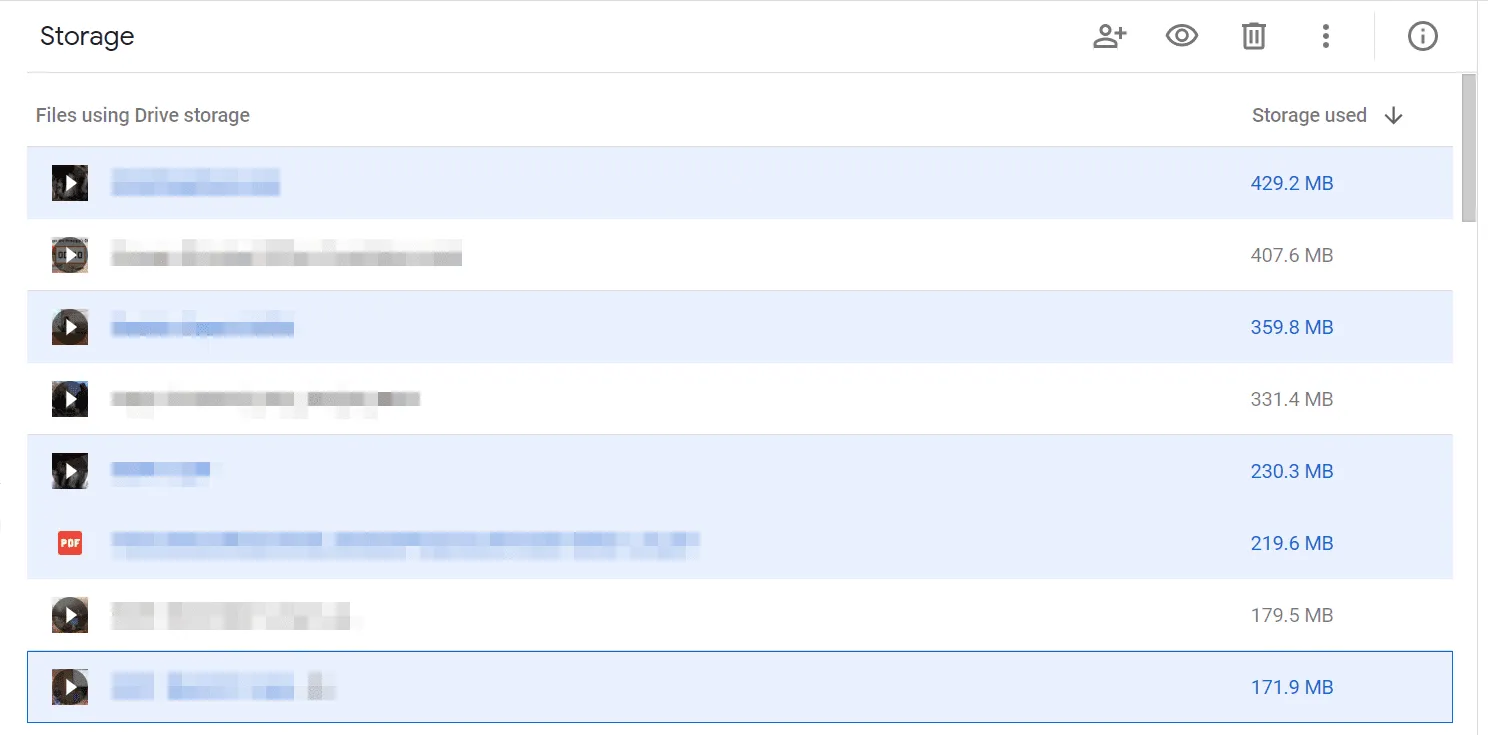
Eine andere Methode besteht darin, nach Dateien oder Dateitypen zu suchen, von denen Sie vermuten, dass sie mehr Speicherplatz beanspruchen, als sie sollten. Wählen Sie die Suchoptionen-Schaltfläche rechts in der Suchleiste oben aus. Wählen Sie einen Dateityp aus dem Menü aus, z. B. Archive oder Videos, und wählen Sie dann SUCHEN aus, um eine Liste aller zu erhalten.
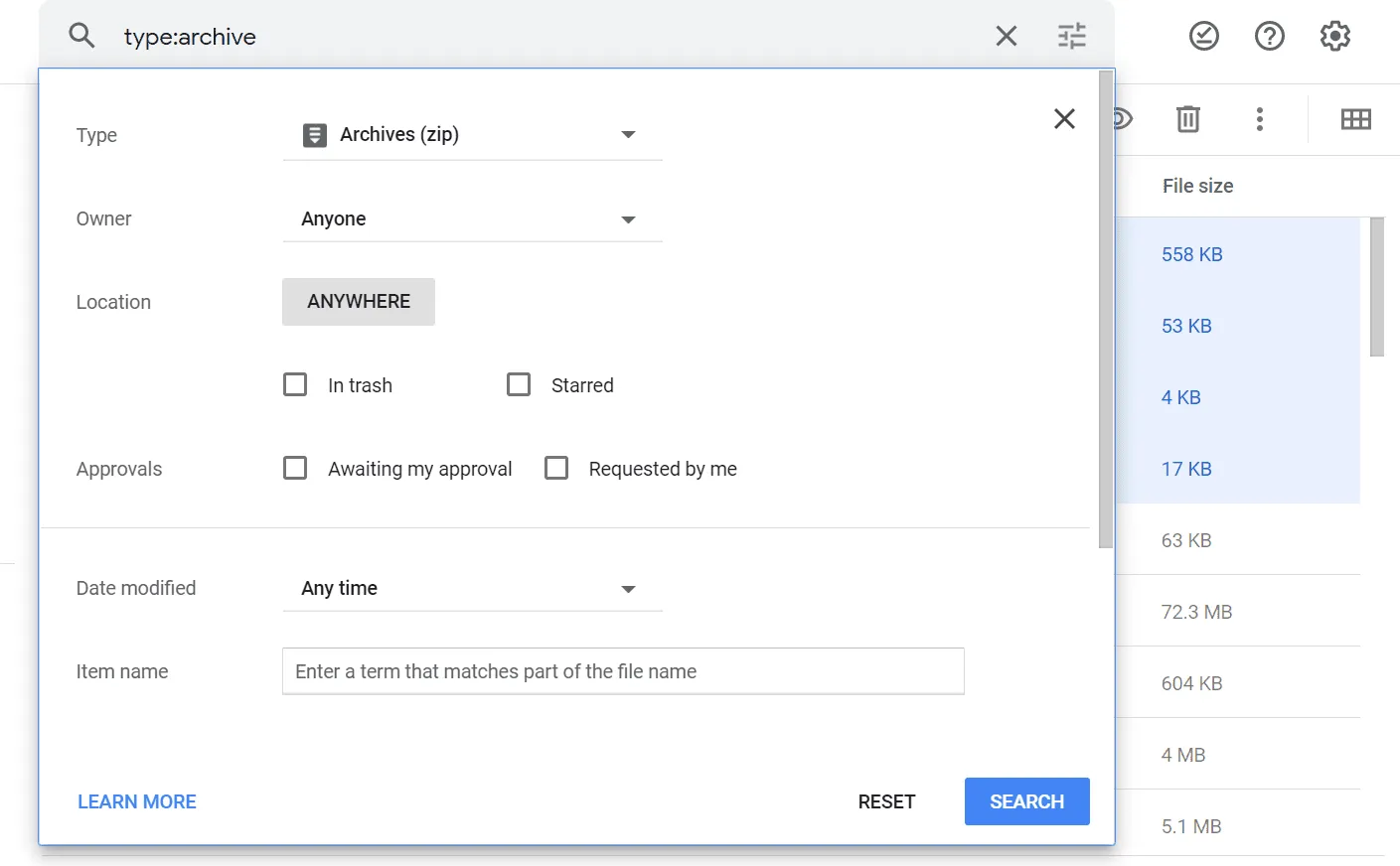
Übertragen Sie Dateien an einen anderen Ort
Dateien nehmen Speicherplatz in Google Drive ein, weil sie in Google Drive gespeichert sind. Wenn Sie etwas herausnehmen und dann aus Drive löschen, geben Sie diesen Speicherplatz für etwas anderes frei.
Angenommen, Sie haben Heimvideos online aufbewahrt. Anstatt sie in Google Drive zu speichern, insbesondere wenn Sie sich Ihrem Speicherlimit nähern, übertragen Sie sie auf einen anderen kostenlosen Online-Dateispeicherdienst. Es gibt eine große Auswahl, von denen viele ausreichend Platz für Videosicherungen bieten.
Mehrere Online-Sicherungsdienste bieten einen zweiten Speicherort für Ihre lokal gespeicherten Dateien. Wenn Sie sich also entscheiden, diese Filme auf einer externen Festplatte zu speichern, die an Ihren Computer angeschlossen ist, können Sie sie schützen, indem Sie mit einer dieser Online-Backup-Lösungen eine zusätzliche Kopie erstellen.
Das Herunterladen von Google Drive ist einfach. Klicken Sie einfach mit der rechten Maustaste auf eine Auswahl von Dateien/Ordnern und wählen Sie Herunterladen aus.
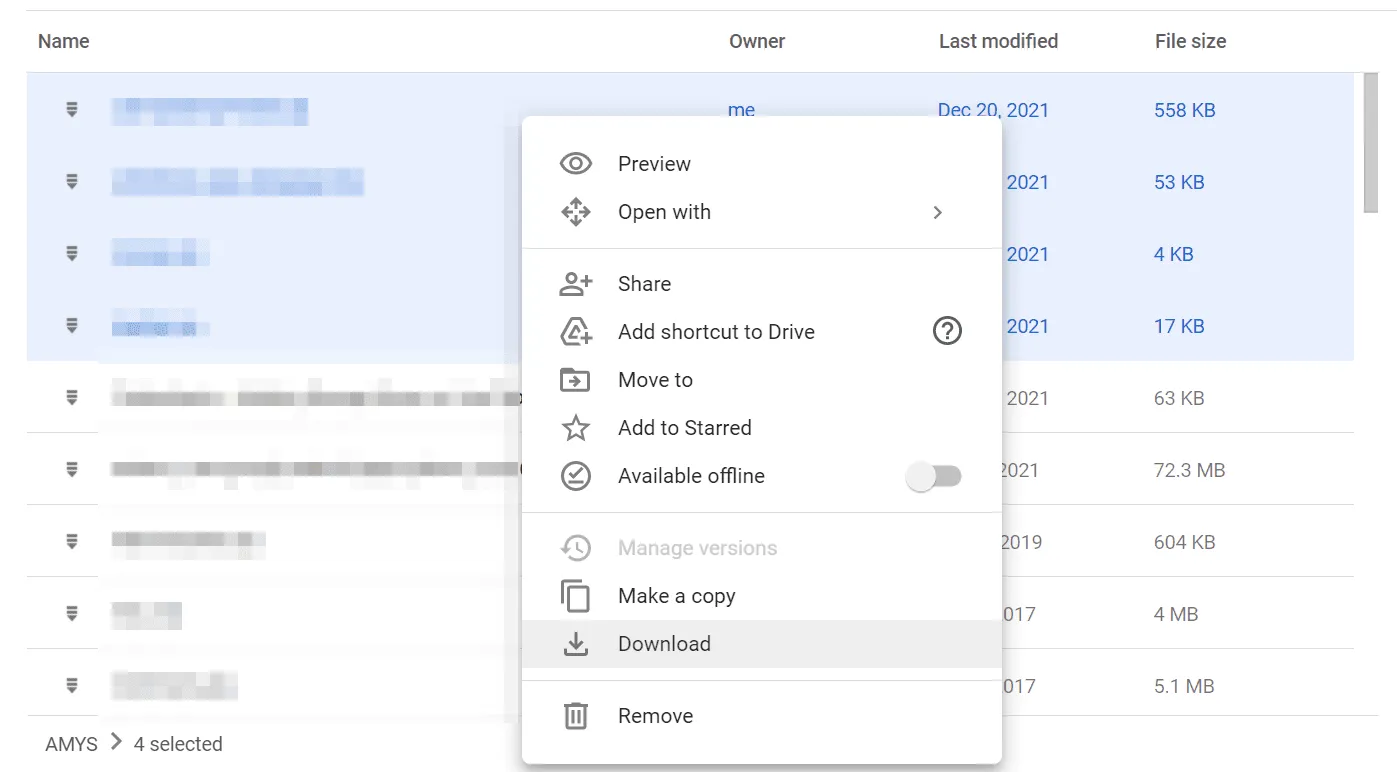
Es ist zwar sicher, die Dateien von Google Drive zu entfernen, nachdem Sie sie auf Ihren Computer heruntergeladen haben, aber wir empfehlen, mit dem endgültigen Löschen zu warten, bis bestätigt wird, dass sie an anderer Stelle vollständig gesichert sind, z. B. bei einem dieser Online-Dateispeicherdienste.
Etwas anderes zu beachten ist Google Fotos. Da Fotos auf den Drive-Speicher angerechnet werden, ist dies eine weitere einfache Möglichkeit, Ihr Google Drive zu bereinigen. Anstatt jedoch die obigen Schritte zu befolgen, verwenden Sie Google Takeout für eine einfache Methode zum Übertragen von Google Fotos aus Drive und in einen anderen Dienst. Es ist kein manuelles Herunterladen oder Hochladen erforderlich.
- Öffnen Sie das Google-Dashboard.
- Scrollen Sie nach unten, bis Sie Fotos sehen, und wählen Sie Daten übertragen aus.
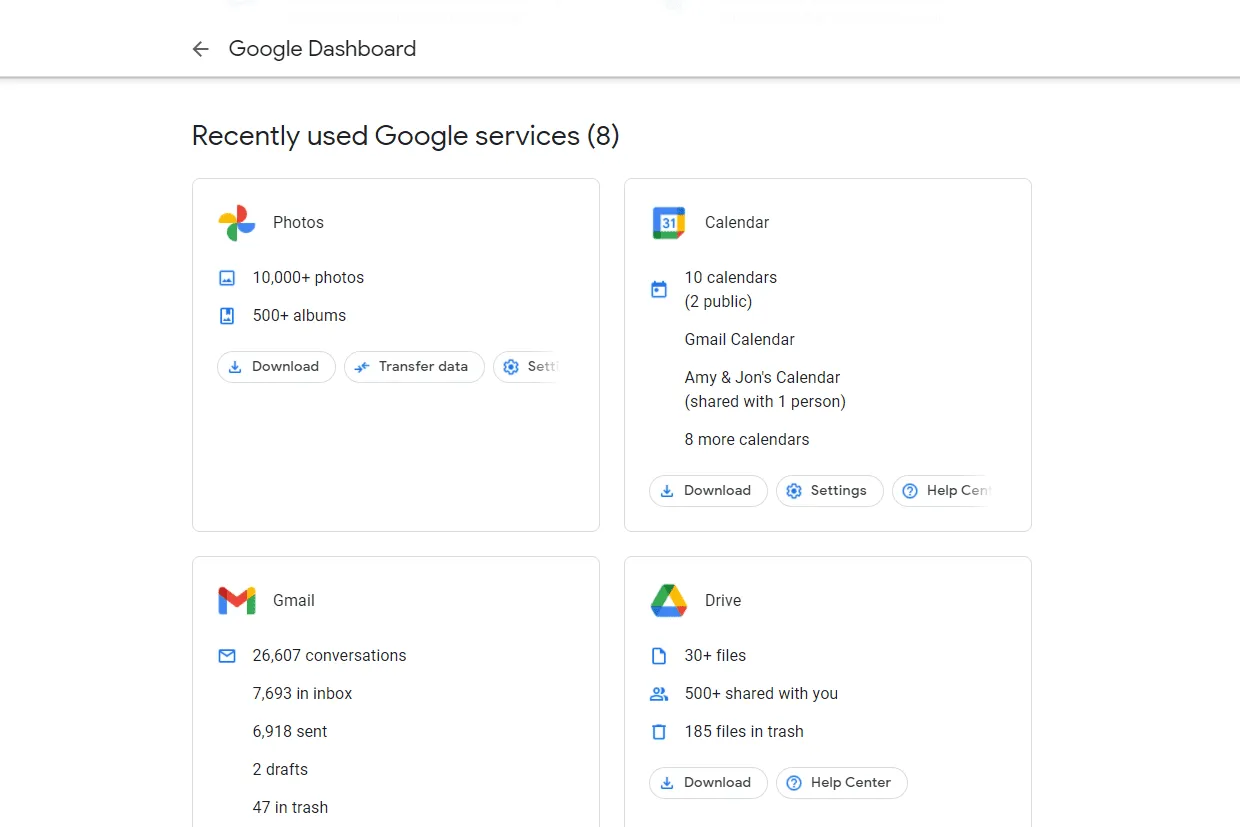
- Wählen Sie aus, was exportiert werden soll, und drücken Sie dann auf Nächster Schritt.
Alles in Ihrem Google Fotos-Konto ist standardmäßig ausgewählt, aber Sie können bestimmte Alben auswählen, wenn Sie dies bevorzugen.
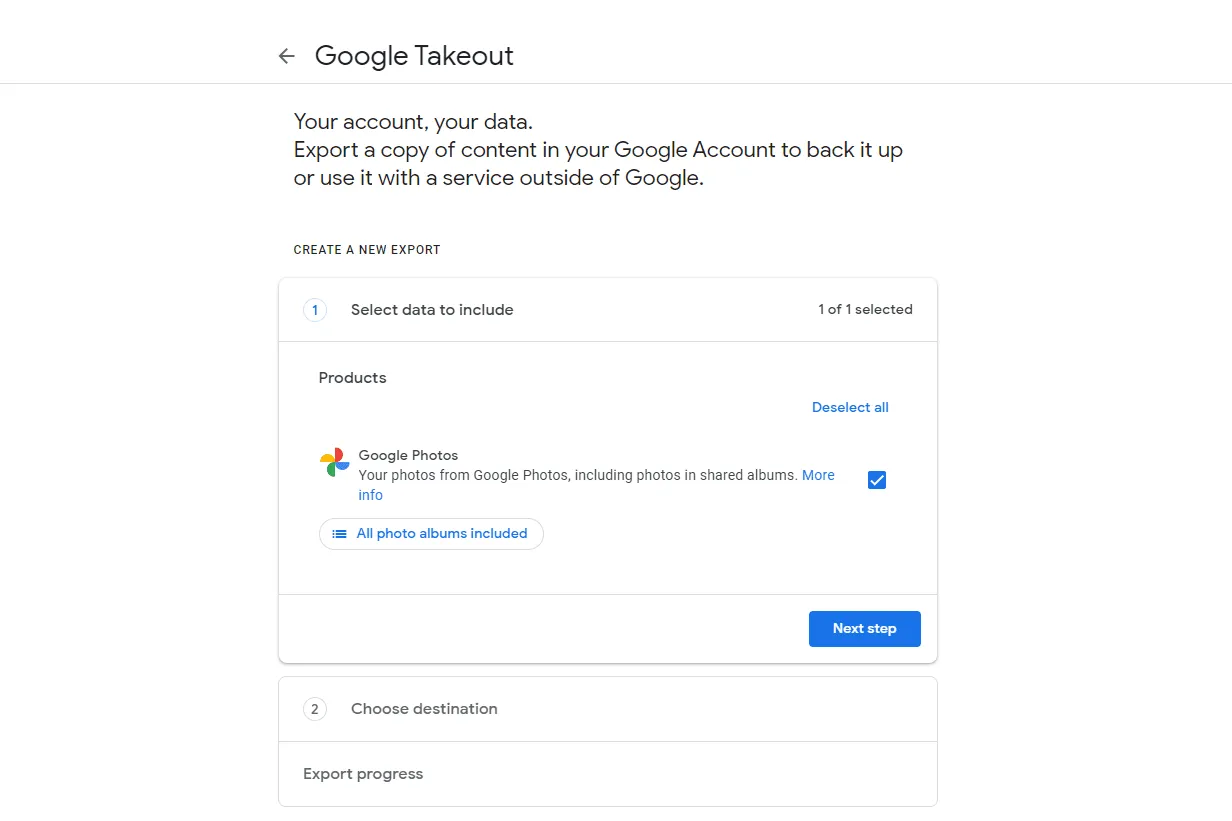
- Wählen Sie die Bereitstellungsmethode und dann Konten verknüpfen und Export erstellen aus. Ihre Optionen sind Flickr, Microsoft OneDrive und SmugMug.
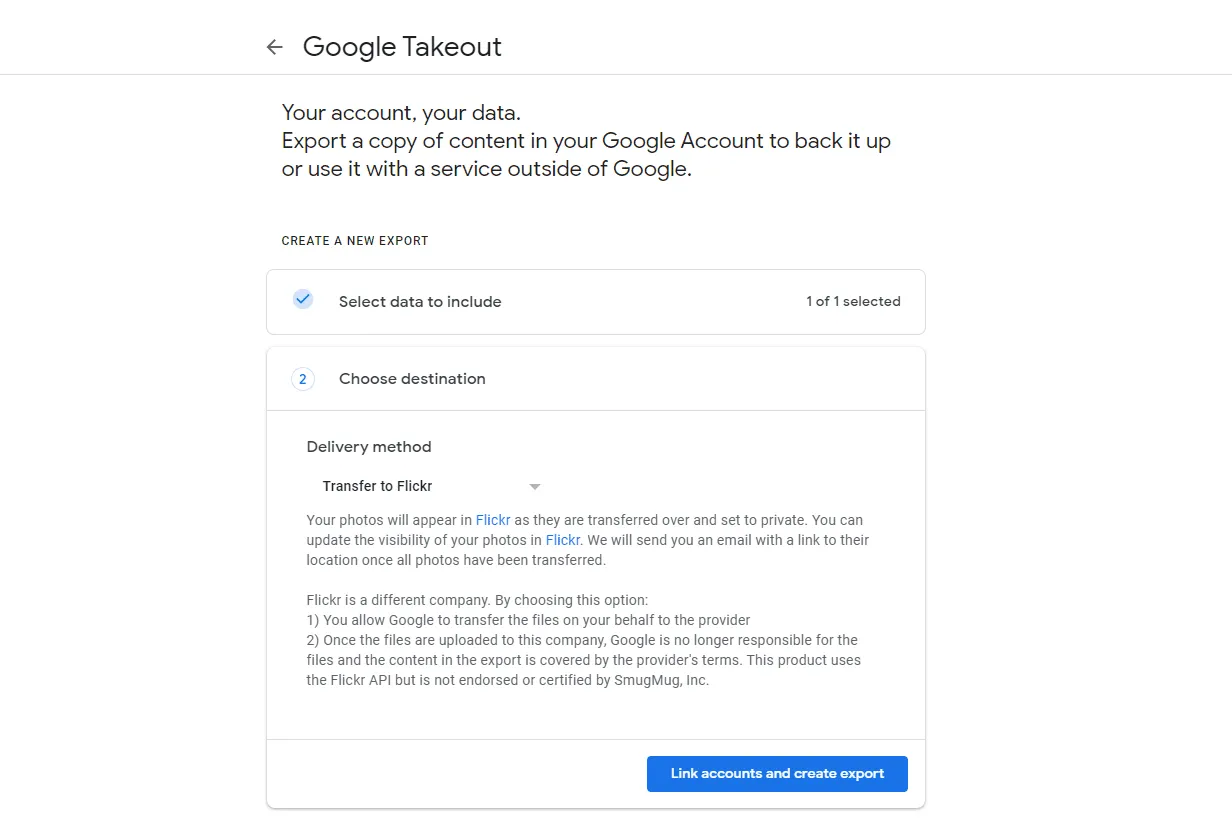
- Befolgen Sie die verbleibenden Anweisungen auf dem Bildschirm, um Google die Erlaubnis zu erteilen, auf Ihre Fotos zuzugreifen, sich bei dem im vorherigen Schritt ausgewählten Dienst anzumelden und die Übertragung abzuschließen.
Verwenden Sie den Speichermanager von Google
Weitere nützliche Details zur Nutzung von Google Drive finden Sie im Google Storage Manager.
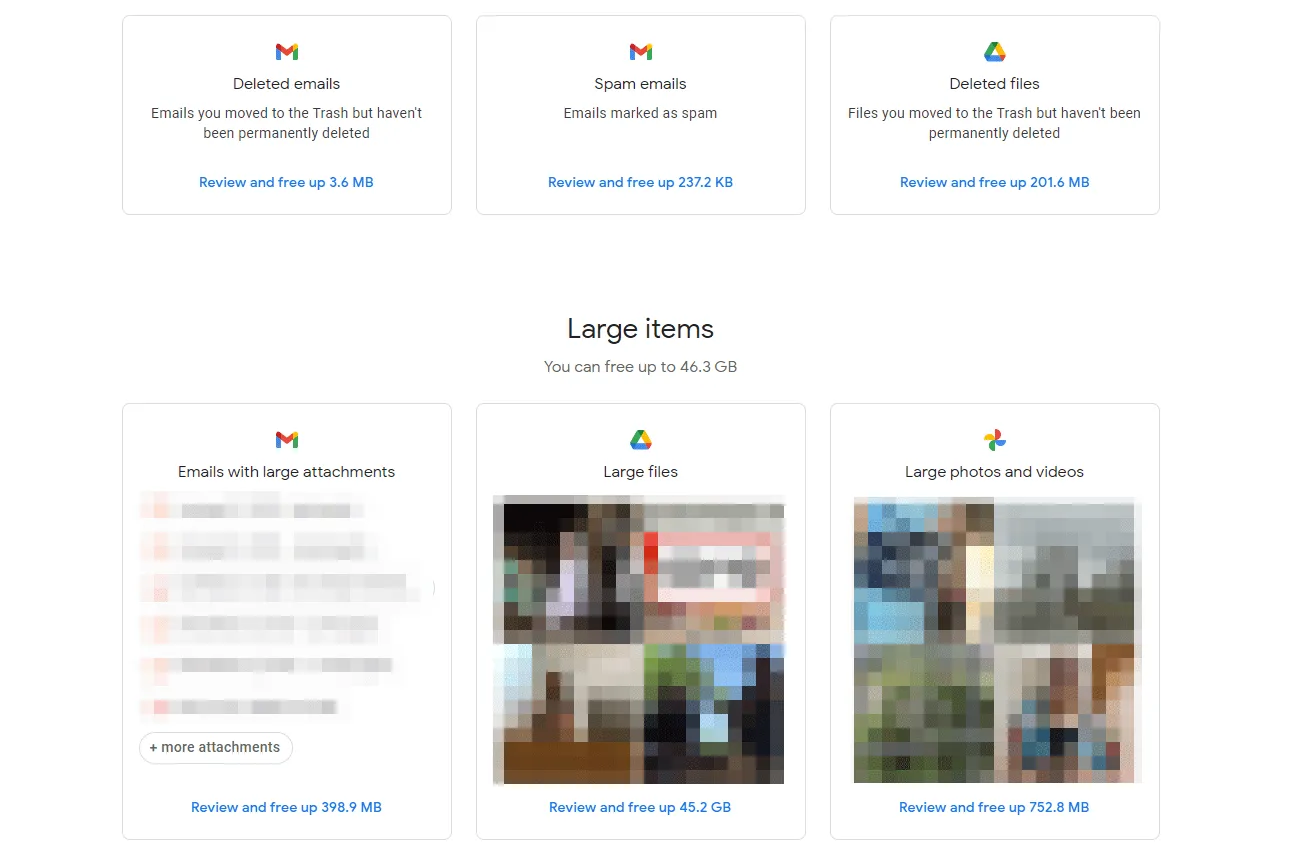
Nach dem Öffnen werden Ihnen gelöschte Gmail-Nachrichten oder Spam-E-Mails angezeigt, die Sie dauerhaft entfernen können. Es listet auch E-Mails mit großen Dateianhängen und großen Dateien, Videos und Fotos auf.
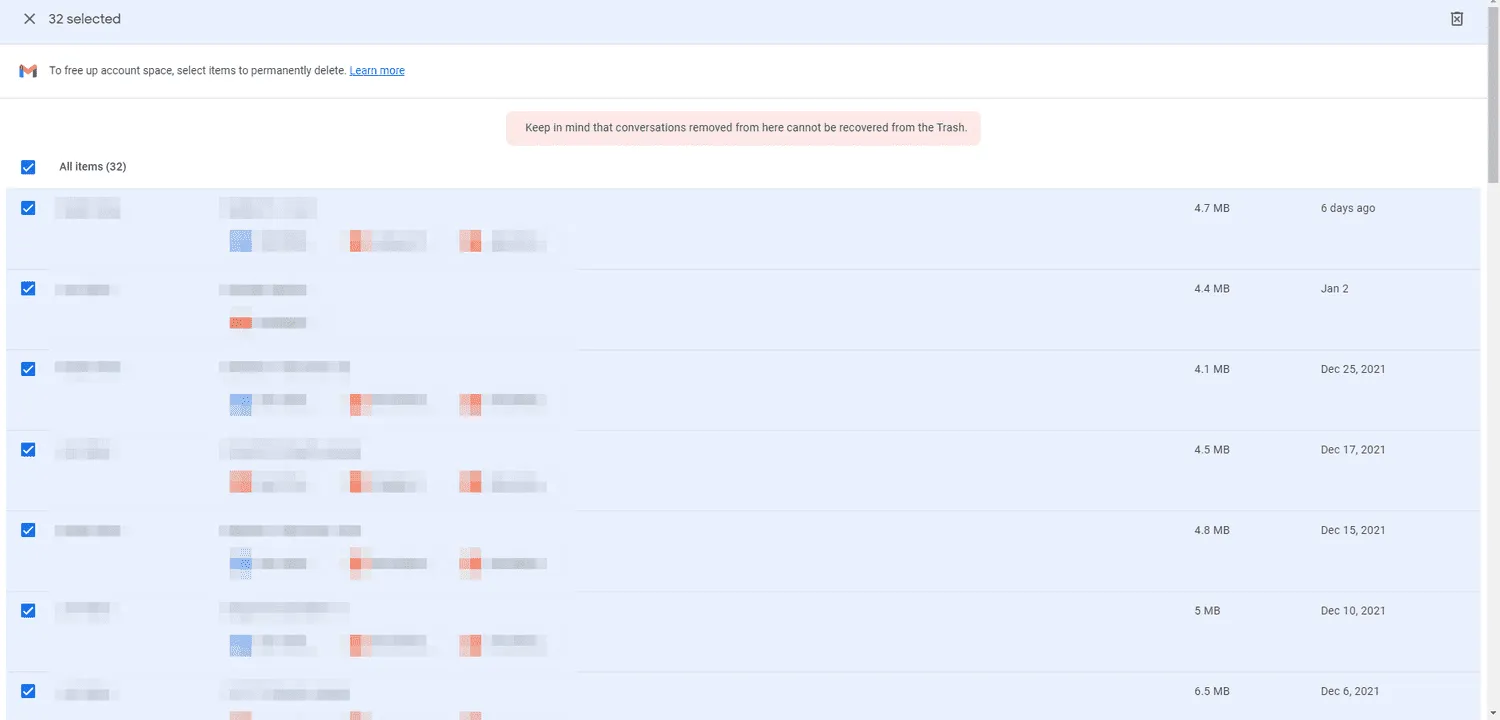



Schreibe einen Kommentar