So löschen Sie E-Mail-Konten in Outlook oder Windows Mail
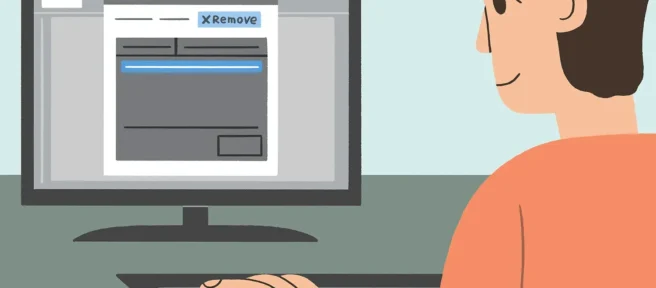
Was Sie wissen sollten
- Gehen Sie in Outlook zu Datei > Info > Kontoeinstellungen, wählen Sie das E-Mail-Konto aus und wählen Sie Entfernen > Ja.
- Wählen Sie in Windows Mail Einstellungen oder Mehr > Konten verwalten, wählen Sie ein Konto und dann Konto löschen.
- Wählen Sie für das Standardkonto Postfach-Synchronisierungseinstellungen ändern, deaktivieren Sie die E- Mail- Umschaltfläche und wählen Sie Fertig > Speichern.
In diesem Artikel wird erläutert, wie Sie E-Mail-Konten in Outlook oder Windows Mail löschen. Die Anweisungen gelten für Outlook für Microsoft 365, Outlook 2019, Outlook 2016 und Outlook 2013 sowie Windows 11, 10 und 8.
So entfernen Sie ein E-Mail-Konto aus Microsoft Outlook
Die Verfahren zum Löschen von E-Mail-Konten in den verschiedenen Outlook-Versionen sind ähnlich, mit einigen geringfügigen Ausnahmen.
- Gehen Sie zu Datei > Informationen.
- Wählen Sie das Dropdown-Menü Kontoeinstellungen und dann Kontoeinstellungen aus.
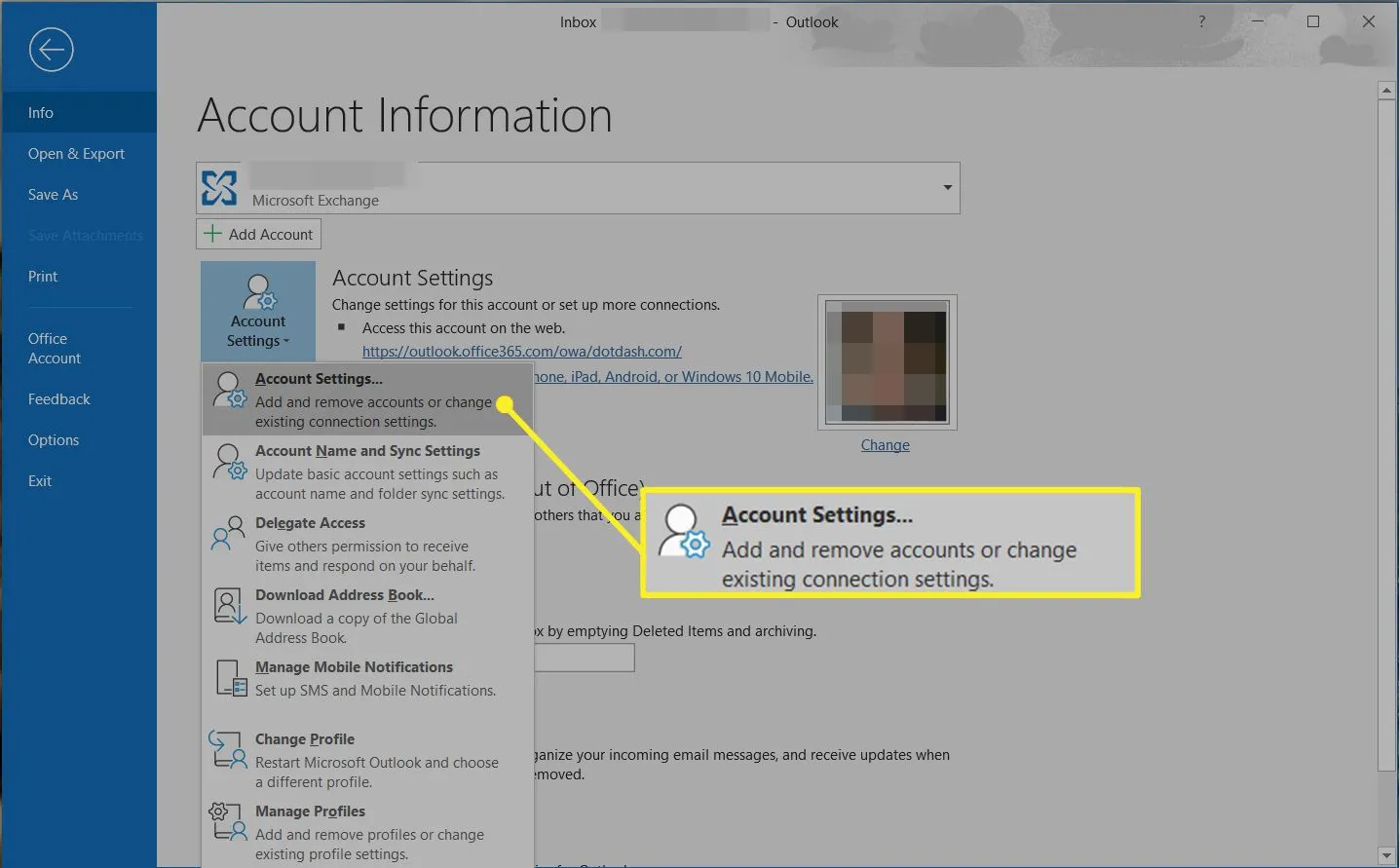
- Wählen Sie das E-Mail-Konto aus, das Sie entfernen möchten.
- Wählen Sie Entfernen aus.
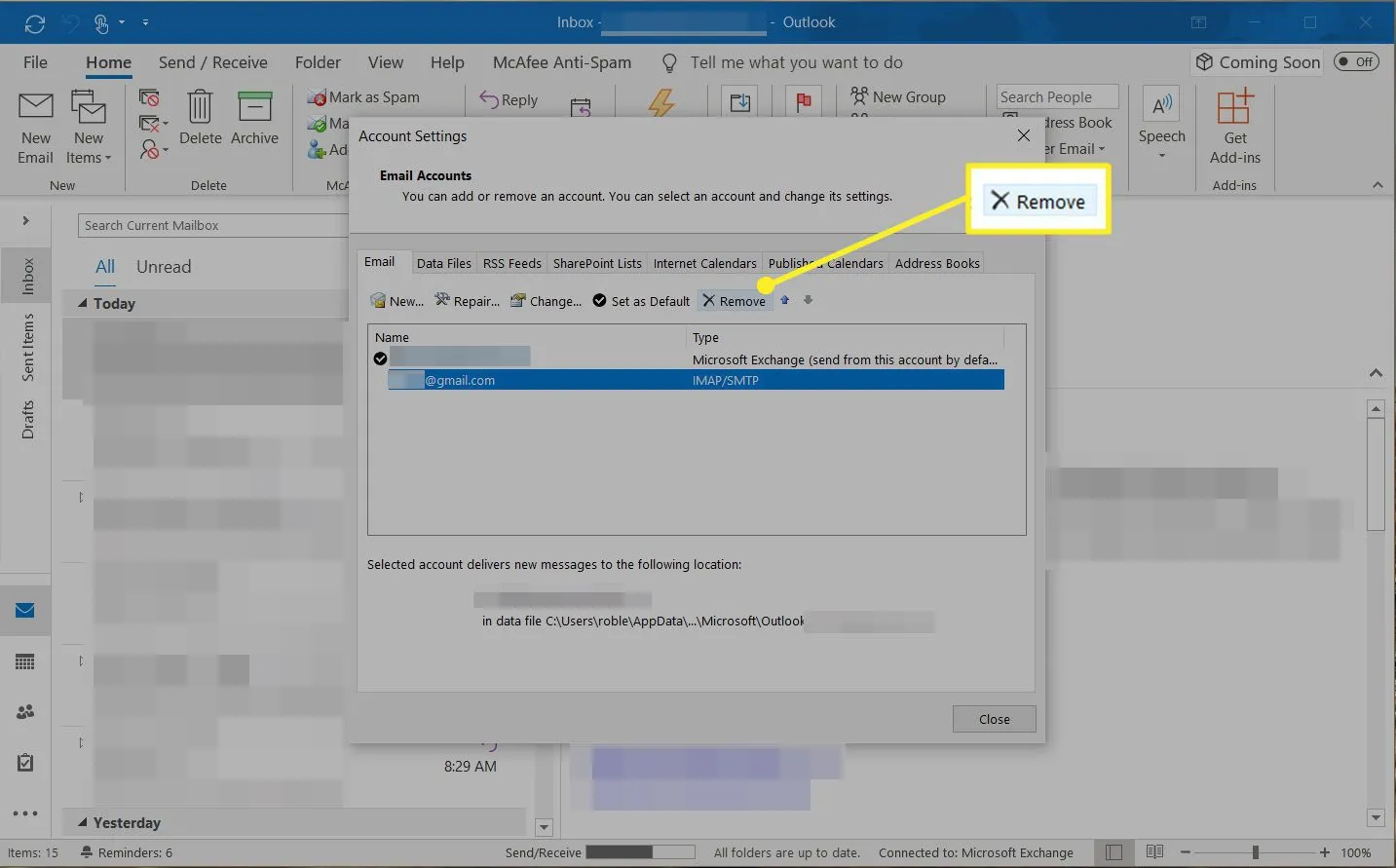
- Bestätigen Sie, dass Sie es löschen möchten, indem Sie Ja auswählen.
Löschen Sie E-Mail-Konten in der Windows Mail App
Das Löschen eines E-Mail-Kontos in Mail (dem grundlegenden E-Mail-Client, der in Windows enthalten ist) ist ebenfalls einfach:
- Wählen Sie Einstellungen (das Zahnradsymbol) unten im linken Bereich des Programms (oder Mehr unten auf einem Tablet oder Telefon).
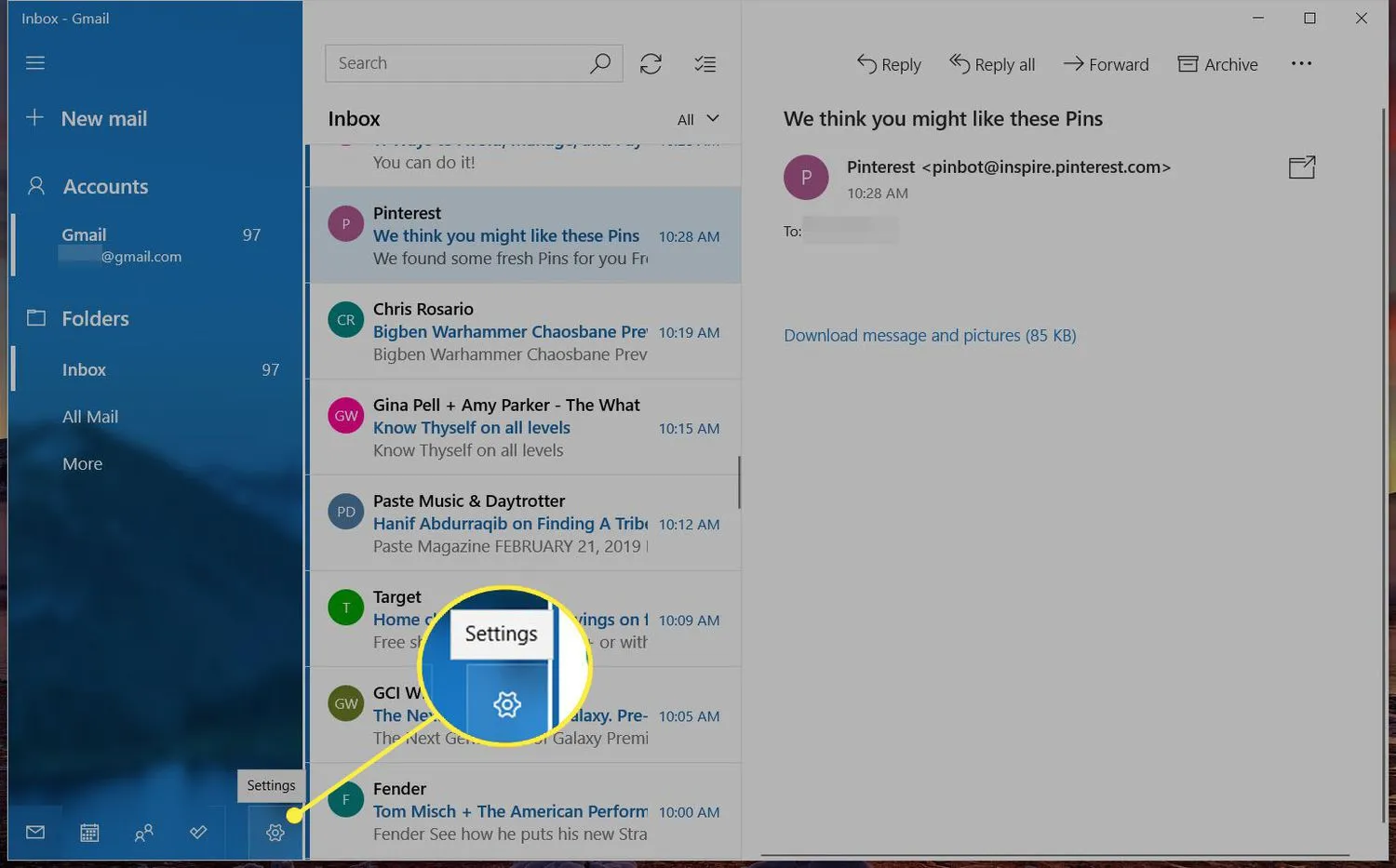
- Wählen Sie im Bereich Einstellungen die Option Konten verwalten aus.
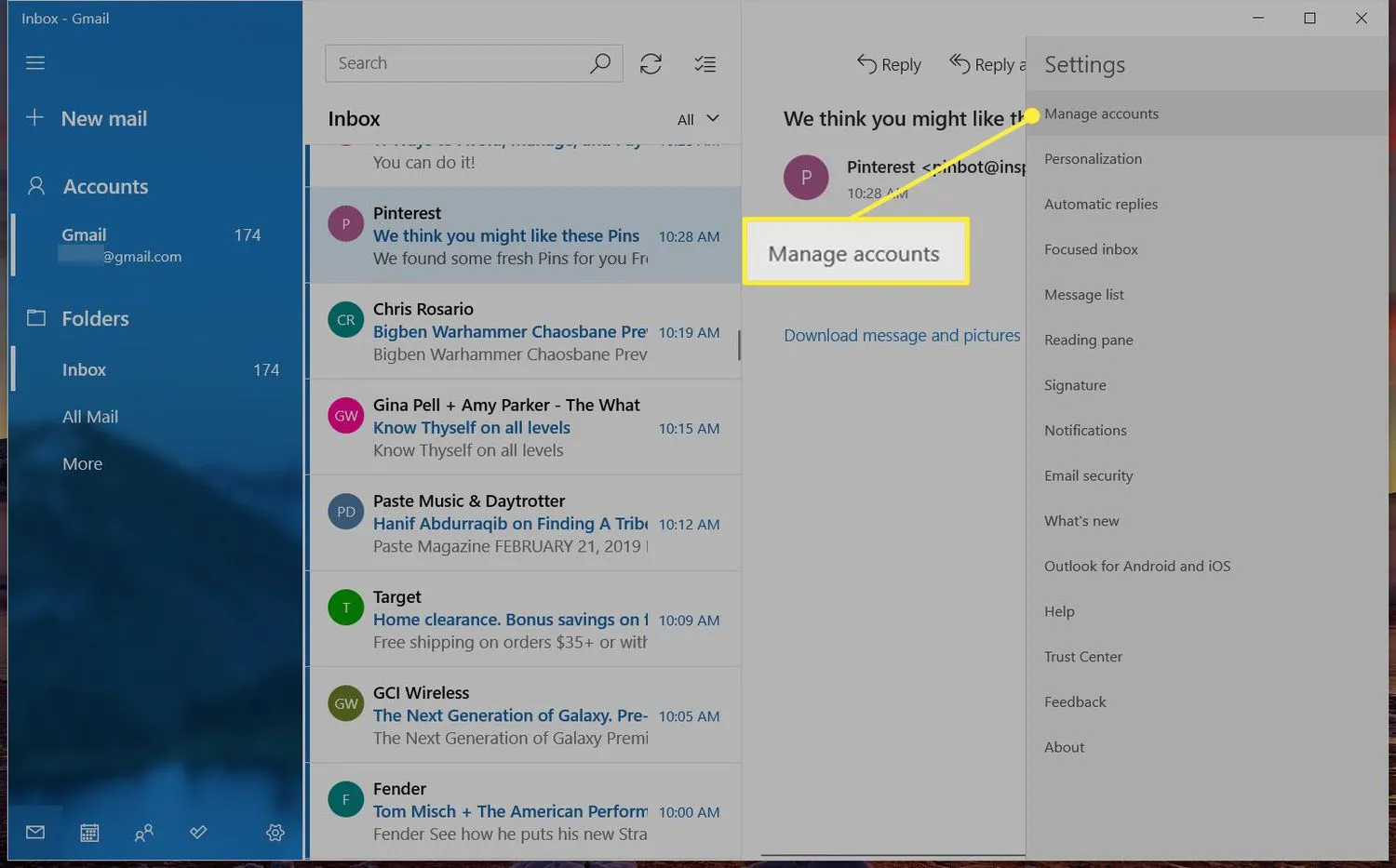
- Wählen Sie das Konto aus, das Sie aus Mail entfernen möchten.
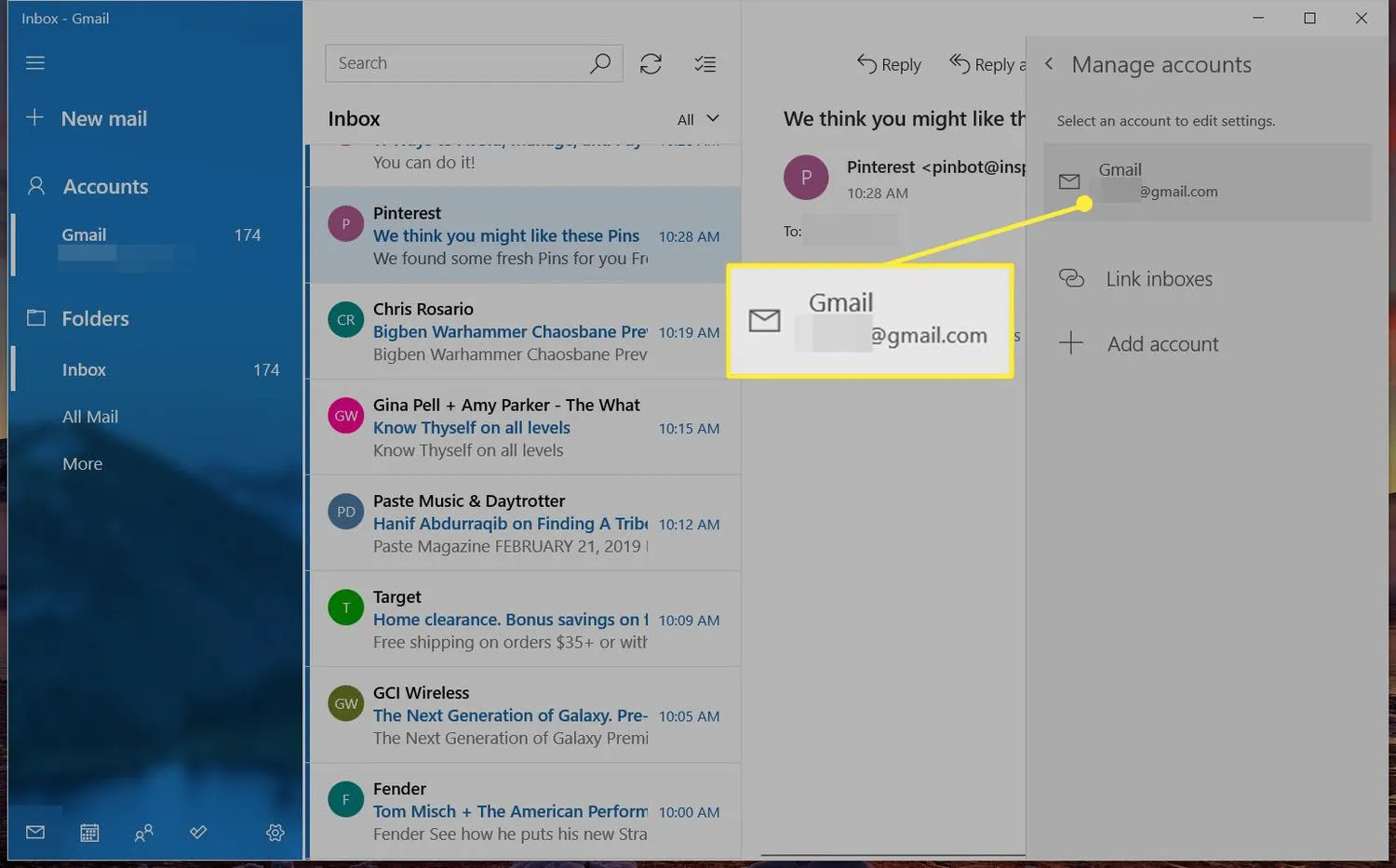
- Wählen Sie im Bildschirm Kontoeinstellungen Konto löschen.
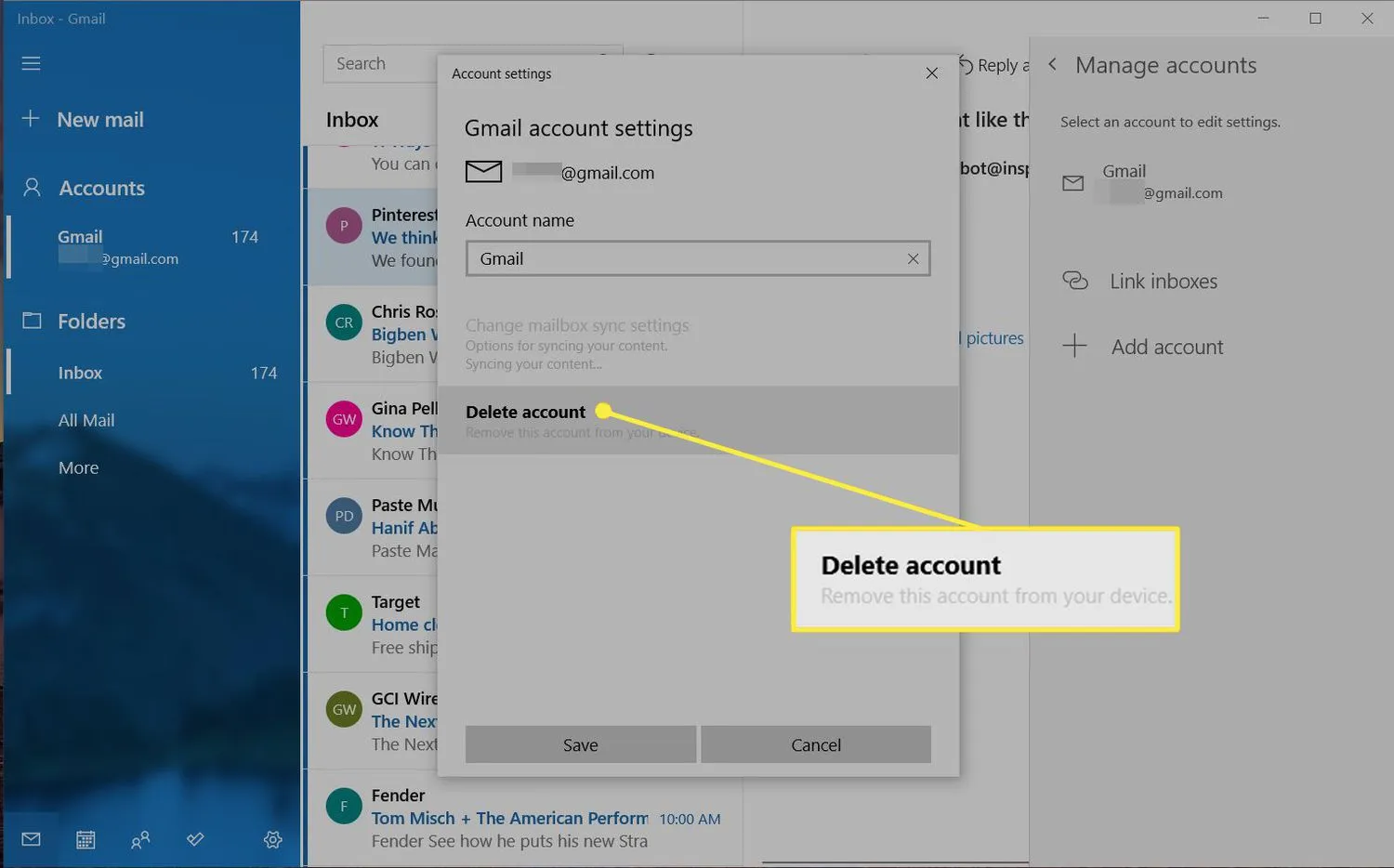
- Wählen Sie zur Bestätigung Löschen aus.
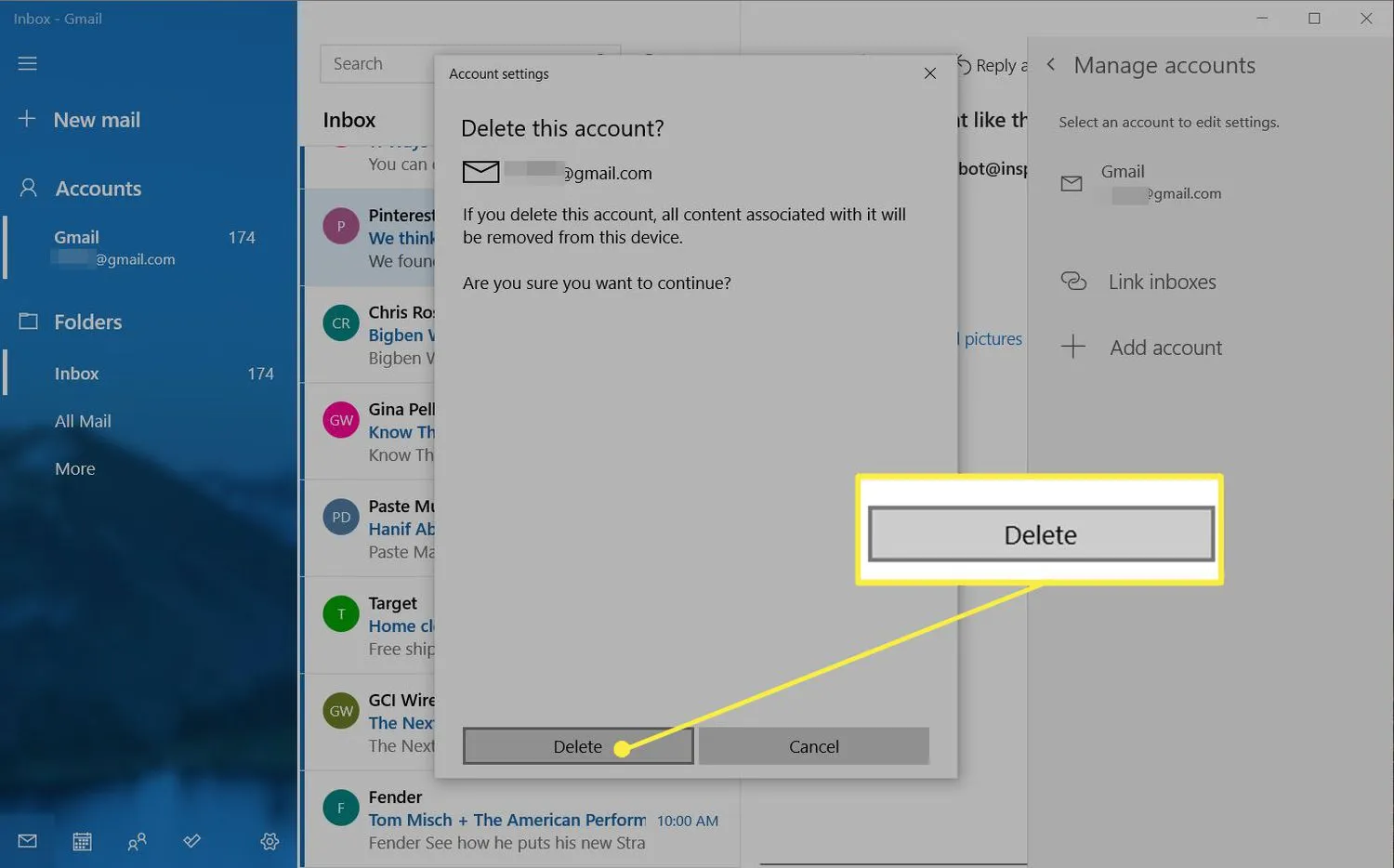
Was passiert, wenn Sie E-Mail-Konten in Outlook oder Windows Mail löschen?
Wenn Sie ein Konto aus Microsoft Outlook und Windows Mail entfernen, haben Sie in diesem Programm keinen Zugriff darauf und entfernen die lokal gespeicherten Daten. Sie werden jedoch weder das Konto noch darin enthaltene Nachrichten löschen.
Durch das Löschen eines Kontos von einem Microsoft-E-Mail-Client werden auch die mit diesem Konto verknüpften Kalenderinformationen gelöscht.
Löschen Sie ein Standardkonto in Windows Mail
Wenn die Option Konto löschen nicht angezeigt wird, versuchen Sie wahrscheinlich, das Standard-E-Mail-Konto zu löschen. Windows erfordert mindestens ein E-Mail-Konto, und Sie können es nicht löschen. Sie können jedoch den Empfang und das Senden von E-Mails darüber stoppen. Das Konto ist weiterhin auf Ihrem Computer und beim E-Mail-Dienstanbieter vorhanden, wird jedoch deaktiviert.
So deaktivieren Sie das Konto:
- Wählen Sie Einstellungen (das Zahnradsymbol) unten im linken Bereich (oder Mehr unten auf einem Tablet oder Telefon).
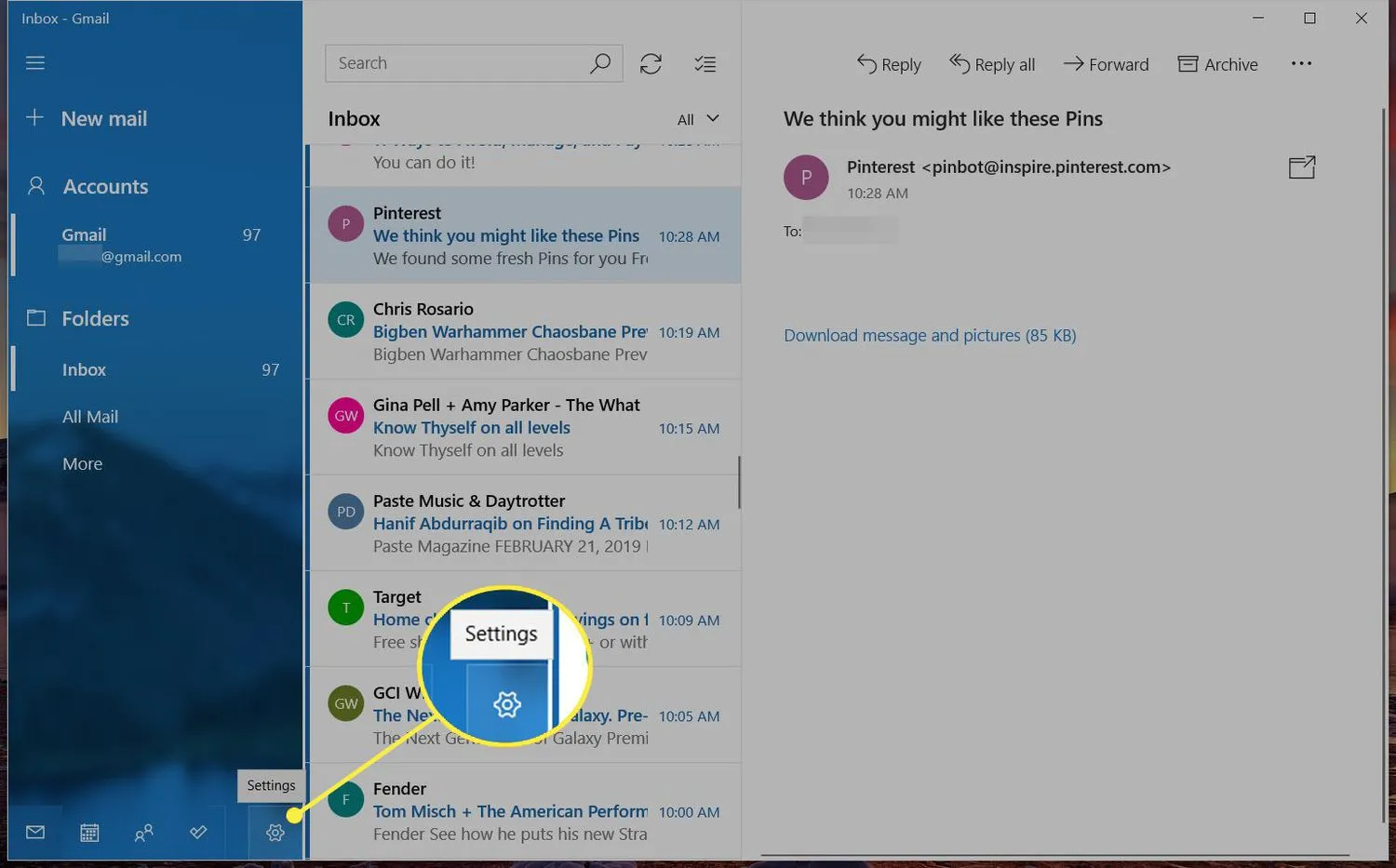
- Wählen Sie im rechten Menübereich Konten verwalten.
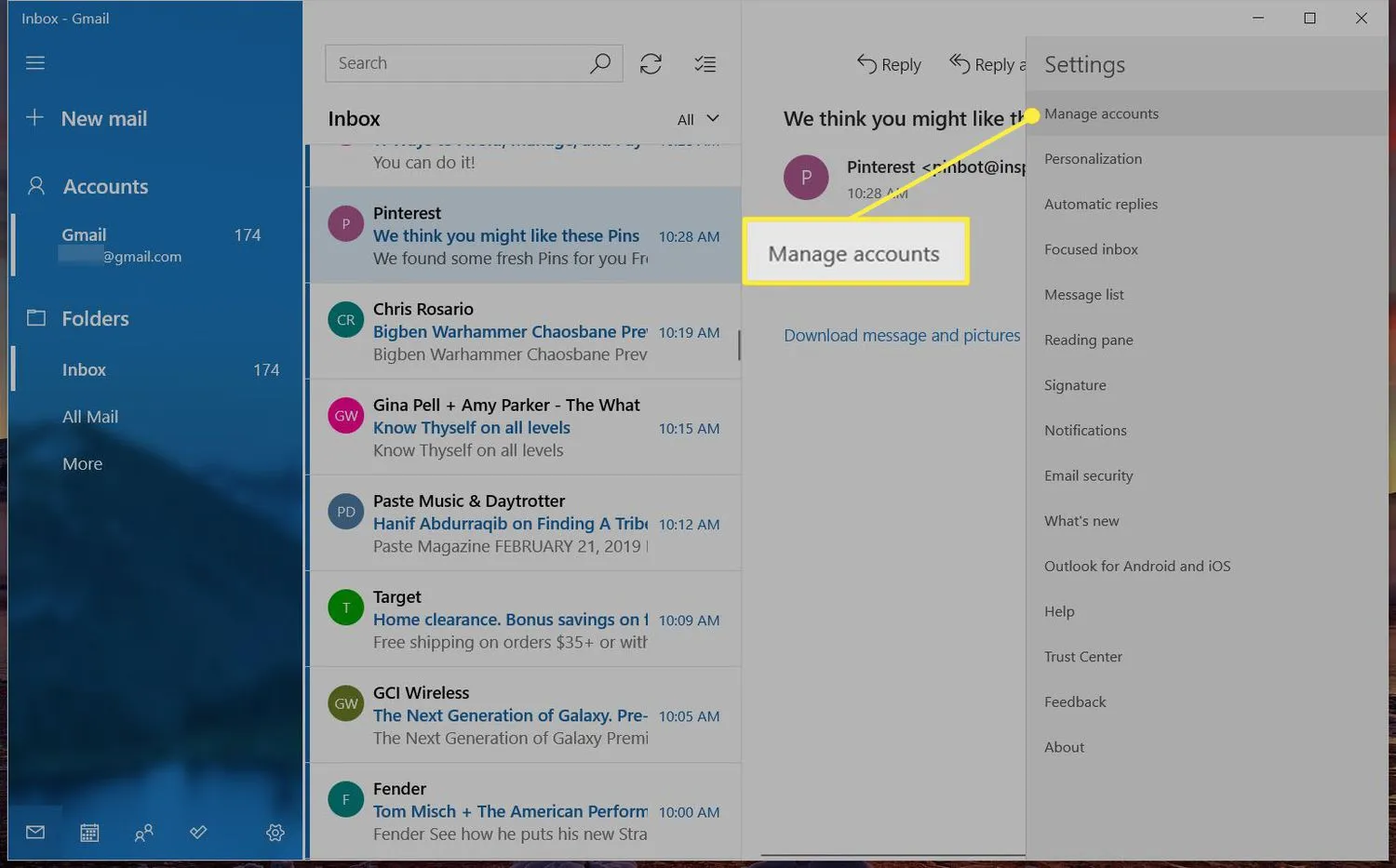
- Wählen Sie das Konto aus, das Sie nicht mehr verwenden möchten.
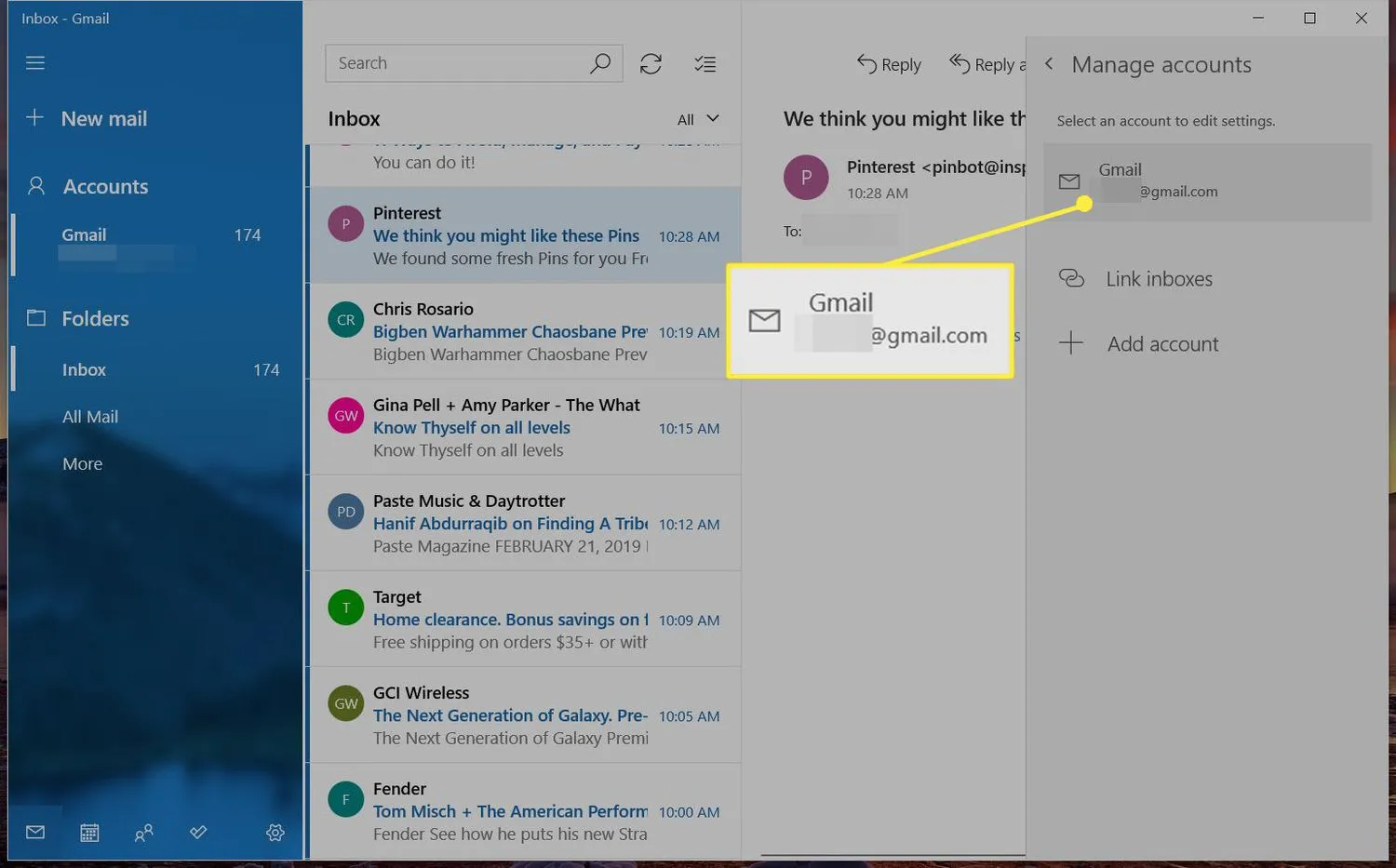
- Wählen Sie Postfach-Synchronisierungseinstellungen ändern.
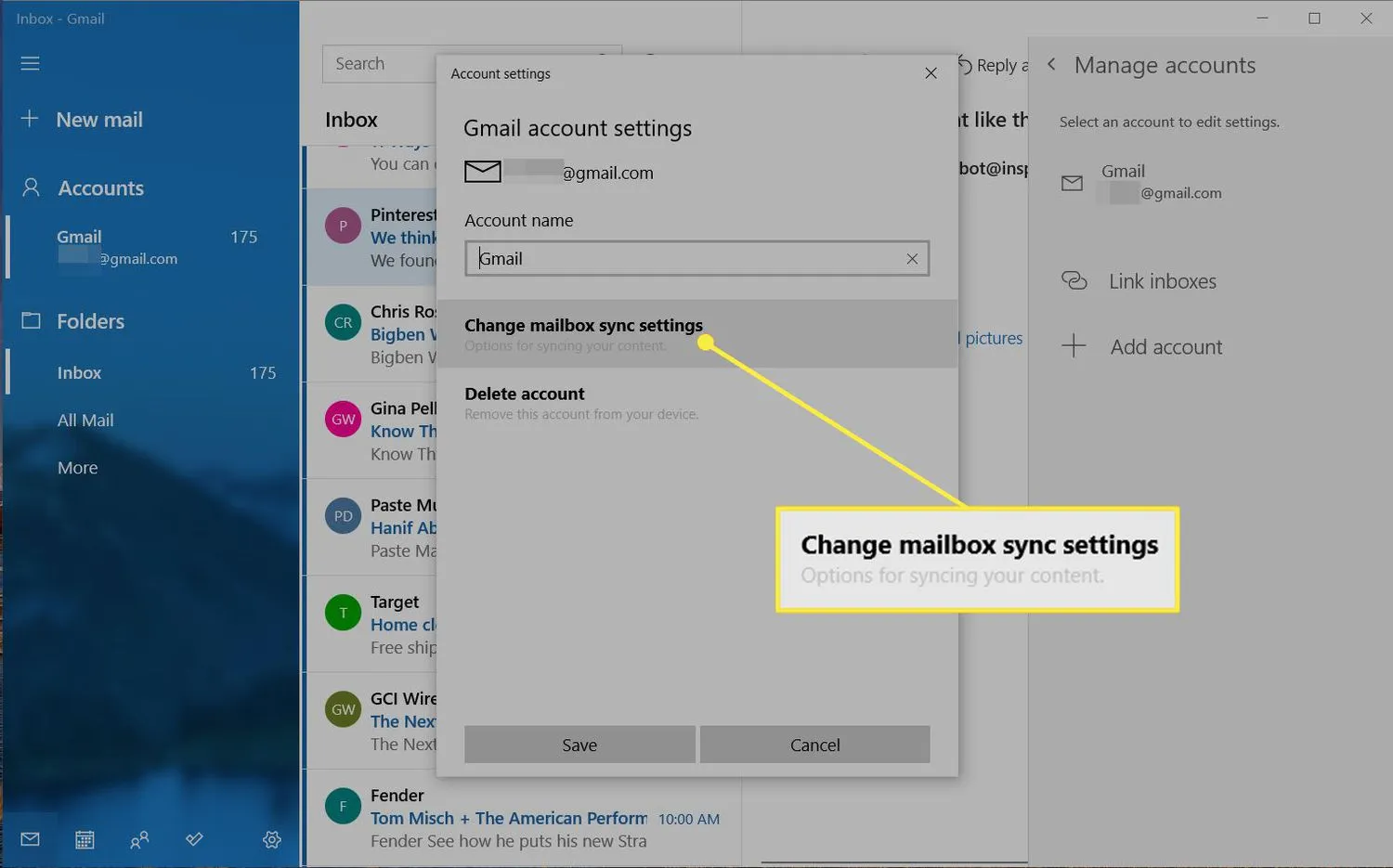
- Deaktivieren Sie unter Synchronisierungsoptionen den E- Mail -Umschalter.
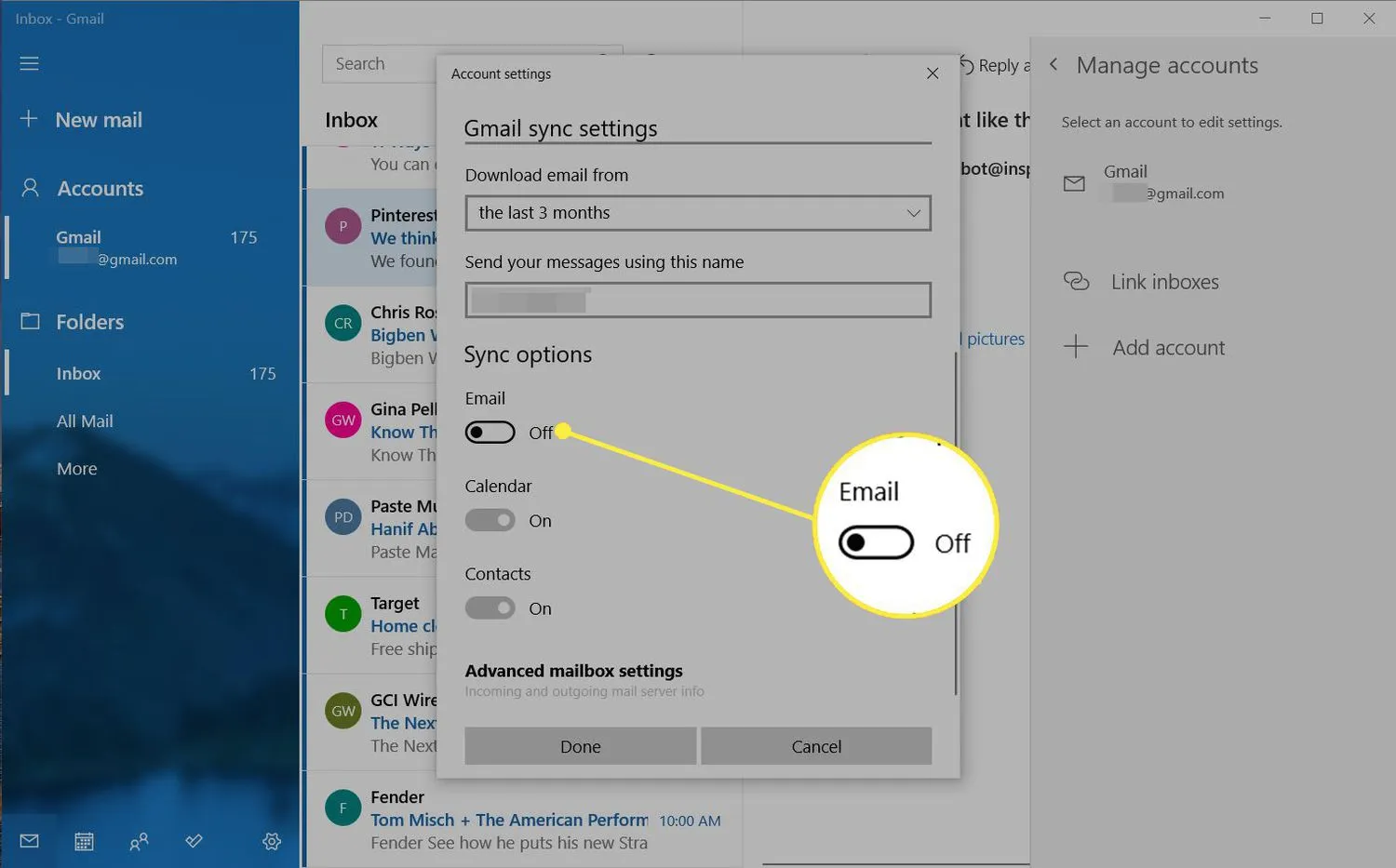
- Wählen Sie Fertig aus.
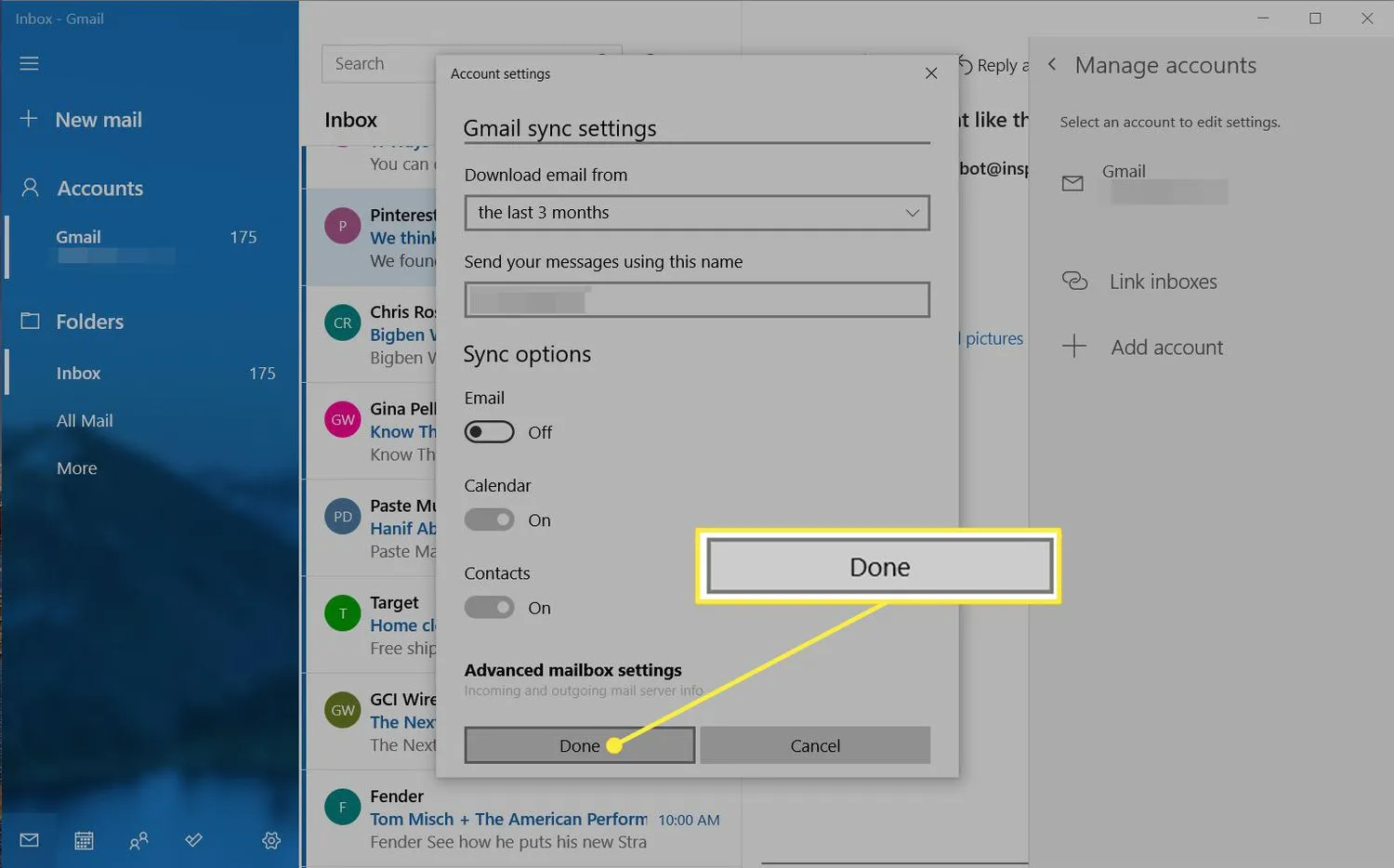
- Wählen Sie Speichern aus.
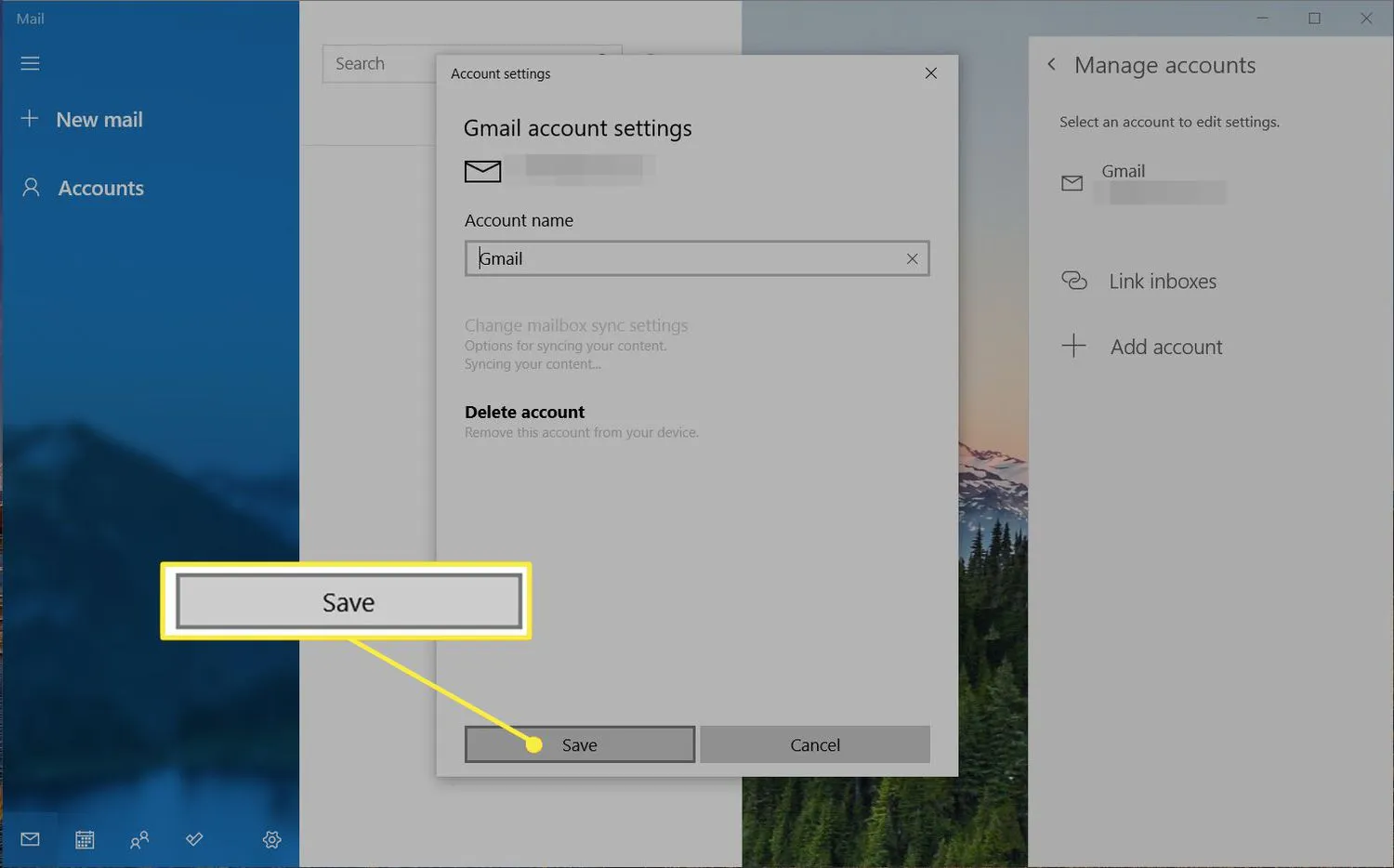
- Wie lege ich Outlook als meinen Standard-E-Mail-Client in Windows Mail fest? Um Outlook als Ihren Standard-E-Mail-Client in Windows Mail festzulegen, gehen Sie zu Standard-Apps > Mail > Outlook. Um ein Outlook.com-Konto zu Windows Mail hinzuzufügen, gehen Sie zu Windows Mail-Einstellungen > Konten verwalten > Konto hinzufügen.
- Wie mache ich Windows Mail zu meinem Standard-E-Mail-Client? Um Windows Mail zu Ihrem Standard-E-Mail-Client zu machen, gehen Sie zu Standard-Apps, wählen Sie die App unter E- Mail und dann Mail aus. Gehen Sie in Windows 8 zu Systemsteuerung > Standardprogramme > Dateityp oder Protokoll einem Programm zuordnen > MAILTO > Mail.
- Wie importiere ich Windows Mail in Outlook? Sie können keine Kontakte aus Windows Mail in Windows 10 oder 11 exportieren. Gehen Sie in Windows 8 zu Extras > Windows-Kontakte > Exportieren > CSV > Exportieren.



Schreibe einen Kommentar