So löschen Sie Kommentare in Word

Was Sie wissen sollten
- Kommentar löschen: Wählen Sie einen Kommentar aus. Gehen Sie zu Überprüfen und wählen Sie Löschen aus. Alle Kommentare löschen: Wählen Sie „ Löschen “ > „ Alle angezeigten Kommentare löschen “ oder „Alle Kommentare im Dokument löschen “ aus.
- Kommentar lösen: Wählen Sie einen Kommentar aus. Gehen Sie zu Review und wählen Sie Resolve. Verwenden Sie die Schaltflächen Zurück und Weiter, um zu einem anderen Kommentar zu gehen.
In diesem Artikel wird erläutert, wie Sie Kommentare in einem Microsoft Word-Dokument löschen und auflösen. Die Anweisungen in diesem Artikel gelten für Word 2010, 2013, 2016, 2019; Word Online (Microsoft 365); und Word für Mac, sofern nicht anders angegeben.
So löschen Sie Kommentare in Word
Die Möglichkeit, Kommentare zu einem Word-Dokument zu hinterlassen, ist wichtig, wenn Sie mit anderen an der Datei zusammenarbeiten, aber schließlich müssen diese Kommentare entfernt oder bearbeitet werden. Löschen Sie in Microsoft Word entweder die Kommentare oder lösen Sie die Kommentare auf.
Durch das Löschen eines Kommentars wird dieser für immer aus dem Dokument entfernt. Das Auflösen eines Kommentars markiert ihn als abgeschlossen, hinterlässt jedoch eine Aufzeichnung des Kommentars. Wenn Sie eine ältere Word-Version als Word 2016 verwenden, können Kommentare nur gelöscht werden.
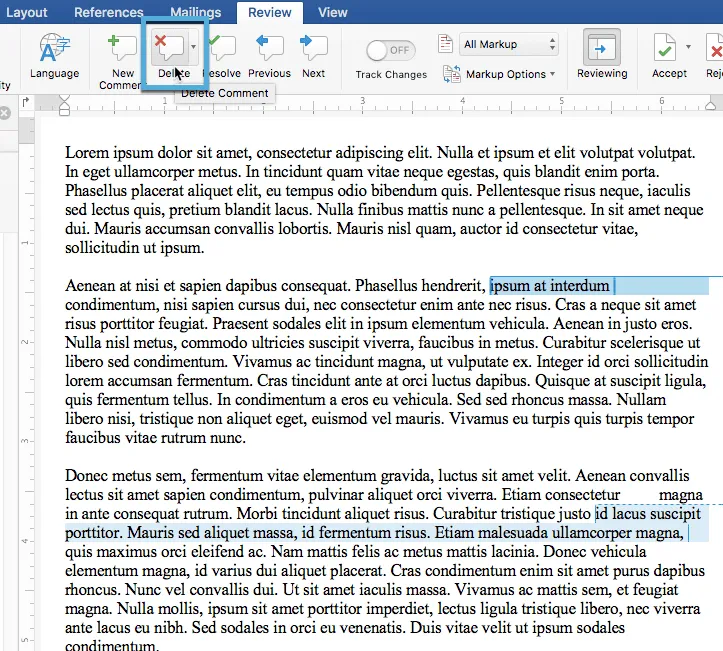
Wenn Sie mit einem Kommentar fertig sind und ihn löschen möchten, wählen Sie ihn aus und klicken Sie im Menüband oben auf dem Bildschirm auf die Registerkarte Überprüfen. Klicken Sie auf der Registerkarte „Überprüfen“ auf „ Löschen“.
In Office 2016 und Microsoft 365 können Sie auch mit der rechten Maustaste auf einen Kommentar klicken und im Kontextmenü Kommentar löschen auswählen. Ältere Versionen von Word erlauben nur das Löschen von der Registerkarte „Überprüfen“. Unabhängig von der Methode haben beide die gleiche Funktion.
Kommentare können auch massenhaft gelöscht werden. Klicken Sie im Menüband auf die Registerkarte „ Überprüfen “ und dann auf das Dreiecksymbol neben dem Symbol „Löschen “. Wählen Sie in diesem Menü Alle angezeigten Kommentare löschen oder Alle Kommentare im Dokument löschen aus.
Kommentare in Word auflösen
Das Auflösen von Kommentaren ist nur in Microsoft Word 2019, 2016, Microsoft 365 und Word für Mac verfügbar. Ältere Versionen von Word können nur Kommentare löschen.
Wenn Sie die Wahl haben, ist es besser, Kommentare zu lösen. Durch das Auflösen eines Kommentars können Sie den Kommentar als abgeschlossen markieren. Dieser Ansatz hilft dem ursprünglichen Autor, besser nachzuverfolgen, was geändert wurde, und hilft dem Überprüfer zu sehen, wie empfohlene Änderungen implementiert wurden. Wenn Sie einen Kommentar in Word auflösen, wird ein Datensatz des Kommentars beibehalten.
Beim Auflösen von Kommentaren wird die Löschanforderung bearbeitet, der Text des Kommentars wird jedoch nicht aus dem Dokument entfernt.
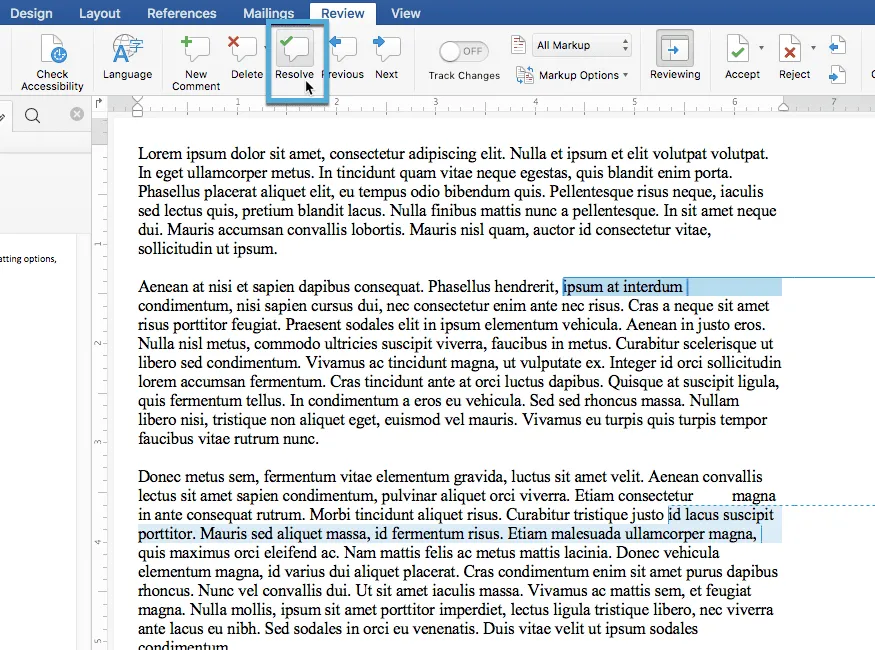
Um einen Kommentar aufzulösen, wählen Sie den Kommentar aus, den Sie auflösen möchten. Wählen Sie im Menüband die Registerkarte Überprüfen aus. Wählen Sie die Schaltfläche Lösen aus.
Kommentare können auch aufgelöst werden, indem Sie mit der rechten Maustaste darauf klicken und im Kontextmenü Kommentar auflösen auswählen.
Für Office Online werden Kommentare aufgelöst, indem Sie auf die drei Punkte in der oberen Ecke des Kommentars und dann auf Thread auflösen klicken.
Wenn Sie einen Kommentar auflösen, verblasst seine Farbe, aber er wird immer noch im Markierungsbereich angezeigt. Um die Auflösung umzukehren, wählen Sie den Kommentar erneut aus und klicken Sie im Menüband „ Überprüfen “ auf die Schaltfläche „ Auflösen “. Diese Einstellung schaltet den aufgelösten Status aus.
Um durch mehrere Kommentare zu gehen und jeden einzeln zu bearbeiten, verwenden Sie die Schaltflächen „ Zurück “ und „ Weiter “ neben der Schaltfläche „Auflösen “.
Soll ich Kommentare löschen oder klären?
Wenn Sie ein Dokument mit Kommentaren von einer anderen Person erhalten haben, bewahren Sie eine Aufzeichnung der Kommentare auf. Mit diesem Papierpfad stellen Sie sicher, dass alle angeforderten Änderungen berücksichtigt wurden und dass Sie nicht versehentlich einen wichtigen Punkt übersprungen haben.
Wenn Sie Ihre eigenen Kommentare für Ihre eigenen Zwecke erstellt haben, ist das Löschen wahrscheinlich die bessere Option. Ein gelöschter Kommentar verschwindet einfach. Das ist am besten, wenn Sie Ihre Meinung zu einem Kommentar geändert haben oder den Textpunkt ändern möchten, an dem der Kommentar verankert ist.



Schreibe einen Kommentar