So löschen Sie Apps von einem MacBook
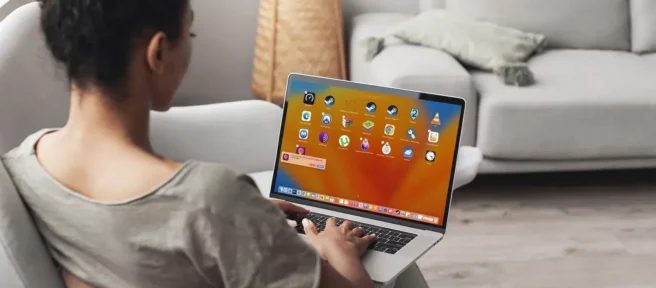
Was Sie wissen sollten
- App-Store-Apps: Klicken Sie auf das Launchpad, klicken und halten Sie die App, die Sie deinstallieren möchten, und klicken Sie auf das X auf dem Symbol.
- Andere Apps: Klicken Sie auf Finder > Gehe zu > Anwendungen, klicken Sie mit der rechten Maustaste auf die App und klicken Sie auf In den Papierkorb verschieben.
- Wenn Ihre App mit einem Deinstallationsprogramm geliefert wurde, verwenden Sie stattdessen das Deinstallationsprogramm.
In diesem Artikel wird erläutert, wie Sie Apps von einem MacBook löschen, einschließlich des Löschens von Apps aus dem Mac App Store und des Entfernens von Anwendungen, die Sie an anderer Stelle erworben haben.
So deinstallieren Sie Apps auf dem MacBook
Es gibt einige Möglichkeiten, eine App auf einem MacBook zu deinstallieren, einschließlich über Launchpad, Finder oder das native Deinstallationsprogramm der App. Diese Methoden erfüllen die gleiche Aufgabe, aber jede ist in bestimmten Situationen am nützlichsten.
So entscheiden Sie, welche Methode verwendet werden soll:
- Launchpad: Verwenden Sie diese Methode, wenn Sie Ihre App aus dem App Store bezogen haben.
- Von der App bereitgestelltes Deinstallationsprogramm: Verwenden Sie diese Methode, wenn Sie Ihre App aus dem Internet oder einer anderen Quelle bezogen haben und sie mit einem Deinstallationsprogramm geliefert wurde.
- Finder: Verwenden Sie diese Methode, wenn Sie Ihre App nicht aus dem App Store erhalten haben und die App kein integriertes Deinstallationsprogramm hat.
So deinstallieren Sie Apps auf einem MacBook mit Launchpad
Launchpad ist eine Schnellstartfunktion, auf die Sie über das Dock zugreifen können. Es enthält alle Apps, die Sie aus dem App Store heruntergeladen haben, und ermöglicht Ihnen auch, Apps mit einem Prozess zu löschen, der Ihnen als iPhone-Benutzer sehr vertraut vorkommen wird.
So deinstallieren Sie MacBook-Apps mit Launchpad:
- Klicken Sie auf das Launchpad- Symbol in Ihrem Dock.
![Das im macOS-Dock hervorgehobene Launchpad-Symbol. Das im macOS-Dock hervorgehobene Launchpad-Symbol.]()
- Klicken und halten Sie die App, die Sie deinstallieren möchten, bis sie zu wackeln beginnt.
![Eine auf dem Launchpad hervorgehobene App. Eine auf dem Launchpad hervorgehobene App.]()
- Klicken Sie auf das X in der oberen linken Ecke des App-Symbols.
![Das in einer App in Lanchpad hervorgehobene x. Das in einer App in Lanchpad hervorgehobene x.]()
- Klicken Sie auf Löschen und Ihr MacBook deinstalliert die App.
![Im Launchpad markiertes Löschen. Im Launchpad markiertes Löschen.]()
So deinstallieren Sie Apps auf einem MacBook mit dem Finder
Während Sie Ihren Desktop vielleicht nur als das betrachten, ist es wirklich eine App namens Finder. Finder ist eine App, die Zugriff auf Ihre Dateien, Apps und andere Funktionen bietet. Es enthält einen Anwendungsbereich, in dem Sie alle Ihre Apps finden, einschließlich Apps, die Sie aus dem Internet und anderen Quellen erhalten haben. Wenn Ihre App nicht mit einem dedizierten Installationsprogramm geliefert wurde, können Sie sie über den Finder löschen.
So deinstallieren Sie MacBook-Apps mit dem Finder:
- Klicken Sie im Dock auf Finder.
![Finder im macOS Dock hervorgehoben. Finder im macOS Dock hervorgehoben.]()
- Klicken Sie auf Los > Anwendungen.
![Im Go-Menü des Finders hervorgehobene Anwendungen. Im Go-Menü des Finders hervorgehobene Anwendungen.]()
- Klicken Sie mit der rechten Maustaste auf die App, die Sie löschen möchten, und klicken Sie auf In den Papierkorb verschieben.
![In den Papierkorb verschieben in einem macOS-Kontextmenü hervorgehoben. In den Papierkorb verschieben in einem macOS-Kontextmenü hervorgehoben.]() Sie können auch die Steuerung gedrückt halten und auf die App klicken.
Sie können auch die Steuerung gedrückt halten und auf die App klicken. - Verwenden Sie Touch ID oder Face ID oder klicken Sie auf Passwort verwenden und geben Sie Ihr Passwort ein, um fortzufahren.
![Verwenden Sie das im Finder hervorgehobene Kennwort, um die Bestätigung in den Papierkorb zu verschieben. Verwenden Sie das im Finder hervorgehobene Kennwort, um die Bestätigung in den Papierkorb zu verschieben.]()
- Klicken Sie mit der rechten Maustaste auf den Papierkorb.
![Der im macOS-Dock hervorgehobene Papierkorb. Der im macOS-Dock hervorgehobene Papierkorb.]()
- Klicken Sie auf Papierkorb leeren.
![Papierkorb leeren in macOS hervorgehoben. Papierkorb leeren in macOS hervorgehoben.]()
- Klicken Sie auf Papierkorb leeren, um den Deinstallationsvorgang abzuschließen und den Speicherplatz freizugeben, den die App belegt hat.
![Papierkorb leeren in macOS hervorgehoben. Papierkorb leeren in macOS hervorgehoben.]()
So deinstallieren Sie eine MacBook App mit ihrem Deinstallationsprogramm
Ein Deinstallationsprogramm ist ein Tool, das zusammen mit einer App installiert wird und dazu dient, die App vollständig zu deinstallieren. Wenn die App, die Sie löschen möchten, mit einem Deinstallationsprogramm geliefert wurde, ist es immer am besten, das Deinstallationsprogramm zu verwenden, um sie anstelle einer der anderen Methoden zu entfernen.
So deinstallieren Sie eine MacBook-App mit ihrem Deinstallationsprogramm:
- Klicken Sie im Dock auf Finder.
![Finder im macOS Dock hervorgehoben. Finder im macOS Dock hervorgehoben.]()
- Klicken Sie auf Los > Anwendungen.
![Im Go-Menü des Finders hervorgehobene Anwendungen. Im Go-Menü des Finders hervorgehobene Anwendungen.]()
- Klicken Sie auf Suchen und geben Sie deinstallieren ein.
![Das im Finder hervorgehobene Suchfeld. Das im Finder hervorgehobene Suchfeld.]()
- Suchen Sie das Deinstallationsprogramm für Ihre App und klicken Sie darauf.
![Ein Deinstallationsprogramm, das in einer Finder-Suche hervorgehoben wird. Ein Deinstallationsprogramm, das in einer Finder-Suche hervorgehoben wird.]() Wenn Sie kein Deinstallationsprogramm für Ihre App sehen, ist wahrscheinlich keins vorhanden. Sie können sich sicherheitshalber beim App-Herausgeber erkundigen oder einfach eine der anderen Methoden verwenden, um die App zu löschen.
Wenn Sie kein Deinstallationsprogramm für Ihre App sehen, ist wahrscheinlich keins vorhanden. Sie können sich sicherheitshalber beim App-Herausgeber erkundigen oder einfach eine der anderen Methoden verwenden, um die App zu löschen. - Klicken Sie bei Bedarf auf Öffnen und befolgen Sie dann die Anweisungen auf dem Bildschirm, um den Deinstallationsvorgang abzuschließen.
![In einem Deinstallations-Popup unter macOS hervorgehoben öffnen. In einem Deinstallations-Popup unter macOS hervorgehoben öffnen.]()
So entfernen Sie App-Dateien vollständig von einem MacBook
Durch das Löschen einer App von Ihrem MacBook wird die App selbst entfernt, aber die App hinterlässt manchmal andere Dateien. Sie können diese Dateien in den meisten Fällen sicher in Ruhe lassen, aber Sie möchten sie vielleicht entfernen, wenn der Festplattenspeicher knapp wird. Es gibt einige Möglichkeiten, dies zu tun, z. B. das Suchen und manuelle Löschen der Dateien oder die Verwendung einer kostenlosen Mac-Cleaner-App wie CCleaner (es gibt eine optionale Version, die nicht kostenlos ist), die den übrig gebliebenen Schmutz findet und entfernt.
- ~/Library/Application Support
- ~/Library/Internet Plug-Ins
- ~/Library/Preferences
- ~/Library/Application Support/CrashReporter
- ~/Library/Saved Application State
- ~/Library/Caches
- Wie lösche ich Fotos von einem MacBook? Um Fotos auf einem Mac zu löschen, wählen Sie die Fotos aus, die Sie löschen möchten, und ziehen Sie sie in den Papierkorb. Sie können auch ein Bild in der Fotos-App auswählen, mit der rechten Maustaste darauf klicken und Foto löschen auswählen. Wenn Sie alle Fotos löschen möchten, öffnen Sie die Fotos-App, wählen Sie Fotos aus und klicken Sie auf Bearbeiten > Alle auswählen > Löschen.
- Wie lösche ich Safari von einem MacBook? Es ist schwierig, Safari von einem MacBook zu löschen, da es sich um eine eingebettete Anwendung handelt. Um Safari von Ihrem MacBook zu deinstallieren, müssen Sie eine Sicherheitsfunktion namens Systemintegritätsschutz deaktivieren oder eine Drittanbieter-App verwenden. Apple rät davon ab, diese Maßnahmen zu ergreifen.
- Wie lösche ich Google Chrome von einem MacBook? Um Chrome auf einem Mac zu deinstallieren, ziehen Sie das Chrome-Symbol in das Papierkorb -Symbol auf Ihrem Dock (oder klicken Sie mit der rechten Maustaste darauf und wählen Sie In den Papierkorb verschieben). Klicken Sie mit der rechten Maustaste auf den Papierkorb und wählen Sie Papierkorb leeren.
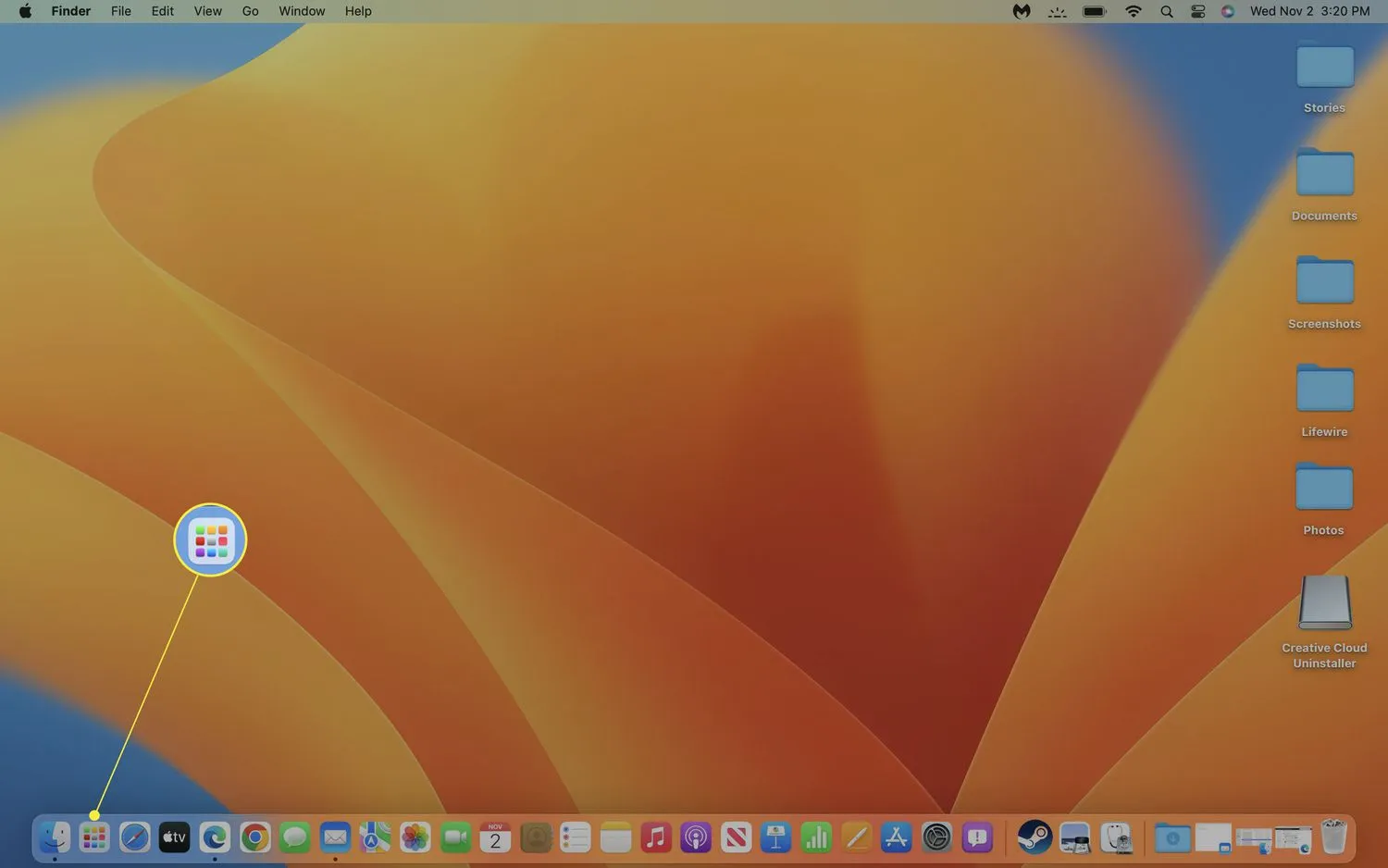
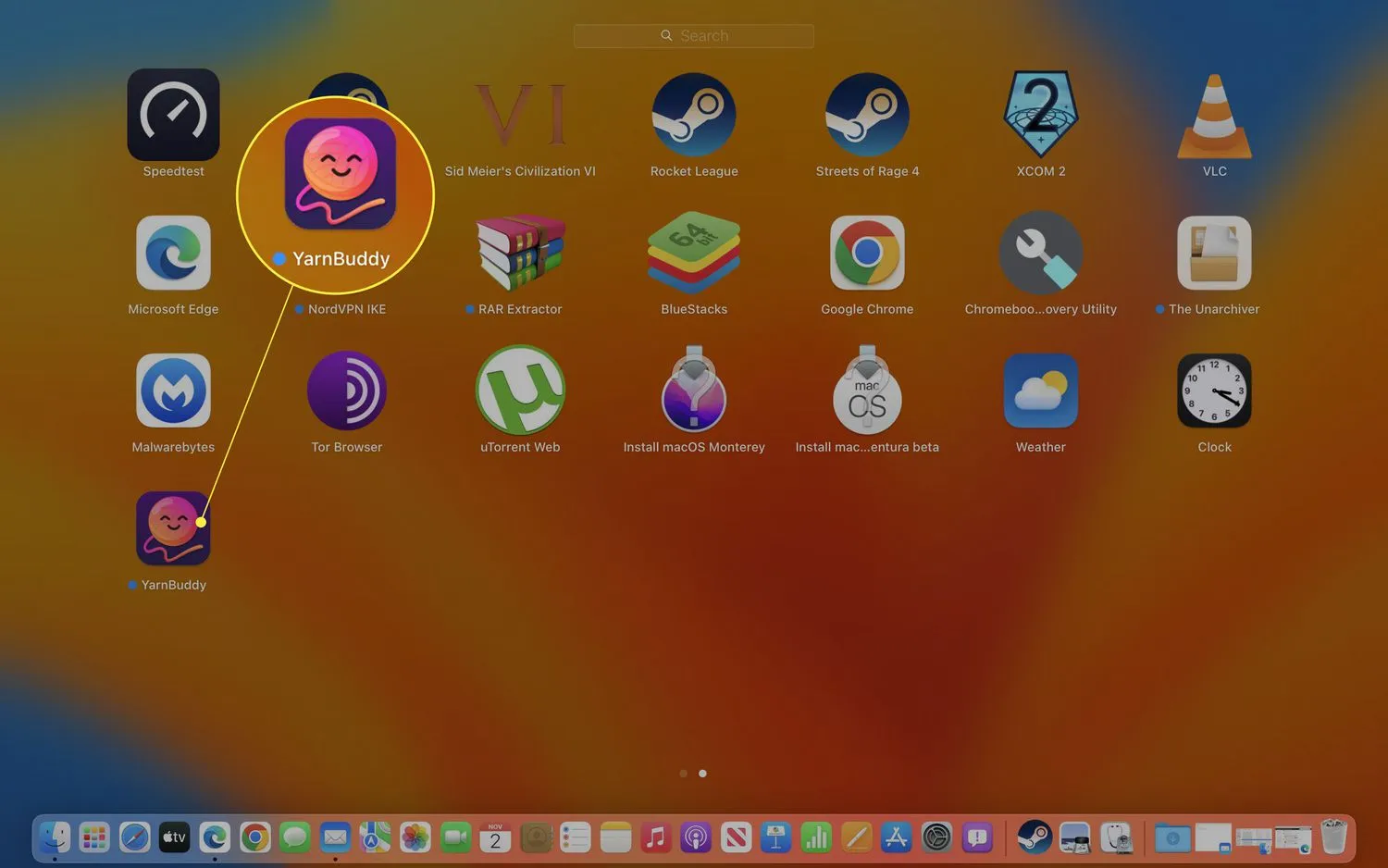
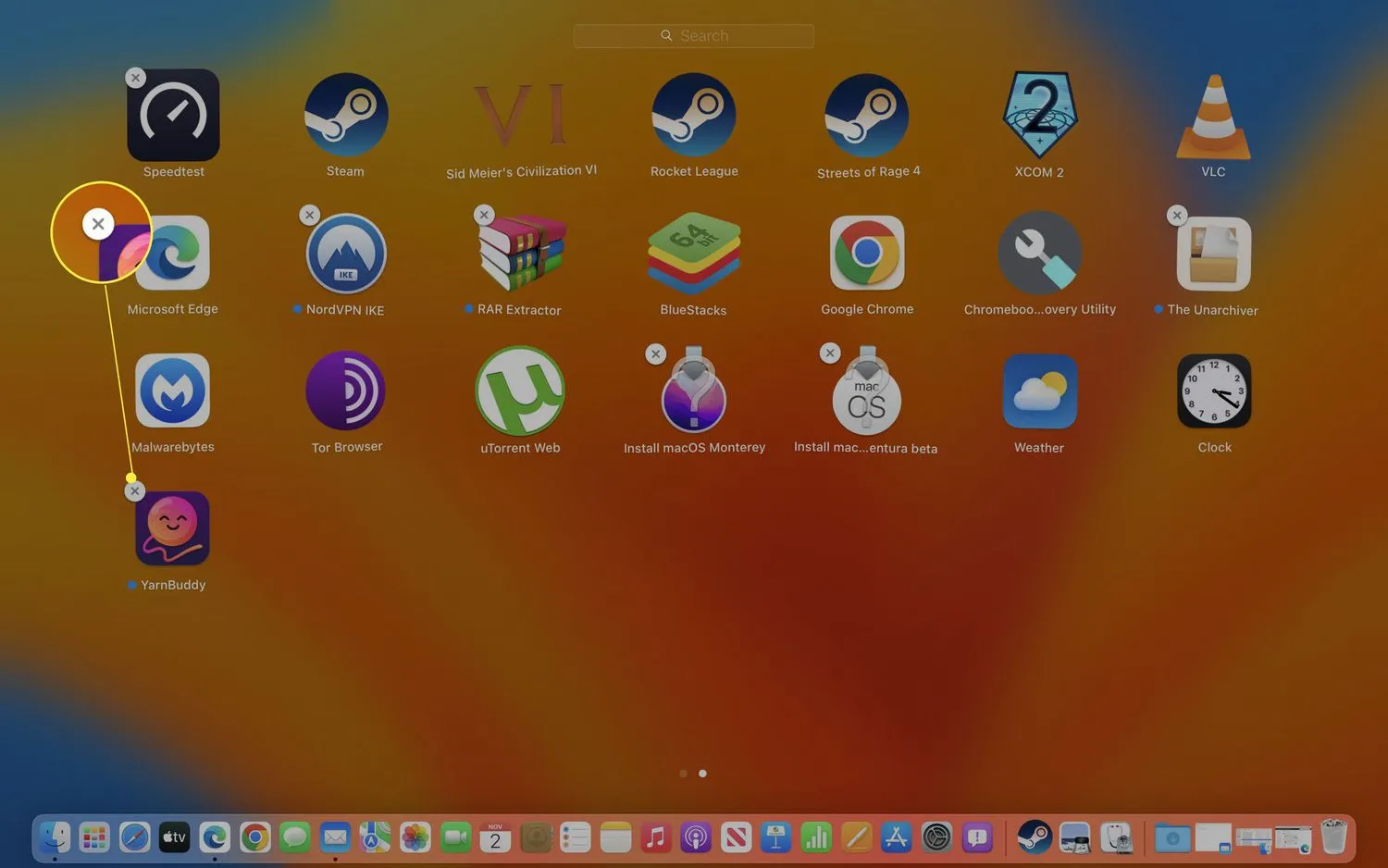
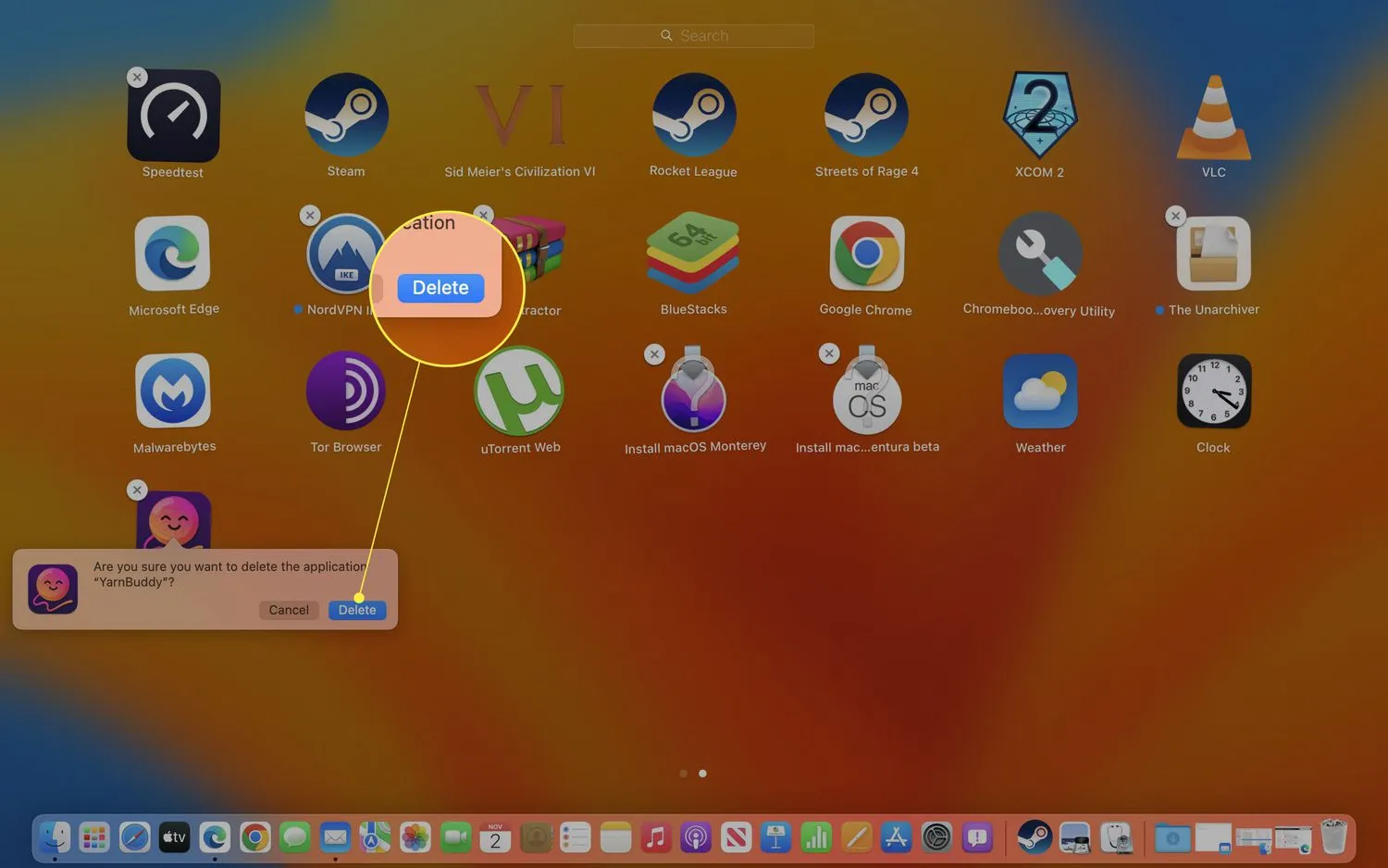

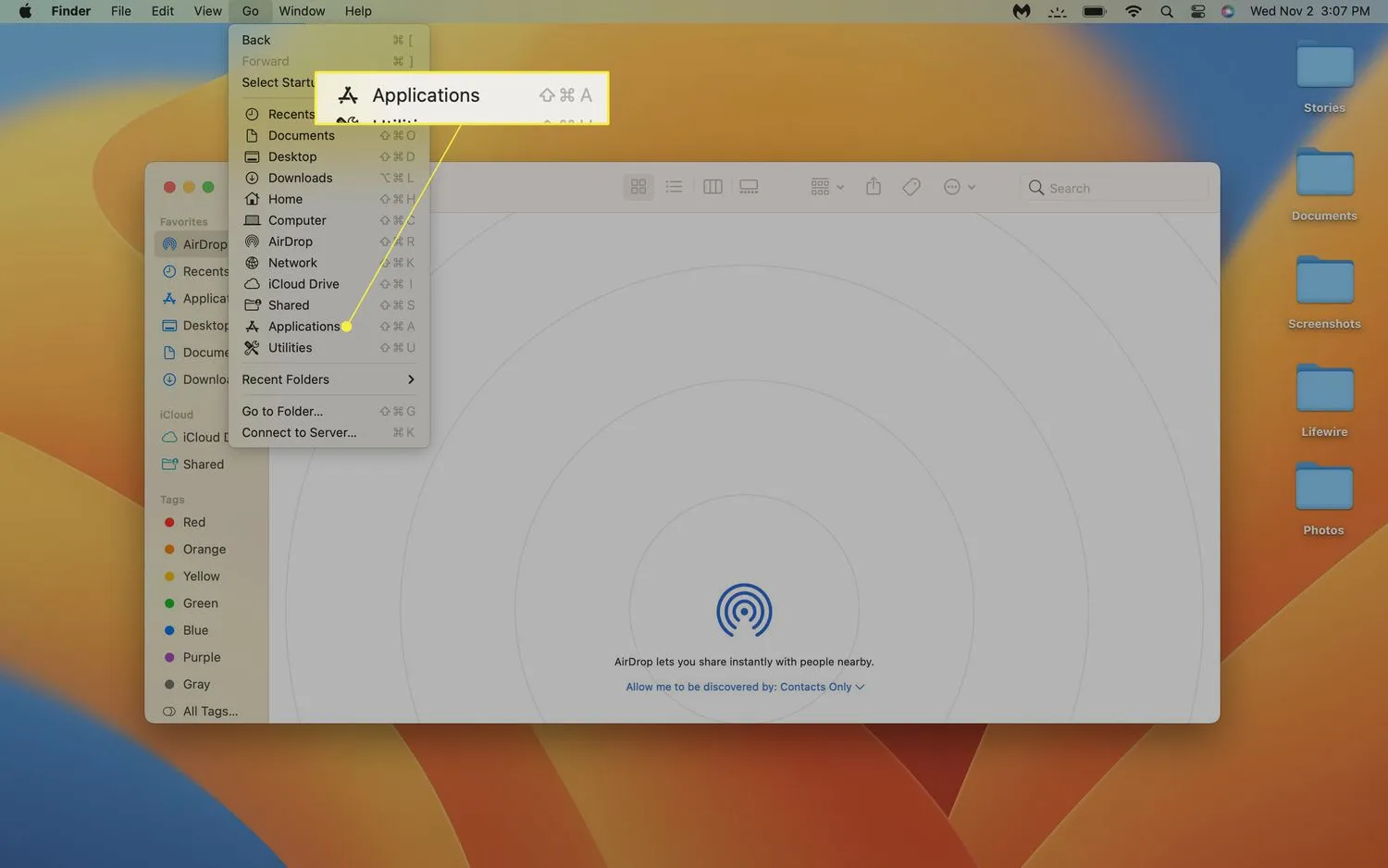
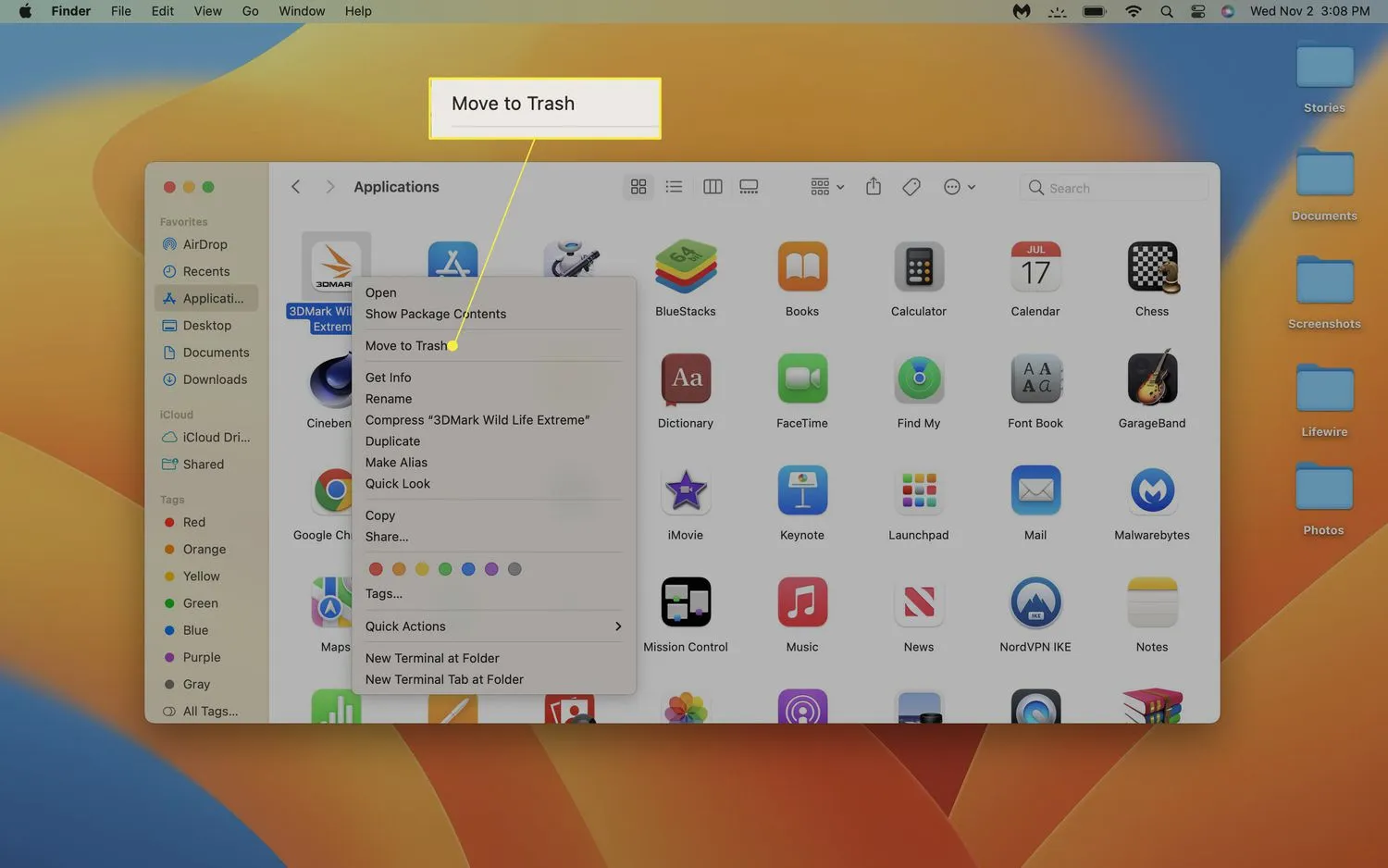 Sie können auch die Steuerung gedrückt halten und auf die App klicken.
Sie können auch die Steuerung gedrückt halten und auf die App klicken.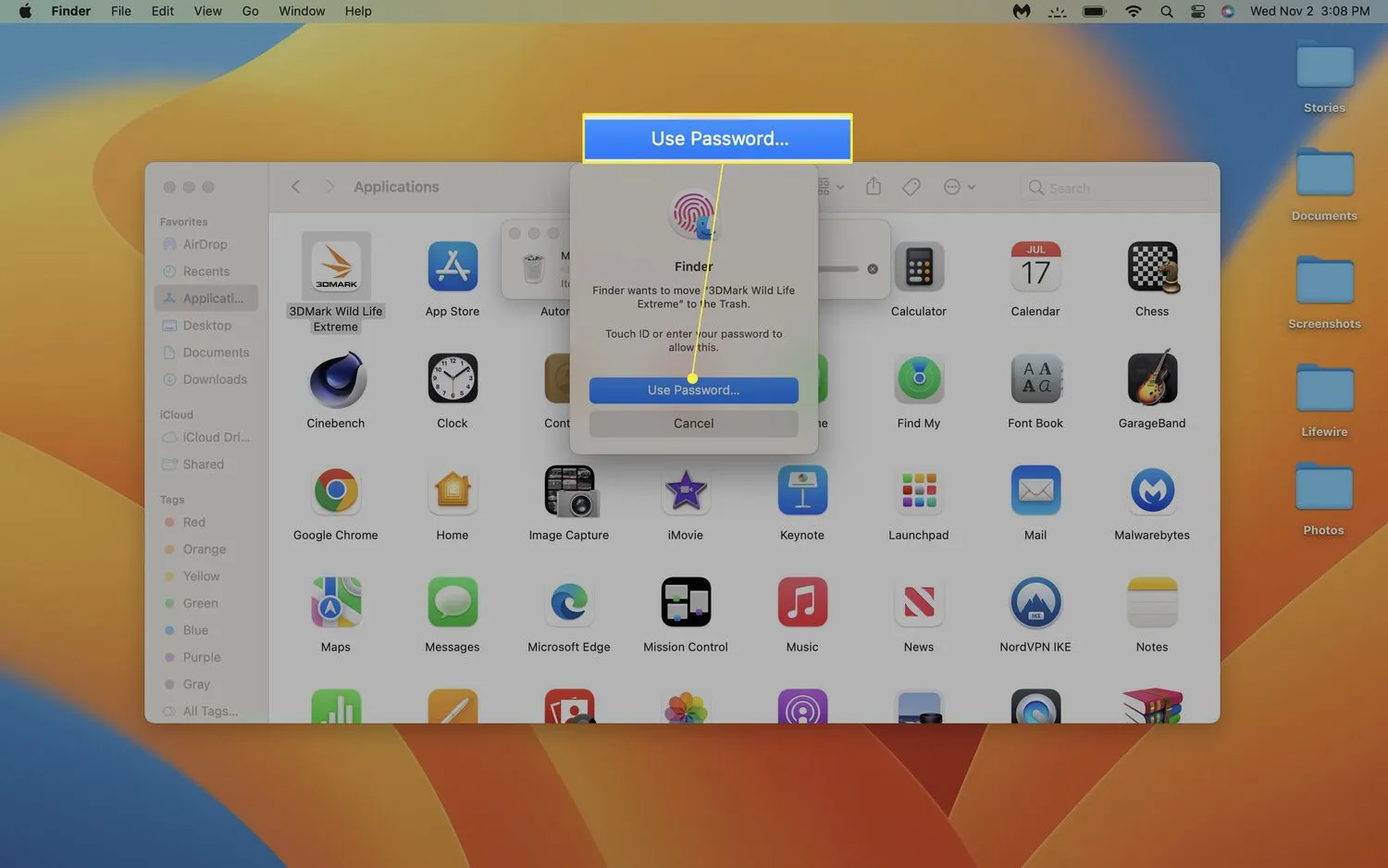
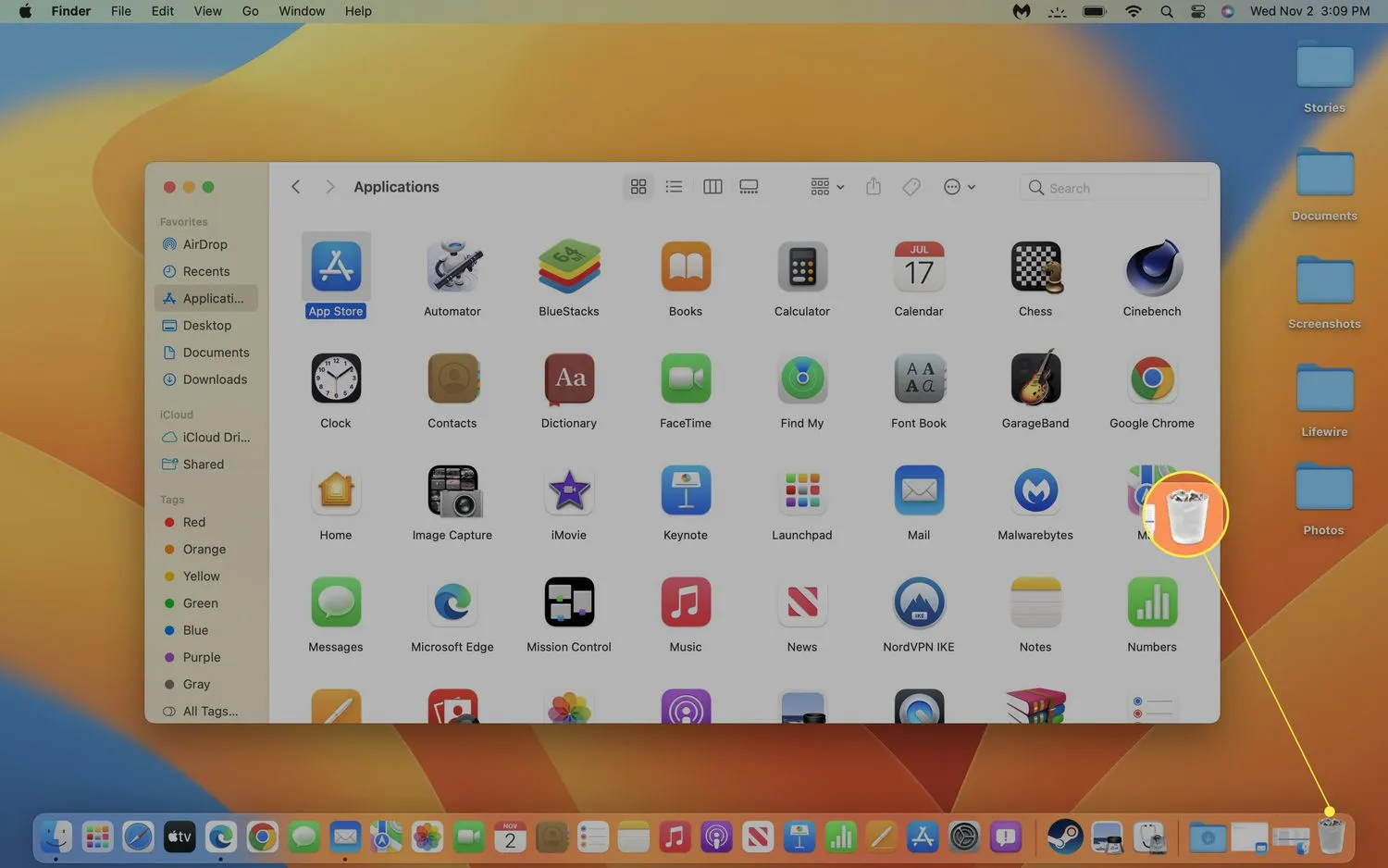
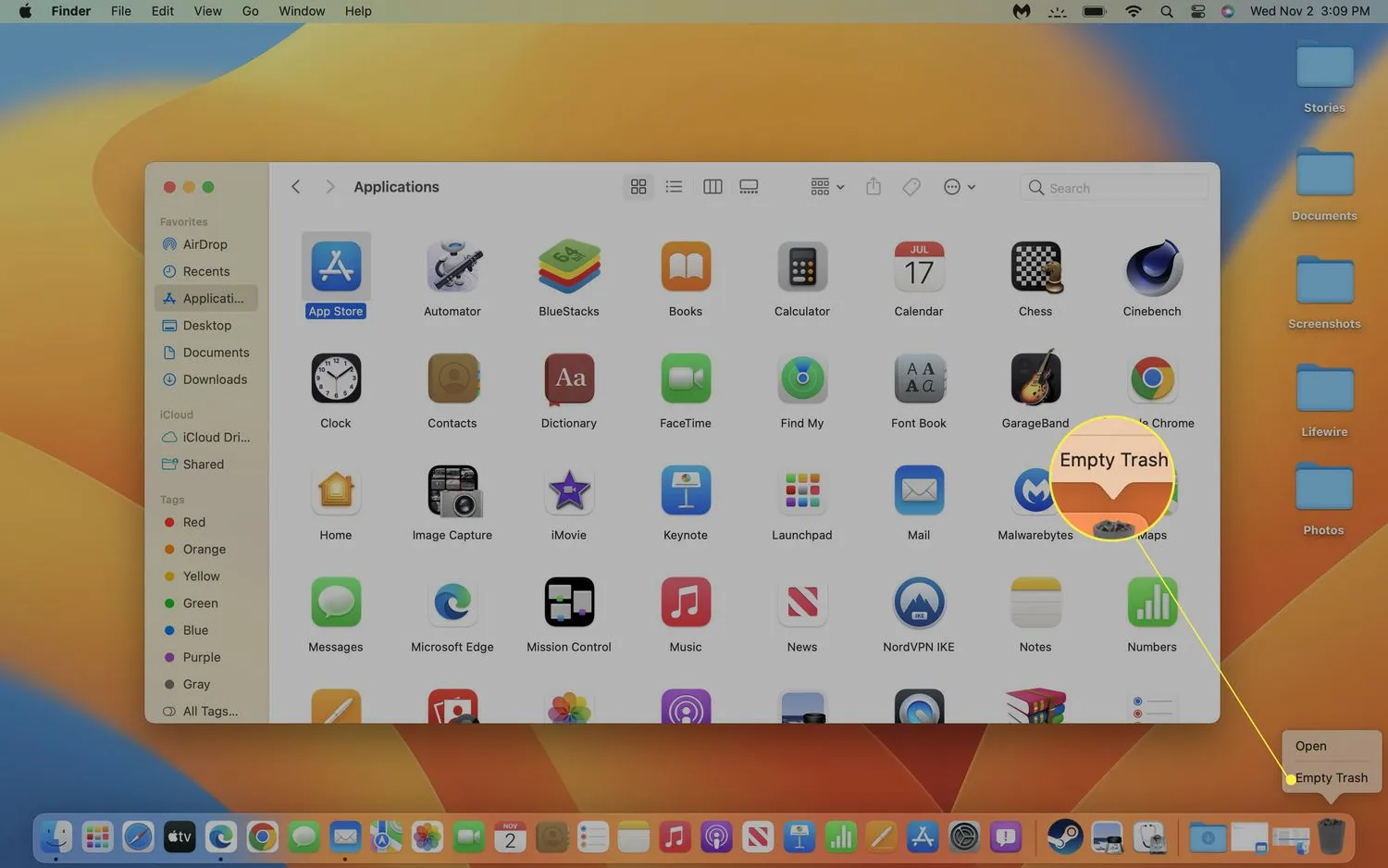
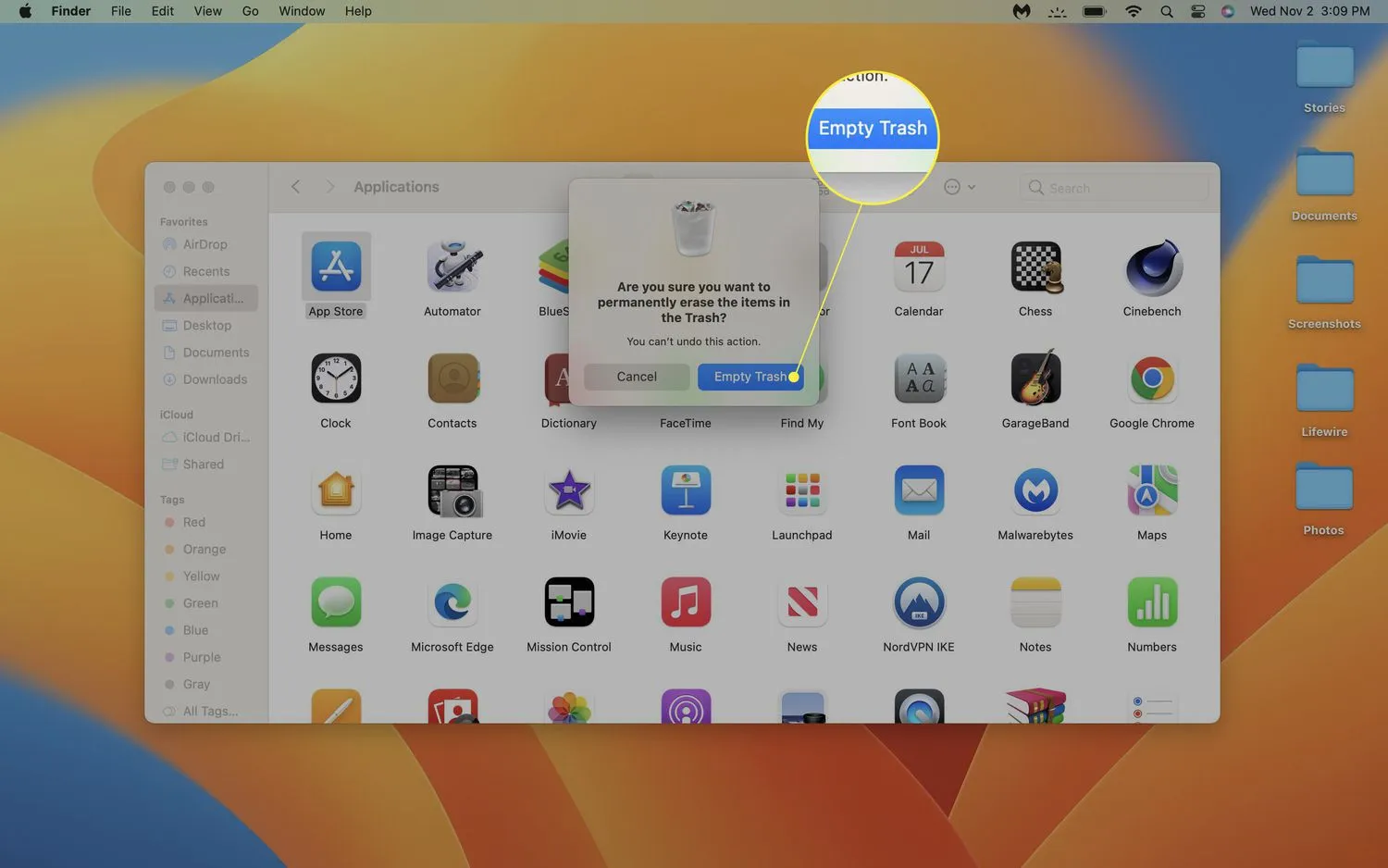
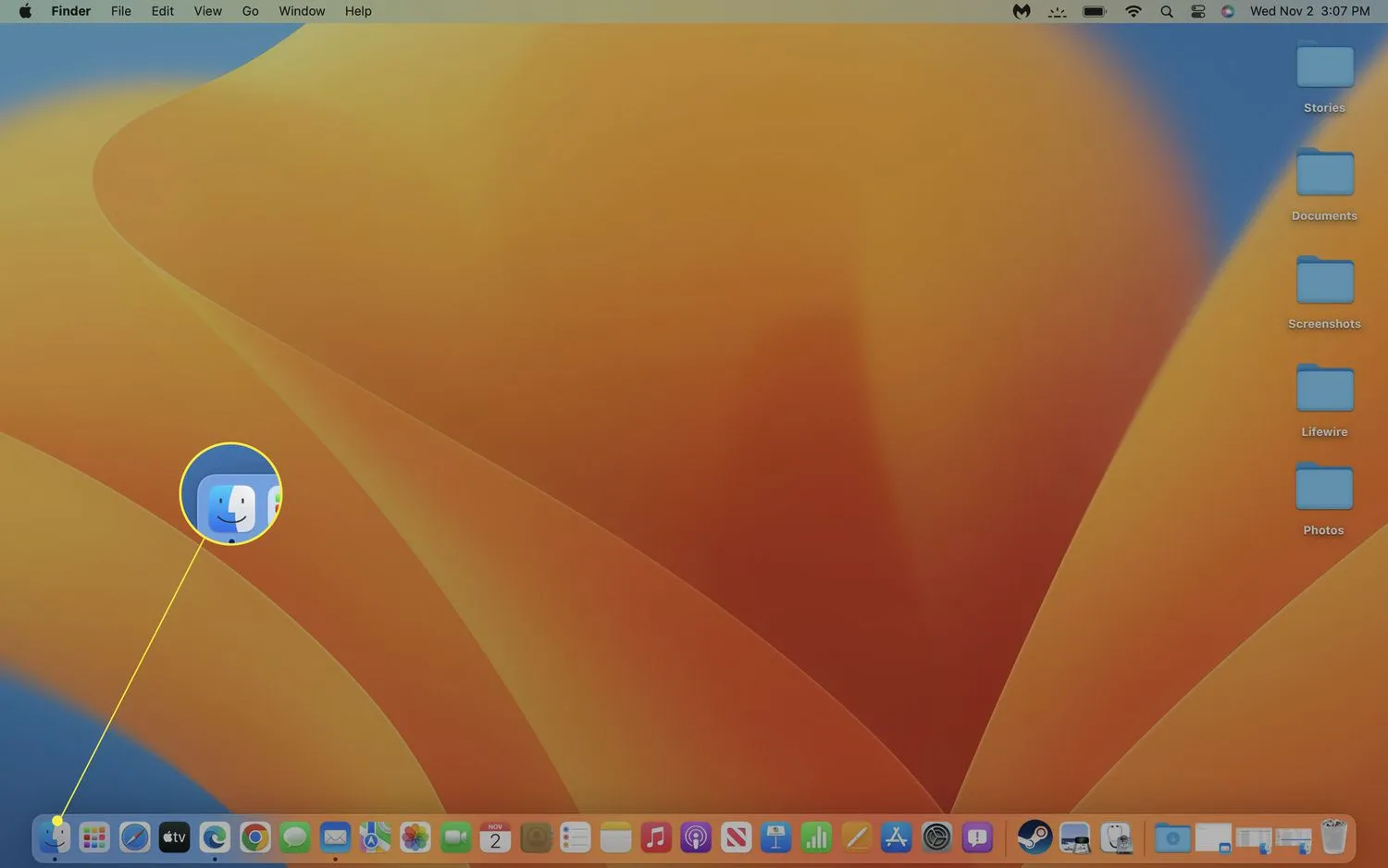
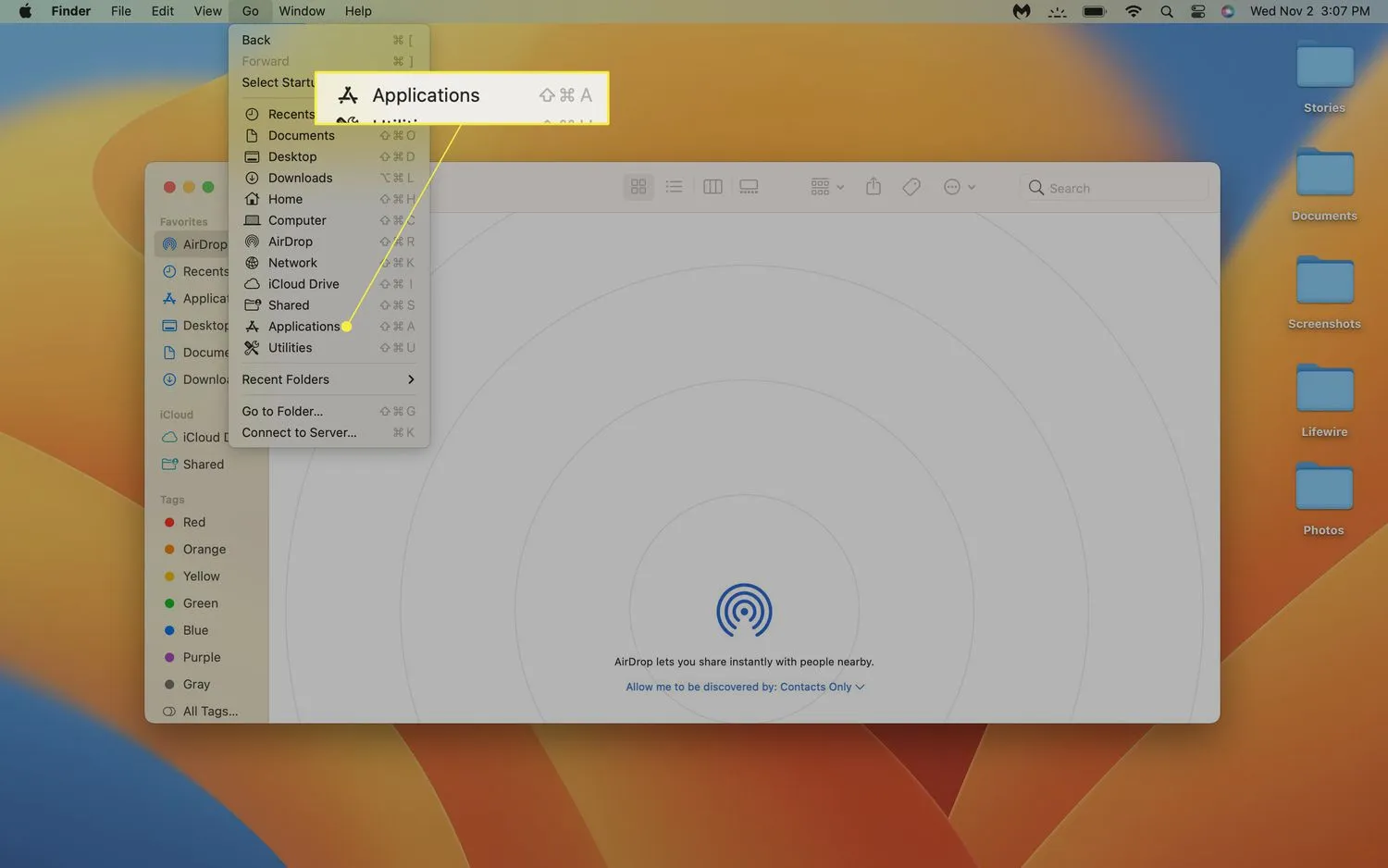
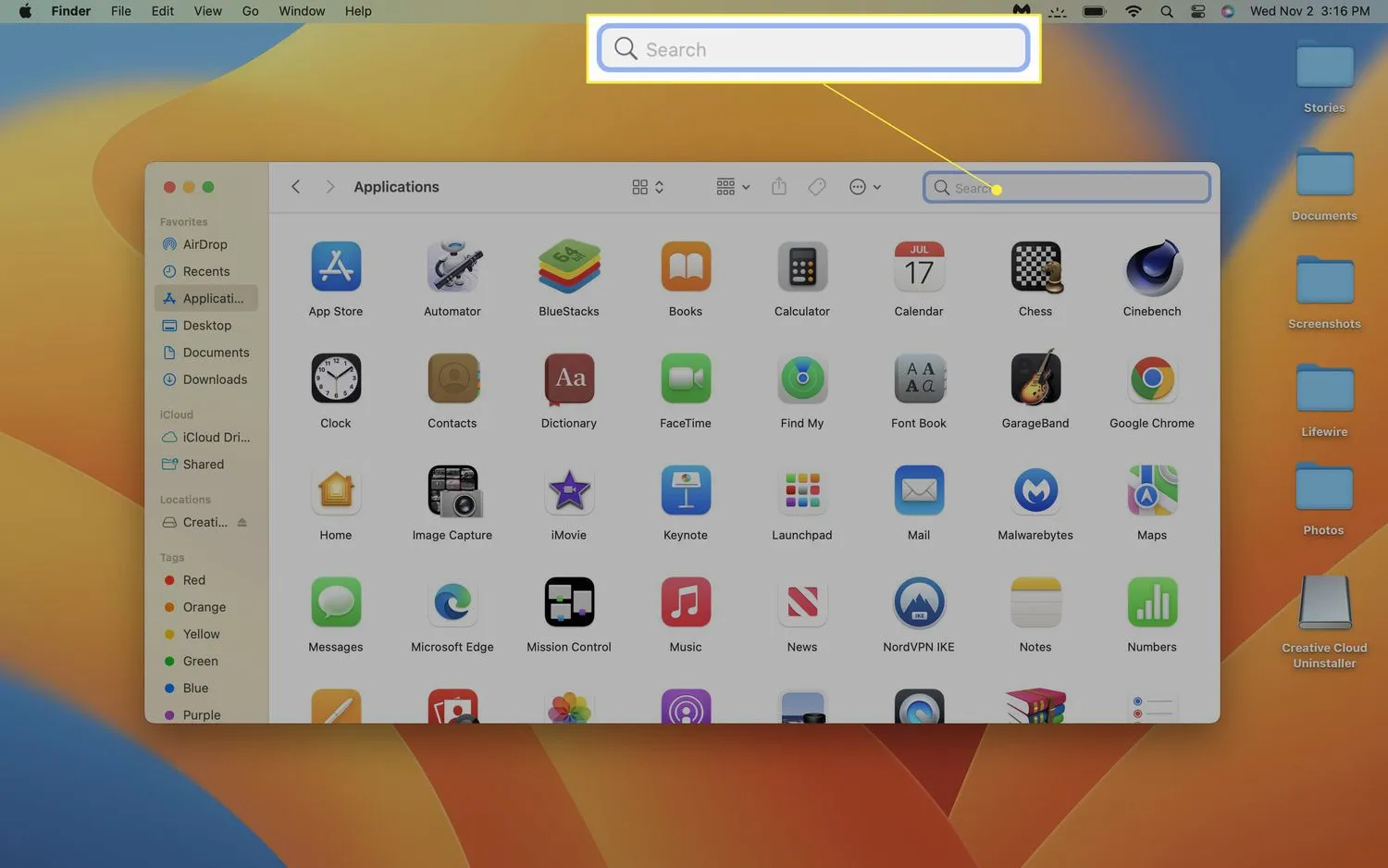
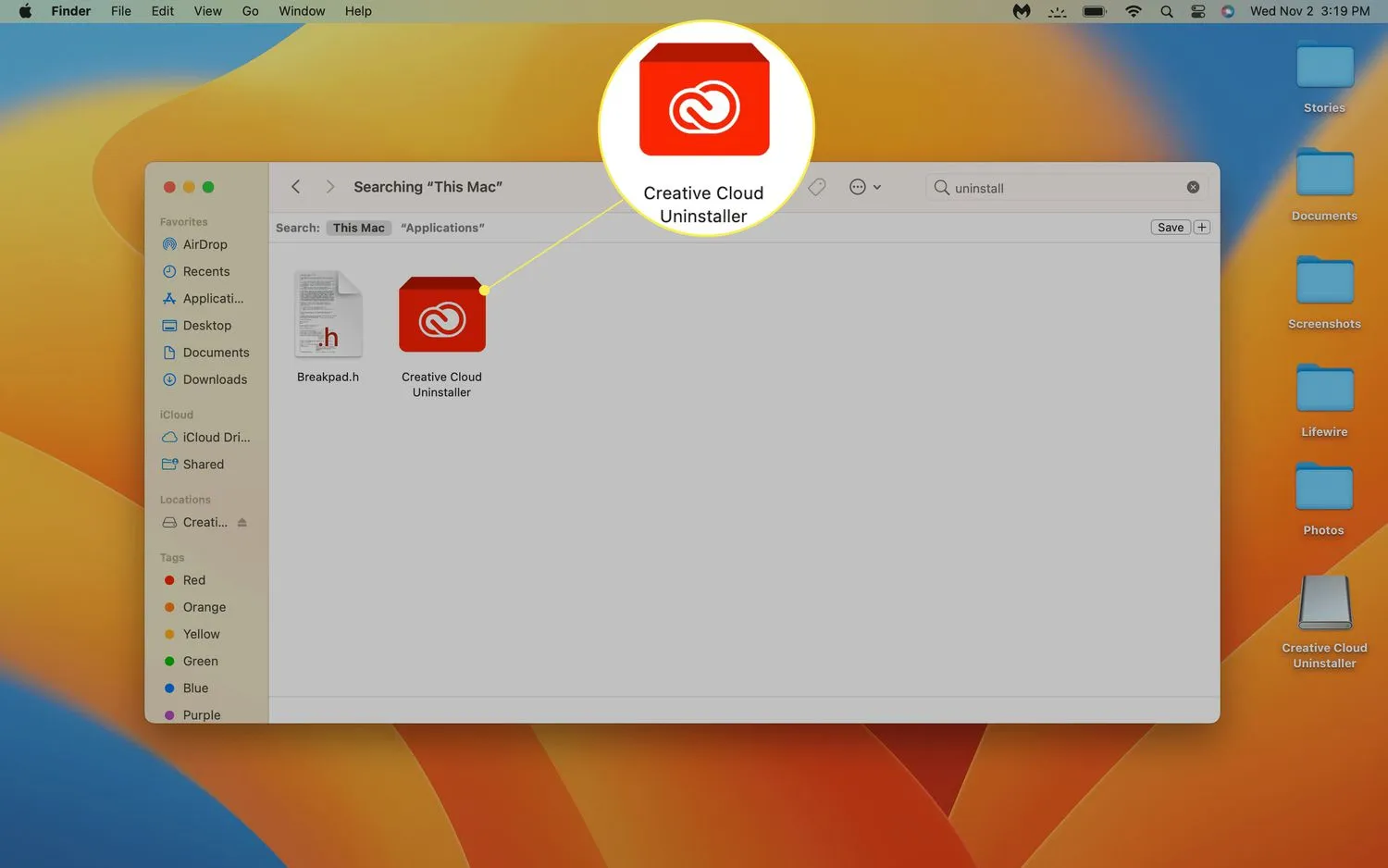 Wenn Sie kein Deinstallationsprogramm für Ihre App sehen, ist wahrscheinlich keins vorhanden. Sie können sich sicherheitshalber beim App-Herausgeber erkundigen oder einfach eine der anderen Methoden verwenden, um die App zu löschen.
Wenn Sie kein Deinstallationsprogramm für Ihre App sehen, ist wahrscheinlich keins vorhanden. Sie können sich sicherheitshalber beim App-Herausgeber erkundigen oder einfach eine der anderen Methoden verwenden, um die App zu löschen.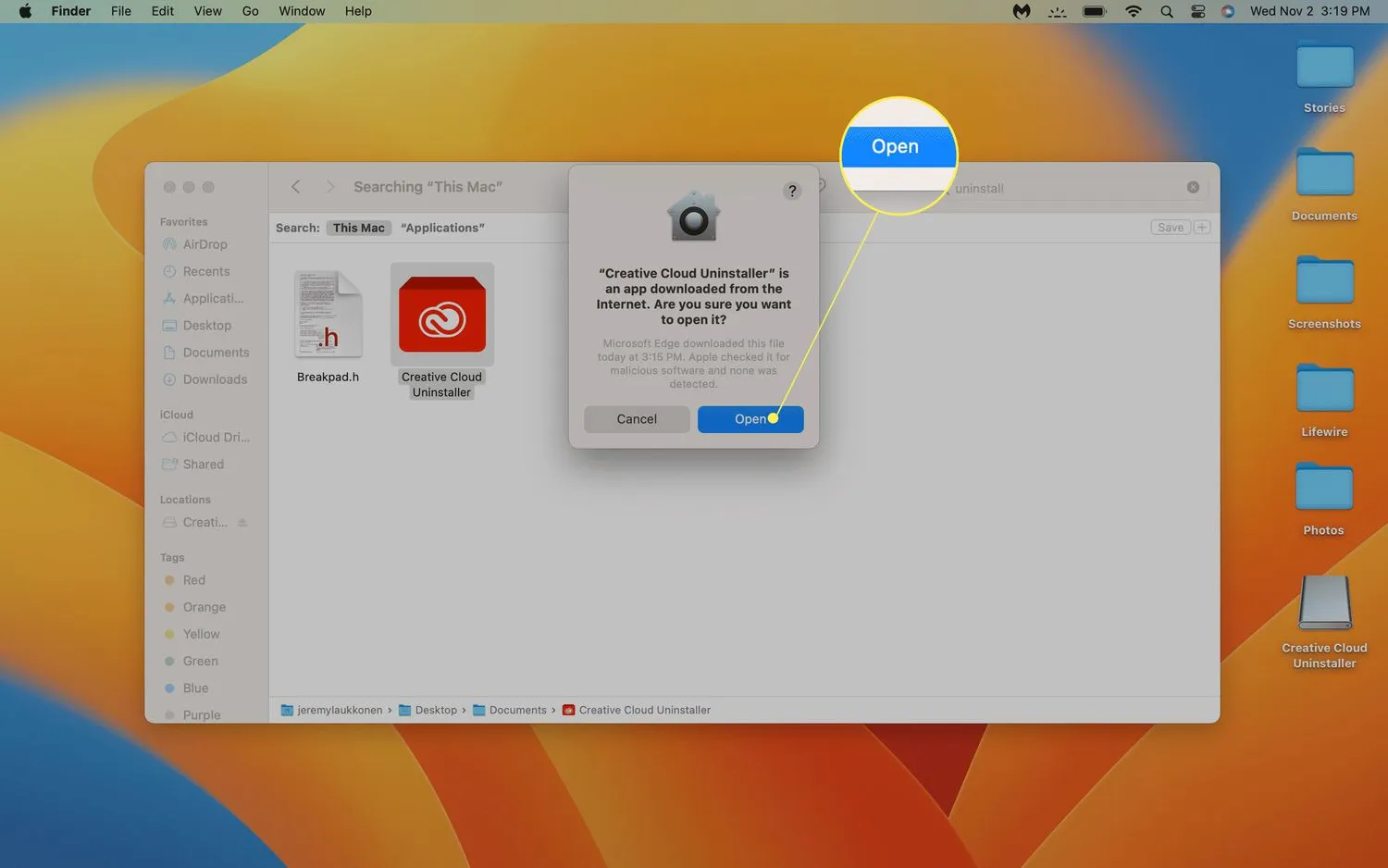
Schreibe einen Kommentar