So löschen Sie ein Benutzerprofil unter Windows
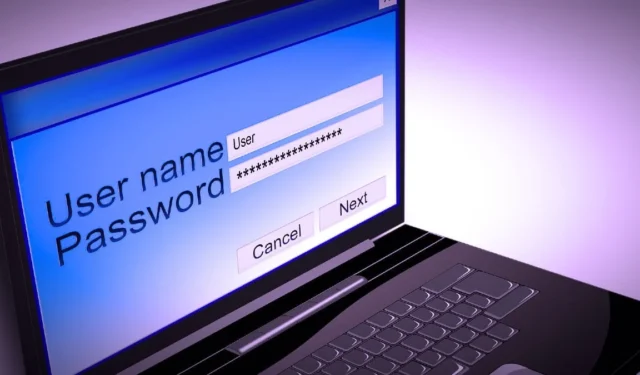
Wenn sich ein Benutzer zum ersten Mal an einem Windows-Computer anmeldet, wird ein Benutzerprofil erstellt und auf der lokalen Festplatte gespeichert. Dieses Profil enthält alle Einstellungen, vom Hintergrundbild über E-Mail-Details bis hin zu Netzwerkverbindungen. Wenn Sie im Laufe der Zeit mehrere Benutzerprofile auf Ihrem PC erstellt haben, zeigt dieses Tutorial, wie Sie ein Benutzerprofil unter Windows löschen, das nicht mehr benötigt wird.
1. Erweiterte Systemeigenschaften
Der einfachste Weg, ein unnötiges Benutzerprofil zu löschen, besteht darin, auf die erweiterten Systemeigenschaften auf Ihrem Windows-PC zuzugreifen.
Drücken Sie Win + Rauf Ihrer Tastatur, um das Dialogfeld „Ausführen“ zu öffnen, geben Sie etwas systempropertiesadvancedin das Feld ein und klicken Sie auf „OK“.
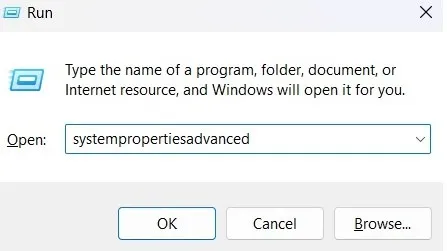
Klicken Sie auf der Registerkarte „Erweitert“ unter „Benutzerprofile“ auf die Schaltfläche „Einstellungen“.
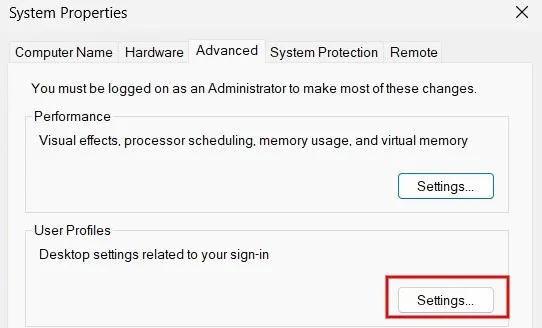
Wählen Sie aus der Liste der auf Ihrem Windows-Computer gespeicherten Benutzerprofile das Profil aus, das Sie nicht benötigen, und klicken Sie auf die Schaltfläche „Löschen“.
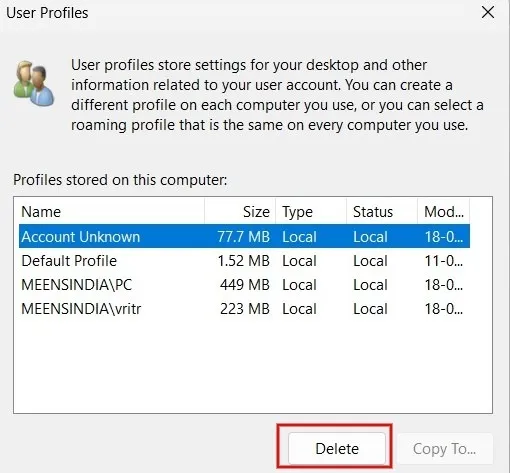
Klicken Sie im Bestätigungsdialog, der auf Ihrem Bildschirm erscheint, auf „Ja“.
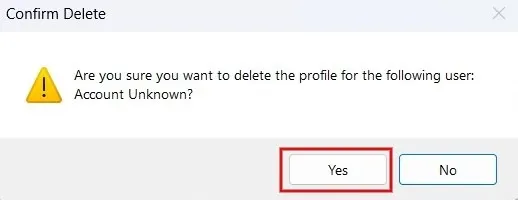
Das Benutzerprofil wurde nun erfolgreich von Ihrem Computer gelöscht.
2. Einstellungen-App
Sie können ein Benutzerprofil und alle zugehörigen Daten auch über die App „Einstellungen“ von Ihrem Windows-PC löschen.
Klicken Sie auf die Schaltfläche „Start“ und starten Sie die App „Einstellungen“.
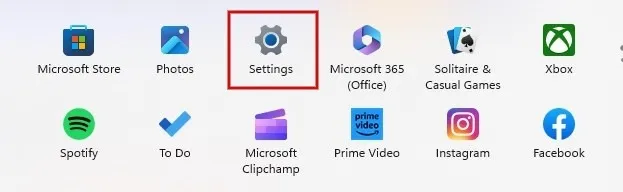
Klicken Sie im linken Bereich auf „Konten“, scrollen Sie nach unten und klicken Sie im rechten Bereich auf „Andere Benutzer“.
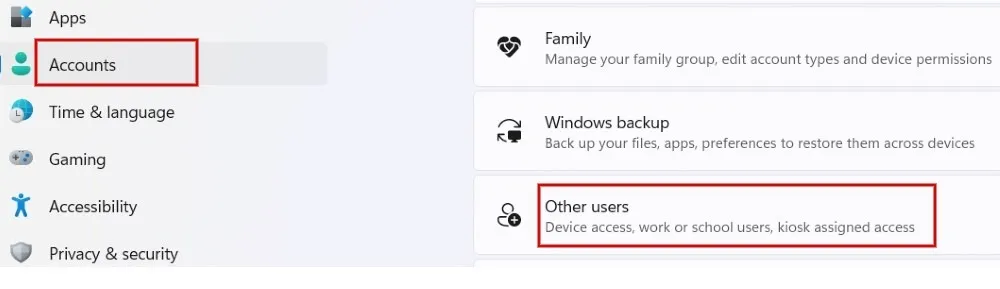
Sie sehen eine Liste der anderen Benutzer, die auf Ihren Computer zugreifen. Klicken Sie auf den Pfeil neben dem Benutzerprofil, das Sie löschen möchten.
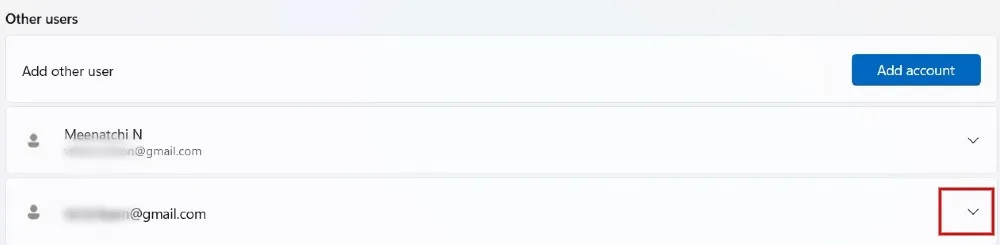
- Klicken Sie auf die Schaltfläche „Entfernen“.

Klicken Sie auf „Konto und Daten löschen“ und schon sind Sie fertig.
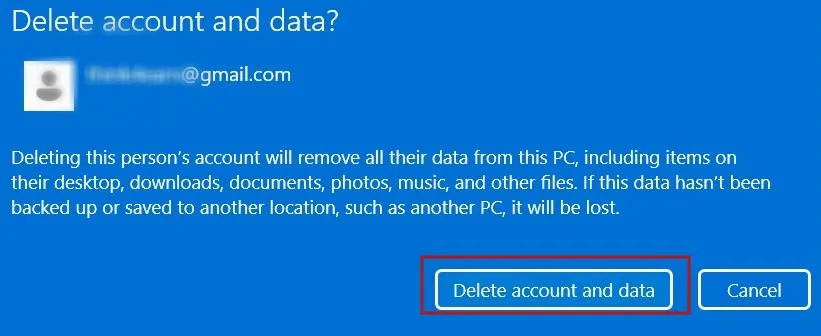
3. Registrierungseditor
Wenn Sie möchten, können Sie ein Benutzerprofil auch über den Registrierungseditor aus Windows löschen. Stellen Sie sicher, dass Sie eine Sicherungskopie der Registrierung erstellen , bevor Sie fortfahren, für den Fall, dass während des Vorgangs etwas schief geht.
Drücken Sie Win+ R, um das Dienstprogramm „Ausführen“ zu starten, geben Sie dann etwas regeditin das Feld ein und klicken Sie auf „OK“.
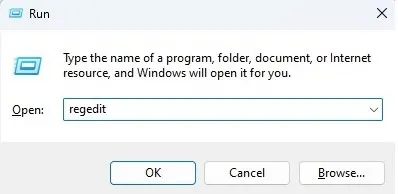
Navigieren Sie im Registrierungseditor zum folgenden Pfad:
HKEY_LOCAL_MACHINE\SOFTWARE\Microsoft\Windows NT\CurrentVersion\ProfileList
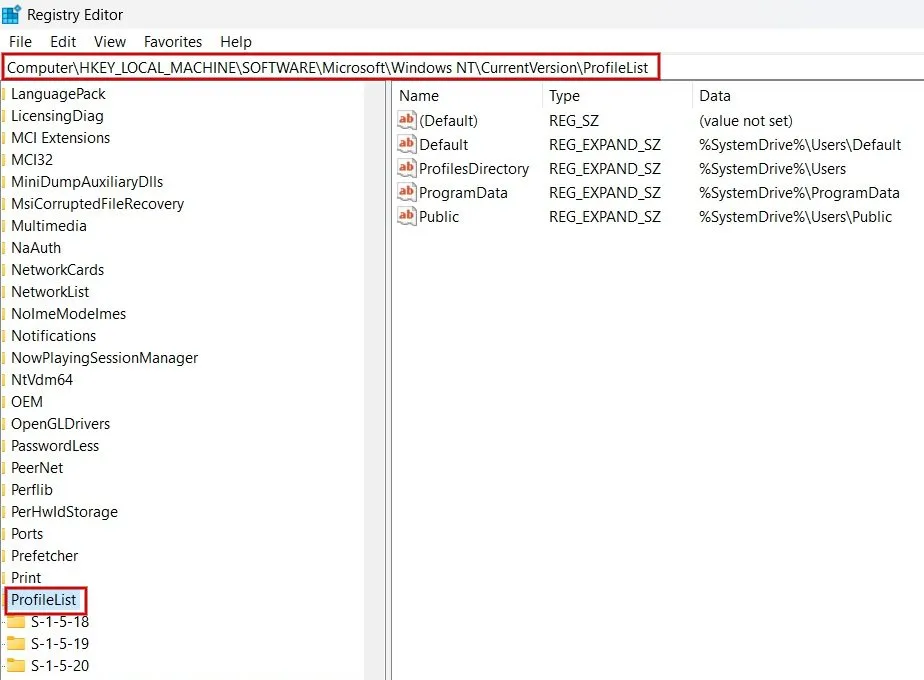
Im linken Bereich finden Sie mehrere Schlüssel im Ordner „ProfileList“. Klicken Sie nacheinander auf jeden Unterordner. Suchen Sie im rechten Bereich im Feld „Daten“ für den Schlüssel „ProfileImagePath“ den Pfad zu dem Profil, das Sie löschen möchten. In diesem Beispiel möchten wir den Benutzer „vritr“ entfernen.
Klicken Sie mit der rechten Maustaste auf den ProfileImagePath-Schlüssel, der dem Benutzerprofil zugeordnet ist, das Sie entfernen möchten, und wählen Sie „Löschen“.
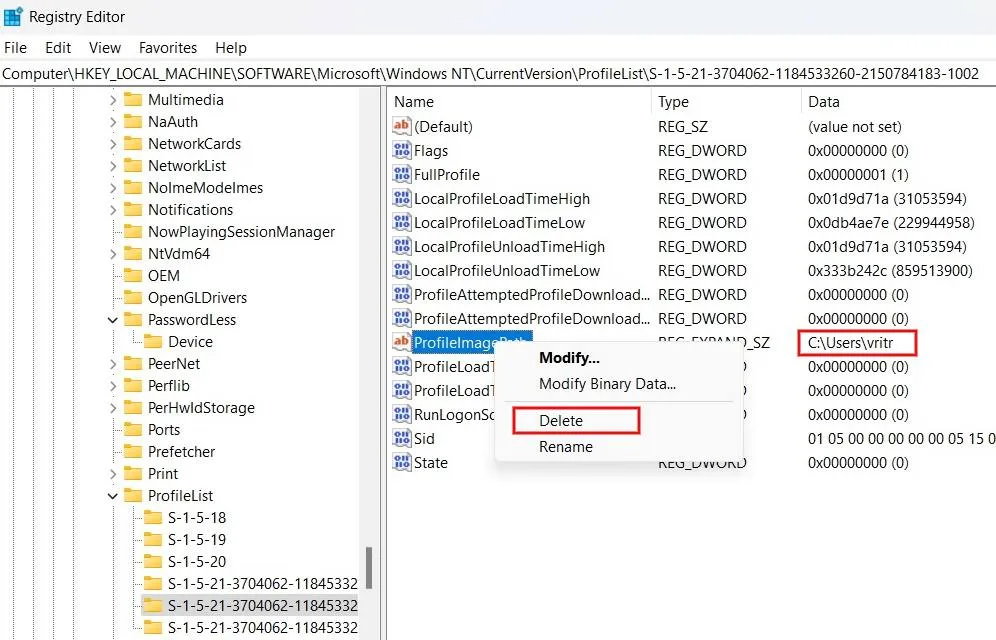
Klicken Sie im Bestätigungsdialog auf „Ja“, um das Benutzerprofil von Ihrem Windows-Computer zu entfernen.
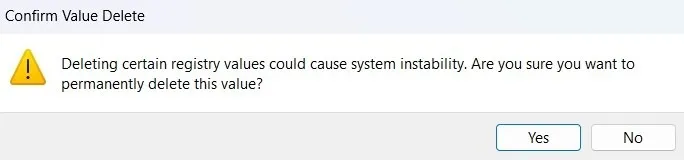
4. PowerShell
Mit PowerShell können Sie alle möglichen Dinge tun, einschließlich des Löschens von Benutzerprofilen, wie in den folgenden Schritten gezeigt:
Drücken Sie Win+ Xund klicken Sie auf „Terminal (Admin)“, um PowerShell zu starten.

Geben Sie den folgenden Befehl ein und drücken Sie, Enterum die Liste der Benutzerprofile auf Ihrem Computer anzuzeigen. Notieren Sie sich das Benutzerprofil, das Sie von Ihrem PC entfernen möchten.
Get-LocalUser
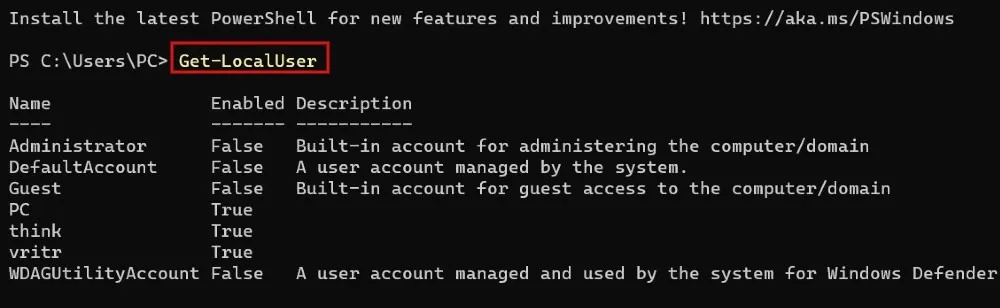
Um ein bestimmtes Benutzerprofil zu löschen, verwenden Sie den folgenden Befehl, gefolgt von Enter. Ersetzen Sie <userprofilename> durch den Namen des Benutzerprofils, das Sie von Ihrem Windows-Computer löschen möchten.
Remove-LocalUser -Name <userprofilename>
Da für den obigen Befehl keine Erfolgsmeldung angezeigt wird, können Sie denselben Befehl in Schritt 2 verwenden, um zu überprüfen, ob das Benutzerprofil gelöscht wurde.
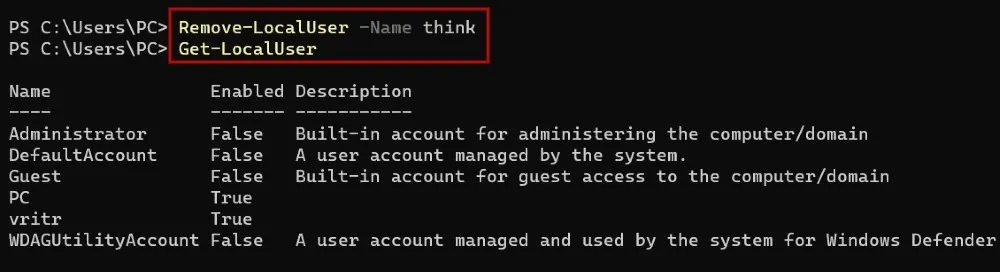
5. Datei-Explorer
Sie können ein Benutzerprofil und seine Daten auch über die Datei-Explorer-App auf einem Windows-PC löschen. Stellen Sie jedoch sicher, dass Sie als Administrator angemeldet sind, bevor Sie dies versuchen.
Drücken Sie Win+ E, um den Datei-Explorer zu starten, und klicken Sie im linken Bereich auf „Dieser PC“.

Doppelklicken Sie unter „Geräte und Laufwerke“ auf „Windows (C:)“.
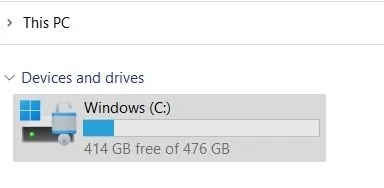
Klicken Sie auf den Ordner „Benutzer“.
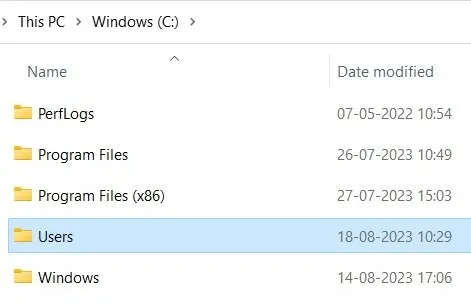
Wählen Sie den Namen des Benutzerprofils aus, das Sie löschen möchten, und drücken Sie die DelTaste auf Ihrer Tastatur, um das Benutzerprofil von Ihrem Windows-PC zu löschen.
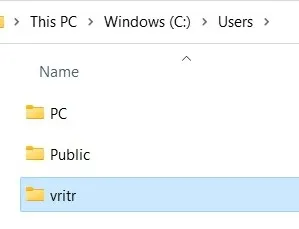
Aufräumen Ihres Windows-PCs
Während das Löschen inaktiver Benutzerprofile nicht wesentlich Speicherplatz auf Ihrem Laufwerk „C:“ freigibt , lernen Sie zusätzliche Methoden kennen, um freien Speicherplatz wiederherzustellen. Wenn die Fehlermeldung „Anmeldung beim Benutzerprofildienst fehlgeschlagen “ angezeigt wird , versuchen Sie, das Benutzerprofil zu löschen und ein neues zu erstellen.
Bildquelle: Pixabay . Alle Screenshots von Meenatchi Nagasubramanian



Schreibe einen Kommentar