So löschen Sie eine Seite in Google Docs

Was Sie wissen sollten
- Setzen Sie den Cursor an das Ende des Satzes, der der Seite vorausgeht. Markieren Sie die Seite und drücken Sie dann die Entf- oder Rücktaste.
- Klicken Sie einmal vor den Seitenumbruch und drücken Sie die Entf – Taste. Oder gehen Sie direkt nach dem Seitenumbruch und drücken Sie die Rücktaste.
- Zeilenabstand anpassen: Format > Zeilen- und Absatzabstand > Benutzerdefinierter Abstand. Verringern Sie die After -Nummer.
Es gibt mehrere Gründe, warum Ihr Google-Dokument zusätzliche Seiten oder Leerzeichen enthält. Dieser Artikel erklärt, wie man sie löscht, einschließlich leerer Seiten, Seitenumbrüche und irrer Formatierung.
Verwenden Sie die Löschtaste
Diese Methode ist einfach und für die meisten Situationen am sinnvollsten. Unabhängig davon, ob die zusätzliche Seite aufgrund unnötiger Leerzeichen oder nicht mehr gewünschten Inhalts vorhanden ist, müssen Sie zum Entfernen den unerwünschten Bereich auswählen.
- Setzen Sie den Cursor an das Ende des Satzes, der der leeren oder unerwünschten Seite vorausgeht. Um beispielsweise Seite 2 in einem Dokument mit 3 Seiten zu löschen, beginnen Sie am Ende von Seite 1 oder ganz am Anfang von Seite 2.
- Klicken und ziehen Sie etwas langsam nach unten, um nicht zu weit zu gehen, und halten Sie in der Nähe des nächsten Satzes an, den Sie sehen (wenn es sich um eine leere Seite handelt) oder kurz vor dem nächsten Satz, den Sie behalten möchten. In unserem Beispiel würden wir am Ende von Seite 2 oder am Anfang von Seite 3 anhalten. Die Idee hier ist, die gesamte Seite 2 auszuwählen, da wir sie entfernen möchten.
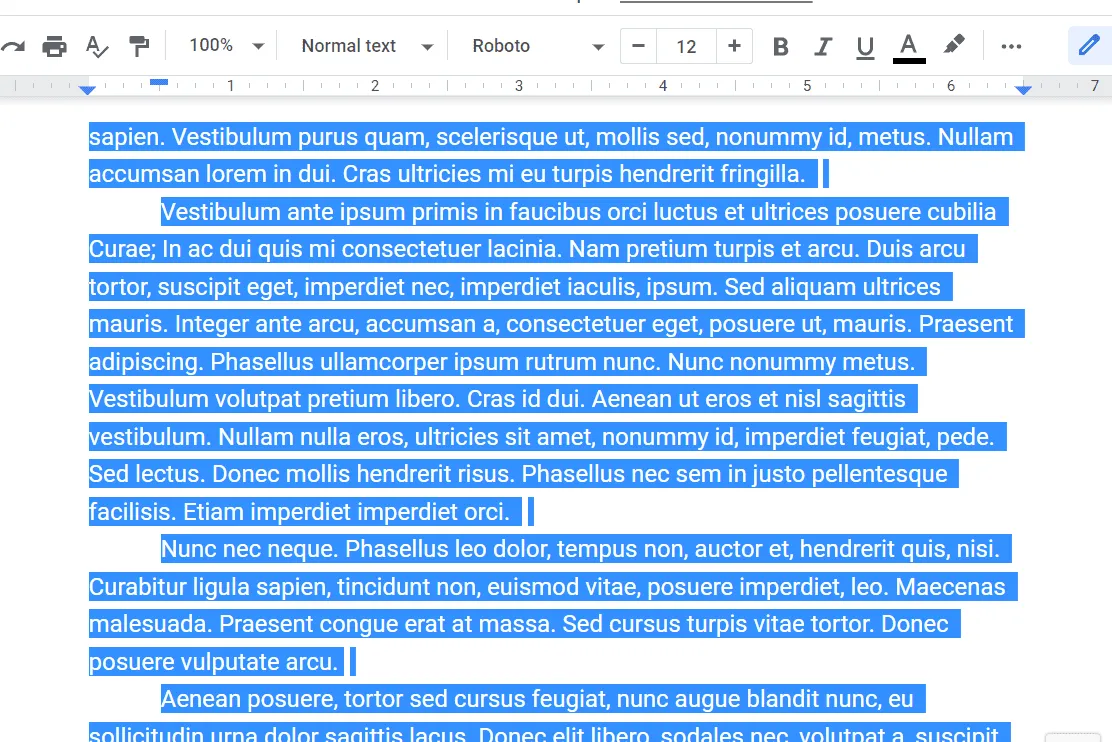
- Es sollte jetzt eine lange, hervorgehobene Markierung durch die Seite gehen. Drücken Sie die Entf- oder Rücktaste auf der Tastatur, um es sofort zu löschen.
- Sie könnten jetzt fertig sein, aber achten Sie darauf, wo Ihr Cursor landet. Wenn es zwischen zwei Sätzen steht, drücken Sie ggf. die Eingabetaste, damit ein neuer Absatz an der Stelle entsteht, an der sich die alte Seite befand.
Sie müssen eine Seite nicht wirklich löschen, wenn Sie nur vermeiden möchten, sie zu drucken. Wenn Sie zu Datei > Drucken gehen, ändern Sie die Option Seiten in Benutzerdefiniert und wählen Sie aus, welche Seiten gedruckt werden sollen. So funktioniert es in Chrome; In anderen Browsern ist es ähnlich.
Einen Seitenumbruch rückgängig machen
Durch das Erstellen eines Seitenumbruchs können leere Seiten entstehen. Sie können einen Seitenumbruch ähnlich entfernen, wie Sie eine zusätzliche Seite entfernen würden, aber Sie müssen sich nicht so viele Gedanken darüber machen, etwas hervorzuheben.
- Suchen Sie den Seitenumbruch. Da es sich um Leerstellen handelt, die Sie entfernen möchten, suchen Sie im Dokument nach einer großen Leerstelle. Eine Möglichkeit, um zu überprüfen, ob es sich um einen Seitenumbruch und nicht nur um leere Absätze handelt, besteht darin, den Abwärtspfeil zu drücken. Wenn es weiter als eine Zeile nach unten springt, haben Sie dort einen Seitenumbruch.
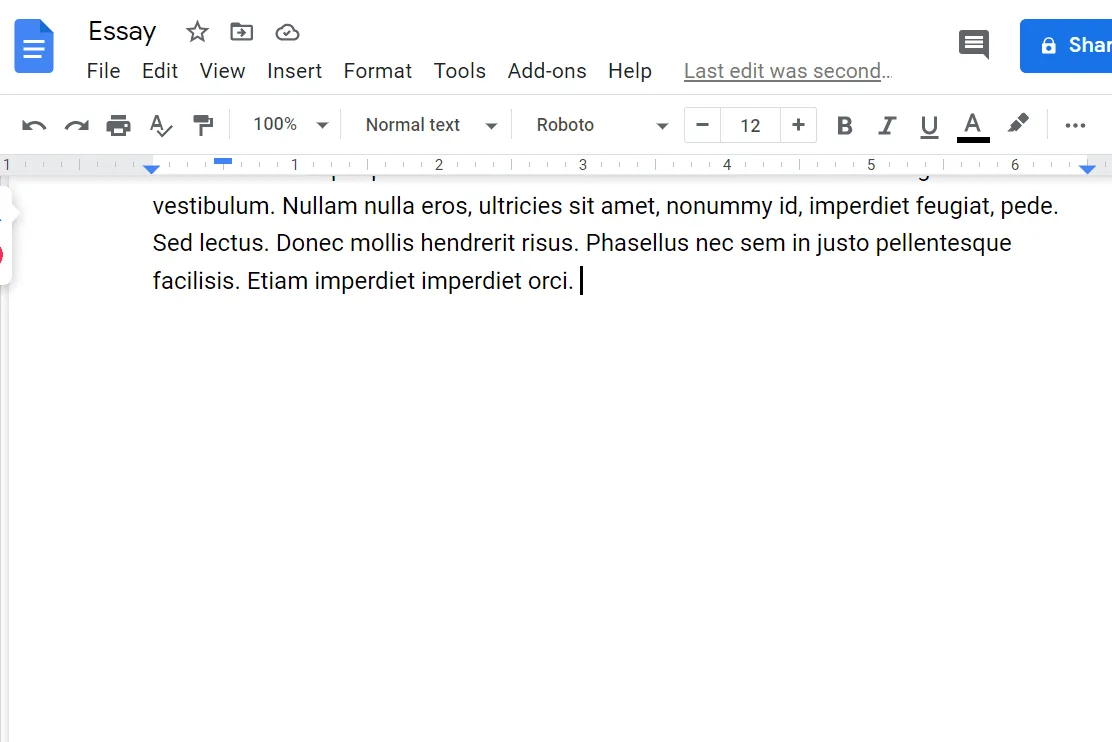
- Klicken Sie einmal vor den Seitenumbruch und drücken Sie die Entf – Taste. Oder gehen Sie direkt nach dem Seitenumbruch und drücken Sie die Rücktaste. Möglicherweise müssen Sie dies ein- oder mehrmals wiederholen, wenn zusätzliche Leerzeichen vorhanden sind.
Die Seiten sind nun konsolidiert und der Seitenumbruch entfernt.

Zeilenabstand anpassen
Google Docs fügt möglicherweise zusätzliche Leerzeichen nach Absätzen hinzu. Dies ist eine Einstellung, die für das gesamte Dokument gelten kann und die durch keine Rückschritte behoben werden kann. So gehen Sie vor, wenn Sie zusätzliche Seiten oder Leerzeichen haben, die Sie anscheinend nicht normal entfernen können:
- Wählen Sie kurz vor dem ersten Wort im Dokument aus.
- Gehen Sie zu Format > Zeilen- und Absatzabstand > Benutzerdefinierter Abstand.

- Verringern Sie die Zahl für den Absatzabstand nach oder setzen Sie ihn einfach auf 0.
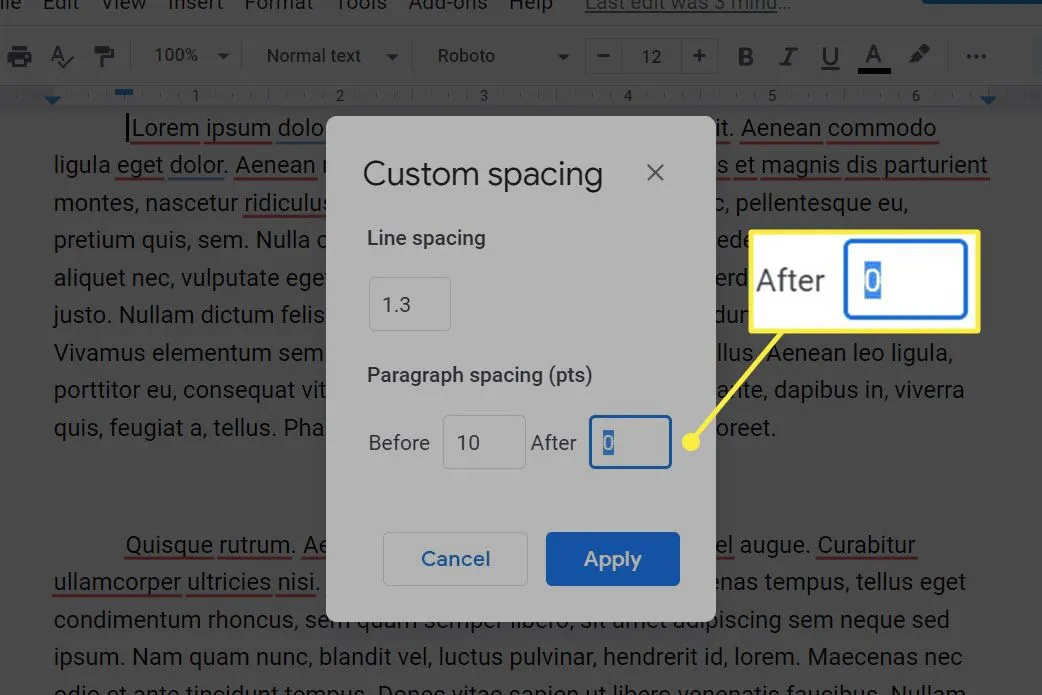
- Wählen Sie Übernehmen, um die Einstellungen zu speichern und zu verlassen.
Wenn das nicht funktioniert, wiederholen Sie diese Schritte, aber wählen Sie den ersten Satz nach dem Leerzeichen aus und ändern Sie den Vorher – Wert in Schritt 3.
Ändern Sie die Ränder
Obwohl seltener, können zu große Ränder der Grund für zusätzliche Seiten sein. Wenn Sie die Ränder verkleinern, haben Sie mehr Platz zum Schreiben auf jeder Seite und vermeiden so unnötige Leerzeichen.
- Gehen Sie zu Datei > Seite einrichten.
- Passen Sie die Werte in der Spalte Rand an. Wenn beispielsweise der untere Rand auf eine zu große Zahl eingestellt ist, erzwingt Docs, dass zu viel Text auf die nächste Seite überläuft. Das Senken der Zahl behebt dies.

- Wählen Sie OK, um die Einstellungen zu speichern und zu verlassen.



Schreibe einen Kommentar