So defragst du die Festplatte unter Windows 10 oder 11
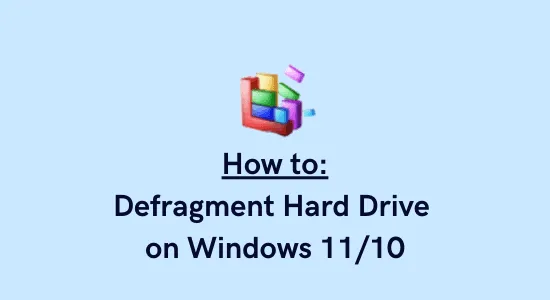
Heutzutage werden selbst High-End-Computer langsam und träge und beeinträchtigen so Ihre tägliche Routinearbeit. Obwohl es mehrere Möglichkeiten gibt, Ihren PC schnell und effizient zu machen, müssen Sie einmal pro Woche die Festplatte defragmentieren. In diesem Handbuch erfahren Sie, wie Sie diese Aufgabe durch Anwenden der Standardmethode oder Verwenden einer Batch-Datei erreichen.
Das Defragmentieren der Festplatte hilft nicht nur beim Freigeben von Speicherplatz, sondern kann auch eine Reihe von Problemen beheben oder verhindern, dass sie überhaupt auftreten. Angesichts der weiten Verbreitung können Sie eine Batch-Datei direkt auf Ihrem Desktop erstellen und ausführen, wenn Sie das Gefühl haben, dass Ihr Gerät langsam läuft. Das Beste an der Verwendung einer Stapeldatei ist, dass Sie mehrere Laufwerke auf einmal defragmentieren können.
Bitte aktivieren Sie JavaScript
Was ist Defragmentierung und wie oft sollten Sie sie durchführen?
Bei der Defragmentierung werden im Grunde genommen Dateien in kleinstmöglichen Fragmenten zusammengefügt. Dies ist ein wesentlicher Prozess auf allen Laufwerken, die sich bewegen, um Daten zu sammeln. Zum Beispiel – Festplatten, Diskettenlaufwerke oder optische Datenträger. Dadurch geben Sie auch Speicherplatz frei, der von Ihrem System verwendet werden kann, um die Rückkehr der Fragmentierung zu verhindern.
Standardmäßig teilt Ihr System Dateien weiter auseinander, um die Lese- und Schreibfähigkeiten des Geräts zu verbessern. Da die Dateien jedoch voneinander getrennt werden, führt dies zu einer Verzögerung beim Zugriff auf alle Dateien, wenn dies erforderlich ist. Aus diesem Grund läuft Ihr PC langsam oder braucht länger, um ein ausgewähltes Programm zu starten. Um es dann zu beheben, müssen Sie versuchen, alle Laufwerke zu defragmentieren, insbesondere das Root-Laufwerk. Nachdem Sie die Festplatte defragmentiert haben, kommen alle Dateien zusammen und Ihr Gerät kann sie schnell lesen.
Wenn Sie bemerkt haben, dass Ihr Gerät langsam läuft, ziehen Sie in Betracht, alle Festplatten zu defragmentieren. Defragmentieren Sie die Festplatte in der Regel einmal im Monat oder wenn die Fragmentierung 10 % oder mehr erreicht.
So defragmentieren Sie die Windows 11/10-Festplatte
Befolgen Sie diese einfachen Schritte, um Ihre Festplatte auf einem Windows 11- oder 10-PC zu defragmentieren –
- Drücken Sie WinKey + S , um die Suchleiste zu starten.
- Geben Sie „defragmentieren“ in das Textfeld ein und klicken Sie auf das oberste Ergebnis.
- Wenn sich das Fenster „Laufwerke optimieren“ öffnet, wählen Sie das Laufwerk aus, das Sie defragmentieren möchten.
- Wenn die Festplatte nicht normal angezeigt wird, klicken Sie auf Erweiterte Ansicht, um zu sehen, ob sie ausgeblendet sind.

- Nachdem Sie das bestimmte Laufwerk ausgewählt haben, klicken Sie auf die Schaltfläche Optimieren .
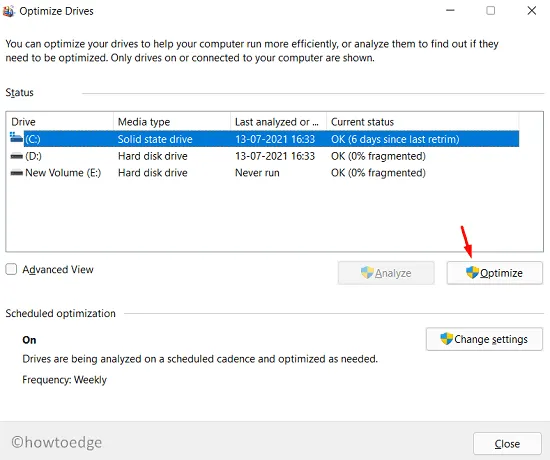
So planen Sie die Defragmentierung der Festplatte
Wenn Sie möchten, können Sie eine Häufigkeit für die Defragmentierung der Festplatte festlegen. Dadurch müssen Sie Laufwerke nicht manuell optimieren. So führen Sie diese Aufgabe aus –
- Öffnen Sie zunächst das Fenster Laufwerke optimieren, indem Sie die oben beschriebenen Schritte ausführen.
- Suchen Sie nach dem Start im Abschnitt „ Zeitplanoptimierung“ nach Einstellungen und klicken Sie darauf .
- Als nächstes erscheint ein Popup-Fenster in der Ansicht. Sie können die Häufigkeit auf eine der folgenden einstellen – Wöchentlich, Monatlich oder Täglich.
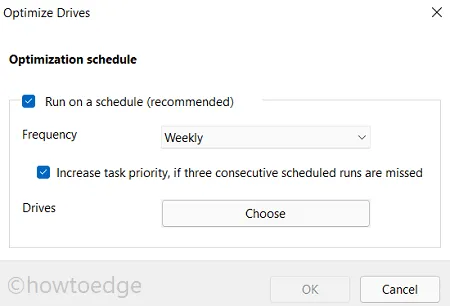
- Außerdem können Sie auch ein Laufwerk auswählen, auf das Sie diese geplante Defragmentierung anwenden möchten.
Das System wird Ihre Festplatte gemäß Ihren Anweisungen defragmentieren.
Festplatte mit einer Batchdatei defragmentieren
Obwohl es nichts Falsches daran gibt, auf diese Weise vorzugehen, könnte dies langweilig erscheinen, wenn Sie mehr als ein Laufwerk auf Ihrem Computer defragmentieren möchten. Auch wenn Sie alle Ihre Laufwerke auf einmal defragmentieren möchten, wird dies mehr Zeit in Anspruch nehmen. Hier können Sie eine Batch-Datei erstellen und bequem auf Ihrem PC ausführen –
Wenn Sie auf diese Weise vorgehen, müssen Sie sich den Vorgang nicht jedes Mal merken, wenn Sie die vorhandenen Laufwerke auf Ihrer Festplatte defragmentieren möchten. Alles, was Sie tun müssen, ist, die Batch-Datei auf Ihrem Desktop-Bildschirm zu behalten und sie bei Bedarf auszuführen.
So defragmentieren Sie eine Festplatte mit einer Batch-Datei unter Windows 11/10 –
- Klicken Sie mit der rechten Maustaste auf eine beliebige Stelle auf dem Desktop-Bildschirm und wählen Sie Neu > Textdokument . Wählen Sie unter Windows 11 Neues Element anstelle der Option Neu.
- Dies öffnet einen leeren Notizblock.
- Kopieren Sie Folgendes und fügen Sie es in Ihre neu erstellte Textdatei ein –
@echo off
defrag.exe c: -f
defrag.exe d: -f
defrag.exe e: -f
- Gehen Sie zur Option Datei und klicken Sie auf „ Speichern unter “.
- Wählen Sie „ Alle Dateien “ unter Dateityp und geben Sie „
defrag.bat“ unter den Dateinamen ein.
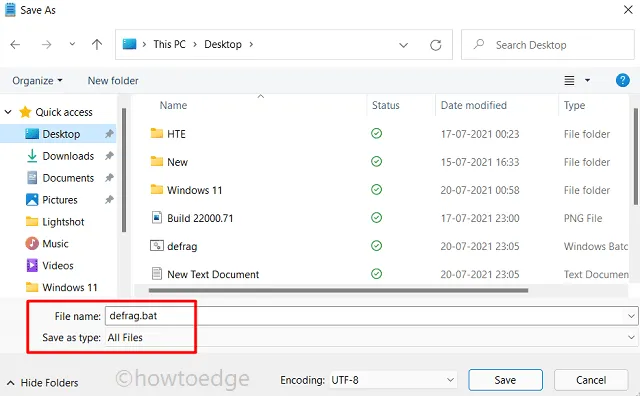
Nachdem Sie nun eine Stapeldatei erstellt haben, führen Sie diese Datei als Administrator aus, um alle auf Ihrem PC verfügbaren Laufwerke zu defragmentieren. Bewahren Sie diese Datei auf dem Desktop auf, damit Sie sie jederzeit ausführen können.
Was kann unter Windows 11 nicht defragmentiert werden?
Es gibt bestimmte Dinge, die Sie mit keinem Prozess defragmentieren können. Die Liste enthält Folgendes –
- FAT- oder FAT32-formatierte Laufwerke
- Netzwerk- oder optische Laufwerke
Ist es gut, die Festplatte zu defragmentieren?
Das Defragmentieren von Festplatten gilt jedoch nur dann als gut, wenn es über einen längeren Zeitraum durchgeführt wird. Wenn Ihr Gerät Dateien weiter auseinander nimmt und Sie sie häufiger näher zusammenbringen, hat dies negative Auswirkungen auf die Festplatte. Wir empfehlen daher, es optimal zu tun.
SSDs müssen nicht defragmentiert werden, da sie kein mechanisches Laufwerk enthalten. Falls Sie dies auf einer SSD tun, die Flash-Speicher verwendet, wird das Laufwerk schneller beschädigt.



Schreibe einen Kommentar