So definieren und bearbeiten Sie einen benannten Bereich in Excel

Was Sie wissen sollten
- Markieren Sie den gewünschten Zellbereich und geben Sie einen Namen in das Namensfeld über Spalte A im Arbeitsblatt ein.
- Alternativ können Sie den gewünschten Bereich markieren, die Registerkarte Formeln im Menüband auswählen und dann Namen definieren auswählen.
- Um Bereichsnamen zu verwalten, gehen Sie zur Registerkarte „ Formeln “, wählen Sie „ Namensverwaltung“, wählen Sie einen Namen aus und wählen Sie dann „ Löschen“ oder „ Bearbeiten“.
In diesem Artikel wird erläutert, wie Sie Namen für Bereiche in Excel für Microsoft 365, Excel 2019, 2016, 2013 und 2010 definieren und bearbeiten.
Namen mit dem Namensfeld definieren und verwalten
Eine Möglichkeit, und möglicherweise die einfachste Möglichkeit, Namen zu definieren, ist die Verwendung des Namensfelds, das sich über Spalte A im Arbeitsblatt befindet. Sie können diese Methode verwenden, um eindeutige Namen zu erstellen, die von jedem Blatt in einer Arbeitsmappe erkannt werden.
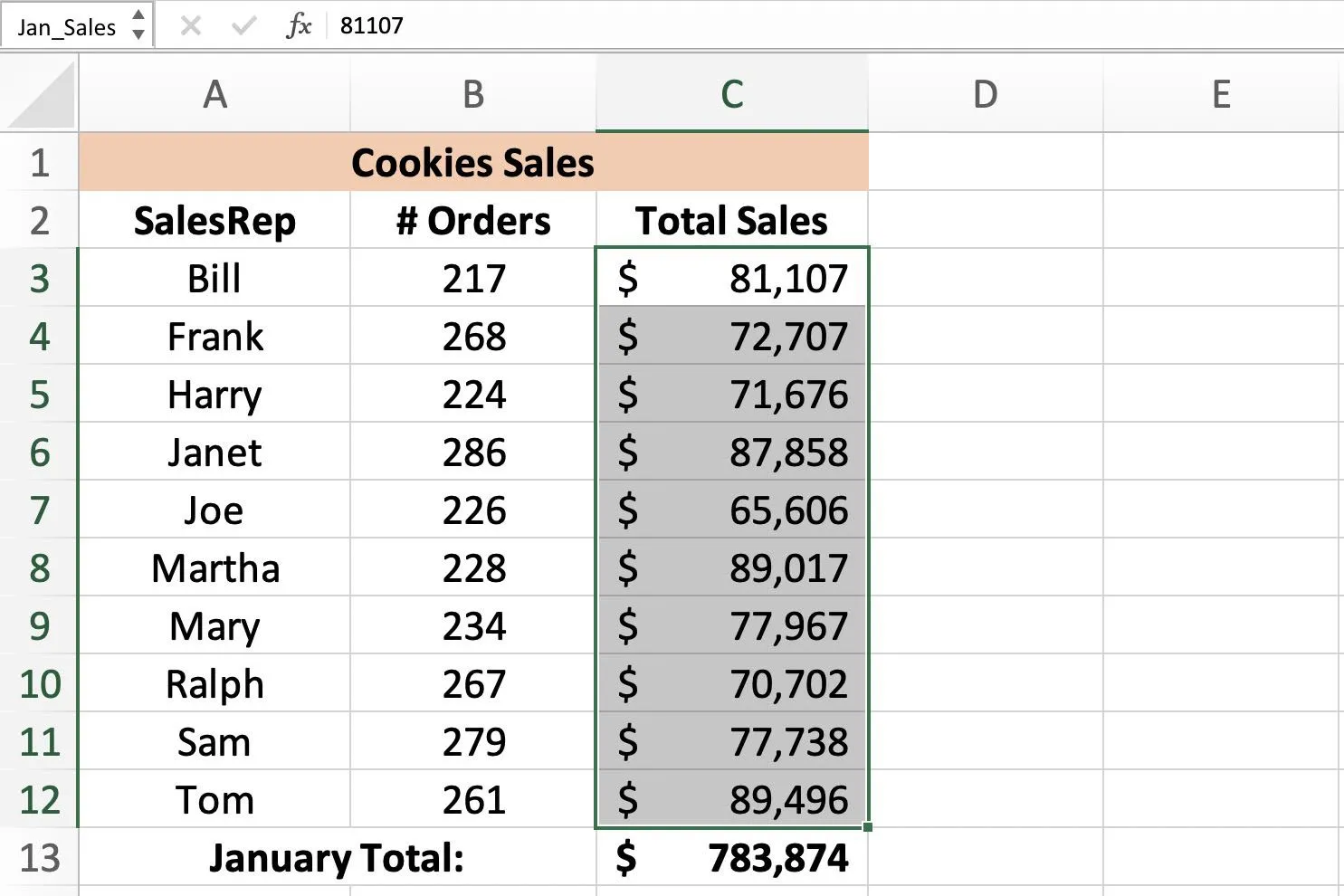
So erstellen Sie einen Namen mit dem Namensfeld, wie in der Abbildung oben gezeigt:
- Markieren Sie den gewünschten Zellbereich im Arbeitsblatt.
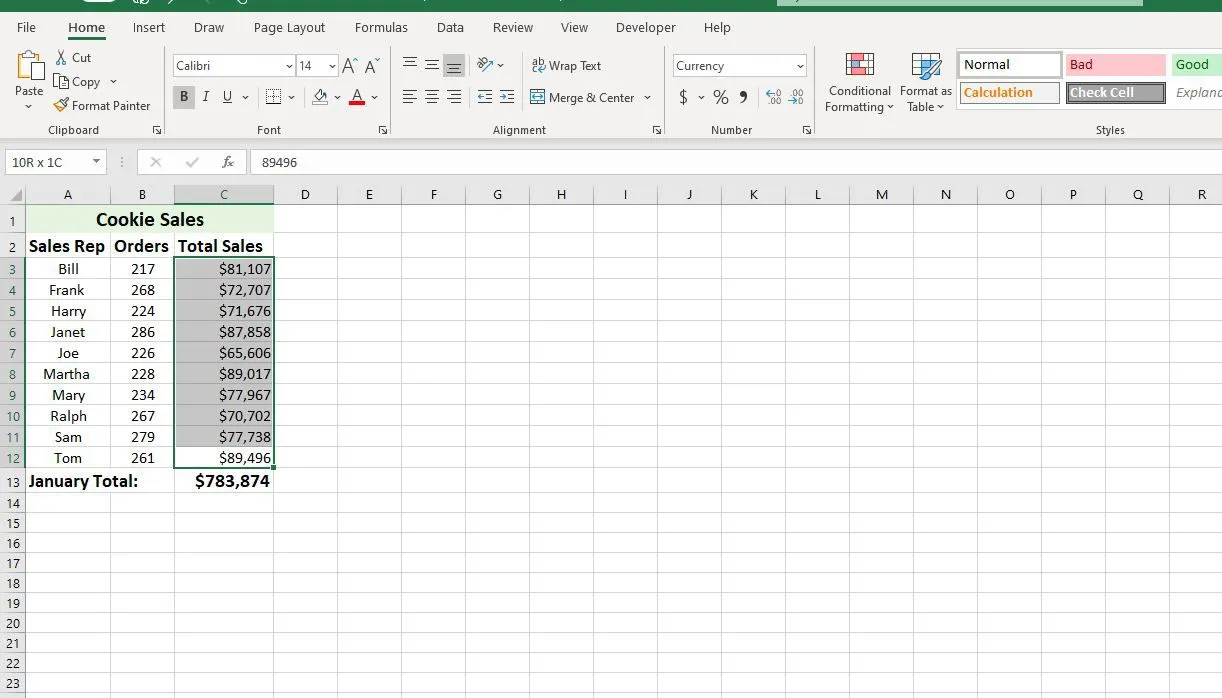
- Geben Sie den gewünschten Namen für diesen Bereich in das Namensfeld ein, z. B. Jan_Sales.
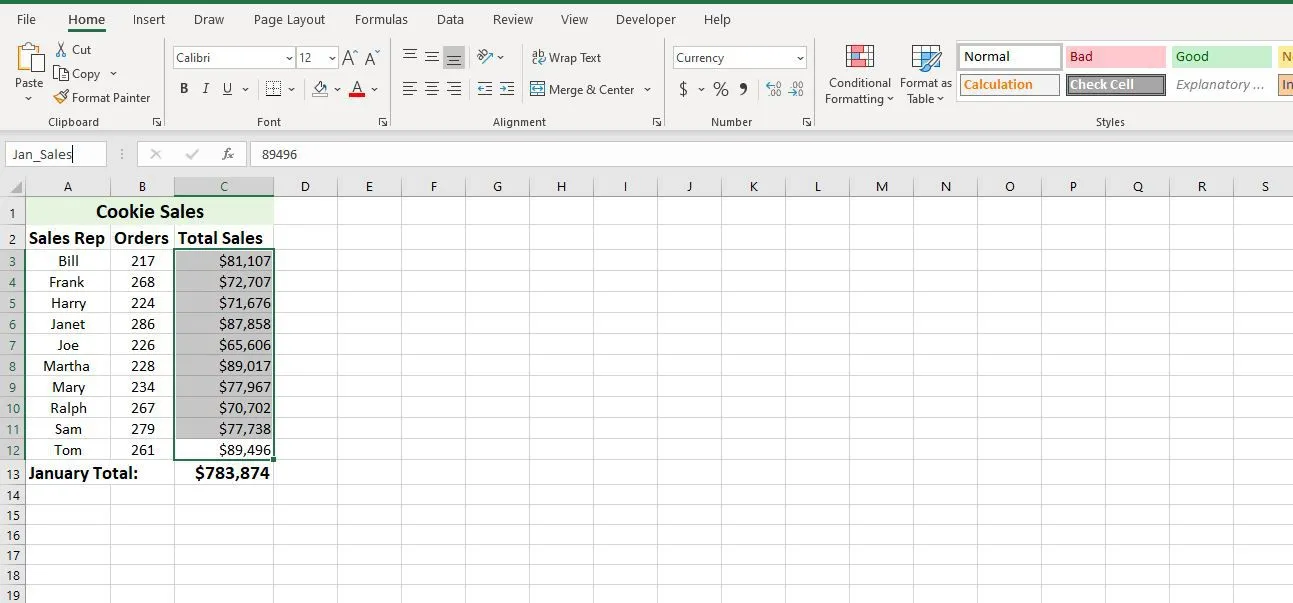
- Drücken Sie die Eingabetaste auf der Tastatur. Der Name wird im Namensfeld angezeigt.
Der Name wird auch im Feld Name angezeigt, wenn derselbe Zellbereich im Arbeitsblatt markiert ist. Es wird auch im Name Manager angezeigt.
Namensregeln und Einschränkungen
Folgende Syntaxregeln sind beim Erstellen oder Bearbeiten von Namen für Bereiche zu beachten:
- Ein Name darf keine Leerzeichen enthalten.
- Das erste Zeichen eines Namens muss entweder ein Buchstabe, ein Unterstrich oder ein umgekehrter Schrägstrich sein.
- Die restlichen Zeichen dürfen nur Buchstaben, Ziffern, Punkte oder Unterstriche sein.
- Die maximale Namenslänge beträgt 255 Zeichen.
- Groß- und Kleinbuchstaben sind für Excel nicht unterscheidbar, daher werden Jan_Sales und jan_sales von Excel als derselbe Name angesehen.
- Zellreferenzen können nicht als Namen wie A25 oder R1C4 verwendet werden.
Was ist ein benannter Bereich?
Ein benannter Bereich, ein Bereichsname oder ein definierter Name verweisen alle auf dasselbe Objekt in Excel; Es ist ein beschreibender Name – wie Jan_Sales oder June_Precip – der an eine bestimmte Zelle oder einen bestimmten Zellbereich in einem Arbeitsblatt oder einer Arbeitsmappe angehängt wird. Benannte Bereiche erleichtern die Verwendung und Identifizierung von Daten beim Erstellen von Diagrammen und in Formeln wie:
Da sich ein benannter Bereich nicht ändert, wenn eine Formel in andere Zellen kopiert wird, bietet er außerdem eine Alternative zur Verwendung absoluter Zellbezüge in Formeln. Es gibt drei Methoden zum Definieren eines Namens in Excel: Verwenden des Namensfelds, des Dialogfelds „Neuer Name“ oder des Namensmanagers.
Namen definieren und verwalten mit dem Name Manager
Eine zweite Methode zum Definieren von Namen ist die Verwendung des Dialogfelds „ Neuer Name “. Dieses Dialogfeld wird mit der Option „ Namen definieren “ geöffnet, die sich in der Mitte der Registerkarte „ Formeln “ des Menübands befindet. Das Dialogfeld „Neuer Name“ erleichtert das Definieren von Namen auf Arbeitsblattebene.
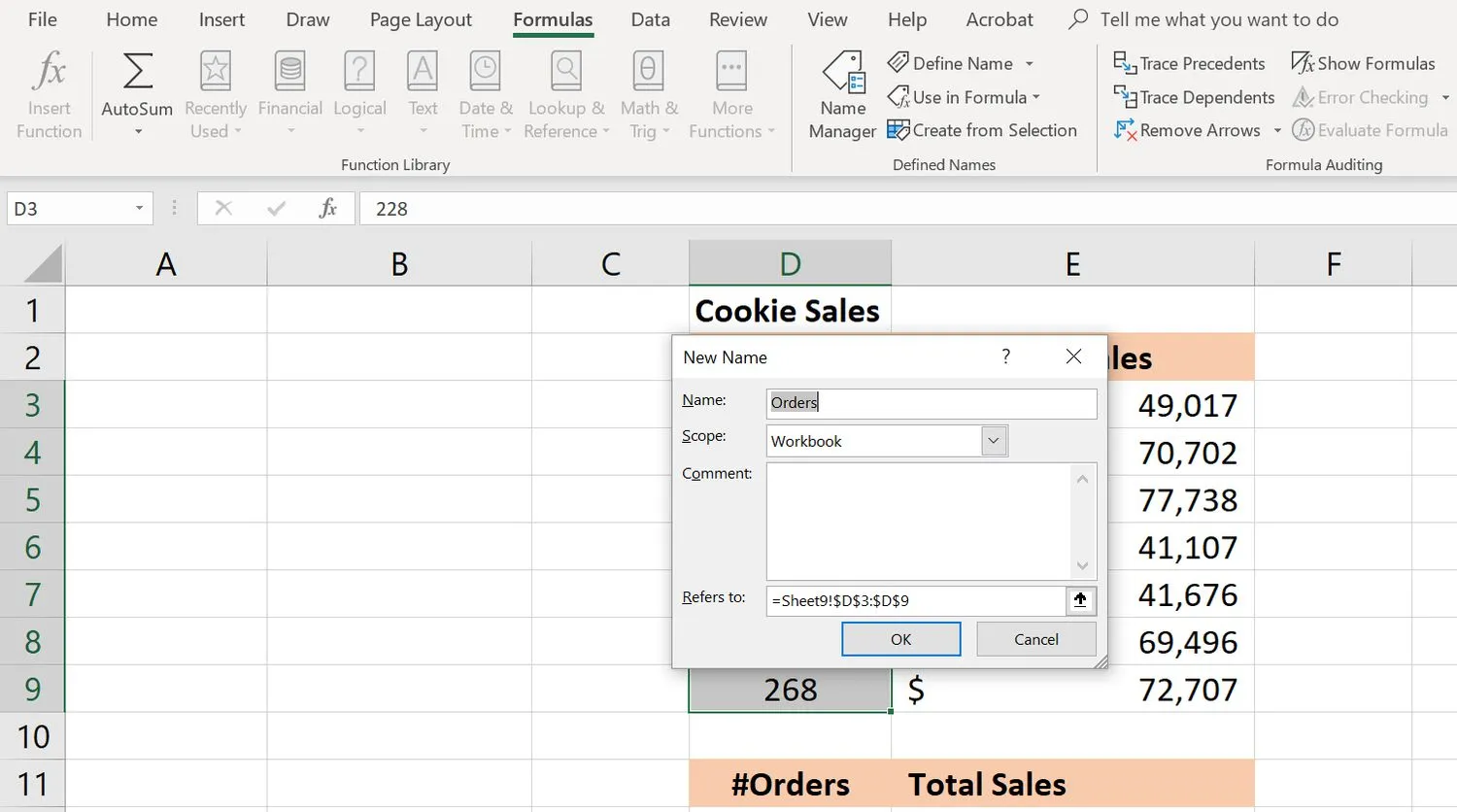
So erstellen Sie einen Namen mit dem Dialogfeld „Neuer Name“:
- Markieren Sie den gewünschten Zellbereich im Arbeitsblatt.
- Wählen Sie die Registerkarte Formeln des Menübands aus.
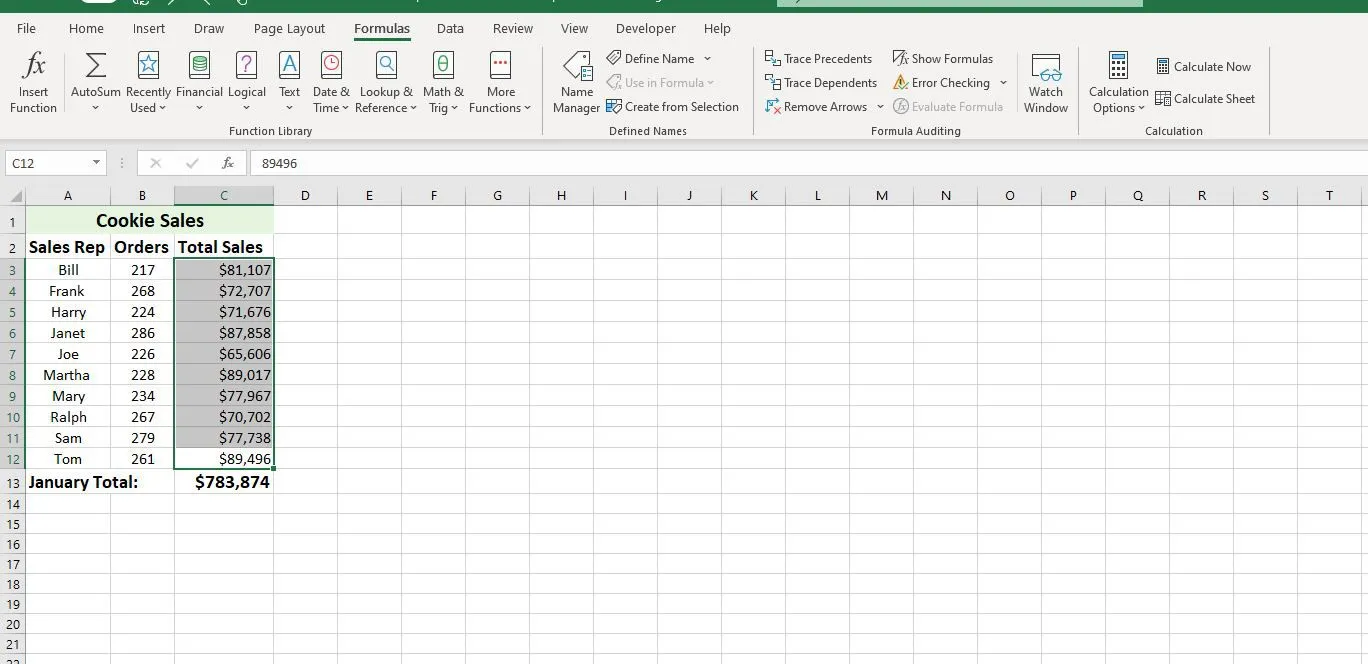
- Wählen Sie die Option „ Namen definieren “, um das Dialogfeld „ Neuer Name “ zu öffnen.
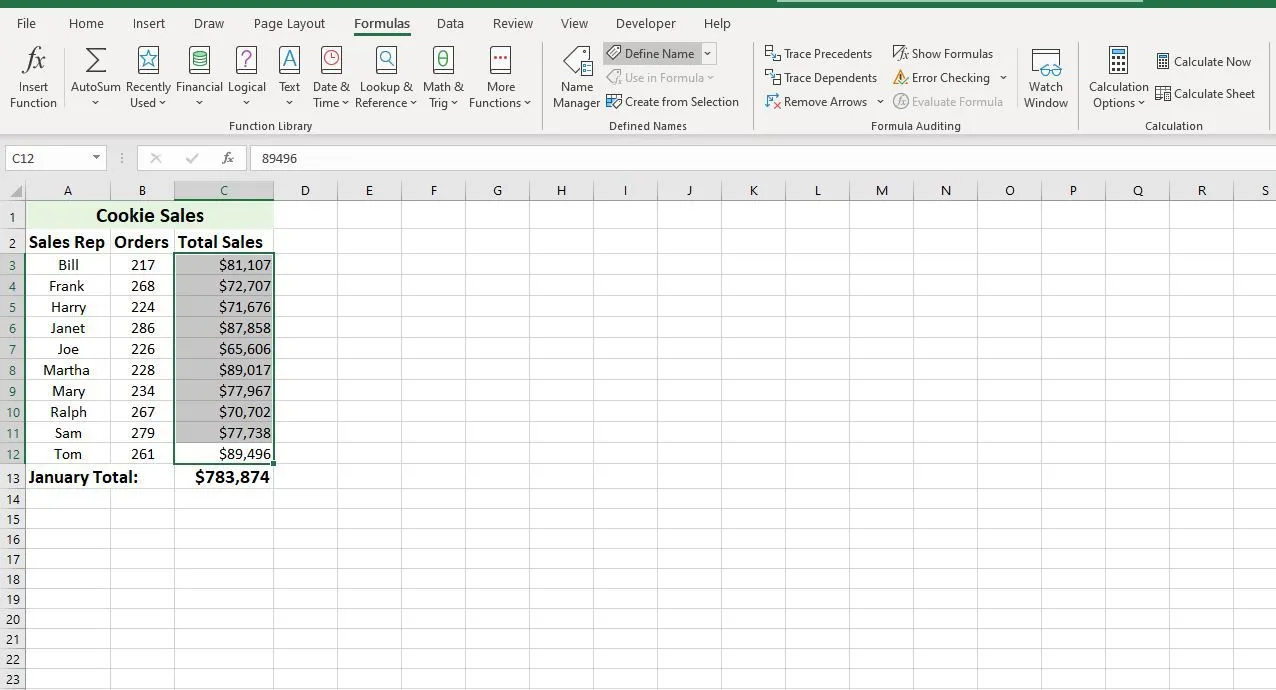
- Geben Sie Name, Bereich und Bereich in das Dialogfeld ein.
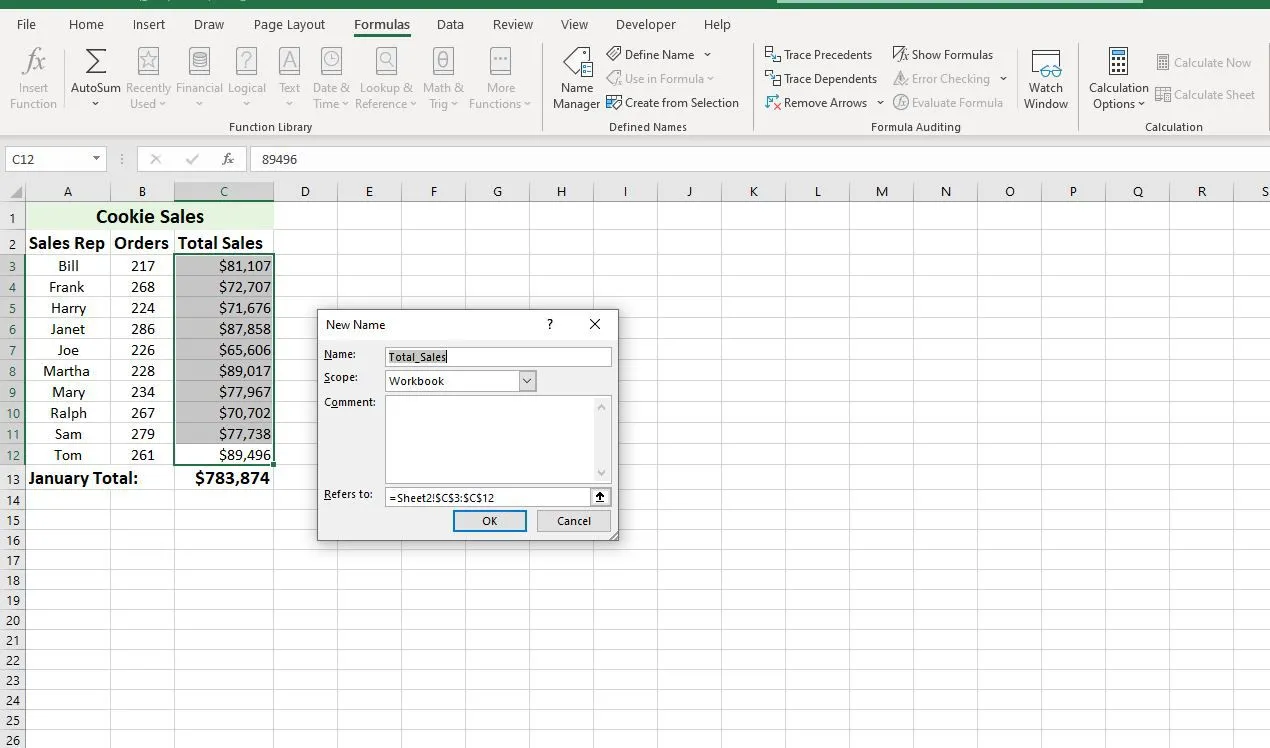
- Wenn Sie fertig sind, wählen Sie OK, um zum Arbeitsblatt zurückzukehren. Der Name wird im Namensfeld angezeigt, wenn der definierte Bereich ausgewählt wird.
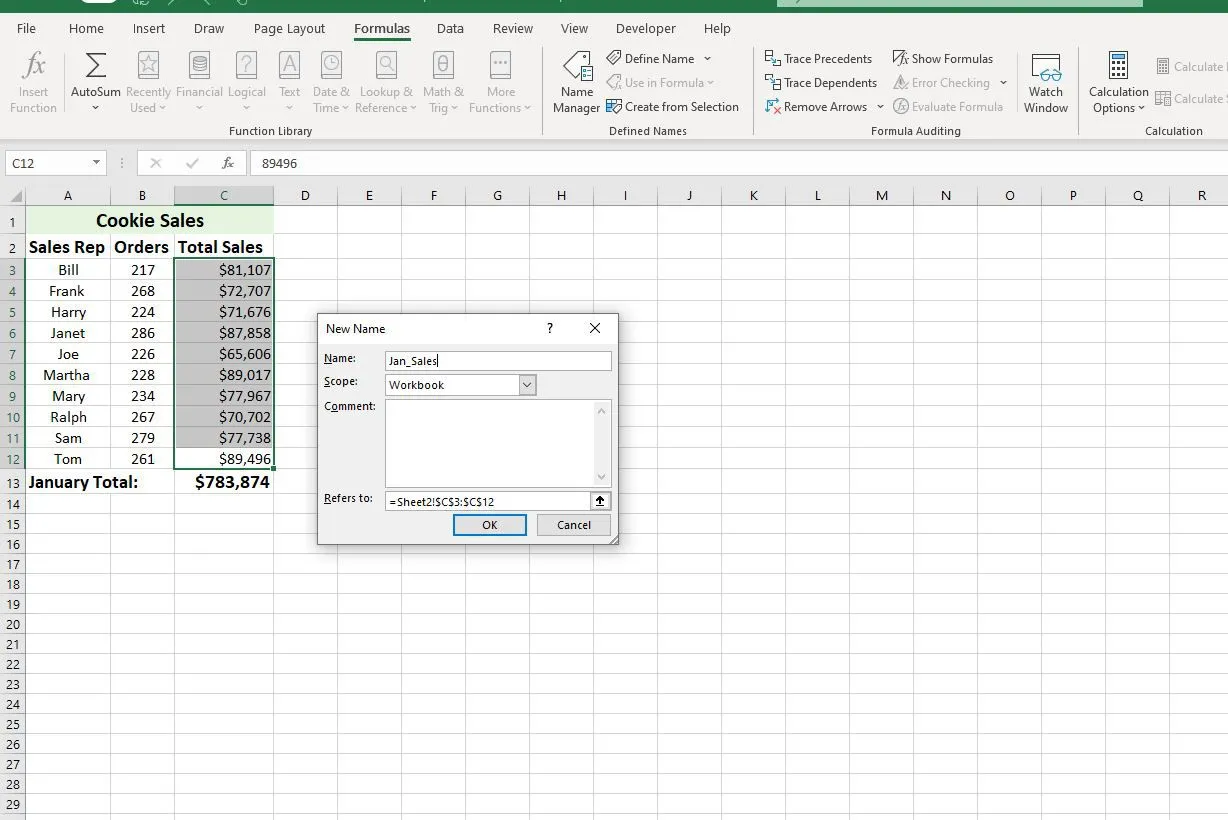
Der Namensmanager kann verwendet werden, um bestehende Namen zu definieren und zu verwalten; Sie befindet sich neben der Option „Namen definieren“ auf der Registerkarte „ Formeln “ des Menübands.
Beim Definieren eines Namens im Name Manager wird das oben beschriebene Dialogfeld „ Neuer Name “ geöffnet. Die vollständige Liste der Schritte lautet wie folgt:
- Wählen Sie die Registerkarte Formeln des Menübands aus.
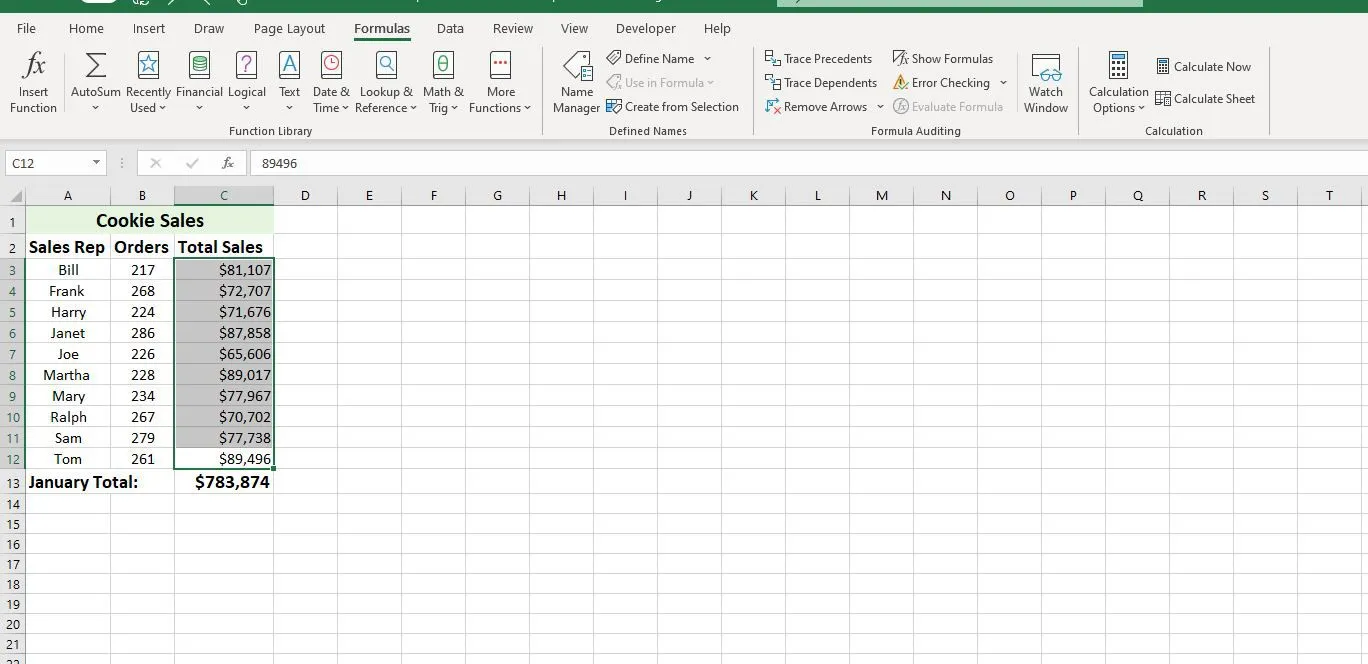
- Wählen Sie das Name Manager -Symbol in der Mitte des Menübands aus, um den Name Manager zu öffnen.
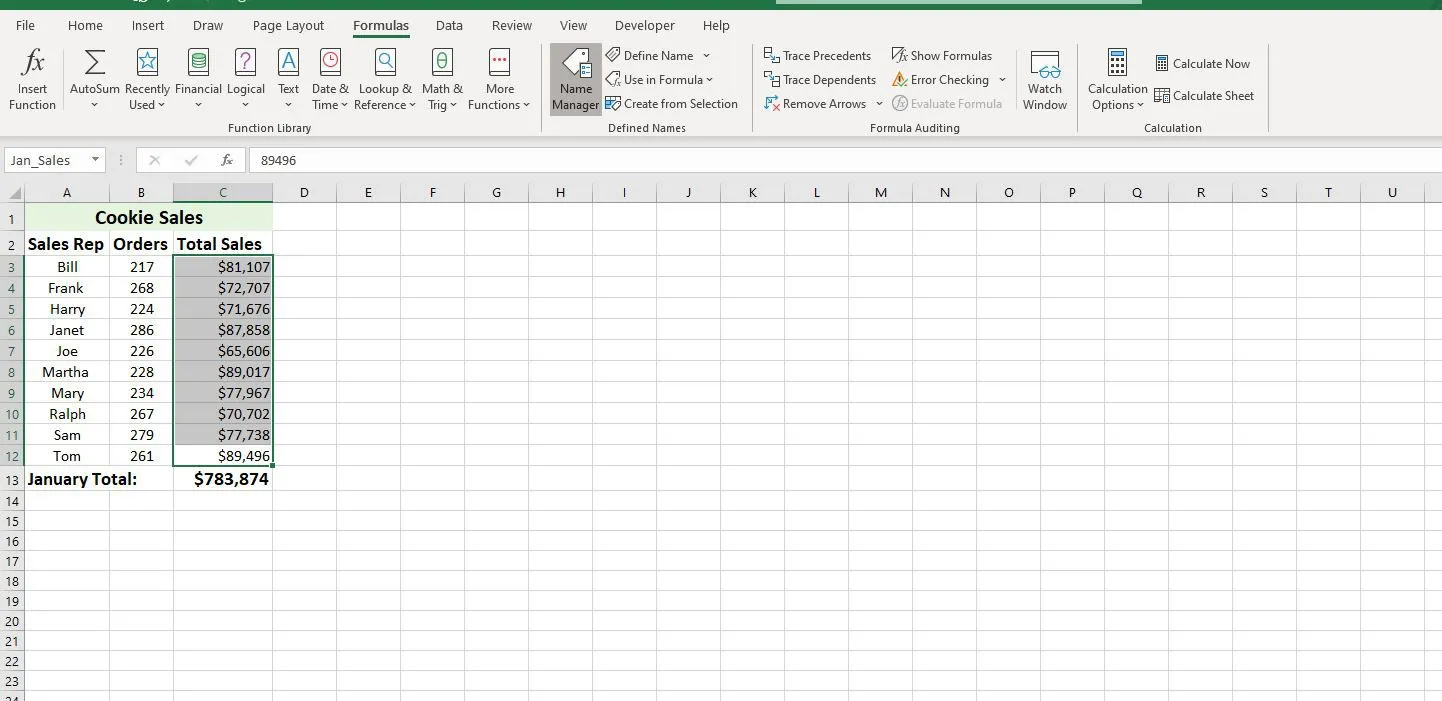
- Wählen Sie im Namensmanager die Schaltfläche Neu, um das Dialogfeld Neuer Name zu öffnen.
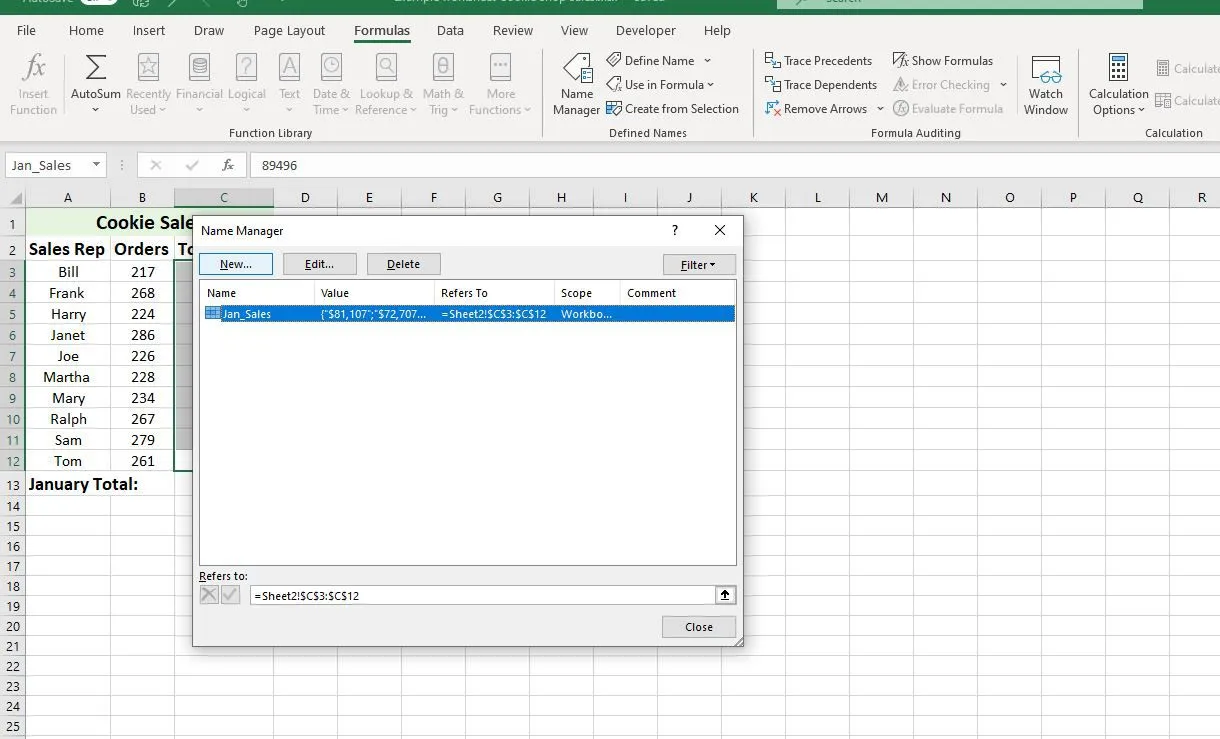
- Geben Sie einen Namen, einen Geltungsbereich und einen Bereich ein. Wählen Sie OK aus, um zum Arbeitsblatt zurückzukehren. Der Name wird im Namensfeld angezeigt, wenn der definierte Bereich ausgewählt wird.
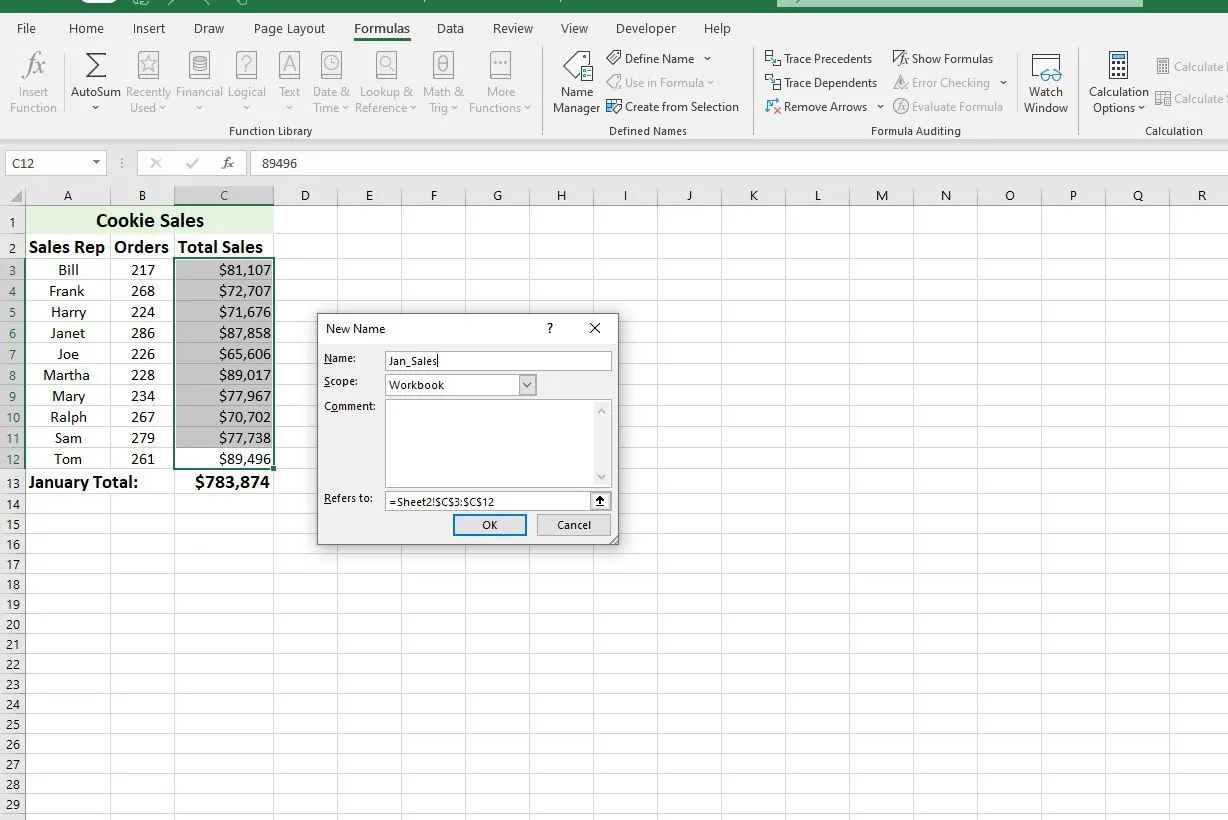
Löschen oder Bearbeiten von Namen
Bei geöffnetem Name Manager:
- Wählen Sie im Fenster mit der Namensliste den zu löschenden oder zu bearbeitenden Namen aus.
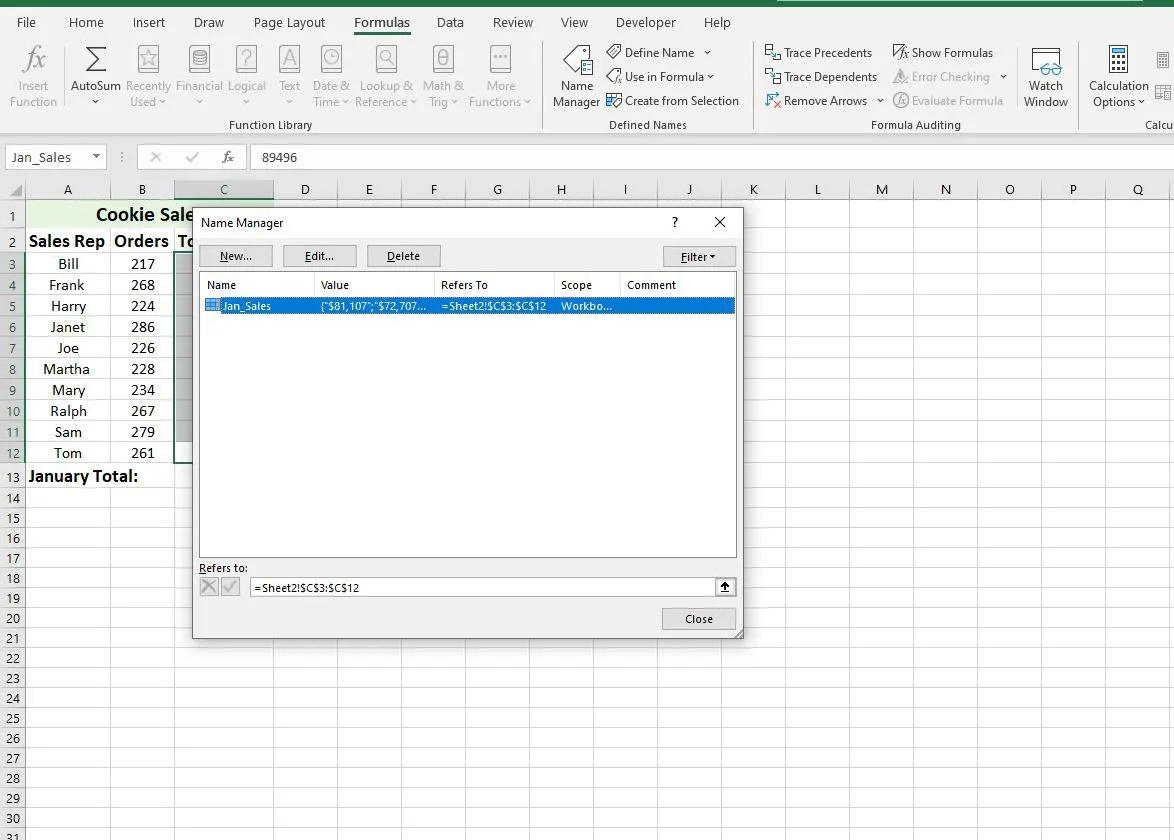
- Um den Namen zu löschen, wählen Sie die Schaltfläche Löschen über dem Listenfenster.
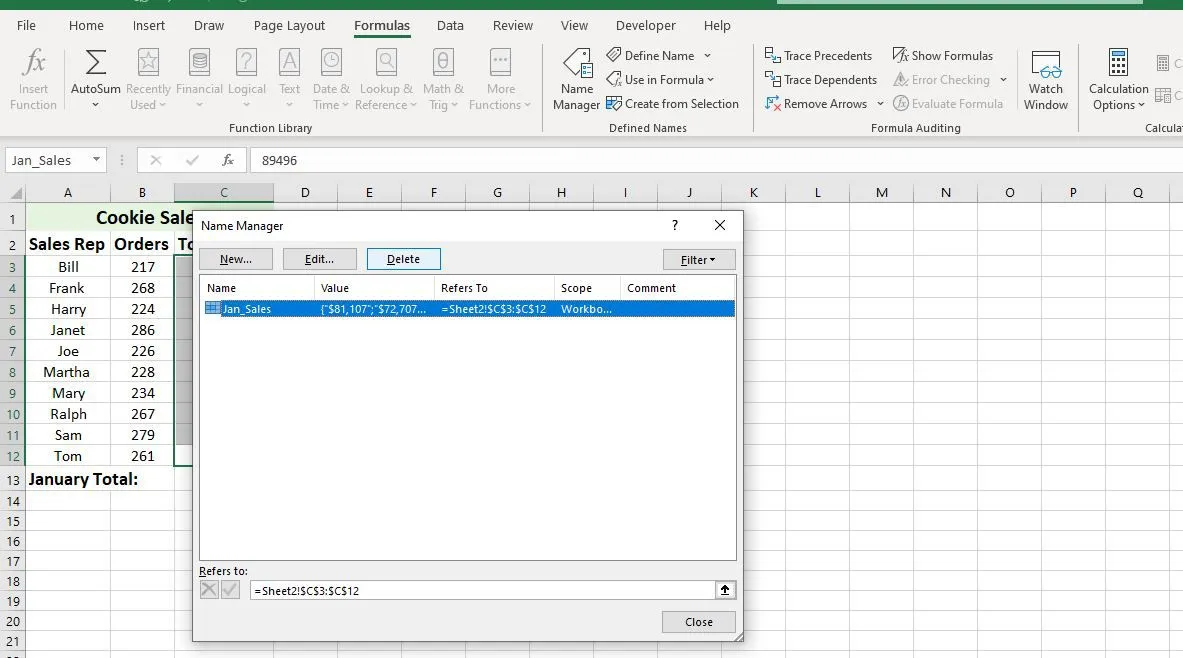
- Um den Namen zu bearbeiten, wählen Sie die Schaltfläche „ Bearbeiten “, um das Dialogfeld „ Namen bearbeiten“ zu öffnen.
Im Dialogfeld Name bearbeiten können Sie den ausgewählten Namen bearbeiten, Kommentare zum Namen hinzufügen oder die vorhandene Bereichsreferenz ändern.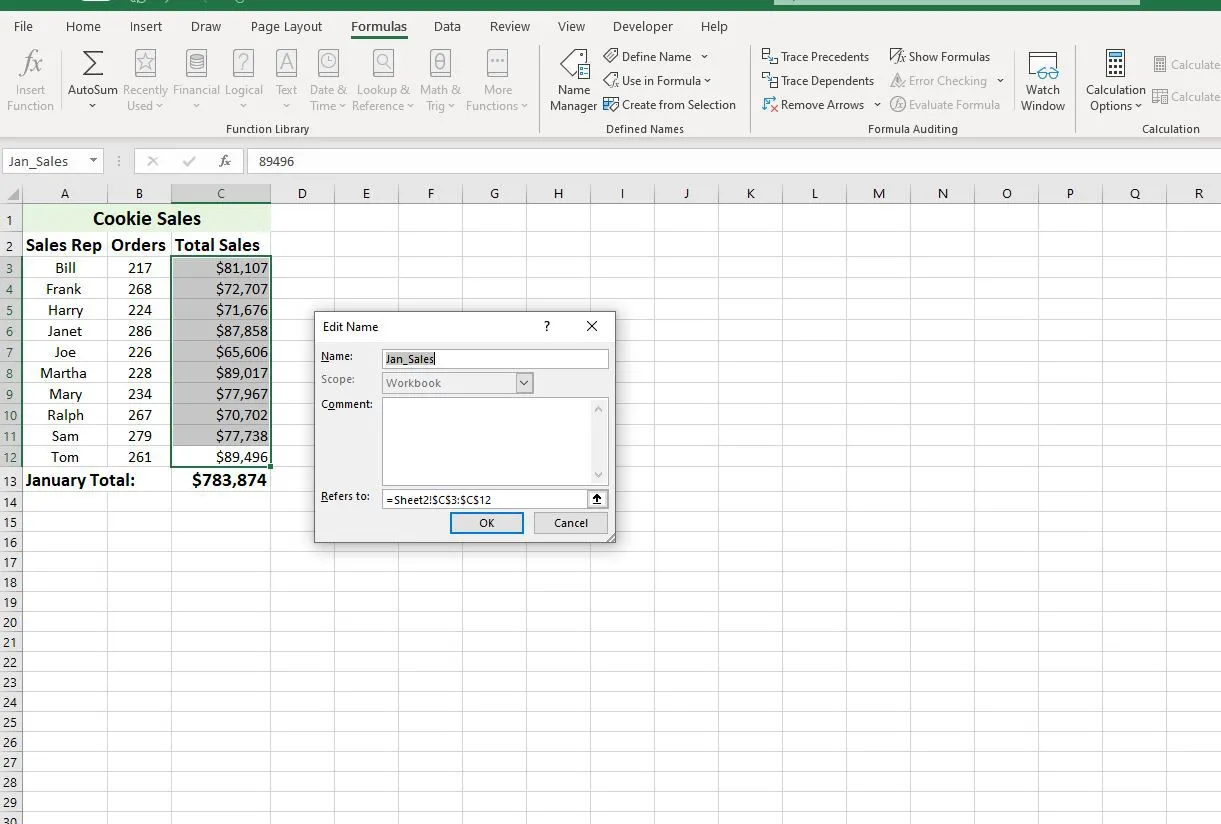
Der Geltungsbereich eines bestehenden Namens kann nicht mit den Bearbeitungsoptionen geändert werden. Um den Bereich zu ändern, löschen Sie den Namen und definieren Sie ihn mit dem richtigen Bereich neu.
Namen filtern
Die Schaltfläche „Filter “ im Namensmanager erleichtert Folgendes:
- Finden Sie Namen mit Fehlern – z. B. einem ungültigen Bereich.
- Bestimmen Sie den Geltungsbereich eines Namens – ob Arbeitsblattebene oder Arbeitsmappe.
- Sortieren und filtern Sie aufgelistete Namen – definierte (Bereichs-)Namen oder Tabellennamen.
Die gefilterte Liste wird im Listenfenster im Name Manager angezeigt.
Definierte Namen und Geltungsbereich in Excel
Alle Namen haben einen Geltungsbereich, der sich auf die Stellen bezieht, an denen ein bestimmter Name von Excel erkannt wird. Der Geltungsbereich eines Namens kann sich entweder auf einzelne Arbeitsblätter (lokaler Geltungsbereich) oder auf eine ganze Arbeitsmappe (globaler Geltungsbereich) beziehen. Ein Name muss innerhalb seines Bereichs eindeutig sein, aber derselbe Name kann in verschiedenen Bereichen verwendet werden.
Der Standardbereich für neue Namen ist die globale Arbeitsmappenebene. Einmal definiert, kann der Gültigkeitsbereich eines Namens nicht einfach geändert werden. Um den Gültigkeitsbereich eines Namens zu ändern, löschen Sie den Namen im Name Manager und definieren Sie ihn mit dem richtigen Gültigkeitsbereich neu.
Geltungsbereich auf lokaler Arbeitsblattebene
Ein Name mit einem Gültigkeitsbereich auf Arbeitsblattebene ist nur für das Arbeitsblatt gültig, für das er definiert wurde. Wenn der Name Total_Sales einen Bereich von Blatt 1 einer Arbeitsmappe hat, erkennt Excel den Namen auf Blatt 2, Blatt 3 oder einem anderen Blatt in der Arbeitsmappe nicht. Dadurch ist es möglich, denselben Namen für die Verwendung auf mehreren Arbeitsblättern zu definieren – solange der Geltungsbereich für jeden Namen auf sein bestimmtes Arbeitsblatt beschränkt ist.
Die Verwendung desselben Namens für verschiedene Blätter kann erfolgen, um die Kontinuität zwischen Arbeitsblättern sicherzustellen und sicherzustellen, dass Formeln, die den Namen Total_Sales verwenden, immer auf denselben Zellbereich in mehreren Arbeitsblättern innerhalb einer einzelnen Arbeitsmappe verweisen.
Um in Formeln zwischen identischen Namen mit unterschiedlichen Gültigkeitsbereichen zu unterscheiden, stellen Sie dem Namen den Namen des Arbeitsblatts voran, z. B.:
Oder
Mit dem Namensfeld erstellte Namen haben immer einen globalen Gültigkeitsbereich auf Arbeitsmappenebene, es sei denn, sowohl der Blattname als auch der Bereichsname werden in das Namensfeld eingegeben, wenn der Name definiert wird.
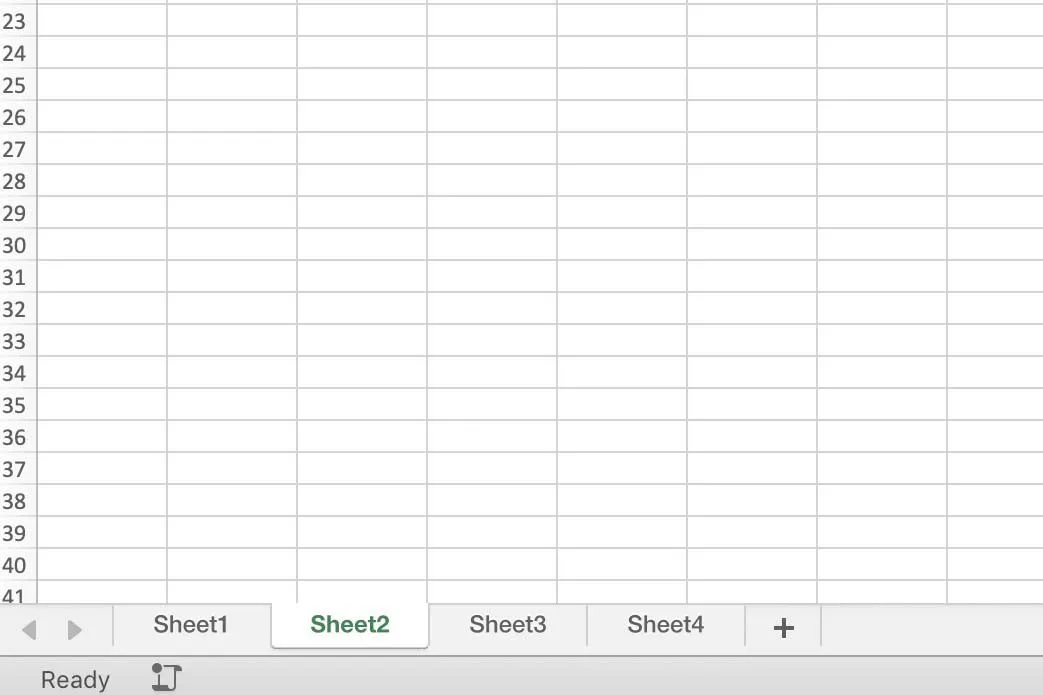
Beispiele:
- Name: Jan_Sales, Scope – globale Arbeitsmappenebene
- Name: Sheet1!Jan_Sales, Scope – lokale Arbeitsblattebene
Globaler Geltungsbereich auf Arbeitsmappenebene
Ein mit einem Bereich auf Arbeitsmappenebene definierter Name wird für alle Arbeitsblätter in dieser Arbeitsmappe erkannt. Ein Name auf Arbeitsmappenebene kann daher im Gegensatz zu den oben besprochenen Namen auf Blattebene nur einmal innerhalb einer Arbeitsmappe verwendet werden.
Ein Bereichsname auf Arbeitsmappenebene wird jedoch von keiner anderen Arbeitsmappe erkannt, sodass sich globale Ebenennamen in verschiedenen Excel-Dateien wiederholen können. Wenn beispielsweise der Name Jan_Sales einen globalen Gültigkeitsbereich hat, könnte derselbe Name in verschiedenen Arbeitsmappen mit den Titeln 2012_Revenue, 2013_Revenue und 2014_Revenue verwendet werden.
Bereichskonflikte und Bereichsvorrang
Es ist möglich, denselben Namen sowohl auf lokaler Blattebene als auch auf Arbeitsmappenebene zu verwenden, da der Bereich für die beiden unterschiedlich wäre. Eine solche Situation würde jedoch bei jeder Verwendung des Namens zu einem Konflikt führen.
Um solche Konflikte zu lösen, haben in Excel für die lokale Arbeitsblattebene definierte Namen Vorrang vor der globalen Arbeitsmappenebene. In einer solchen Situation würde der Name 2014_Revenue auf Blattebene anstelle des Namens 2014_Revenue auf Arbeitsmappenebene verwendet.
Um die Vorrangregel außer Kraft zu setzen, verwenden Sie den Namen auf Arbeitsmappenebene in Verbindung mit einem bestimmten Namen auf Blattebene, z. B.:
Die einzige Ausnahme zum Überschreiben des Vorrangs ist der Name eines lokalen Arbeitsblatts, der den Bereich von Blatt 1 einer Arbeitsmappe hat. Bereiche, die mit Blatt 1 einer Arbeitsmappe verknüpft sind, können nicht durch globale Ebenennamen überschrieben werden.



Schreibe einen Kommentar