So befreien Sie Windows 11 von Junk-Apps (beste Methode)
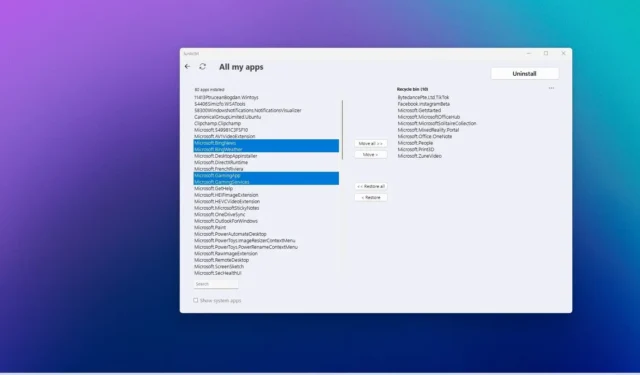
- Um Windows 11 zu entblößen, laden Sie „Junkctrl“ herunter und starten Sie es , klicken Sie auf „Überspringen und Copilot verwenden“, aktivieren Sie „System-Apps anzeigen“, wählen Sie die zu entfernenden Apps aus und klicken Sie auf „Deinstallieren“.
- Normalerweise können Sie die meisten Anwendungen entfernen, mit Ausnahme einiger offensichtlicher Anwendungen, die das System benötigt, wie z. B. Microsoft Edge, Desktop App Installer, Erweiterungen, Laufzeitinstanzen, UI-XAML, Nearby Share usw.
- UPDATE 06.02.2024: Der Entwickler scheint das Projekt aufgegeben zu haben und die App steht nicht mehr zum Download zur Verfügung, aber ich habe diese Anleitung mit einem alternativen Download-Link aktualisiert.
- UPDATE 22.02.2024: Sie können auch das Win11Debloat-Skript verwenden, um die meisten Bloatware und lästigen Funktionen von Windows 11 zu entfernen.
Der Begriff „Debloat“ bezieht sich auf den Prozess des Entfernens unnötiger Apps und Dienste aus Windows 11 (in diesem Fall), die Sie möglicherweise nicht für notwendig oder invasiv halten oder die auf andere Weise Systemressourcen verschwenden würden.
Selbst wenn Sie eine Neuinstallation durchführen , enthält Windows 11 leider immer noch eine Reihe von Software und Diensten, die möglicherweise ständig im Hintergrund laufen, Systemressourcen und Akkulaufzeit verschwenden und Nutzungsdaten (Telemetrie) sammeln, ohne dass eine Option zum Deaktivieren besteht.
Obwohl Sie Stunden damit verbringen könnten, herauszufinden, welche Dinge Sie entfernen können, und noch mehr Zeit mit der Verwendung von PowerShell-Befehlen verbringen könnten, macht es ein Tool namens „JunkCtrl“ einfach, Windows 11 schnell zu entblößen. Das Tool steht über GitHub als kostenloser Download zur Verfügung und ist eine einfache Software, die Ihnen die harte Arbeit bei der Deinstallation vieler Bloatware abnimmt, einschließlich solcher, die nicht über die Einstellungsseite „Installierte Apps“ verfügbar sind.
In dieser Anleitung erfahren Sie, wie Sie Windows 11 auf einfache Weise so schlank wie möglich machen, indem Sie Komponenten entfernen, die Sie möglicherweise nicht benötigen.
- Entfernen Sie Bloatware-Apps von Windows 11 mit JunkCtrl
- Entfernen Sie Bloatware-Apps von Windows 11 mit Win11Debloat
- Entfernen Sie Bloatware-Apps von Windows 11 mit der Problemumgehung bei der Installation
Entfernen Sie Bloatware-Apps von Windows 11 mit JunkCtrl
Gehen Sie folgendermaßen vor, um alle Bloatware-Apps aus einer Windows 11-Installation zu entfernen:
-
Öffnen Sie die GitHub- Website .
Kurzer Hinweis: Ich habe eine alternative Downloadquelle hinzugefügt, um die App zu erhalten. Die Originalseite war: https://github.com/builtbybel/JunkCtrl/releases. -
Klicken Sie im Abschnitt „Assets“ auf die Option Junkctrl.zip , um die Datei zu speichern.
Kurzer Hinweis: Microsoft Defender Antivirus blockiert möglicherweise den Download, daher müssen Sie die Datei möglicherweise manuell aus der Windows-Sicherheits-App zulassen . -
Öffnen Sie die heruntergeladene Datei.
-
Klicken Sie in der Befehlsleiste auf die Schaltfläche „Alle extrahieren“ .
-
Klicken Sie auf die Schaltfläche „Extrahieren“ .
-
Öffnen Sie den unkomprimierten Junkctrl- Ordner.
-
Doppelklicken Sie auf die Junkctrl.exe- Dateien, um die Anwendung zu starten.
-
Klicken Sie auf die Option „Weitere Informationen“ und auf die Schaltfläche „Trotzdem ausführen“ (falls zutreffend).
-
Klicken Sie auf die Option „Überspringen und Copilot verwenden“ .
 Kurzer Hinweis: Alternativ können Sie die Elemente, die Sie entfernen möchten, aus der Liste auswählen und auf die Schaltfläche „Neue Suche“ klicken , um die zu entfernenden Apps zu scannen und auszuwählen.
Kurzer Hinweis: Alternativ können Sie die Elemente, die Sie entfernen möchten, aus der Liste auswählen und auf die Schaltfläche „Neue Suche“ klicken , um die zu entfernenden Apps zu scannen und auszuwählen. -
(Optional) Halten Sie die „Strg“ -Taste gedrückt und wählen Sie jede App aus, die Sie entfernen möchten.
-
Klicken Sie auf die Schaltfläche „Verschieben“ .
-
(Optional) Klicken Sie auf die Schaltfläche „Alle verschieben“ , um alle Apps aus Windows 11 zu entfernen.
-
(Optional) Klicken Sie auf die Option „System-Apps anzeigen“ , um System-Apps anzuzeigen, einschließlich Apps, die Sie normalerweise nicht von Windows 11 deinstallieren können, wie Widgets, Ihr Telefon, Xbox usw.
-
(Optional) Halten Sie die „Strg“ -Taste gedrückt und wählen Sie jede App aus, die Sie entfernen möchten.
-
Klicken Sie auf die Schaltfläche „Verschieben“ .
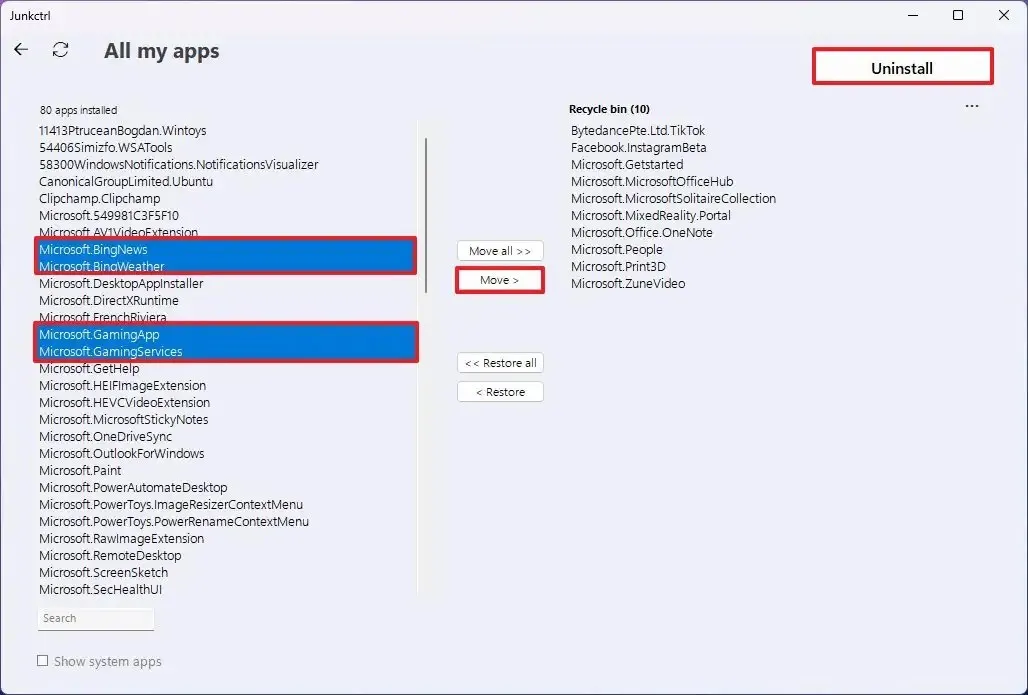
-
Klicken Sie auf die Schaltfläche „Deinstallieren“ .
Sobald Sie die Schritte abgeschlossen haben, führt das Tool die erforderlichen Skripte aus, um die ausgewählten Apps und Dienste zu entfernen und das System zu entlasten.
Zu den Apps, die Sie möglicherweise entfernen möchten, gehören TikTok, Instagram, Office Hub, Solitare Collection, Mixed Reality Portal, People, Print 3D, Get Started und Media Player. Sie können auch die OneDrive-App, Wetter, Nachrichten, Dev Home, Kamera, Karten, Ihr Telefon, Xbox-Apps, Microsoft Teams, Outlook, Remotedesktop, Microsoft Store, Clipchamp und andere entfernen. Welche Apps Sie jedoch entfernen möchten, um Windows 11 zu entlasten, hängt von den Apps ab, die Sie benötigen, um die Arbeit auf Ihrem Computer zu erledigen.
In meinem Test hat das Tool gut funktioniert, aber ich konnte viele Komponenten wie Microsoft Edge nicht entfernen , da sie wichtig sind und durch das Entfernen andere Funktionen beschädigt werden, die von diesen Komponenten abhängen. Außerdem ist die „Copilot“-Funktion zum Zeitpunkt des Verfassens dieses Artikels nicht als Komponente aufgeführt, die Sie mit dieser App entfernen können, ich habe jedoch eine weitere spezielle Anleitung zum Deaktivieren dieser Funktion verfasst .
Das Tool war ursprünglich als „ThisIsWin11“ (TIW11) bekannt, dann wurde der Name in „LoveWindowsAgain“ und dann in „Debloos“ geändert. Aufgrund einiger Konflikte mit dem Microsoft Store wurde es nun in „JunkCtrl“ umbenannt. Dieses Handbuch wurde aktualisiert, um den neuesten Namen und den neuen Prozess widerzuspiegeln.
Entfernen Sie Bloatware-Apps von Windows 11 mit Win11Debloat
Eine Alternative zu JunkCtrl ist das Win11Debloat-Skript , mit dem Sie PowerShell verwenden können, um Ihr Setup automatisch zu debloatieren. Das Skript entfernt praktisch jede unnötige App aus Windows 11.
Um Windows 11 über das Win11Debloat-Skript zu debloatieren, führen Sie die folgenden Schritte aus:
-
Klicken Sie auf das Menü „Code“ und wählen Sie die Option „Zip herunterladen“ .
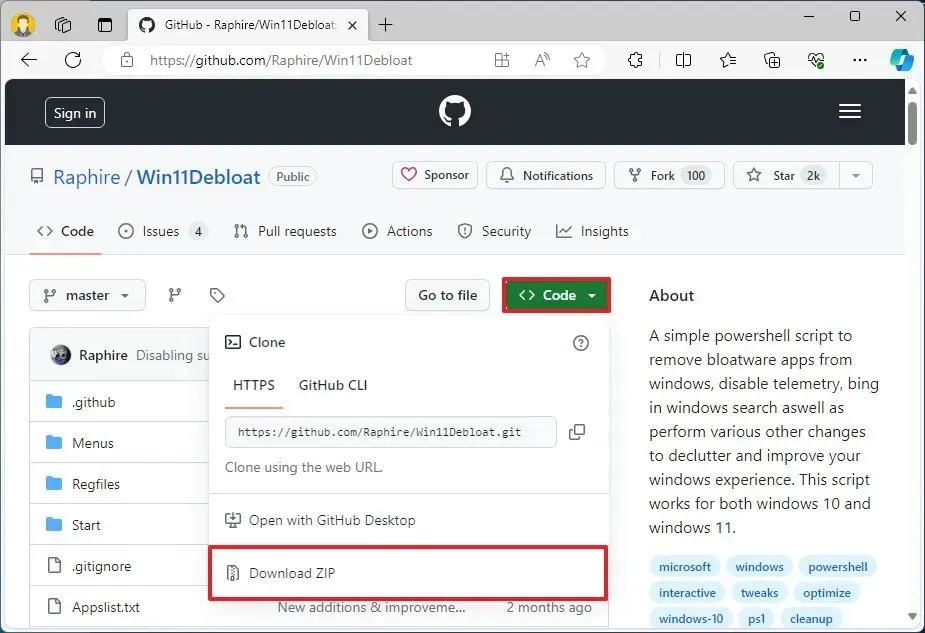
-
Extrahieren Sie den Inhalt der „.zip“-Datei .
-
Öffnen Sie den Win11Debloat-master- Ordner.
-
Überprüfen Sie die Apps, die entfernt werden.
-
(Optional) Fügen Sie vor der jeweiligen App in der Liste unten ein # -Zeichen ein, um zu verhindern, dass sie entfernt wird.
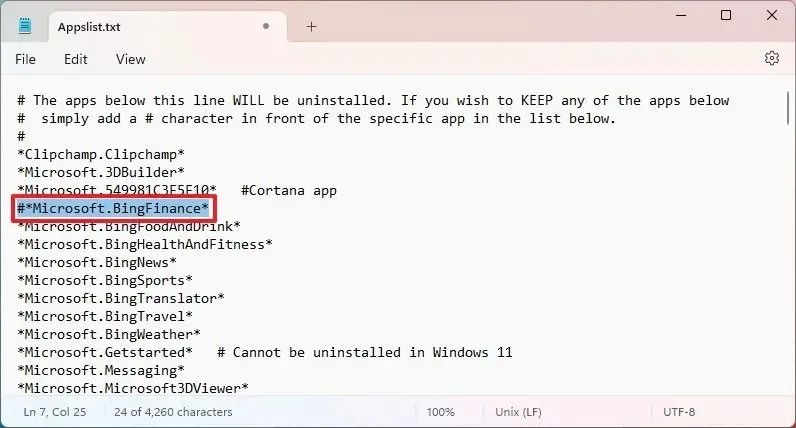
-
Klicken Sie auf Datei und wählen Sie die Option Speichern .
-
Klicken Sie mit der rechten Maustaste auf die Datei Run.bat und wählen Sie die Option Als Administrator ausführen .
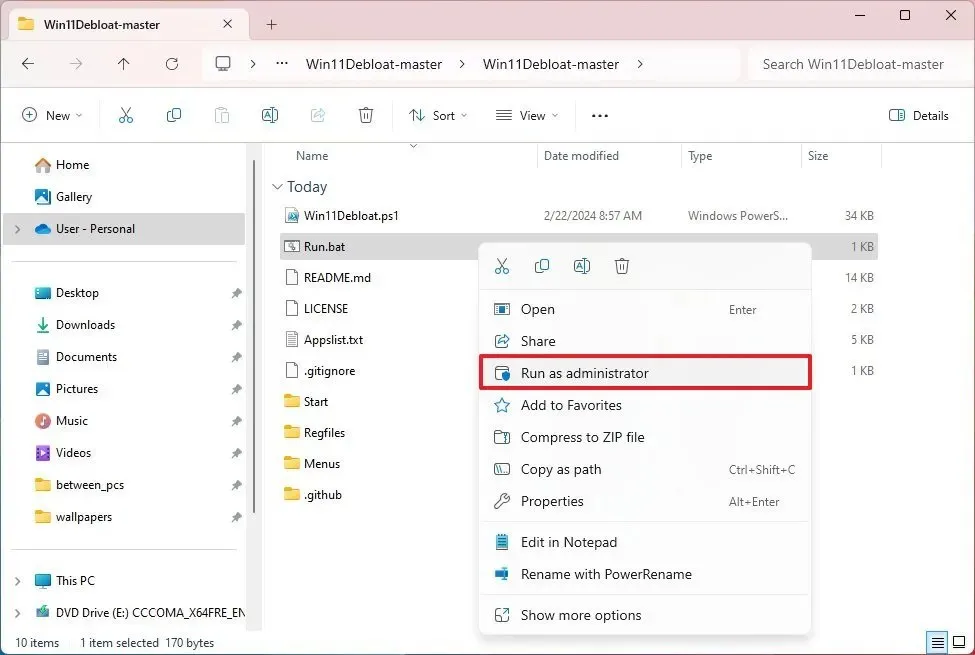
-
Klicken Sie auf Weitere Optionen .
-
Klicken Sie auf die Option „Trotzdem ausführen“ .
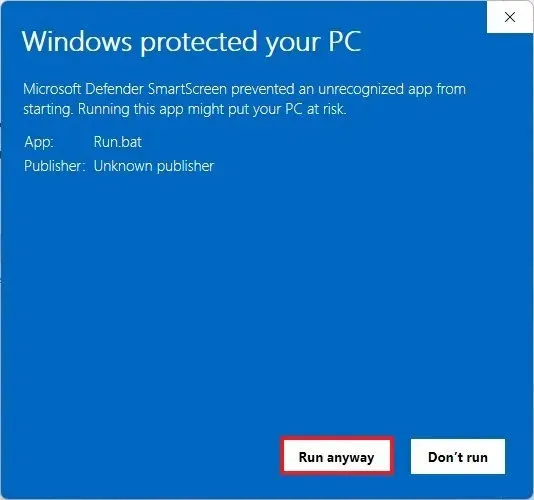
-
Klicken Sie auf die Schaltfläche „Ja“ .
-
Drücken Sie „1“ , um den Standardmodus auszuwählen, da Sie die Applist- Datei bereits bearbeitet haben.
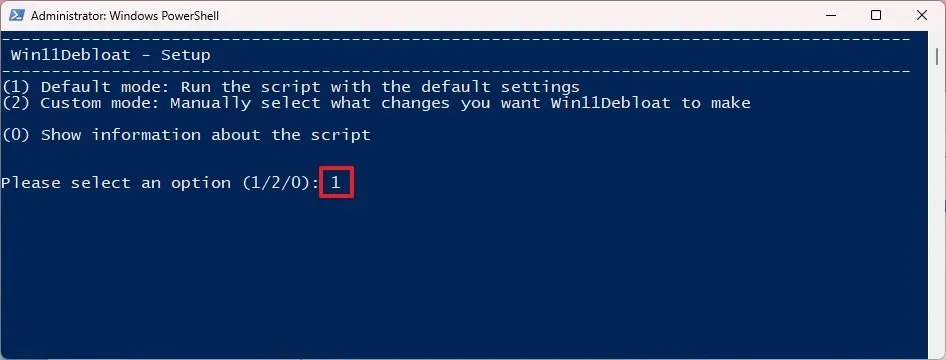
-
Bestätigen Sie die Bloatware, die von Windows 11 entfernt wird.
-
Drücken Sie eine beliebige Taste, um fortzufahren.
Nach Abschluss der Schritte entlastet das Skript Windows 11 und entfernt unnötige Funktionen vom Computer, um ein aufgeräumteres Erlebnis zu ermöglichen.
Entfernen Sie Bloatware-Apps von Windows 11 mit der Problemumgehung bei der Installation
Alternativ können Sie Windows 11 auch von vornherein ohne Bloatware installieren , was möglich ist, indem Sie beim Installationssetup eine bestimmte Regionseinstellung auswählen.
Dieser Vorgang ist sehr unkompliziert. Wählen Sie während des Windows 11-Setup-Assistenten auf der ersten Seite die Option „Englisch (Welt)“ oder „Englisch (Europa)“ aus der Einstellung „Zeit- und Währungsformat“.
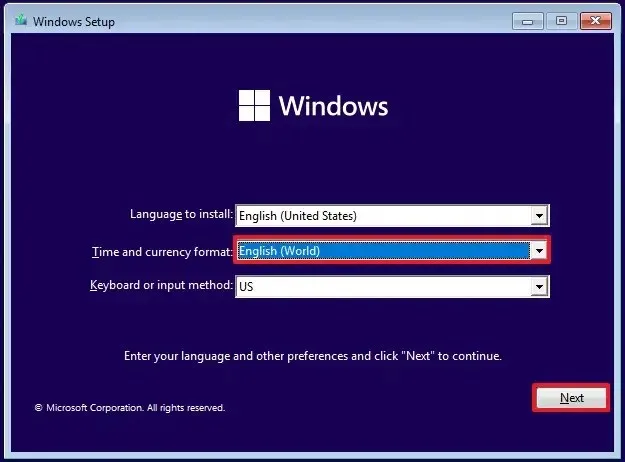
Wenn Sie eine andere Sprachanforderung haben, wählen Sie die richtige Option „(Welt)“ für Ihren Standort.
Während des Out-of-Box-Erlebnisses erhalten Sie dann den OOBEREGION- Fehler, den Sie nur überspringen müssen, um mit der Installation fortzufahren.
Update 10. Oktober 2023: Dieses Handbuch wurde aktualisiert, um die neuen Änderungen an der Anwendung widerzuspiegeln.
Aktualisiert am 16. Oktober 2023: Ich habe einige Vorschläge für die Apps hinzugefügt, die Sie möglicherweise aus Windows 11 entfernen möchten. Außerdem habe ich den Link zu einer weiteren Anleitung zur Installation des Betriebssystems ohne Bloatware eingefügt.
Aktualisiert am 22. Februar 2024: Dieser Leitfaden wurde aktualisiert, um die Genauigkeit sicherzustellen und zusätzliche Details hinzuzufügen.



Schreibe einen Kommentar