So passen Sie das Startmenü unter Windows 11 an
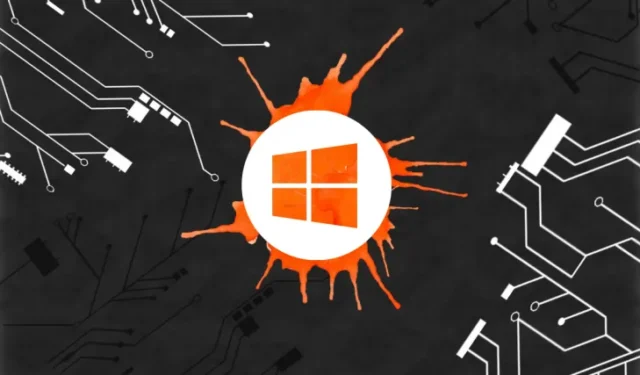
Was Sie wissen sollten
- Ändern Sie die Ausrichtung des Startmenüs unter „Einstellungen“ > „Personalisierung“ > „Taskleiste“ > „Taskleistenverhalten“ > „Taskleistenausrichtung“.
- Heften Sie Apps an das Startmenü an oder lösen Sie die Fixierung davon, indem Sie mit der rechten Maustaste darauf klicken und „ An „Start“ anheften“ auswählen .
- Um mehr Platz für Pins oder Empfehlungen zu erhalten, gehen Sie zu „Einstellungen“ > „Personalisierung“ > „Start“ > wählen Sie „Weitere Pins“ oder „Weitere Empfehlungen“.
- Aktivieren/deaktivieren Sie kürzlich hinzugefügte, am häufigsten verwendete und kürzlich geöffnete Apps unter „Einstellungen“ > „Personalisierung“ > „Start“.
Das neue Startmenü von Windows 11 hat bestenfalls gemischte Kritiken erhalten. Einerseits lieben die Leute die Tatsache, dass Microsoft nicht wie beim letzten Mal bei Windows 8 versagt hat und es vor allem geschafft hat, das Startmenü elegant und stilvoll zu halten und gleichzeitig produktive Funktionen in das neue Menü zu integrieren. Das Fehlen detaillierter Einstellungen, der Möglichkeit, auf verschiedene Programme zuzugreifen, und der riesige Bereich mit angehefteten Apps scheinen jedoch einige Leute abzuschrecken.
In jedem Fall können Sie Ihr Startmenü in Windows 11 jederzeit nach Ihren Wünschen anpassen. So können Sie das Startmenü zu Ihrem Vorteil anpassen.
Verschieben Sie das Startmenü nach links
Wussten Sie, dass Sie Ihr Startmenü in Windows 11 nach links verschieben können? Das ist richtig! Wenn Ihnen das zentrierte Startmenü zu sehr Apple-ähnlich ist, können Sie mithilfe der folgenden Anleitung jederzeit zum herkömmlichen linksbündigen Startmenü wechseln.
- Drücken Sie „Windows + I“ auf Ihrer Tastatur, um die Windows-Einstellungs-App auf Ihrem PC zu öffnen. Klicken Sie nun auf „Personalisierung“ und wählen Sie es aus.
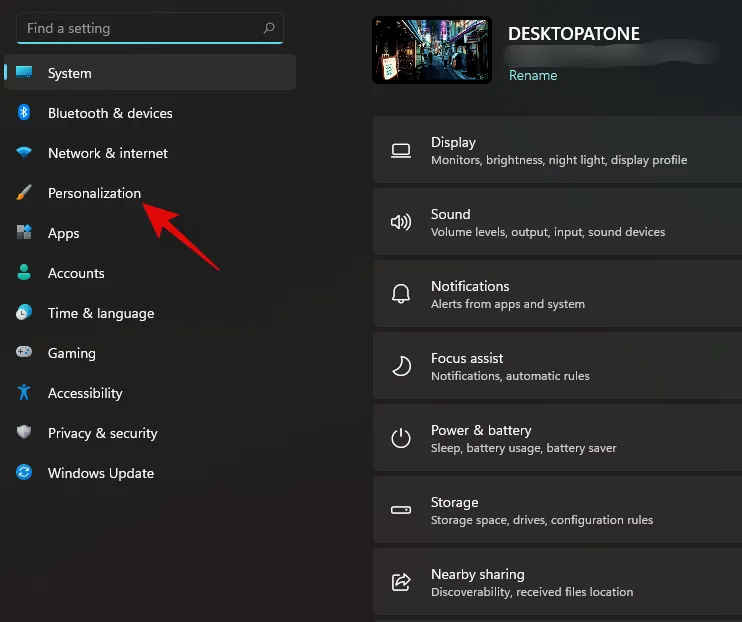
- Klicken Sie rechts auf „Taskleiste“.
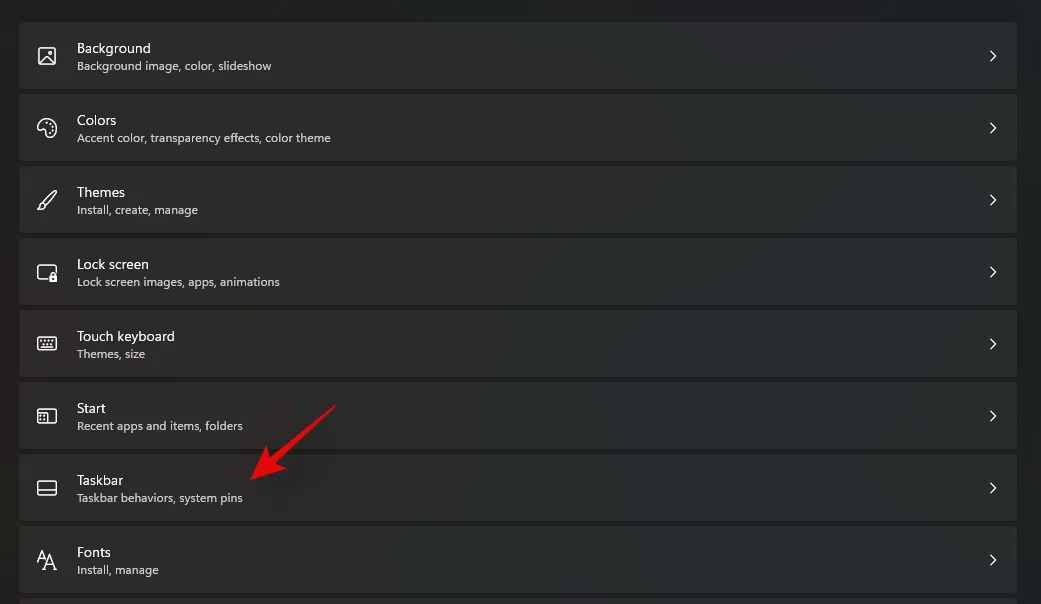
- Klicken Sie auf „Taskleistenverhalten“ und erweitern Sie es.
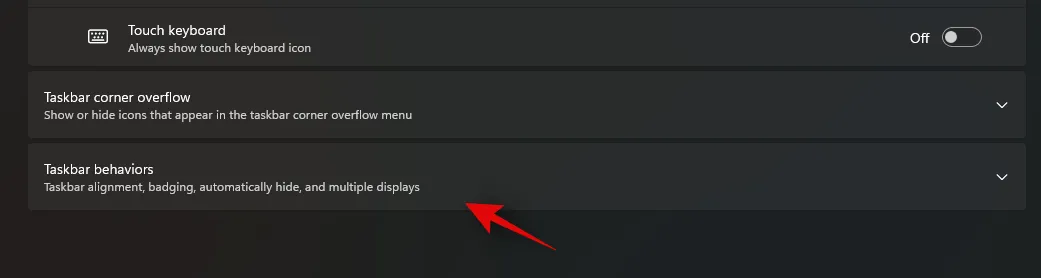
- Klicken Sie nun auf das Dropdown-Menü „Taskleistenausrichtung“ und wählen Sie „Links“ aus.
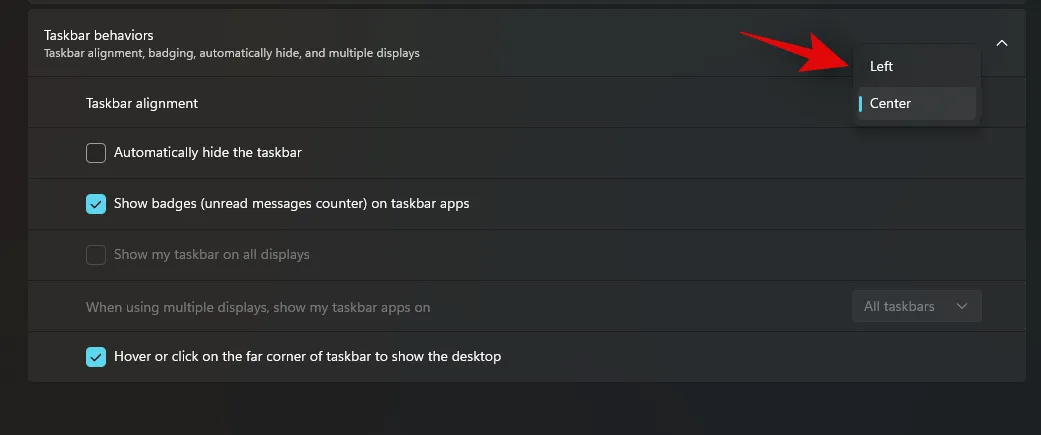
Und das war’s! Die gesamte Taskleiste und das Startmenü werden nun auf der linken Seite Ihres Bildschirms angezeigt.
Nützliche Apps und Ordner anheften
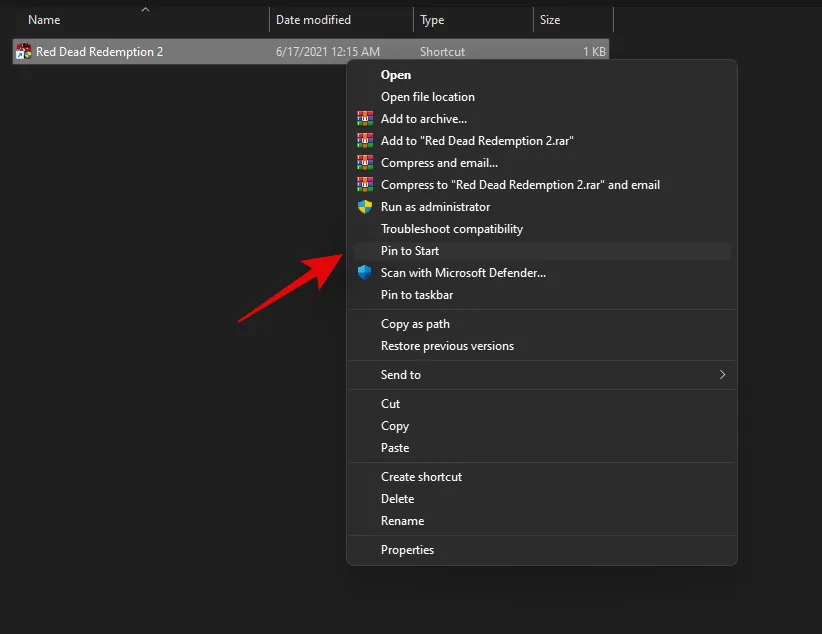
Eine weitere Möglichkeit, Ihr Startmenü anzupassen, besteht darin, die am häufigsten aufgerufenen Dateien und Ordner daran anzuheften. Auf diese Weise können Sie mit einem einfachen Klick direkt vom Startmenü aus auf Ihre am häufigsten verwendeten Dateien und Ordner zugreifen, egal wo Sie sich auf Ihrem Desktop befinden. Um ein Element an ein Startmenü anzuheften, sei es eine Datei oder ein Ordner, klicken Sie mit der rechten Maustaste darauf und wählen Sie dann „An Start anheften“. Nach der Auswahl wird das Element automatisch zum Abschnitt „Angeheftet“ Ihres Startmenüs hinzugefügt.
Unnötige Apps lösen
Der nächste Schritt wäre, alle unnötigen Standard-Apps zu lösen, die Microsoft automatisch zu Ihrem angehefteten Bereich hinzugefügt hat. Standardmäßig fügt Microsoft Ihrem angehefteten Bereich unzählige Apps und Verknüpfungen hinzu, sodass diese mit einem einfachen Klick direkt auf Ihren PC heruntergeladen werden können. Allerdings mag nicht jeder ein überladenes Startmenü. Und Sie können die folgende Anleitung verwenden, um angeheftete Elemente einfach aus Ihrem Startmenü zu entfernen.
Klicken Sie auf das Startmenü auf Ihrem Windows 11-PC und öffnen Sie es. Klicken Sie mit der rechten Maustaste auf die App, die Sie aus dem Abschnitt „Angeheftet“ entfernen möchten. Klicken Sie nun auf „Von Start lösen“ und wählen Sie „Von Start lösen“.
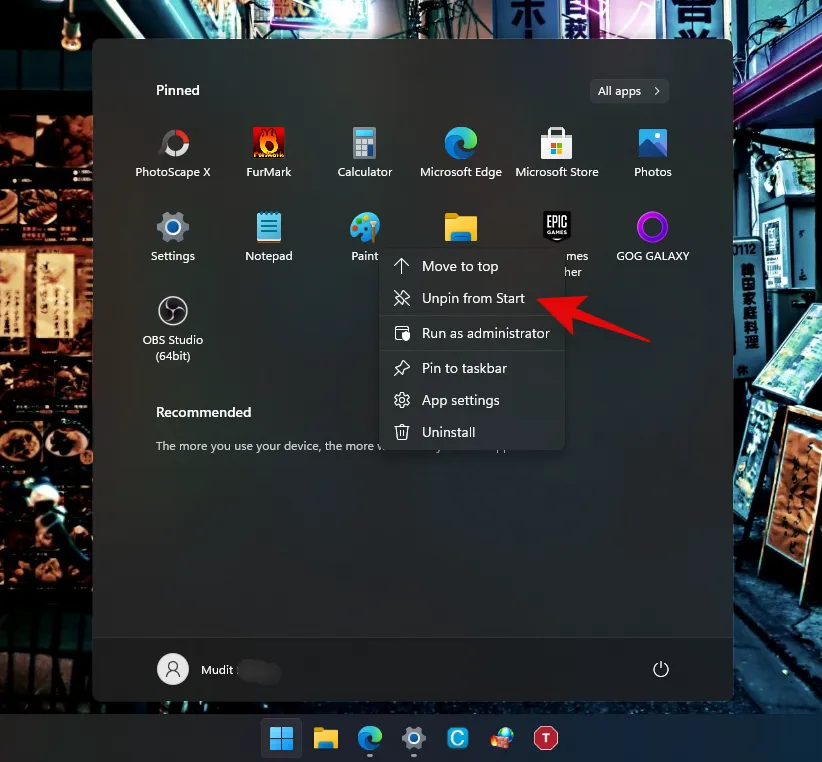
Und das war’s! Die ausgewählte App sollte nun automatisch aus Ihrem Startmenü gelöst werden.
Weitere Pins oder Empfehlungen hinzufügen
Wenn Sie zusätzlichen Platz für „Weitere Pins“ oder „Weitere Empfehlungen“ benötigen, können Sie dies auch im Startmenü einrichten. So geht’s:
- Öffnen Sie die App „Einstellungen“.
- Gehen Sie zu Personalisierung > Start .
- Wählen Sie hier entweder Weitere Pins (um weitere Apps zum Startmenü hinzuzufügen) oder Weitere Empfehlungen (für mehr Platz für Empfehlungen).
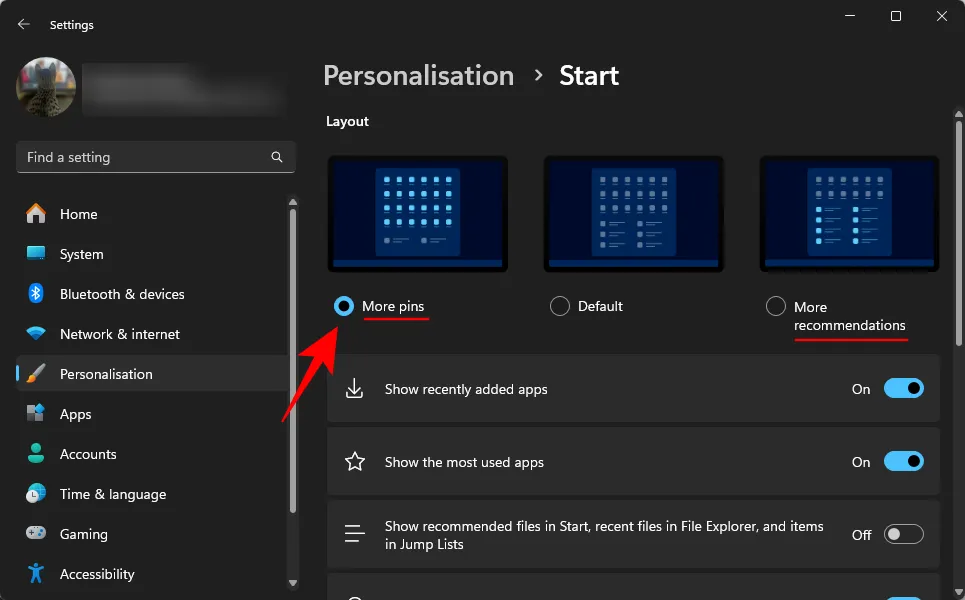
Verwandeln Sie Ihr Startmenü in das ältere Windows 10-Startmenü
Zusätzlich zu den oben genannten Anpassungen können Sie auf Wunsch auch zum alten Windows 10-Startmenü zurückkehren. Das Startmenü wird automatisch auf der linken Seite Ihres Bildschirms angezeigt, wenn Sie sich für das ältere Startmenü entscheiden.
Mit dieser ausführlichen Anleitung von uns können Sie das alte Windows 10-Startmenü mithilfe einer Registrierungsbearbeitung auf Ihrem Windows 11-PC wiederfinden. Beachten Sie, dass diese Anleitung möglicherweise nicht für Anfänger geeignet ist, insbesondere wenn Sie mit dem Registrierungseditor nicht vertraut sind.
► So erhalten und passen Sie das neue Design des Startmenüs von Windows 10 an
Farbe des Startmenüs ändern
Sie können auch die Akzentfarbe für Ihr Startmenü individuell festlegen, die sich von der Akzentfarbe Ihres Windows-Designs unterscheiden kann. Auf diese Weise können Sie Ihrem Startmenü ein einzigartiges und kontrastreiches Aussehen verleihen. Sie können diese Anpassung auch zu Ihrem Vorteil nutzen, um ein einzigartiges UI-Erscheinungsbild für Ihr System zu erstellen, indem Sie eine ganz andere Farbpalette verwenden. So können Sie die Farbe Ihres Startmenüs ändern.
- Drücken Sie „Windows + I“ auf Ihrer Tastatur, um die App „Einstellungen“ zu öffnen. Klicken Sie auf und wählen Sie „Personalisierung“.
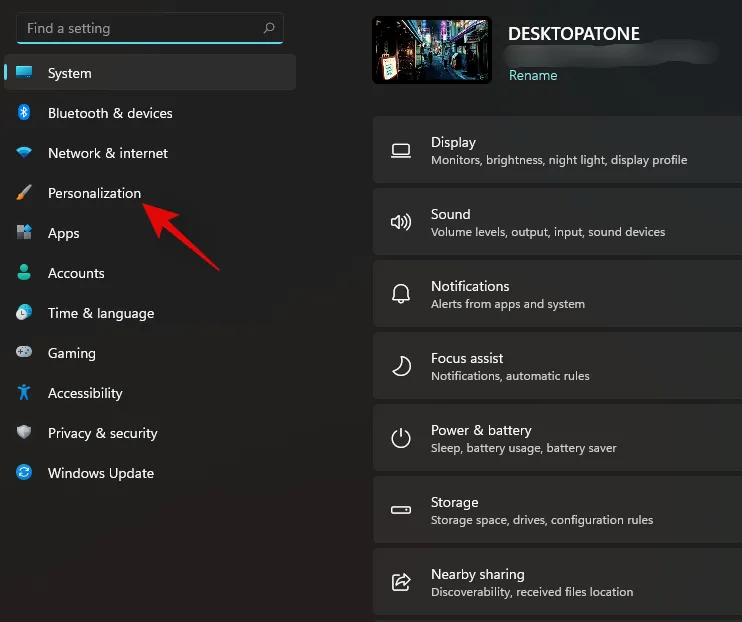
- Klicken Sie rechts auf „Farben“.
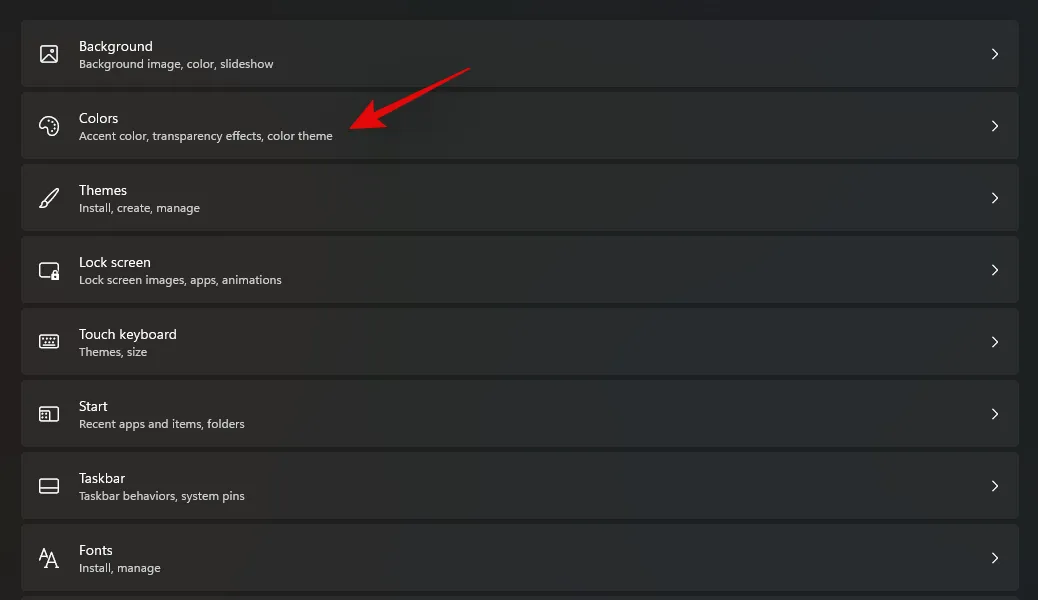
- Klicken Sie unter „Wählen Sie Ihre Farbe“ auf das Dropdown-Menü und wählen Sie „Dunkel“ oder „Benutzerdefiniert“ aus.

- Aktivieren Sie nun den Schalter „Akzentfarbe auf Start und Taskleiste anzeigen“.
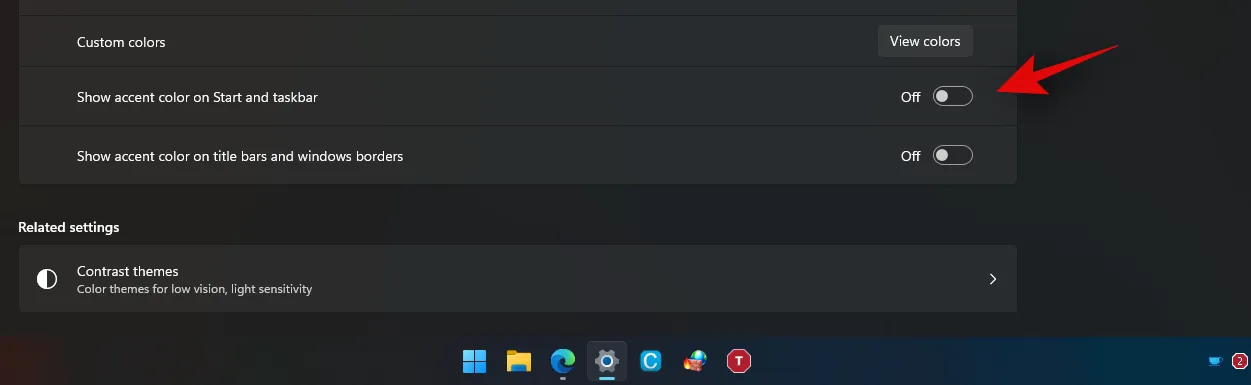
- Suchen Sie sich eine Akzentfarbe aus, die Ihnen gefällt.
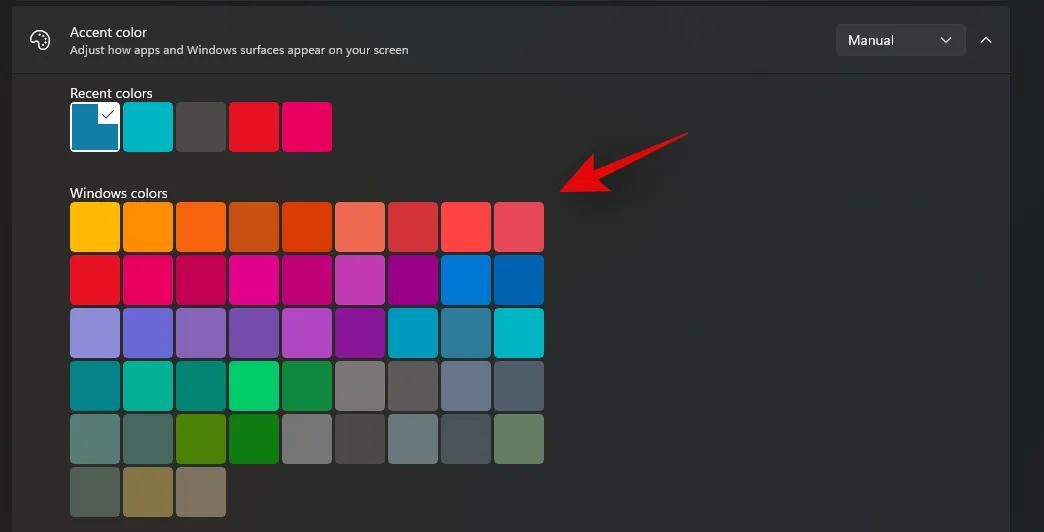
Und das war’s! Die Farbe sollte jetzt geändert sein und Sie können dies bestätigen, indem Sie über Ihre Taskleiste auf das Startmenü zugreifen.
Kürzlich hinzugefügte Apps deaktivieren/aktivieren
Das Startmenü zeigt Ihnen oben automatisch die zuletzt auf Ihrem Gerät hinzugefügten Apps und Programme an. Wenn Sie diese Funktion deaktivieren/aktivieren möchten, können Sie die folgende Anleitung verwenden.
- Drücken Sie „Windows + I“ auf Ihrer Tastatur, um die App „Einstellungen“ zu öffnen, und klicken Sie auf „Personalisierung“.
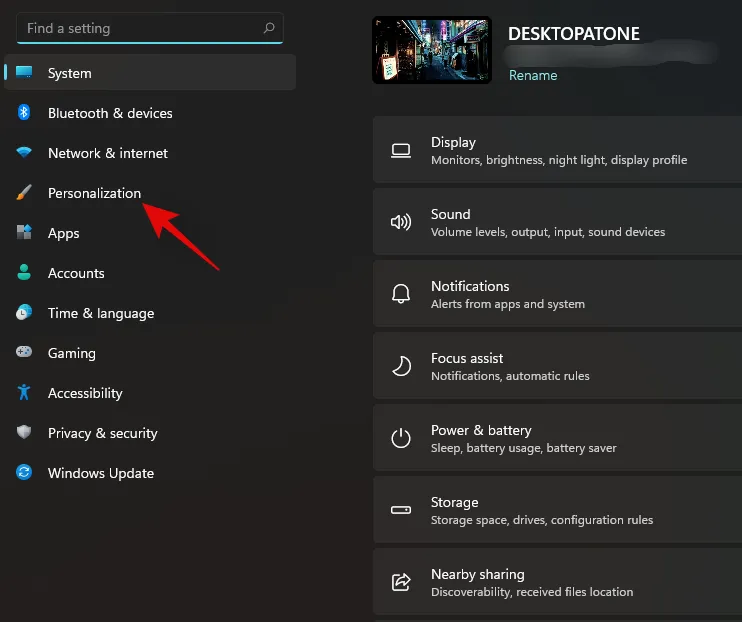
- Klicken Sie nun auf „Start“.
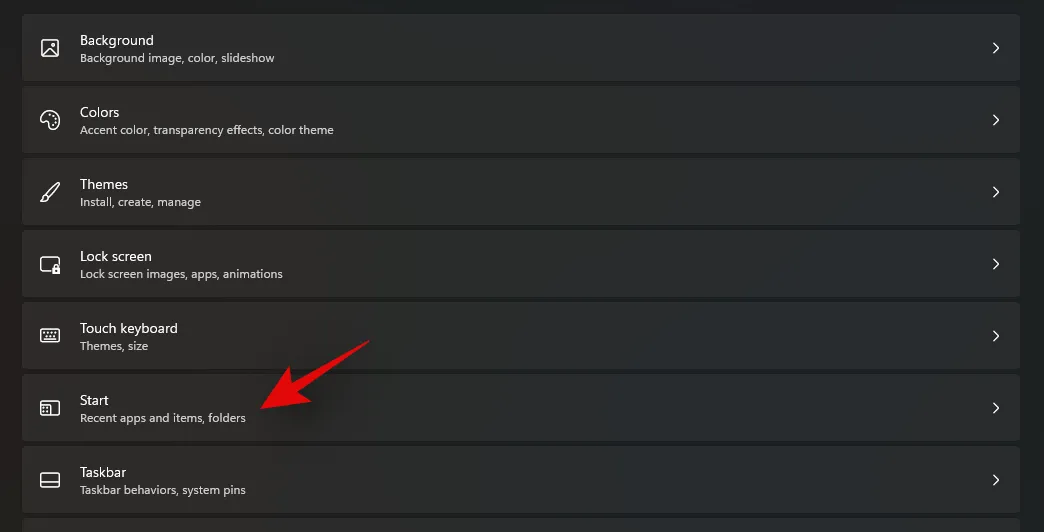
- Deaktivieren Sie den Schalter „Kürzlich hinzugefügte Apps anzeigen“.
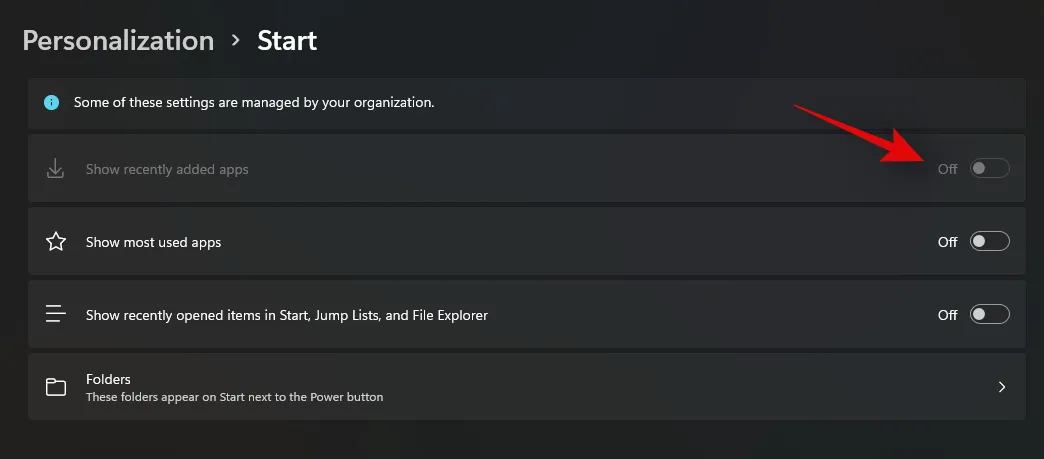
Und das war’s! Kürzlich hinzugefügte Apps werden nicht mehr im oberen Bereich des Startmenüs angezeigt.
Am häufigsten verwendete Apps deaktivieren/aktivieren
Das neue Startmenü verfügt außerdem über einen Abschnitt „Empfohlen“, in dem Windows basierend auf Ihrer Nutzung die am häufigsten aufgerufenen Dateien, Apps und Ordner vorschlägt. Damit können Sie ganz einfach auf Ihre am häufigsten verwendeten Apps und Speicherorte zugreifen.
Wenn Sie diese Einstellung jedoch deaktivieren möchten, können Sie dies mithilfe der folgenden Anleitung ganz einfach tun. Wenn Sie diese Einstellung aktivieren möchten, aktivieren Sie den Schalter in der folgenden Anleitung, anstatt ihn zu deaktivieren. Lassen Sie uns beginnen.
- Drücken Sie ‚Windows + I‘ auf Ihrer Tastatur, um die App Einstellungen zu öffnen. Klicken Sie auf ‚Personalisierung
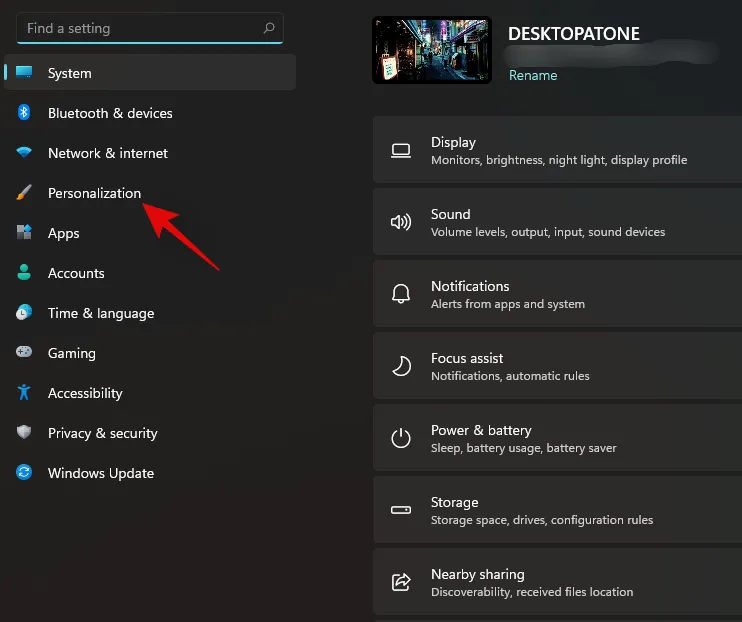
- Klicken Sie nun rechts auf „Start“.
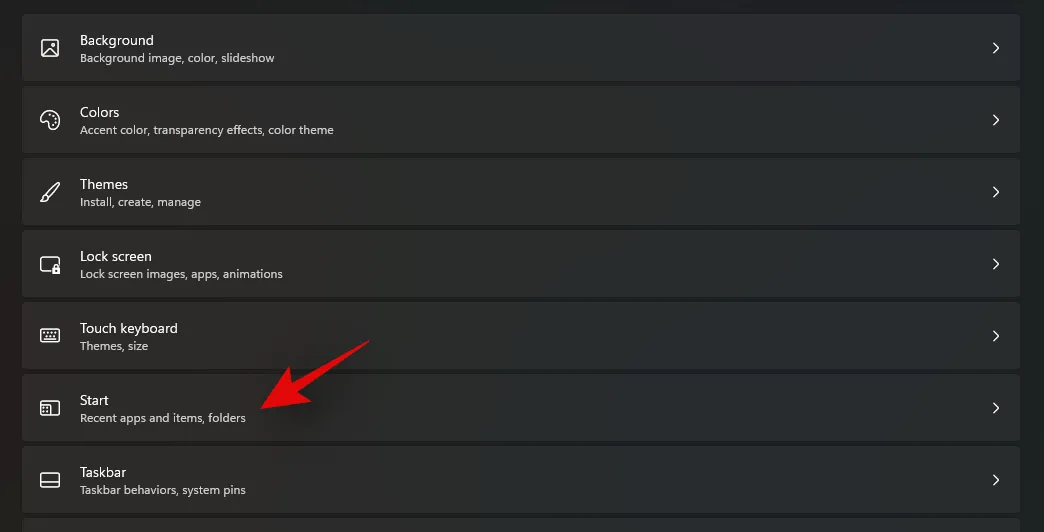
- Deaktivieren Sie jetzt den Schalter „Meistgenutzte Apps anzeigen“.
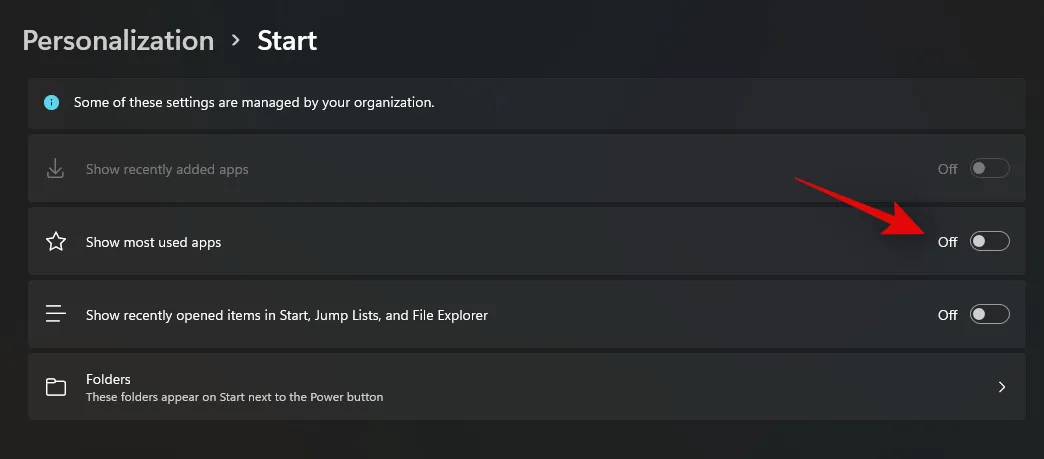
Und das war’s! Windows zeigt Ihnen Ihre am häufigsten verwendeten Apps und Dateien nicht mehr im Startmenü an.
Zuletzt geöffnete Elemente deaktivieren/aktivieren
Zusätzlich zu den am häufigsten verwendeten und zuletzt hinzugefügten Apps schlägt Windows auch Elemente basierend auf Ihrer Nutzung und zuletzt geöffneten Elementen vor. Obwohl dies eine großartige Funktion ist, kann es manchmal zeitaufwändig und unnötig sein, mehrere zufällige Dateien in Ihrem Startmenü anzuzeigen. Mit der folgenden Anleitung können Sie „Zuletzt geöffnete“ Elemente auf Ihrem Gerät einfach aktivieren oder deaktivieren.
- Drücken Sie „Windows + I“, um die App „Einstellungen“ zu öffnen. Klicken Sie nun auf und wählen Sie „Personalisierung“.
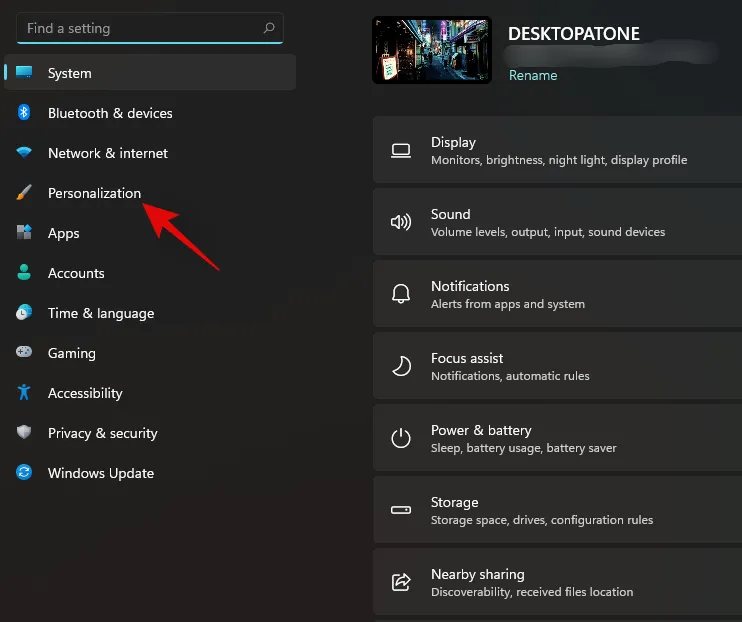
- Wählen Sie rechts „Start“ aus.
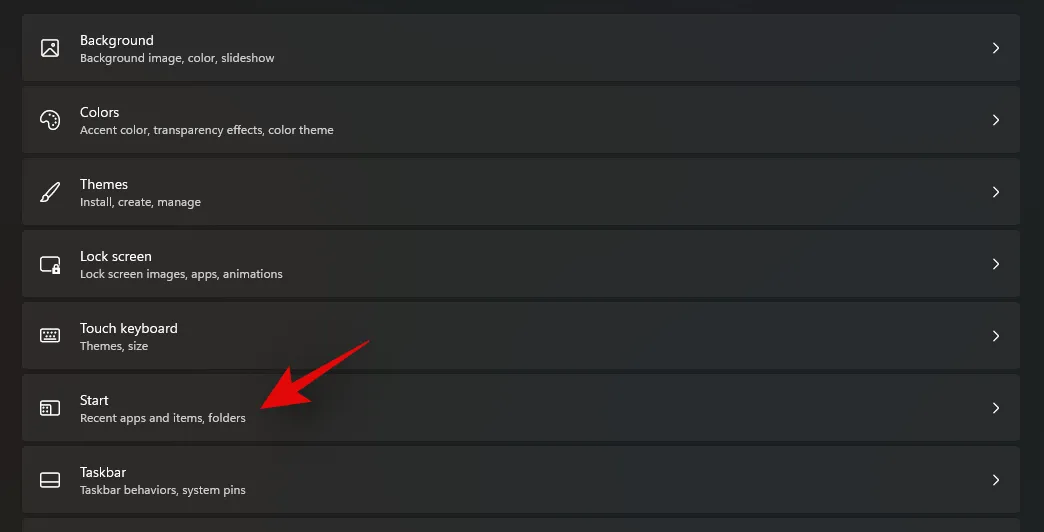
- Klicken Sie nun auf den Schalter „Zuletzt geöffnete Elemente in Start, Sprunglisten und Datei-Explorer anzeigen“ und deaktivieren Sie ihn. Aktivieren Sie den Schalter außerdem, wenn Sie stattdessen diese Funktion aktivieren möchten.
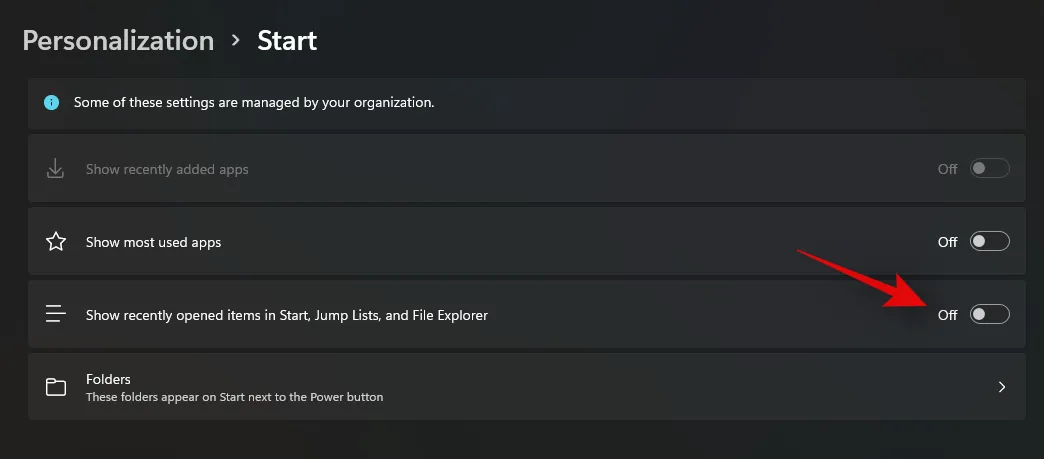
Und das war’s! Zuletzt geöffnete Elemente werden nun aus Ihrem Windows 11-Startmenü entfernt.
Am häufigsten verwendete angeheftete Elemente nach oben verschieben
Das Anheften von Elementen ist eine großartige Funktion in Windows, mit der Sie schnell auf Ihre am häufigsten verwendeten Dateien, Apps, Programme, Ordner und Speicherorte zugreifen können. Bei angehefteten Elementen steht Ihnen jedoch nur begrenzter Platz auf dem Bildschirm zur Verfügung, und wenn Sie Unmengen davon haben, werden sie verstreut und auf verschiedene Seiten aufgeteilt. Dies kann sich sehr nachteilig auf die Funktion selbst auswirken, wenn Sie Ihr gewünschtes Element immer noch in einer Liste angehefteter Elemente finden müssen. Wenn Sie also eine große Liste angehefteter Elemente haben, können Sie mit dieser Anleitung die am häufigsten verwendeten Elemente nach oben bringen, damit Sie leichter darauf zugreifen können. Lassen Sie uns anfangen.
Klicken Sie auf das Startmenü, öffnen Sie es und scrollen Sie zu der angehefteten App, die Sie nach oben verschieben möchten. Klicken Sie nun mit der rechten Maustaste auf das App-Symbol und wählen Sie „Nach oben verschieben“.
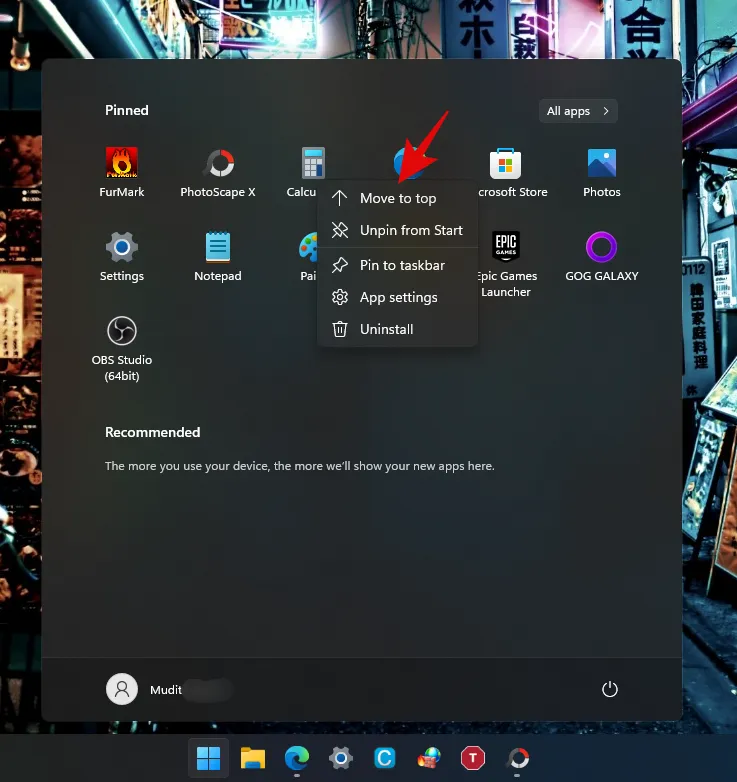
Und das war’s! Das ausgewählte Element wird nun an den Anfang der Liste der angehefteten Apps verschoben.
Vor Kurzem hat Microsoft auch mit neuen Abschnitten im Startmenü experimentiert, beispielsweise mit einer Phone Link-Integration. Obwohl dies noch nicht Realität ist, werden wir auf jeden Fall ein Update (und eine Anleitung) bereitstellen, sobald es veröffentlicht wird.
Wir hoffen, dass dieser Leitfaden Ihnen geholfen hat, Ihr Windows 11-Startmenü nach Ihren Wünschen anzupassen. Obwohl Microsoft nicht viele Optionen bietet, hoffen wir, dass Sie das gewünschte Aussehen erzielen konnten. Wenn Sie auf Probleme stoßen oder weitere Fragen an uns haben, können Sie sich gerne über den Kommentarbereich unten an uns wenden.



Schreibe einen Kommentar