So passen Sie das Linux-Terminal an
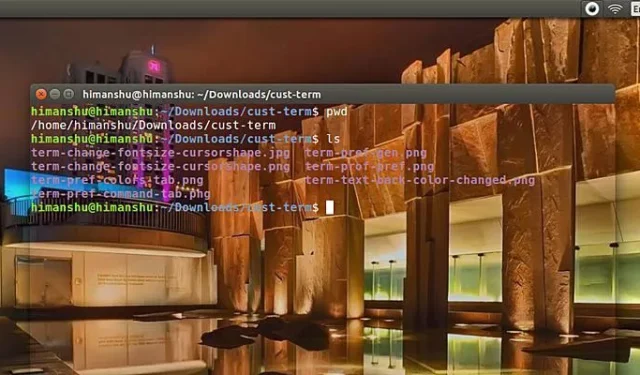
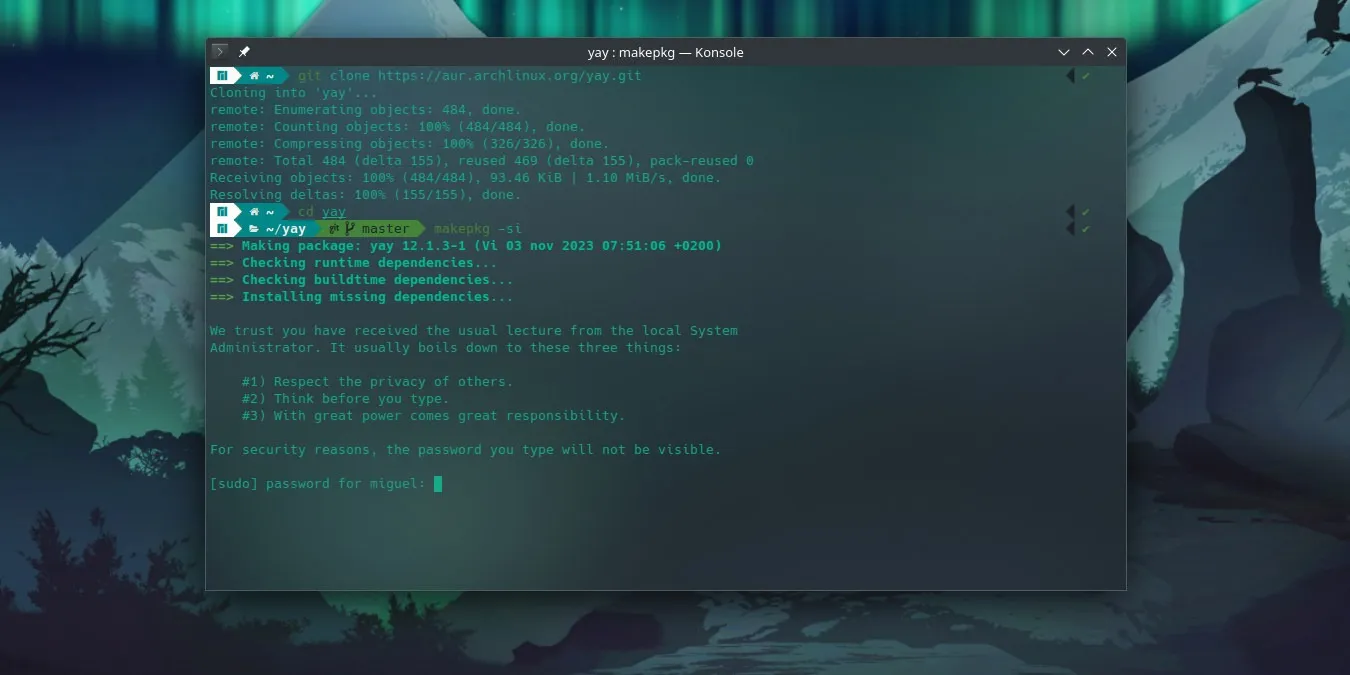
Es scheint, dass der Terminal-Emulator unabhängig von der verwendeten Distribution das langweiligste Gerät bleibt. Das Gute daran ist, dass Sie es mit den vielen Anpassungsoptionen noch ein wenig schöner gestalten können. Hier erfahren Sie, wie Sie das Linux-Terminal so anpassen, dass es ein wenig Flair erhält.
Passen Sie das Terminal in GNOME an
Wenn Sie Ubuntu, Fedora, Pop!_OS, Rocky Linux, AlmaLinux oder SUSE verwenden, ist bei allen die GNOME-Desktopumgebung mit dem GNOME-Terminal vorinstalliert. Um mit der Anpassung dieses Terminals zu beginnen, klicken Sie auf das Hamburger-Menü (die drei Linien in der oberen rechten Ecke) und klicken Sie auf „Einstellungen“.
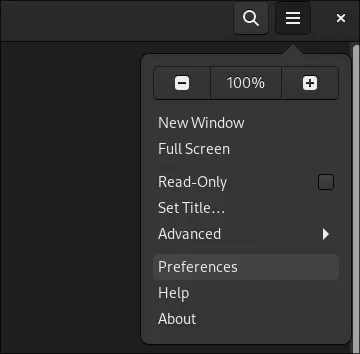
Wählen Sie links unter „Profile“ „Unbenannt“ aus. Das Standardprofil in einem Standard-GNOME-Terminalemulator ist immer so gekennzeichnet.
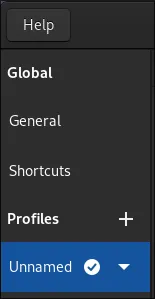
Das Fenster, zu dem Sie navigiert sind, verfügt über Registerkarten, die für die „Themengestaltung“ Ihres Terminals vorgesehen sind. Standardmäßig ist die erste Registerkarte, auf der Sie landen, „Text“.
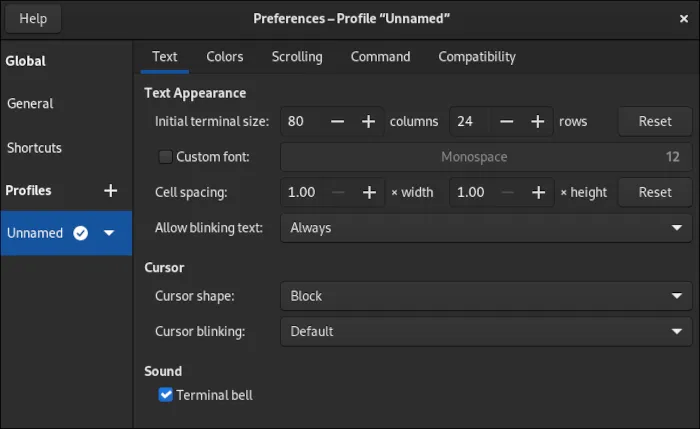
Text anpassen
Hier können Sie verschiedene Anpassungsoptionen festlegen, z. B. die Größe des Terminals in Einheiten, die angeben, wie viele Textblöcke in die Spalten und Zeilen passen, oder ob Sie den standardmäßig blinkenden Block, der Ihre Position in der Eingabeaufforderung darstellt, durch etwas anderes austauschen möchten.
Klicken Sie auf das Dropdown-Menü „Cursorform:“ und wählen Sie „Unterstreichen“. Sie können nun zu Ihrem Terminal zurückkehren, ohne den von Ihnen geöffneten Einstellungsbildschirm zu verlassen, und prüfen, was sich geändert hat.

Ein Unterstreichungscursor ist weniger aufdringlich und wird oft von Leuten bevorzugt, die viel mit dem Linux-Terminal arbeiten. Da die Änderungen live wirksam werden, können Sie hier mit allen gewünschten Einstellungen herumspielen, bis das Terminal zu Ihrem bevorzugten Textstil passt.
Anpassen von Farben
Auf der Registerkarte „Farben“ finden Sie verschiedene Optionen, mit denen Sie die gesamte vom Terminal verwendete Palette festlegen können.
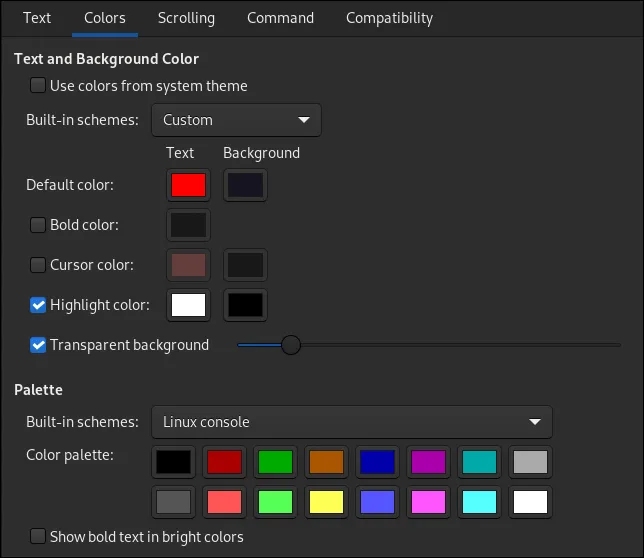
Neben der Einstellung von Farben können Sie hier auch einen transparenten Hintergrund festlegen, indem Sie die Option aktivieren und den Schieberegler nach Ihren Wünschen verschieben. Der niedrigere Wert im Schieberegler erhöht die Deckkraft.

Wenn Sie beim Einrichten der Farben nicht viel Glück haben oder einfach nicht in der Lage sind, alles selbst auszuwählen, probieren Sie einige der integrierten Farbschemata aus, die Ihnen in den Dropdown-Menüs zur Verfügung stehen. Sie können dort auch einen hellen oder dunklen Modus einrichten, indem Sie einfach darauf klicken.
Anpassen des Scrollens
Obwohl Sie diese Registerkarte möglicherweise übersehen, enthält sie eine ziemlich leistungsstarke Option: Sie kann Ihr Terminal sehr elegant aussehen lassen, indem Sie die Bildlaufleiste entfernen. Entfernen Sie das Häkchen neben „Bildlaufleiste anzeigen“ und schon sind Sie goldrichtig!

Die Option „Scrollback beschränken auf:“ steuert, bis zu wie vielen Textzeilen Sie in der Ausgabe Ihres Terminals zurückscrollen können. Das Aufheben der Beschränkung kann nützlich sein, wenn Sie vollständigen Zugriff auf jede Zeile Ihrer Protokolle haben möchten, wenn Sie etwas sehr Komplexes tun.
Wenn Sie eine Grenze festlegen und sich dafür entscheiden, an einem bestimmten Punkt der Ausgabe des Terminals anzuhalten, um sie zu lesen, werden Sie gezwungen, diese Grenze zu überschreiten, sobald die Zeilengrenze erreicht ist.
Die Befehlsregisterkarte
In diesem Teil des Profils können Sie anpassen, wie das Terminal über seine Shell mit Ihrem System interagiert. Im Allgemeinen ist es nicht wichtig, mit diesem Menü zu interagieren, insbesondere wenn Sie ein neuer Benutzer von Shell-Scripting sind .
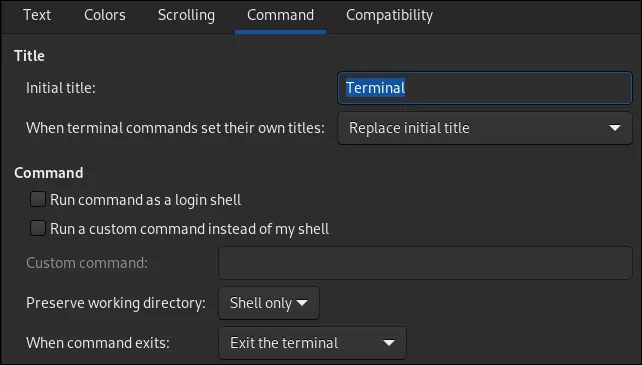
Der Abschnitt „Titel“ ist selbsterklärend. Die Einstellung „Anfänglicher Titel“ wird jedoch nie angezeigt, es sei denn, Sie ändern, was Terminalbefehle mit dem Titel tun können. Über das Dropdown-Menü direkt darunter können Sie festlegen, wohin der Titel verschoben werden soll.
„Befehl als Login-Shell ausführen“ bezieht sich auf das Profil, aus dem gelesen werden soll. Standardmäßig liest Ihre Shell Informationen aus der .bashrc-Datei in Ihrem Home-Ordner. Wenn Sie diese Option aktivieren, wird stattdessen versucht, von einem .bash_profileoder .profiledemselben Speicherort zu lesen.
Mit „Anstelle meiner Shell einen benutzerdefinierten Befehl ausführen“ können Sie etwas anderes als die Standard-Shell für Ihr Konto ausführen. Dies kann eine andere Shell wie zsh , fish , sh oder dash sein. Normalerweise wäre es besser, die Standard-Shell vollständig zu ändern, sodass sie in jedem Terminal geöffnet wird, das Sie jemals auf Ihrem System installieren. Wenn Sie jedoch eine alternative Shell nur im GNOME-Terminal verwenden möchten , ist dies der einfachste Weg!
Die Registerkarte „Kompatibilität“.
Auf dieser Registerkarte können Sie ändern, wie sich das Terminal bei Ihrer Tastatureingabe verhält und in manchen Fällen auch die Ausgabe anzeigt. Sie können das Verhalten Ihrer Rücktaste und Löschtaste ändern. Beachten Sie jedoch, dass dadurch das Verhalten Ihres Terminals radikal verändert wird.
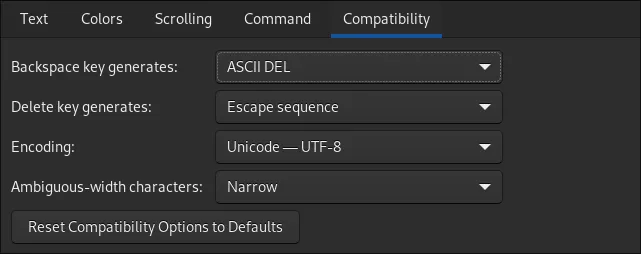
Sollten Sie bei diesen Optionen jemals den Überblick verlieren, gibt es unter allen anderen Optionen immer eine Schaltfläche zum Zurücksetzen, mit der Sie die Dinge auf magische Weise wieder in den ursprünglichen Zustand zurückversetzen können.
Passen Sie das Terminal in KDE an
Wenn Sie einen KDE-Desktop verwenden, wird Ihr System mit Konsole geliefert. Konsole ist ein hochgradig anpassbares Terminal, wird jedoch keine Auszeichnungen für die einfache Navigation durch seine Menüs gewinnen.
Um Konsole anzupassen, können Sie das Standardprofil nicht bearbeiten. Stattdessen müssen Sie ein neues erstellen, das automatisch die Einstellungen des vorherigen klont.
Klicken Sie auf das Hamburger-Menü auf der rechten Seite, bewegen Sie den Mauszeiger über „Einstellungen“ und klicken Sie auf „Konsole konfigurieren…“.
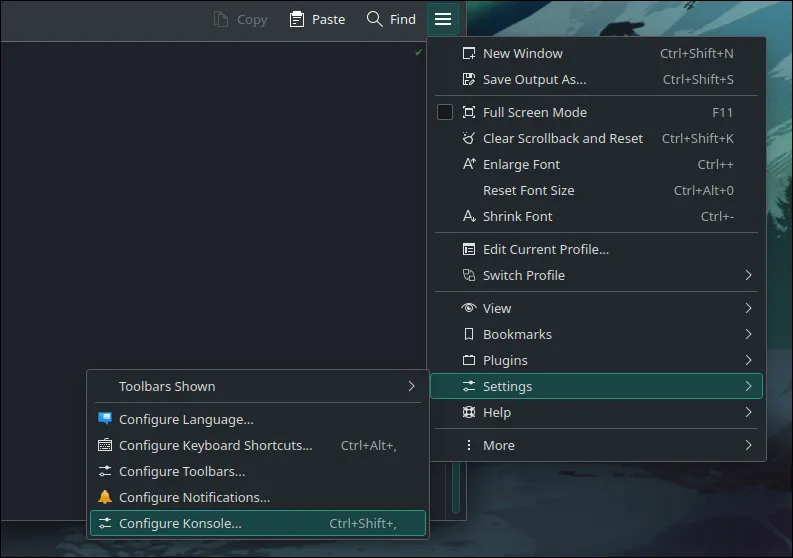
Navigieren Sie zu „Profile“ und klicken Sie auf „Neu“. Dadurch wird das Profilbearbeitungsfenster geöffnet, in dem Sie Ihr Profil nach Herzenslust anpassen können.
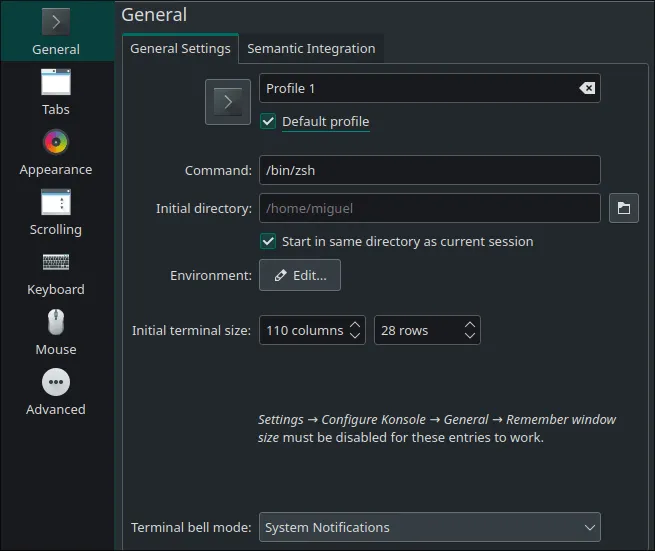
Stellen Sie sicher, dass Sie auf „Standardprofil“ klicken, damit alle Änderungen an diesem Profil sofort auf das Terminal angewendet werden.
Anpassen von Registerkarten
Da es sich bei Konsole um einen Terminalemulator mit Registerkarten handelt (durch Drücken von Ctrl+ Shift+ Twird eine neue Registerkarte geöffnet), können Sie im Abschnitt „Registerkarten“ die Darstellung der Registerkarten anpassen.
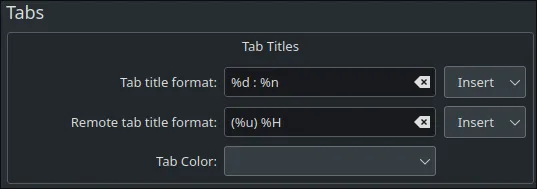
Klicken Sie auf das Dropdown-Menü „Einfügen“, um zu sehen, was Sie in Tab-Titel einfügen können, und spielen Sie nach Belieben mit der Formatierung herum.
Anpassen des Erscheinungsbilds
Hier finden Sie alle Themen, die Sie in Ihr Terminal einfügen können. Über die Schaltfläche „Get New“ können Sie Themen aus dem KDE-Community-Repository herunterladen. Bei einigen vorinstallierten Themes gibt es sowohl eine helle als auch eine dunkle Version.
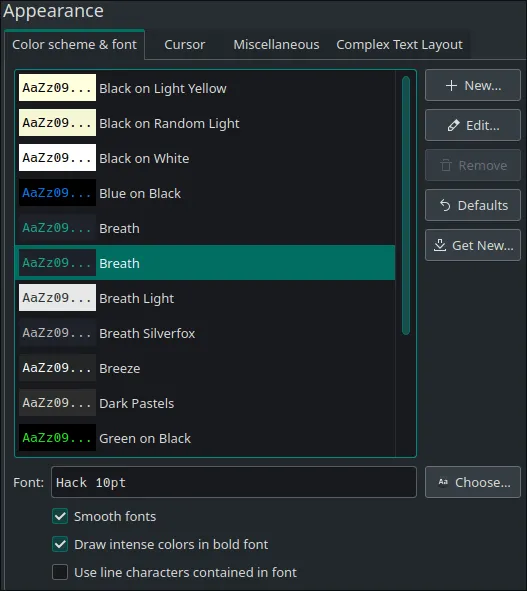
Um das aktuelle Thema anzupassen, klicken Sie einfach auf die Schaltfläche „Bearbeiten“.
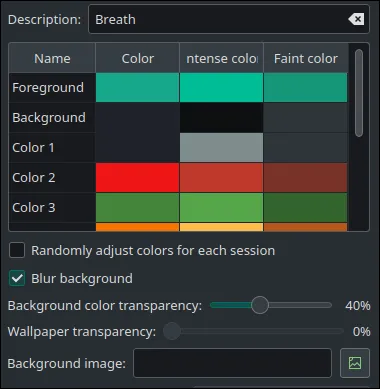
Sie können einen coolen Effekt hinzufügen, indem Sie „Hintergrund verwischen“ ankreuzen und direkt unter der Option eine Farbtransparenz festlegen.

Der Theme-Editor ermöglicht es Ihnen nicht nur, den Hintergrund des Terminals mit dem, was sich dahinter befindet, zu verschmelzen, sondern auch ein benutzerdefiniertes Hintergrundbild mit einer eigenen Transparenzstufe festzulegen.
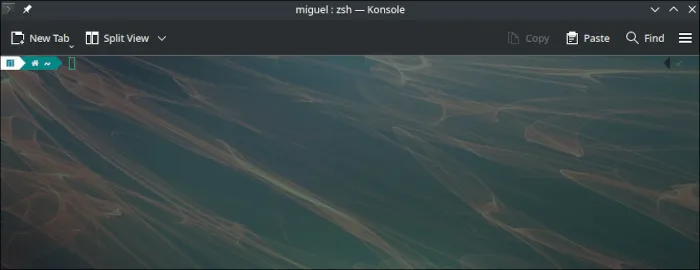
Anpassen des Scrollens
Das Scroll-Menü ist dem in GNOME sehr ähnlich.
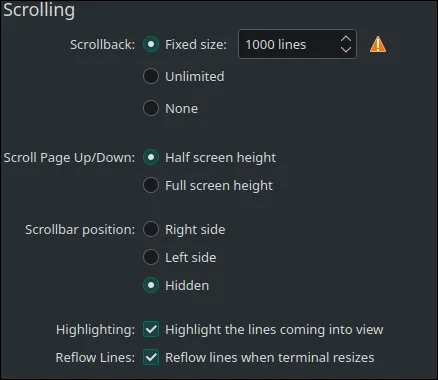
Sie können Ihre Bildlaufleiste ausblenden, indem Sie unter „Position der Bildlaufleiste“ die Option „Ausgeblendet“ auswählen. Mit der Option „Scrollback“ können Sie festlegen, wie viele Ausgabezeilen Ihr Terminal behalten darf.
Page DownDer einzige wirkliche Unterschied zu GNOME besteht darin, dass Sie angeben können, ob Sie beim Drücken von oder einen halben Bildschirm oder einen ganzen Bildschirm nach oben verschieben möchten Page Up.
Die Option zum „Umfließen“ von Zeilen beim Ändern der Terminalgröße formatiert den Text in Konsole automatisch so, dass er auf den Bildschirm passt, und wird bei Bedarf in eine neue Zeile umgebrochen. Wenn Sie diese Option deaktivieren, wird die Navigation im Terminal erschwert, kann aber nützlich sein, wenn Sie nur eine Ausgabe pro Zeile wünschen.
Gehen Sie noch einen Schritt weiter!
Nachdem Sie nun gelernt haben, wie Sie Ihr Linux-Terminalfenster anpassen, möchten Sie möglicherweise Ihre Eingabeaufforderung bearbeiten.
Sobald Sie sich damit vertraut gemacht haben, können Sie mit Starship sogar erstaunliche Cross-Shell-Eingabeaufforderungen erstellen, die Sie speichern und mit anderen Rechnern teilen können, die Linux verwenden!



Schreibe einen Kommentar