So passen Sie die Taskleiste unter Windows 11 an
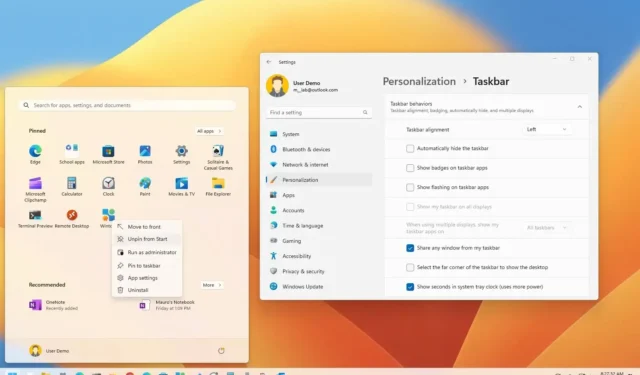
Windows 11 verfügt über ein neues Taskleisten-Erlebnis, das möglicherweise dem von Windows 10 ähnelt , aber nicht mehr so funktionsfähig ist. Zunächst einmal werden die Elemente jetzt in der Mitte statt links ausgerichtet und das Suchfeld wurde durch eine Schaltfläche ersetzt.
Außerdem ist die Taskleiste jetzt unten dauerhaft gesperrt und Sie können sie nicht auf einer Seite des Bildschirms oder oben platzieren. Das Erlebnis unterstützt nur die Schaltflächenansicht und das Anzeigen von Apps mit Beschriftungen ist keine Option mehr. Darüber hinaus können Sie die Symbole weder verkleinern oder vergrößern noch die Höhe des Erlebnisses anpassen.
Darüber hinaus können Sie Dateien nicht mehr per Drag-and-Drop auf die laufende App ziehen, um die Datei in einer bestimmten App zu öffnen. Sie können Uhrzeit und Datum sowie keines der Systemsymbole nicht ausblenden, und es ist nicht mehr möglich, die Uhr in allen Taskleisten auf mehreren Monitoren anzuzeigen.
Trotz der Einschränkungen ist es jedoch immer noch möglich, verschiedene Aspekte des Erlebnisses anzupassen. Sie können die Ausrichtung des Symbols ändern, entscheiden, welche Apps in der Taskleiste angezeigt werden, das Erscheinungsbild der Taskleiste ändern, die Einstellungen bei Multi-Monitor-Setups anpassen und vieles mehr.
In dieser Anleitung erfahren Sie die besten Anpassungsoptionen, um die Taskleiste unter Windows 11 optimal zu nutzen.
Ändern Sie die Ausrichtung der Taskleiste unter Windows 11 nach links
Gehen Sie folgendermaßen vor, um die Taskleistensymbole und die Startschaltfläche nach links zu verschieben:
-
Öffnen Sie die Einstellungen unter Windows 11.
-
Klicken Sie auf Personalisierung .
-
Klicken Sie auf der rechten Seite auf die Seite „Taskleiste“ .
-
Klicken Sie auf die Einstellung „Taskleistenverhalten“ .
-
Verwenden Sie die Einstellung „Taskleistenausrichtung“ und wählen Sie die Option „Links“ .
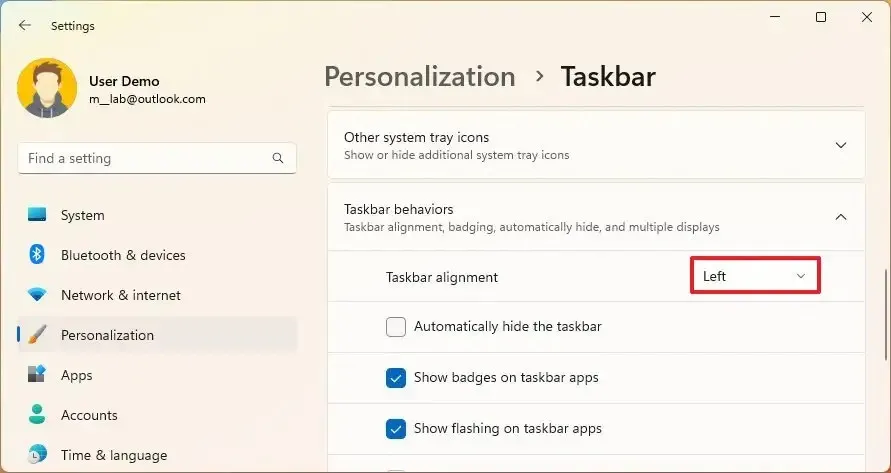
Sobald Sie die Schritte abgeschlossen haben, werden die Schaltfläche „Start“ und andere Symbole wie in früheren Windows-Versionen linksbündig ausgerichtet.
Entfernen Sie Apps aus der Taskleiste unter Windows 11
Windows 11 verfügt über vier neue Apps in der Taskleiste, darunter Suche, Aufgabenansicht, Widgets und Chat. Wenn Sie diese Funktionen nicht verwenden, können Sie sie schnell entfernen, um mehr Platz für andere Apps zu schaffen.
Gehen Sie wie folgt vor, um Apps aus der Taskleiste zu entfernen:
-
Öffnen Sie Einstellungen .
-
Klicken Sie auf Personalisierung .
-
Klicken Sie auf der rechten Seite auf die Seite „Taskleiste“ .
-
Klicken Sie auf die Einstellung Taskleistenelemente .
-
Wählen Sie für die Einstellung „Suchen“ die Option „ Ausblenden“ .
-
Schalten Sie den Umschalter für die Elemente aus (Aufgabenansicht, Widgets oder Chat).
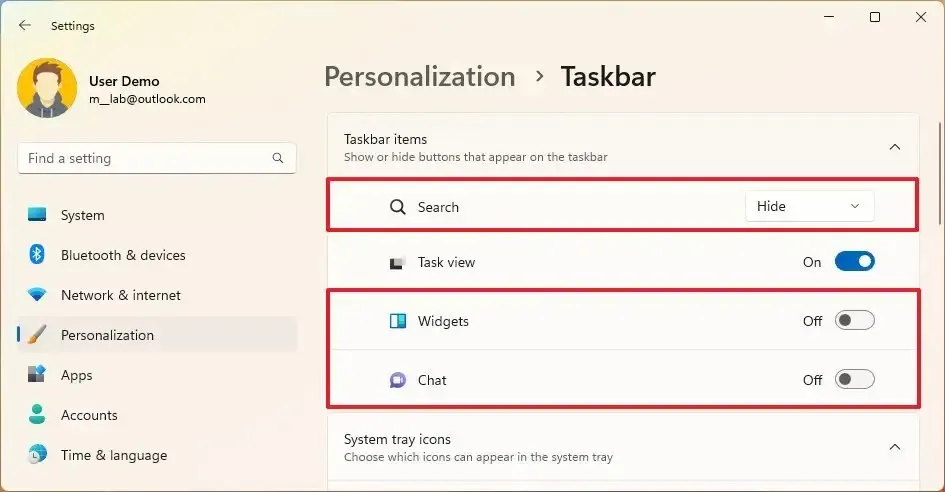
Nachdem Sie die Schritte ausgeführt haben, werden in der Taskleiste nur die Elemente angezeigt, die Sie benötigen. Die Funktionen werden jedoch nicht deaktiviert. Sie können weiterhin über das Startmenü oder über die Tastenkombination „Windows-Taste + S“ auf die Suche zugreifen. Auf die Aufgabenansicht kann jederzeit über die Tastenkombination „Windows-Taste + Tab“ zugegriffen werden. Sie können Widgets weiterhin mit der Tastenkombination „Windows-Taste + W“ und „Windows-Taste + C“ öffnen , um die Chat-App zu öffnen (Microsoft plant, Chat mit den Teams-Apps zu entfernen).
Passen Sie die Taskleiste unter Windows 11 an
Sie können auch verschiedene Aspekte der Taskleiste (untere rechte Ecke) anpassen, einschließlich der App-Symbole, die in diesem Abschnitt angezeigt werden und welche im Überlauf in der Ecke verborgen bleiben sollen. Sie können die Schaltfläche „Desktop anzeigen“ auch deaktivieren.
Gehen Sie wie folgt vor, um die Taskleiste unter Windows 11 anzupassen:
-
Öffnen Sie Einstellungen .
-
Klicken Sie auf Personalisierung .
-
Klicken Sie auf der rechten Seite auf die Seite „Taskleiste“ .
-
Klicken Sie auf die Einstellung „Überlauf der Taskleistenecke“ .
-
Schalten Sie den Kippschalter aus, damit die Elemente im Ecküberlauf ausgeblendet werden.
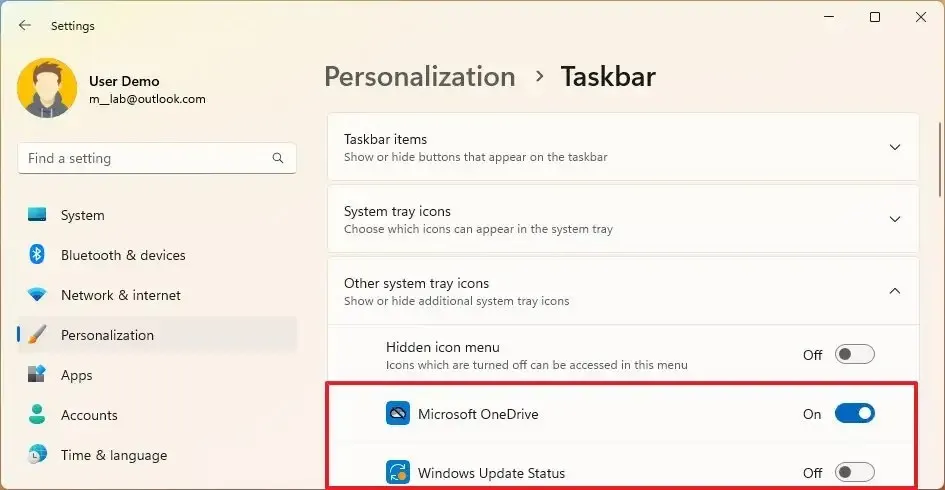
-
(Optional) Aktivieren Sie den Kippschalter „Menü mit ausgeblendeten Symbolen“ , um das Überlaufmenü in der Taskleiste zu deaktivieren.
Kurzer Hinweis: Wenn Sie diese Option deaktivieren, werden nur die von Ihnen aktivierten Symbole in der Taskleiste angezeigt.
-
Klicken Sie auf die Einstellung „Taskleistenverhalten“ .
-
Deaktivieren Sie die Option „Wählen Sie die hintere Ecke der Taskleiste aus, um den Desktop anzuzeigen“, um die Option zum Anzeigen oder Ausblenden des Desktops zu deaktivieren ( Tastaturkürzel „Windows-Taste + D“ ).
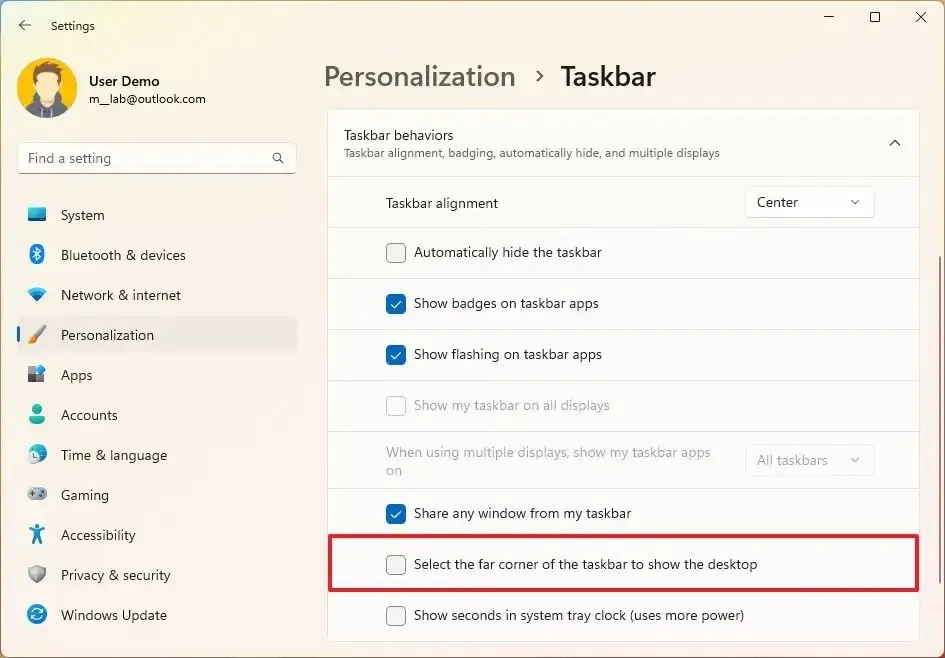
-
(Optional) Klicken Sie auf die Einstellung „Symbole in der Taskleiste“ .
-
Wählen Sie das Symbol für die berührungsempfindliche Gerätefunktion aus, die in der Taskleiste angezeigt werden soll, einschließlich „Stiftmenü“, „Touch-Tastatur“ und „Virtuelles Touchpad“.
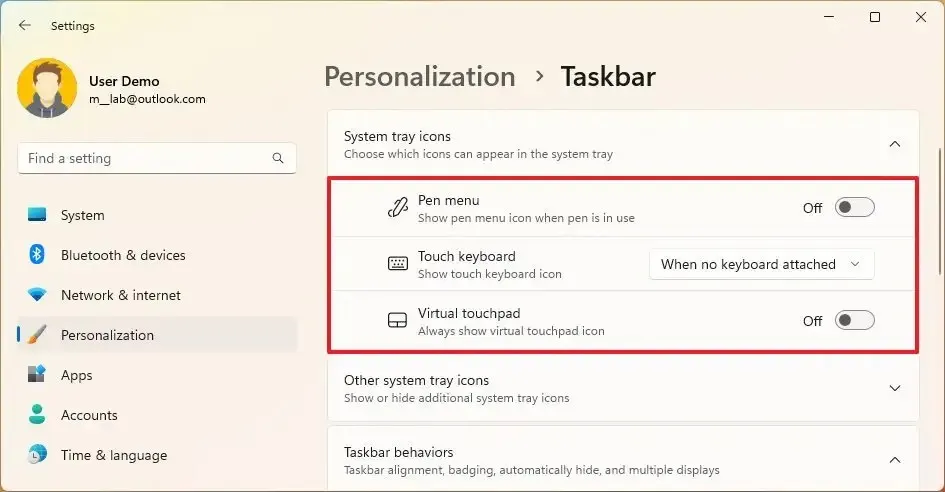
Sobald Sie die Schritte abgeschlossen haben, werden Ihre Anpassungsänderungen in der Taskleiste angezeigt.
Taskleiste unter Windows 11 automatisch ausblenden
Gehen Sie wie folgt vor, um die Taskleiste automatisch auszublenden, wenn sie nicht im Fokus ist:
-
Öffnen Sie Einstellungen .
-
Klicken Sie auf Personalisierung .
-
Klicken Sie auf der rechten Seite auf die Seite „Taskleiste“ .
-
Klicken Sie auf die Einstellung „Taskleistenverhalten“.
-
Aktivieren Sie die Option „Taskleiste automatisch ausblenden“ .
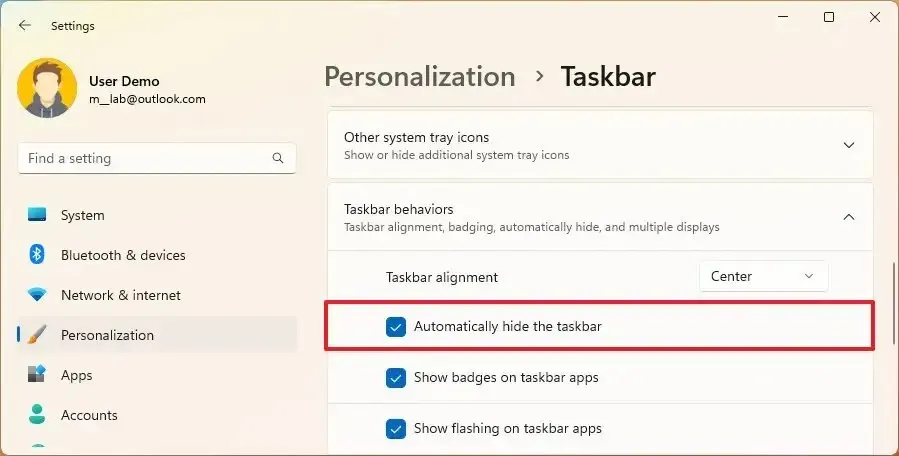
Nachdem Sie die Schritte abgeschlossen haben, wird die Taskleiste automatisch ausgeblendet, sobald Sie den Mauszeiger von ihr wegbewegen. Sie können den Mauszeiger jederzeit an den unteren Bildschirmrand bewegen, um die Taskleiste wieder anzuzeigen.
Deaktivieren Sie App-Badges in der Taskleiste unter Windows 11
Windows 11 kann auch die Anzahl ungelesener Nachrichten für bestimmte Apps anzeigen, aber wenn die Funktion nicht für Sie geeignet ist, gibt es eine Option zum Deaktivieren.
Führen Sie die folgenden Schritte aus, um die Anzeige von Abzeichen für nicht gesehene Nachrichten in der Windows 11-Taskleiste zu beenden:
-
Öffnen Sie Einstellungen .
-
Klicken Sie auf Personalisierung .
-
Klicken Sie auf der rechten Seite auf die Seite „Taskleiste“ .
-
Klicken Sie auf die Einstellung „Taskleistenverhalten“ .
-
Deaktivieren Sie die Option „Badges in Taskleisten-Apps anzeigen“ .
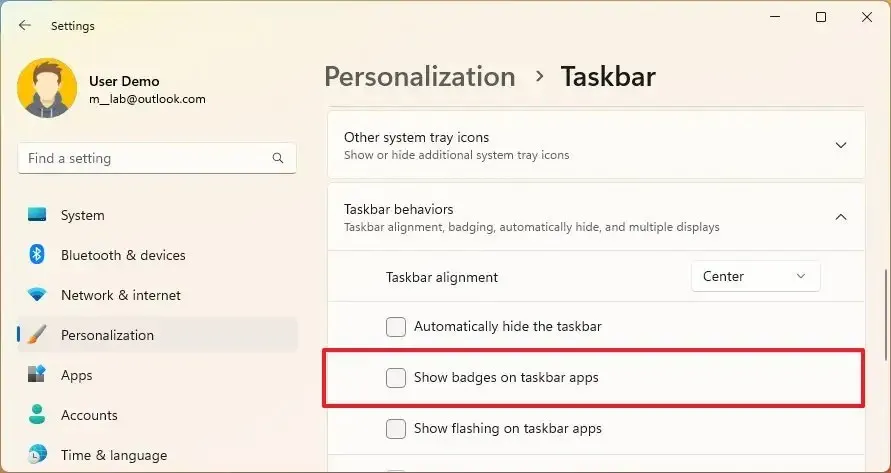
Sobald Sie die Schritte abgeschlossen haben, zeigen Apps in der Taskleiste keine Badge-Zähler mehr für ungelesene Nachrichten an.
Deaktivieren Sie das App-Flashen in der Taskleiste unter Windows 11
Wenn eine App Ihre Aufmerksamkeit erfordert, beginnt das Symbol in der Taskleiste zu blinken. Wenn Sie diese Funktion nicht nützlich finden, können Sie sie deaktivieren.
Führen Sie die folgenden Schritte aus, um das Blinken von Apps in der Taskleiste zu stoppen:
-
Öffnen Sie Einstellungen .
-
Klicken Sie auf Personalisierung .
-
Klicken Sie auf der rechten Seite auf die Seite „Taskleiste“ .
-
Klicken Sie auf die Einstellung „Taskleistenverhalten“ .
-
Deaktivieren Sie die Option „Blinken in Taskleisten-Apps anzeigen“ .
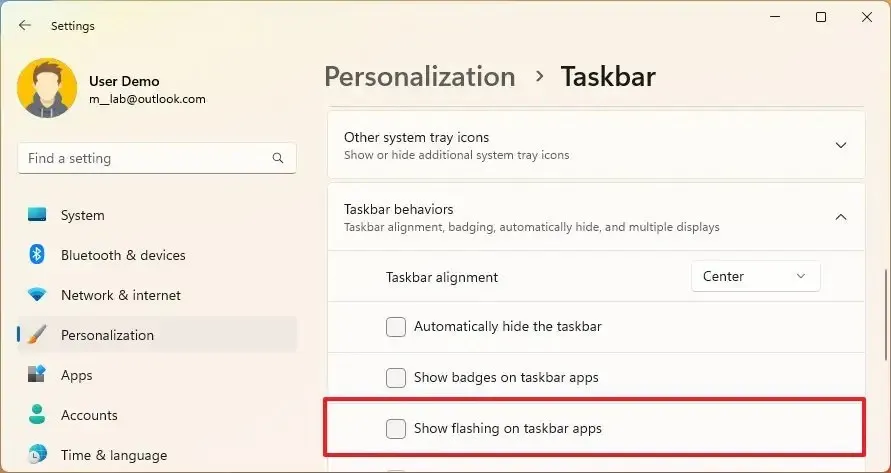
Nachdem Sie die Schritte ausgeführt haben, blinken Apps in der Taskleiste nicht mehr, wenn Aufmerksamkeit erforderlich ist.
Taskleiste auf allen Monitoren unter Windows 11 anzeigen
Obwohl die Taskleiste bei mehreren Anzeigen nicht so anpassbar ist wie in früheren Versionen, können Sie dennoch entscheiden, wie die Taskleiste auf allen Monitoren angezeigt werden soll.
Gehen Sie wie folgt vor, um die Taskleiste auf allen Displays anzuzeigen:
-
Öffnen Sie Einstellungen .
-
Klicken Sie auf Personalisierung .
-
Klicken Sie auf der rechten Seite auf die Seite „Taskleiste“ .
-
Klicken Sie auf die Einstellung „Taskleistenverhalten“ .
-
Aktivieren Sie die Option „Meine Taskleiste in allen Taskleisten anzeigen“ .
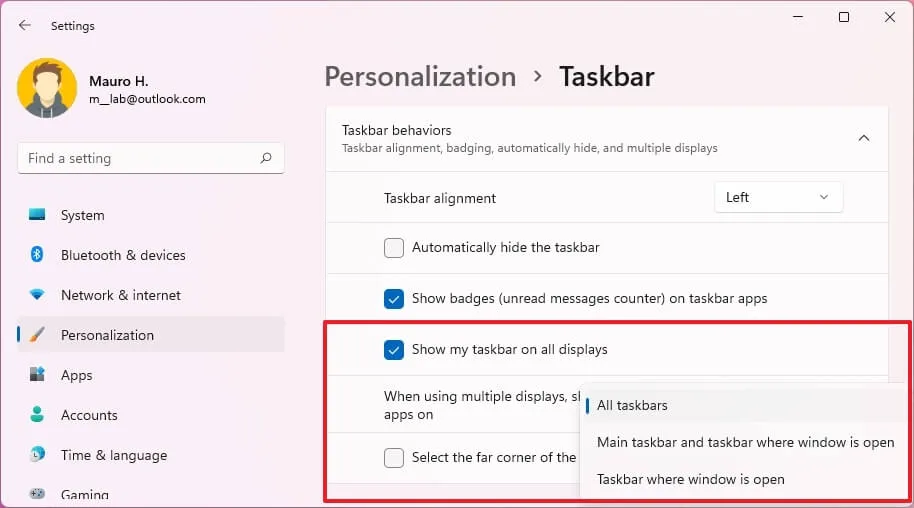
Nachdem Sie die Schritte abgeschlossen haben, wird die Windows 11-Taskleiste entsprechend Ihrer Konfiguration auf allen Monitoren angezeigt.
Sekunden in der Taskleistenuhr unter Windows 11 anzeigen
Windows 11 kann auch Sekunden in der Taskleistenuhr anzeigen, aber es ist wichtig zu beachten, dass diese Funktion mehr Strom verbraucht, was sich leicht auf die Akkulaufzeit auswirken kann.
Gehen Sie wie folgt vor, um der Uhr in der Taskleiste unter Windows 11 Sekunden hinzuzufügen:
-
Öffnen Sie Einstellungen .
-
Klicken Sie auf Personalisierung .
-
Klicken Sie auf der rechten Seite auf die Seite „Taskleiste“ .
-
Klicken Sie auf die Einstellung „Taskleistenverhalten“ .
-
Aktivieren Sie die Option „Sekunden in der Taskleistenuhr anzeigen“ .
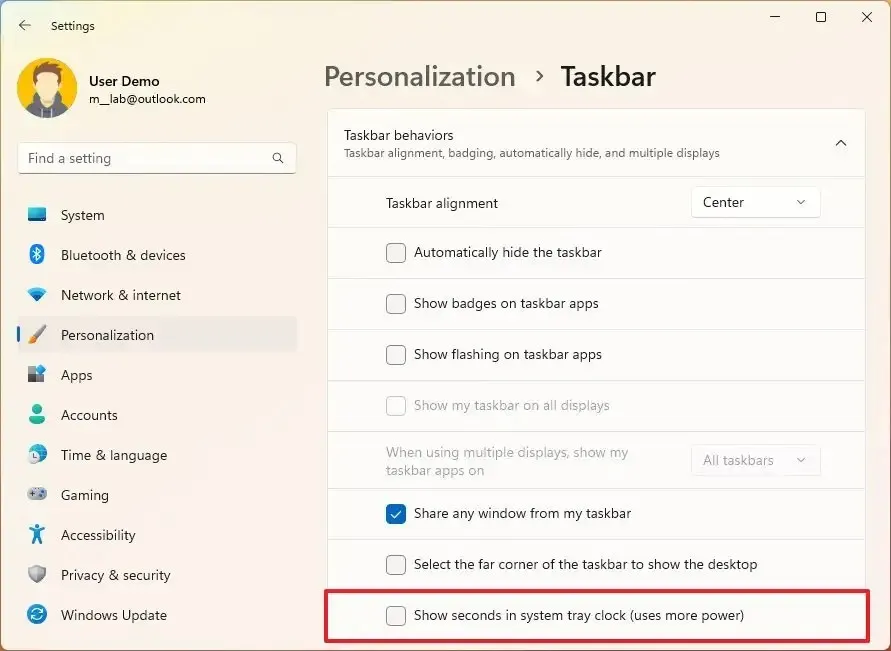
Sobald Sie die Schritte abgeschlossen haben, zeigt die Systemuhr Sekunden in der Taskleiste an.
Anheften von Apps an die Taskleiste unter Windows 11
Gehen Sie wie folgt vor, um Apps in der Taskleiste unter Windows 11 anzuheften:
-
Öffnen Sie Start .
-
Suchen Sie nach einer App zum Anpinnen.
-
Klicken Sie mit der rechten Maustaste auf die App und wählen Sie die Option „An Taskleiste anheften“ .
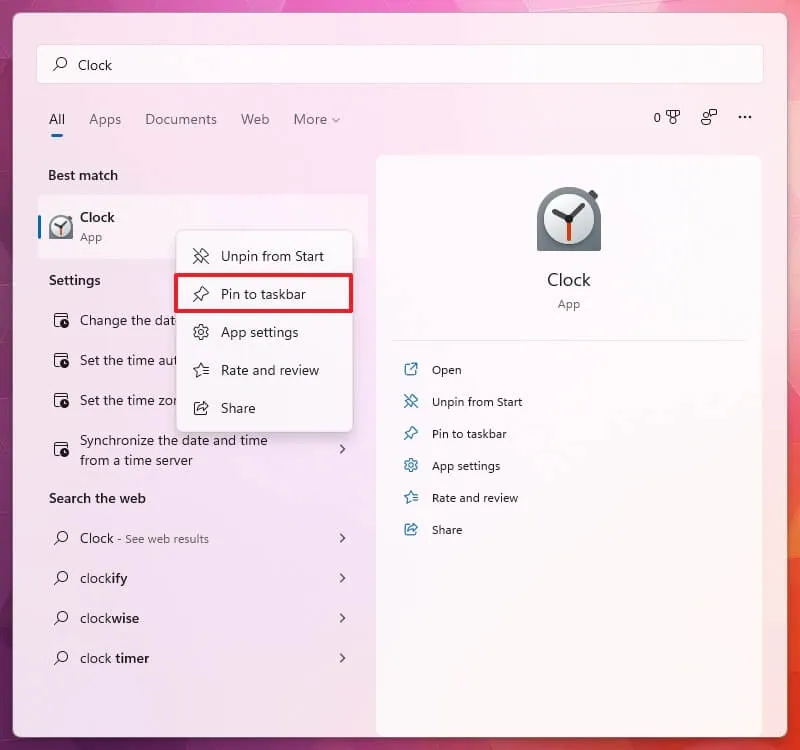
Normalerweise suchen Sie nach der App, die Sie an die Taskleiste anheften möchten. Technisch gesehen können Sie jedoch auch mit der rechten Maustaste auf eine beliebige App in der Liste „Angeheftet“, „Empfohlen“ oder „Alle Apps“ klicken, um die Option zu finden.
Wenn die App ausgeführt wird, klicken Sie mit der rechten Maustaste auf die App in der Taskleiste und wählen Sie die Option „An Taskleiste anheften“ .

Wenn sich das Symbol auf dem Desktop befindet, können Sie auch mit der rechten Maustaste auf die Elemente klicken, „Weitere Optionen anzeigen“ auswählen und die Option „An Taskleiste anheften“ auswählen , um es dauerhaft in der Taskleiste verfügbar zu machen.
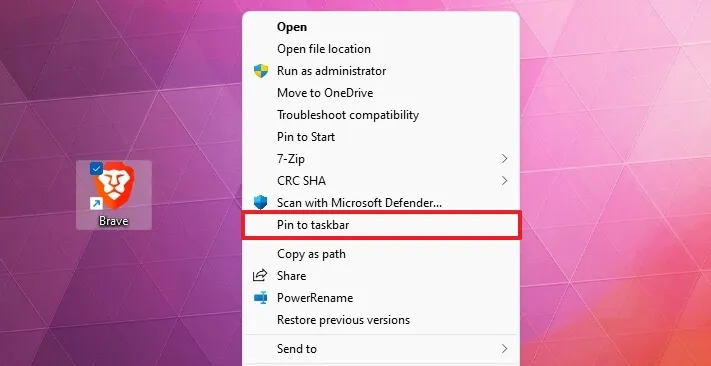
Wenn Sie die App entfernen möchten, klicken Sie mit der rechten Maustaste auf die App und wählen Sie die Option „Von Taskleiste entfernen“ .



Schreibe einen Kommentar