So passen Sie die Datenschutzeinstellungen in Windows 11 an
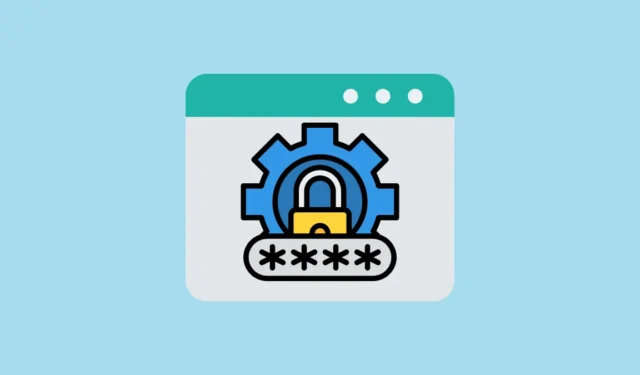
Privatsphäre ist in der heutigen Welt zu einem seltenen und begehrten Gut geworden. Große Technologiekonzerne wie Microsoft, Amazon und Apple sind immer auf der Suche nach persönlichen Daten – was Sie mit ihrem Produkt machen, wie und wo Sie Geräte nutzen und auf welche Art von Inhalten Sie zugreifen. Auch wenn sie sagen, dass sie diese Informationen sammeln, um Ihnen „umfangreiche, personalisierte und interaktive Erlebnisse“ zu bieten, gibt es einen Haken.
Im besten Fall füttern sie Sie mit algorithmischen Daten und verwandeln Sie in ein Produkt. Doch im schlimmsten Fall werden Ihre Daten durch Ransomware und Sicherheitsangriffe gestohlen und gegen Sie verwendet.
Anpassen der Datenschutzeinstellungen in Windows 11
Hier sind einige Datenschutzeinstellungen, die Sie personalisieren können, um Ihre Privatsphäre unter Windows 11 zu schützen.
1. Deaktivieren Sie Diagnose und Feedback
Windows 11 sammelt ein paar Diagnoseinformationen darüber, wie Ihr Computer läuft, um ihn sicher und auf dem neuesten Stand zu halten. Sie erfassen jedoch noch weitere Informationen, etwa welche Websites Sie besuchen und welche Apps Sie verwenden. Wenn Sie diese Daten lieber nicht an Microsoft weitergeben möchten, gehen Sie folgendermaßen vor:
Klicken Sie mit der rechten Maustaste auf das Startmenü und wählen Sie „Einstellungen“.

Gehen Sie zum Abschnitt „Datenschutz und Sicherheit“ und klicken Sie auf die Option „Diagnose und Feedback“.

Schalten Sie dann den Schalter für „Optionale Diagnosedaten senden“ aus.

Darüber hinaus empfehlen wir, die drei folgenden Optionen zu deaktivieren: „Tinte und Eingabe verbessern“, „Maßgeschneiderte Erlebnisse“ und „Diagnosedaten anzeigen“.

Auf diese Weise verwendet Windows 11 Ihre Informationen nicht, um Ihnen Tipps oder Vorschläge zu geben. Dadurch wird auch verhindert, dass das System das, was Sie schreiben oder eingeben, an Microsoft sendet.
2. Deaktivieren Sie die Anzeigenverfolgung
Windows 11 verfügt über eine Werbe-ID – einen einzigartigen Code, der zum Sammeln von Daten über Sie verwendet wird, wenn Sie das Internet und Microsoft-Apps nutzen. Die Informationen werden dann verwendet, um ein Profil von Ihnen zu erstellen und Ihnen spezifische Anzeigen anzuzeigen. Sie können diese Einstellung deaktivieren, um personalisierte Werbung zu blockieren.
Öffnen Sie die Windows-Einstellungen, gehen Sie zu „Datenschutz und Sicherheit“ und wählen Sie im rechten Bereich die Registerkarte „Allgemein“.

Deaktivieren Sie dann die Option „Apps erlauben, mir mithilfe meiner Werbe-ID personalisierte Werbung anzuzeigen“.

3. Deaktivieren Sie den Aktivitätsverlauf
Windows verfügt außerdem über eine Funktion namens Aktivitätsverlauf, die Ihre Aufgaben und Aktionen protokolliert, die Sie auf Ihrem Computer ausführen. Wenn Sie Ihre Aktivitäten unter Windows 11 privat halten und sicherstellen möchten, dass Microsoft nicht zusieht, gehen Sie folgendermaßen vor:
Gehen Sie in den Windows-Einstellungen zu „Datenschutz und Sicherheit“ und klicken Sie rechts auf „Aktivitätsverlauf“.

Deaktivieren Sie unter „Aktivitätsverlauf“ den Schalter „Meinen Aktivitätsverlauf auf diesem Gerät speichern“.

4. Suchberechtigungen verwalten
Windows-Suchberechtigungen verwalten die Art von Inhalten, die in der Windows-Suche angezeigt werden können, und bestimmen, ob Suchergebnisse Daten von anderen Microsoft-Apps enthalten, bei denen Sie angemeldet sind.
Wählen Sie in den Datenschutz- und Sicherheitseinstellungen „Suchberechtigungen“ aus.

Unter SafeSearch können Sie auswählen, ob Sie Inhalte für Erwachsene filtern möchten und wie viel Sie blockieren möchten. Sie können zwischen „Streng“, „Moderat“ und „Aus“ wählen.

Normalerweise zeigt die Windows-Suche Ergebnisse von Microsoft-Apps und -Diensten an, bei denen Sie mit demselben Microsoft-Konto angemeldet sind. Wenn Sie jedoch möchten, dass die Suchergebnisse nur von Ihrem Computer und nicht aus der Cloud stammen, können Sie die Suche nach Cloud-Inhalten deaktivieren.
Wenn Sie ein persönliches Konto verwenden, deaktivieren Sie den Schalter unter „Microsoft-Konto“. Wenn Sie Suchergebnisse aus dem Geschäfts- oder Schulkonto blockieren möchten, schalten Sie den Schalter unter „Geschäfts- oder Schulkonto“ aus.

Wenn Sie nicht möchten, dass Windows Ihre Suchergebnisse (lokal) für Vorschläge speichert, scrollen Sie nach unten zum Abschnitt „Verlauf“ und deaktivieren Sie „Suchverlauf auf diesem Gerät“.

5. Schließen Sie den Ordner von der Windows-Suche aus
Falls Sie vertrauliche Dateien/Ordner haben, die nicht durchsucht werden sollen, können Sie diese von der Windows-Suche ausschließen.
Gehen Sie zu Settings> Privacy & securityund klicken Sie rechts auf die Option „Windows durchsuchen“.

Klicken Sie dann auf die Schaltfläche „Ausgeschlossenen Ordner hinzufügen“ und wählen Sie den Ordner aus.

Navigieren Sie als Nächstes zu dem Ordner, den Sie ausschließen möchten, und klicken Sie auf „Ordner auswählen“. Der Ordner wird künftig von der Windows-Suche ausgeschlossen.

6. App-Berechtigungen
App-Berechtigungen sind eine wichtige Gruppe von Optionen, mit denen Sie steuern können, welche Apps Zugriff auf verschiedene Systemressourcen wie Kamera, Mikrofon, Standort, Kontakte und andere vertrauliche Informationen haben können. Diese Einstellungen helfen Ihnen, Ihre Privatsphäre und Sicherheit zu wahren. Während für einige Apps bestimmte Berechtigungen erforderlich sind, um vollständig zu funktionieren, ist dies nicht für jede App erforderlich. Sie können diese Einstellungen an Ihre Bedürfnisse anpassen.
Deaktivieren Sie die Standortverfolgung
Windows und Apps verfolgen Ihre Standorte, um Ihnen relevante Informationen zu liefern, z. B. Ihr lokales Wetter, welche Restaurants in der Nähe sind usw. Wenn Sie nicht möchten, dass Windows Ihren Standort verfolgt, können Sie die Standortdienste deaktivieren. Die vollständige Deaktivierung der Ortungsdienste erschwert jedoch das Auffinden Ihres Geräts im Falle eines Diebstahls oder Verlusts.
Öffnen Sie die Windows-Einstellungen, indem Sie auf Windows+ drücken I. Wählen Sie dann „Datenschutz und Sicherheit“.

Scrollen Sie im rechten Teil des Fensters nach unten zu „App-Berechtigungen“ und klicken Sie auf „Standort“.

Um die Standortverfolgung vollständig auszuschalten, stellen Sie den Schalter „Ortungsdienste“ auf die Position „Aus“.

Es erscheint ein Bestätigungsfeld. Klicken Sie zur Bestätigung auf „Ausschalten“.

Wenn Sie Ihr Gerät im Falle eines Diebstahls dennoch finden möchten, aber nicht möchten, dass andere Apps wissen, wo Sie sich befinden, können Sie den Schalter „Ortungsdienste“ eingeschaltet lassen und die Option „Apps Zugriff auf Ihren Standort erlauben“ deaktivieren.

Dadurch kann Windows Ihr Gerät weiterhin verfolgen, um Ihr Gerät zu finden, während andere Apps daran gehindert werden, auf Ihre Standortinformationen zuzugreifen.
Um Apps wie Wetter und Karten, die Ihren Standort tatsächlich benötigen, die Erlaubnis zu erteilen, aktivieren Sie die Schalter „Standortdienste“ und „Apps Zugriff auf Ihren Standort erlauben“.
Aktivieren Sie dann die Standortberechtigung für die Apps, die sie wirklich benötigen, und deaktivieren Sie sie für die anderen unerwünschten Apps.

Ändern Sie die Kamera- und Mikrofonberechtigungen
Von den verschiedenen App-Berechtigungen sind Kamera und Mikrofon die kritischsten. Um zu verhindern, dass bösartige Apps heimlich Ihre Kamera und Ihr Mikrofon auf Ihrem Windows 11-PC nutzen, müssen Sie deren Berechtigungen ändern. Dadurch wird Ihre Privatsphäre bei der Verwendung von Windows 11 erheblich verbessert. So können Sie dies erreichen.
Navigieren Sie in der App „Einstellungen“ zum Abschnitt „Datenschutz und Sicherheit“, scrollen Sie dann nach unten und greifen Sie auf die Einstellungen für „Kamera“-Berechtigungen zu.

Wenn Sie die Kamera vollständig deaktivieren möchten, deaktivieren Sie die Option „Kamerazugriff“.

Wenn Sie bestimmten Apps wie Zoom und Teams Kamerazugriff gewähren möchten, aktivieren Sie die Option „Kamerazugriff“. Überprüfen Sie dann sorgfältig die App-Liste und deaktivieren Sie den Zugriff für alle unnötigen Apps.

Öffnen Sie auf ähnliche Weise die Einstellungen für „Mikrofon“-Berechtigungen und überprüfen Sie die App-Liste. Schalten Sie dann den „Mikrofonzugriff“ vollständig aus oder deaktivieren Sie das Mikrofon für Apps, die diese Berechtigung nicht benötigen.

Berechtigung zum Verwalten von Kontoinformationen
Mit der Berechtigung „Kontoinformationen“ können Sie steuern, ob Apps auf Ihre Kontoinformationen zugreifen können und welche Apps auf die Informationen zugreifen können.
Wählen Sie unter den App-Berechtigungseinstellungen „Kontoinformationen“ aus.

Hier können Sie entscheiden, welche Apps Zugriff auf Ihre Kontoinformationen haben dürfen.

Ändern Sie die Berechtigungen für Kalender, Kontakte, Telefonanrufe und Nachrichten
Kontakt-, Kalender-, Telefonanruf- und Nachrichtenberechtigungen bestimmen, ob Apps auf Ihre Kontakte, Kalenderereignisse, Telefonanrufe und Nachrichten zugreifen können. Wie bei anderen Berechtigungen haben Sie auch hier die Möglichkeit auszuwählen, welche Apps diese Ressourcen nutzen dürfen.
Navigieren Sie zu jeder dieser Berechtigungseinstellungen unter „App-Berechtigungen“ und überprüfen Sie die Apps, die derzeit Zugriff auf diese Berechtigungen haben. Deaktivieren Sie anschließend alle Apps, die Sie für unnötig halten. Für diesen Leitfaden haben wir den Vorgang für die Option „Kontakte“ in den Datenschutz- und Sicherheitseinstellungen vorgestellt.

Deaktivieren Sie unter „Kontakte“ die Option für Apps, die nicht auf Ihre Kontakte zugreifen sollen. Wiederholen Sie dies auf ähnliche Weise für alle anderen Kategorien.

Berechtigungen für Bibliotheksordner verwalten
Sie haben auch die Möglichkeit zu steuern, welche Apps Dateien in den Bibliotheksordnern lesen und schreiben können, z. B. Dokumente, Downloads, Musik, Bilder und Videos. In Windows 11 stehen Ihnen für jeden dieser Bibliotheksordner spezielle Optionen zur Verfügung, mit denen Sie bestätigen können, welche Apps auf diese Ordner zugreifen können.

7. Deaktivieren Sie die Online-Spracherkennung
Wenn Sie Apps verwenden, die Online-Spracherkennungstechnologien unter Windows 11 verwenden, senden diese Ihre Sprachdaten an die Microsoft-Cloud. Wenn Sie auf Ihrem Computer keine Spracheingabe- oder Sprachzugriffsfunktionen verwenden, können Sie zum Schutz Ihrer Privatsphäre einfach die Online-Spracherkennung deaktivieren.
Gehen Sie zur Registerkarte „Datenschutz und Sicherheit“ und klicken Sie unter Windows-Berechtigungen auf die Kachel „Sprache“.
Stellen Sie dann den Schalter unter „Online-Spracherkennung“ auf die Position „Aus“.
8. Wechseln Sie zum lokalen Konto
Wenn Sie Windows 11 zum ersten Mal einrichten, werden Sie möglicherweise aufgefordert, Ihr Microsoft-Konto zu verwenden, und dieses wird zum Hauptkonto. Selbst wenn Sie ein separates Konto nur für Ihren Computer erstellen, verwendet Windows manchmal immer noch das Microsoft-Konto, wenn Sie sich bei bestimmten Microsoft-Apps anmelden.
Mit einem Microsoft-Konto werden Ihre Daten online gespeichert, während ein lokales Konto die Daten nur auf Ihrem Computer speichert. Wenn Sie hauptsächlich nur einen Computer verwenden, ist es tatsächlich sicherer, ein lokales Konto zu verwenden. Auf diese Weise bleibt Ihr Computer geschützt, selbst wenn sich jemand irgendwie Zugang zu Ihrem Microsoft-Konto verschafft. So können Sie zu einem lokalen Konto wechseln:
Öffnen Sie die Windows-Einstellungen, indem Sie Windows+ Igleichzeitig drücken und gehen Sie im linken Menü zu den Einstellungen „Konten“. Wenn Sie kein lokales Konto haben, erstellen Sie ein Konto auf Ihrem Windows 11-PC . Es gibt zwei Arten von Benutzerkonten: „Standard“ und „Administrator“. Verwenden Sie für einen besseren Schutz ein „Administrator“-Konto.

Wenn Sie ein lokales Konto in ein Administratorkonto ändern möchten, gehen Sie folgendermaßen vor:
Klicken Sie in den Kontoeinstellungen auf die Kachel „Andere Benutzer“.

Wählen Sie den Kontonamen und es sollte eine Option mit der Aufschrift „Kontotyp ändern“ angezeigt werden. Klicken Sie darauf.

Wählen Sie anschließend im Dropdown-Menü „Administrator“ aus und klicken Sie auf „OK“.

Um ein lokales Konto in ein Administratorkonto umzuwandeln, rufen Sie die „Konten“-Einstellungen auf und klicken Sie auf „Ihre Informationen“.

Im Abschnitt „Kontoeinstellungen“ sehen Sie einen Link mit der Aufschrift „Stattdessen mit einem lokalen Konto anmelden“. Klicken Sie darauf.

Es öffnet sich ein neues Fenster. Klicken Sie auf „Weiter“, um fortzufahren.

Sie müssen Ihr Computerkennwort eingeben und auf „OK“ klicken. Wenn Sie nach Ihrem Microsoft-Kontokennwort gefragt werden, geben Sie dieses ebenfalls ein.

Als Nächstes können Sie einen neuen Benutzernamen auswählen oder Ihren vorhandenen verwenden, ein Passwort und einen Hinweis erstellen und dann auf „Weiter“ klicken.

Klicken Sie abschließend auf „Abmelden und beenden“. Dadurch werden Sie abgemeldet und können sich mit Ihrem neuen lokalen Konto erneut anmelden.

9. Deaktivieren Sie geteilte Erfahrungen
Mit einer neuen Funktion in Windows 11 können Sie Ihre App-Einstellungen und andere Daten auf allen Geräten synchronisieren, bei denen Sie angemeldet sind. Dies kann eine sehr praktische Funktion sein, mit der Sie zwischen Geräten wechseln und Ihre Arbeit genau dort fortsetzen können, wo Sie auf dem anderen Gerät aufgehört haben.
Ihr Windows-Gerät sendet Ihre Daten an die Cloud und macht sie so geräteübergreifend zugänglich. Wenn Sie jedoch nur einen Computer nutzen, ist das Senden von Daten in die Cloud nicht erforderlich. Wenn Sie nicht möchten, dass Microsoft Ihre Daten sammelt und an die Cloud sendet, können Sie diese Funktion deaktivieren.
Öffnen Sie die Windows-Einstellungen-App, gehen Sie zum Abschnitt „Apps“ und klicken Sie dann auf „Erweiterte App-Einstellungen“.
Klicken Sie unter „Erweiterte App-Einstellungen“ auf die Option „Geräteübergreifend teilen“.
Deaktivieren Sie dann die Freigabe, indem Sie auf die Schaltfläche „Aus“ klicken.

10. Aktivieren Sie verschlüsseltes DNS
Immer wenn Sie versuchen, auf eine Website zuzugreifen, sendet Ihr Computer eine DNS-Anfrage an einen DNS-Server und fordert ihn auf, diesen Domänennamen in eine IP-Adresse zu übersetzen. Normalerweise werden Ihre DNS-Abfragen im Klartext gesendet, sodass Ihr ISP oder andere Ihre Surfaktivitäten überwachen und abfangen können.
Durch die Aktivierung der DNS-Verschlüsselung bleibt Ihr Browserverlauf privat und Sie werden vor Phishing-Angriffen und anderen Formen von Online-Bedrohungen geschützt. So können Sie die DNS-Verschlüsselung unter Windows 11 aktivieren.
Navigieren Sie in den Windows-Einstellungen zu „Netzwerk & Internet“ und wählen Sie im rechten Bereich Ihre primäre Netzwerkverbindung aus.
Klicken Sie auf der nächsten Seite auf „Hardware-Eigenschaften“.
Klicken Sie anschließend neben der Option „DNS-Serverzuweisung“ auf „Bearbeiten“.

Wählen Sie dann „Manuell“ aus dem Dropdown-Menü aus.

Aktivieren Sie nun den Schalter „IPv4“ und geben Sie die primäre DNS-Adresse in das Feld „Bevorzugter DNS“ und die sekundäre DNS-Adresse in das Feld „Alternativer DNS“ ein.

Es stehen mehrere kostenlose DNS-Server zur Verfügung, die ein schnelleres Surferlebnis ermöglichen, die Sicherheit verbessern und Cyberangriffe verhindern können. Zu den sichersten Optionen gehören:
Google (IPv4)
- Primärer DNS:
8.8.8.8 - Sekundäre DNS:
8.8.4.4
Cloudflare (IPv4)
- Primärer DNS:
1.1.1.1 - Sekundäre DNS:
1.0.0.1
Quad9 (IPv4)
- Primärer DNS:
9.9.9.9 - Sekundäre DNS:
149.112.112.112
OpenDNS (IPv4)
- Primärer DNS:
208.67.222.222 - Primärer DNS:
208.67.220.220
Setzen Sie im selben Fenster beide Optionen „DNS über HTTPS“ unter „Bevorzugter DNS“ und „Alternativer DNS“ auf „Ein (automatische Vorlage)“.

Schalten Sie anschließend den Schalter für „IPv6“ ein und wiederholen Sie den Vorgang.

Hier sind einige kostenlose, vertrauenswürdige IPv6-DNS-Adressen:
Google (IPv6)
- Primärer DNS:
2001:4860:4860::8888 - Sekundäre DNS:
2001:4860:4860::8844
Quad9
- Primärer DNS:
2620:fe::fe - Sekundäre DNS:
2620:fe::9
OpenDNS
- Primärer DNS:
2620:119:35::35 - Sekundäre DNS:
2620:119:53::53
Cloudflare (IPv6)
- Primärer DNS:
2606:4700:4700::1111 - Sekundäre DNS:
2606:4700:4700::1001
Klicken Sie abschließend auf „Speichern“, um die Einstellungen zu speichern.

Wenn Sie sich dafür entscheiden, DNS-Server von einer zuverlässigen externen Quelle zu verwenden, können Sie verhindern, dass Ihre Online-Aktivitäten protokolliert werden. Dadurch wird Ihr Surfen im Internet privater. Sie können auch gefährliche Websites meiden und zu Websites gelangen, die möglicherweise blockiert sind.
11. Entfernen Sie empfohlene Startmenüelemente
Das Startmenü von Windows 11 ist in zwei Abschnitte unterteilt: den Abschnitt „Angeheftet“, in dem Sie Ihre Lieblings-Apps und -Ordner für einen schnellen Zugriff im Startmenü platzieren können, und den Abschnitt „Empfohlen“, der Vorschläge basierend auf kürzlich hinzugefügten Apps und enthält zuletzt aufgerufene Dateien und Ordner.
Diese Vorschläge werden durch die Überwachung Ihrer Aktivitäten unter Windows 11 generiert. Wenn Sie jedoch jemandem Zugriff auf Ihren Computer gewähren würden, könnte dieser möglicherweise die Apps und Dateien oder Ordner (sogar versteckte Dateien/Ordner) sehen, was einen Eingriff in Ihre Privatsphäre darstellt.
Um auf die Einstellungen-App zuzugreifen, drücken Sie einfach die Tastenkombination Windows+ I.
Wählen Sie in der App „Einstellungen“ aus den links aufgeführten Optionen „Personalisierung“ aus.
Scrollen Sie auf der rechten Seite nach unten und klicken Sie auf die Kachel „Start“.

In diesem Menü können Sie die folgenden beiden Optionen deaktivieren, indem Sie sie ausschalten: „Zuletzt hinzugefügte Apps anzeigen“ und „Empfohlene Dateien im Start, aktuelle Dateien im Datei-Explorer und Elemente in Sprunglisten anzeigen“.

Durch das Deaktivieren der zweiten Einstellung werden auch die Vorschläge im Abschnitt „Schnellzugriff“ im Datei-Explorer sowie die Optionen deaktiviert, die im Kontextmenü mit der rechten Maustaste verfügbar sind, wenn Sie auf das Datei-Explorer-Symbol in der Taskleiste klicken.
12. Beenden Sie die Verwendung von OneDrive
Wenn Sie unter Windows 11 wirklich darauf achten, dass Ihre Daten privat bleiben, verwenden Sie OneDrive nicht mehr. Es ist für diejenigen gedacht, die mit der Synchronisierung ihrer Daten und Dateien mit dem Cloud-Speicherdienst OneDrive von Microsoft nicht vertraut sind. Auch wenn Sie OneDrive nicht vollständig entfernen können, können Sie sicherstellen, dass Ihre Daten nicht kopiert werden.
Klicken Sie mit der rechten Maustaste auf das OneDrive-Symbol in der Benachrichtigungsleiste der Taskleiste. Wenn OneDrive nicht in der Taskleiste ausgeführt wird, können Sie in der Windows-Suche danach suchen und es öffnen.

Klicken Sie auf das Zahnradsymbol in der oberen rechten Ecke des Pop-ups und wählen Sie „Einstellungen“ aus dem Dropdown-Menü.

Navigieren Sie zur Registerkarte „Konten“ und klicken Sie auf „Verknüpfung mit diesem PC aufheben“.

Klicken Sie anschließend auf die Schaltfläche „Kontoverbindung aufheben“.

Wenn Sie Ihre Dateien regelmäßig sichern möchten, können Sie stattdessen die Windows- Funktion „Sichern und Wiederherstellen“ oder die Funktion „Dateiversionsverlauf“ verwenden , um regelmäßige Sicherungen Ihrer Dateien unter Windows 11 zu erstellen.
13. Löschen Sie Ihre Microsoft Cloud-Daten
Selbst nachdem Sie alle Funktionen deaktiviert und Daten gelöscht haben, verfolgt Microsoft Ihre Daten weiterhin und sendet sie an die Server. Microsoft gibt möglicherweise an, dies zu tun, um seine Produkte zu verbessern, seine Online-Erlebnisse zu personalisieren, das Benutzerverhalten zu verstehen, gezielte Werbung anzuzeigen und bessere Vorschläge anzubieten.
Gehen Sie über diesen Link zum Datenschutz-Dashboard von Microsoft und klicken Sie auf „Anmelden“.

Melden Sie sich dann mit dem Microsoft-Konto an, das mit Ihrem Windows 11-PC verknüpft ist.

Klicken Sie in Ihrem Datenschutz-Dashboard in der Symbolleiste auf die Registerkarte „Datenschutz“.

Scrollen Sie nun nach unten zum Abschnitt „Aktivitätsdaten verwalten“ und erweitern Sie die Option „Standortaktivität“. Klicken Sie dann auf „ Alle Standortaktivitäten löschen“.

Der Browserverlauf enthält Details zu Websites, auf die über den Microsoft Edge-Browser zugegriffen wird. Wenn Sie den Datenschutz in Windows 11 verbessern möchten, erweitern Sie den Abschnitt „Browserverlauf“ und klicken Sie auf „Alle Browseraktivitäten löschen“.

Der Suchverlauf enthält Daten zu allen Suchvorgängen, die über Bing Search, Windows Search, Cortana usw. durchgeführt wurden. Erweitern Sie diesen Abschnitt und klicken Sie auf „Gesamten Suchverlauf löschen“.

Die App- und Dienstaktivität enthält Informationen darüber, wie Sie Ihre App und Dienste nutzen. Erweitern Sie also die Option „App- und Dienstaktivitäten“ und klicken Sie auf „Alle App- und Dienstaktivitäten löschen“.

Weitere Daten, die Sie löschen sollten, sind App- und Dienstleistungsdaten. Hierbei handelt es sich um eine Sammlung von Zuverlässigkeits- und Leistungsdaten, die bei der Verwendung der Microsoft-Apps erfasst werden. Erweitern Sie also auch die Option „App- und Service-Leistungsdaten“ und klicken Sie auf die Schaltfläche „App- und Service-Leistungsdaten löschen“.

14. Deaktivieren Sie die Synchronisierung der Zwischenablage
Die Synchronisierung der Zwischenablage wurde zusammen mit mehreren anderen Kontinuitätsfunktionen in Windows 10 hinzugefügt. Wenn Sie mehrere Windows-Geräte verwenden, die mit demselben Microsoft-Konto verbunden sind, können Sie Ihre Zwischenablage auf diesen Computern synchronisieren. Diese Funktion ist standardmäßig nicht aktiviert. Wenn Sie sie jedoch in Windows 10 aktiviert hatten, bleibt sie beim Upgrade auf Windows 11 aktiv.
Wenn diese Option aktiviert ist, wird alles, was Sie in die Zwischenablage kopieren, an die Server von Microsoft gesendet. Dies könnte Bedenken hervorrufen, insbesondere beim Umgang mit sensiblen Informationen. Wenn Sie dies beunruhigt, können Sie die Funktion zur Synchronisierung der Zwischenablage ganz einfach deaktivieren.
Starten Sie die Windows-Einstellungen, wählen Sie die Registerkarte „System“ und klicken Sie im rechten Bereich auf „Zwischenablage“.

Stellen Sie dann den Schalter „Über alle Ihre Geräte synchronisieren“ auf die Aus-Position.

15. Verwenden Sie eine VPN-Verbindung
Wenn Sie mit einem VPN verbunden sind, werden Ihre Browserdaten für jeden, der ausspioniert, unlesbar, egal ob es sich um Cyberkriminelle oder sogar um Ihren lokalen Internetdienstanbieter handelt. Dies ist besonders praktisch, um Ihre Daten vor potenziellen Risiken zu schützen, wenn Sie sich im öffentlichen WLAN befinden.
Darüber hinaus verbirgt ein VPN Ihren tatsächlichen Aufenthaltsort, indem es Ihre IP-Adresse maskiert, sodass der Eindruck entsteht, als würden Sie aus einem anderen Land surfen. Dies erhöht nicht nur Ihre Privatsphäre, sondern ermöglicht Ihnen auch den Zugriff auf Inhalte, die in Ihrer Region möglicherweise tabu sind. Unabhängig davon, ob Sie remote arbeiten oder nur persönliche Daten schützen, fungiert das VPN wie ein digitaler Leibwächter, der Ihre Verbindung sichert und den Zugriff Unbefugter verhindert.
Allerdings sind nicht alle VPN-Dienste gleich. Die Wahl eines zuverlässigen und vertrauenswürdigen Anbieters ist der Schlüssel für mehr Sicherheit und Datenschutz. Während die Verwendung eines VPN Ihr Internet aufgrund der Verschlüsselung möglicherweise etwas verlangsamt, lohnt sich der Schutz, den es Ihnen bietet, auf jeden Fall.
Das ist so ziemlich alles, was Sie tun können, um Ihre Privatsphäre unter Windows 11 zu schützen. Im Idealfall wären Ihre Daten völlig privat. Aber wir leben nicht in einer idealen Welt, sondern in einer kapitalistischen Welt, in der Daten ein heißes Gut sind. Schützen Sie Ihre Privatsphäre daher so gut wie möglich mit den oben genannten Maßnahmen.



Schreibe einen Kommentar