So passen Sie LightDM mit Themen und Hintergründen an
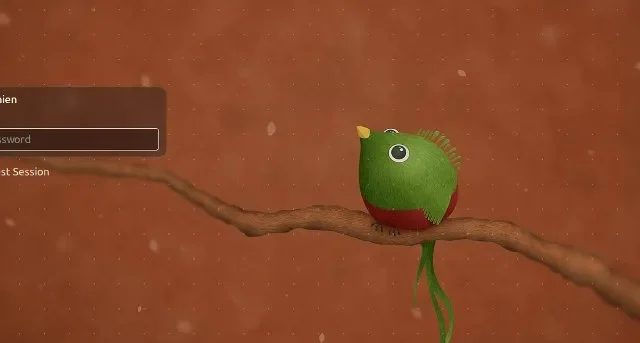
LightDM ist einer der Anmeldebildschirme, die Sie auf Ihrem Linux-Computer verwenden können. Es ist ein robustes und zuverlässiges Programm, und obwohl es Sie hervorragend von der Anmeldung zum Desktop bringt, könnte man behaupten, dass die Optik etwas langweilig ist. Im Folgenden erfahren Sie, wie Sie LightDM mit Themen und Hintergründen anpassen, um den langweiligen Look aufzupeppen.
Passen Sie LightDM auf Cinnamon an
- Um LightDM auf Cinnamon anzupassen, öffnen Sie die Systemsteuerung Ihres Systems.
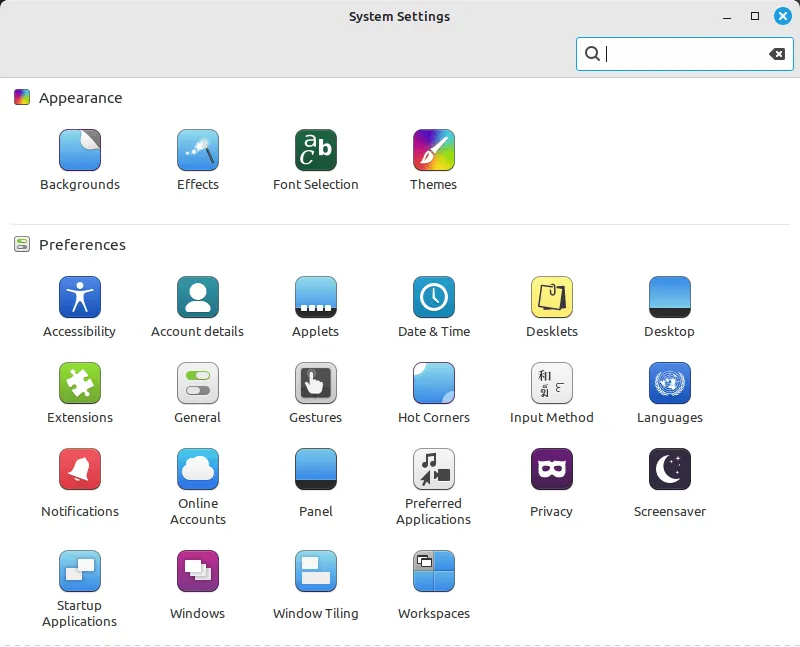
- Scrollen Sie nach unten zum Abschnitt „Administration“ und klicken Sie dann auf „Anmeldefenster“.

- Dadurch wird ein kleines Fenster geöffnet, in dem das Betriebssystem Sie nach dem Passwort Ihres Kontos fragt. Geben Sie Ihr Passwort ein und drücken Sie dann Enter.
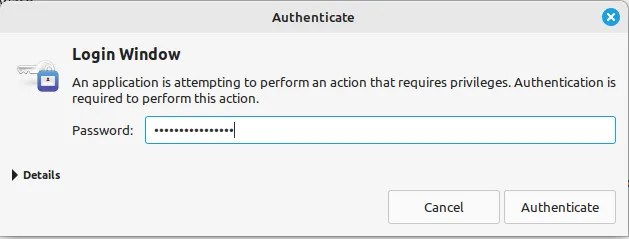
- Das System öffnet dann ein großes Fenster, das alle verfügbaren Optionen für LightDM auflistet. Sie können beispielsweise auf die Schaltfläche ganz rechts in der Zeile „Hintergrund“ klicken, um das Standardbild Ihres Anmeldebildschirms zu ändern.
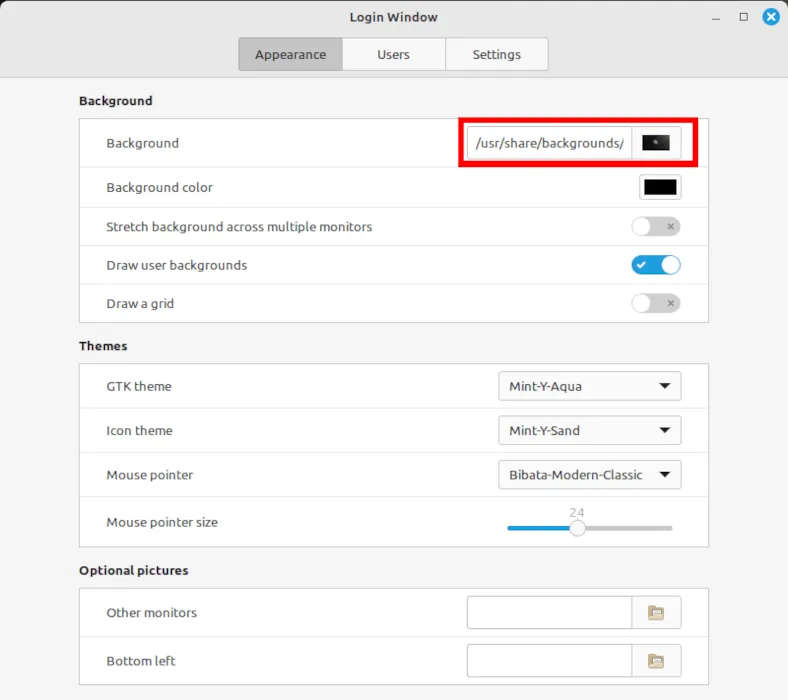
- Schalten Sie den Schalter „Benutzerhintergründe zeichnen“ aus.
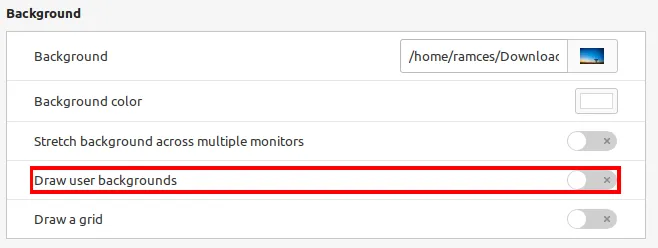
- Neben der Änderung des Hintergrundbilds und der Farbe können Sie auch das Standarddesign Ihrer LightDM-Instanz ändern. Klicken Sie dazu auf das Dropdown-Feld neben der Zeile „GTK-Design“ und wählen Sie dann das Design aus, das Sie verwenden möchten.
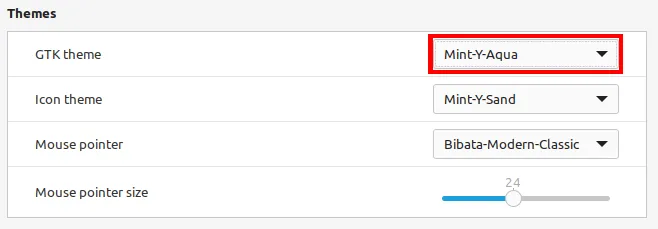
- Sobald Sie fertig sind, können Sie die Eingabeaufforderung des Anmeldefensters schließen und sich von Ihrer aktuellen Sitzung abmelden, um Ihre neuen Einstellungen anzuwenden und zu testen.
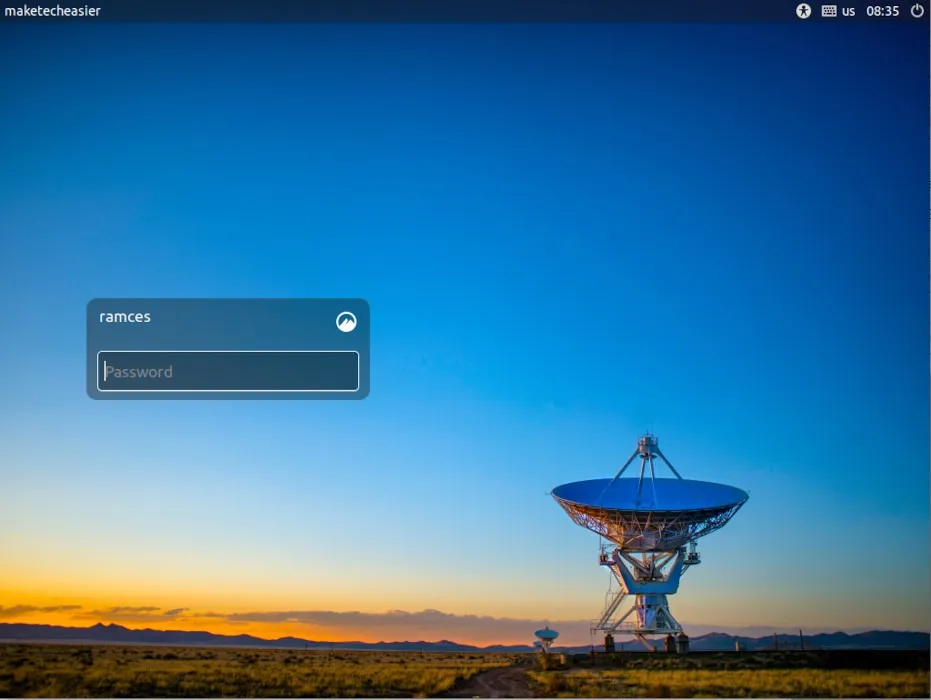
Passen Sie LightDM auf Unity an
Im Gegensatz zu Cinnamon bietet die Unity-Desktop-Umgebung keine grafische Benutzeroberfläche zum Bearbeiten der LightDM-Begrüßer-Binärdatei. Um Ihren Anmeldebildschirm in Unity-basierten Systemen zu ändern, müssen Sie die Konfigurationseinstellungen von LightDM an den zugrunde liegenden „gsettings“-Daemon übergeben.
- Kopieren Sie Ihre benutzerdefinierte Bilddatei in das Standardhintergrundverzeichnis für Unity:
sudo cp. /your-image.jpg /usr/share/backgrounds/
- Wechseln Sie mit dem folgenden Befehl zum Lightdm-Daemon-Benutzer:
sudo -su lightdm
- Führen Sie den folgenden Befehl aus, um das Standardhintergrundverhalten des Benutzers in LightDM zu deaktivieren:
dbus-launch gsettings set com.canonical.unity-greeter draw-user-backgrounds false
- Sie können jetzt den folgenden Befehl ausführen, um Ihr benutzerdefiniertes Hintergrundbild festzulegen:
dbus-launch gsettings set com.canonical.unity-greeter background '/usr/share/backgrounds/image.jpg'
- Sie können auch das Gesamtthema für Ihre LightDM-Sitzung festlegen, indem Sie die Variable „theme-name“ ändern:
dbus-launch gsettings set com.canonical.unity-greeter theme-name 'Ambiance'
- Starten Sie Ihr System neu, um Ihre neuen LightDM-Einstellungen zu übernehmen.
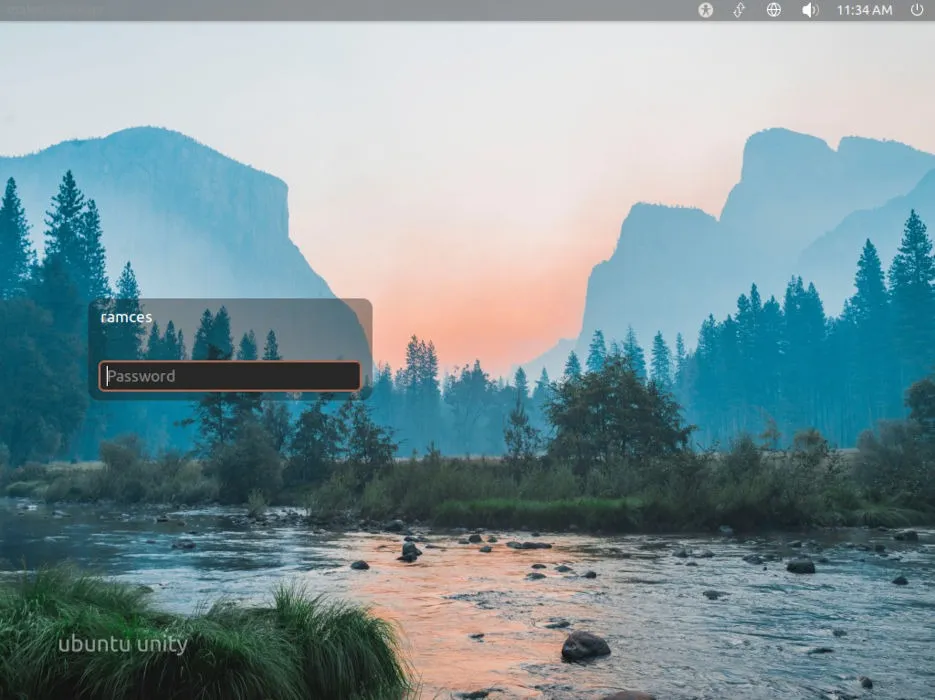
Anpassen von LightDM auf XFCE
XFCE ist eine einfache und leichte Desktop-Umgebung, die LightDM als primären Display-Manager verwendet. Ähnlich wie Cinnamon bietet es ein praktisches Tool, mit dem Sie Ihren Anmeldebildschirm anpassen können, ohne die Befehlszeile zu berühren.
- Klicken Sie auf das XFCE-Menüsymbol in der oberen linken Ecke des Desktops.
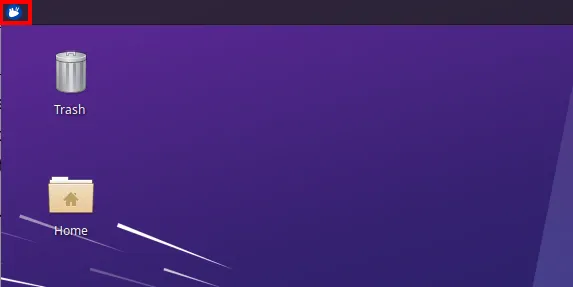
- Klicken Sie in der rechten Seitenleiste des Menüfensters auf „Einstellungen“, scrollen Sie dann nach unten und wählen Sie „LightDM GTK+ Greeter-Einstellungen“ aus.
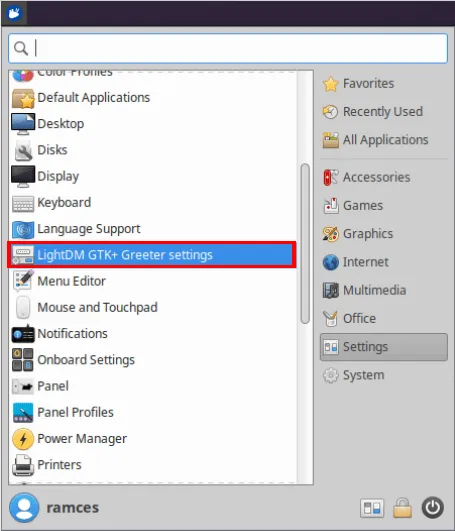
- Daraufhin erscheint eine kleine Eingabeaufforderung, in der das System Sie nach dem Passwort Ihres Benutzerkontos fragt. Geben Sie Ihr Kontopasswort ein und drücken Sie dann Enter.
- Klicken Sie anschließend auf die Schaltfläche neben der Beschriftung „Bild“ unter der Kategorie „Hintergrund“ des Fensters.
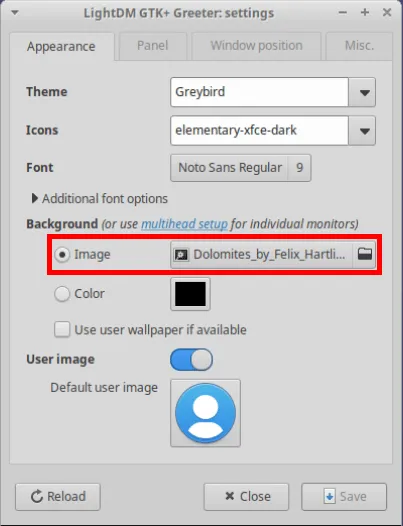
- Wählen Sie das Bild aus, das Sie als benutzerdefinierten Anmeldehintergrund festlegen möchten, und klicken Sie dann auf „Öffnen“.
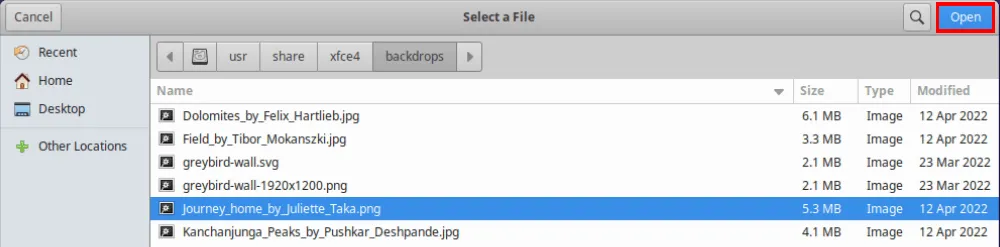
- Deaktivieren Sie als Nächstes das Kontrollkästchen „Benutzerhintergrund verwenden, falls verfügbar“ und klicken Sie dann auf „Speichern“, um Ihre Änderungen in LightDM zu übernehmen.
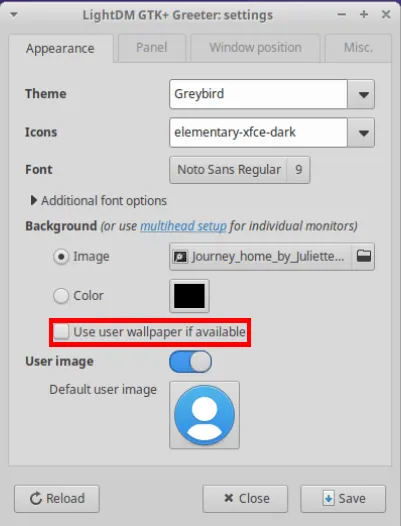
- Starten Sie Ihr System neu, um Ihre neuen Einstellungen zu übernehmen.
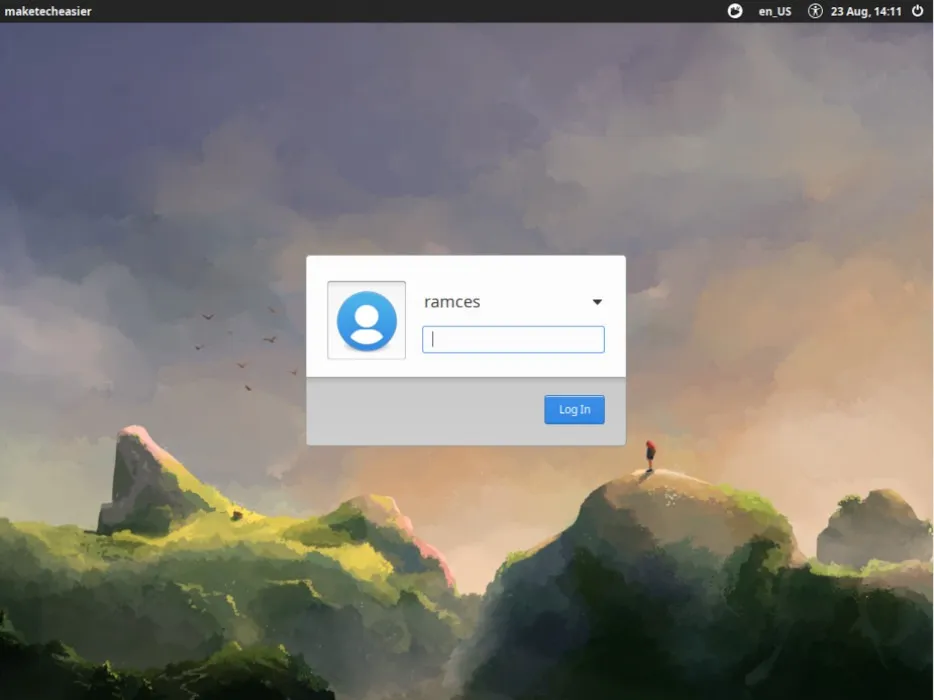
Alternative LightDM-Greeter
Wenn Ihnen die standardmäßigen LightDM-Greeter (Slick-Greeter, Unity-Session und LightDM-GTK-Greeter) nicht gefallen, können Sie Alternativen installieren. Eine Möglichkeit besteht darin, den „anderen“ Standard-Greeter zu installieren, also das „unity-session“-Paket auf Ihrem Linux-Mint-Rechner oder das slick-greeter-Paket auf Ihrem Ubuntu-System zu installieren.
Bedenken Sie, dass jede dieser Optionen eine ganze Reihe neuer Unity- oder Cinnamon-Abhängigkeiten für Sie installiert. Wenn Ihnen also Platz oder Leistung am wichtigsten sind, sind dies nicht die einfachsten Optionen. Die folgenden Befehle installieren diese Begrüßer für Sie:
sudo apt install unity-session
sudo apt install slick-greeter
sudo apt install lightdm-gtk-greeter lightdm-gtk-greeter-settings
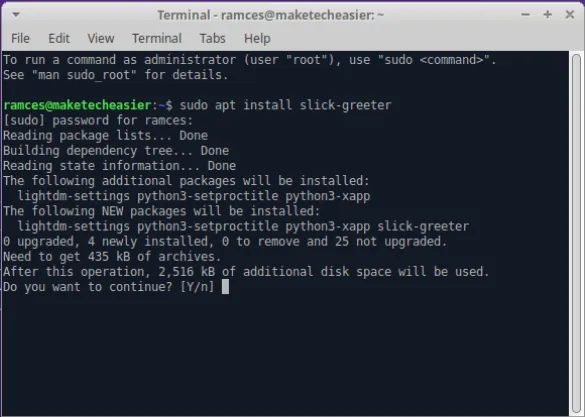
Display-Manager sind nur die Spitze des Eisbergs, wenn es um die Anpassung von Linux geht. Erfahren Sie, wie Sie Ihre eigene minimalistische Linux-Umgebung erstellen können, indem Sie Parabola Linux installieren und bspwm als Fenstermanager ausführen .
Bildnachweis: Jay Wennington über Unsplash . Alle Änderungen und Screenshots von Ramces Red.



Schreibe einen Kommentar