So passen Sie das Kontrollzentrum auf Ihrem iPhone mit iOS 18 an

Was Sie wissen sollten
- Das Kontrollzentrum in iOS 18 wurde überarbeitet, um mehr Anpassungsmöglichkeiten zu ermöglichen.
- Es gibt jetzt drei Kontrollzentrum-Bildschirme und Sie können beliebig viele Bildschirme erstellen oder alle bis auf einen löschen.
- Sie können die Optionen auch nach Bedarf neu anordnen und ihre Größe ändern sowie beliebig viele Optionen hinzufügen und entfernen.
Das Kontrollzentrum von iOS 18 ist einer der vielen häufig genutzten Bereiche auf dem iPhone, die überarbeitet wurden. Wenn Sie kürzlich auf iOS 18 aktualisiert haben, werden Sie mehr als nur ein paar Änderungen bemerken, darunter mehrere anpassbare Optionen, von denen einige möglicherweise nicht so intuitiv sind, wie man es sich wünscht.
Zu diesem Zweck haben wir eine Liste aller Möglichkeiten zusammengestellt, wie Sie das Kontrollzentrum in iOS 18 anpassen können, sowie einige Tipps und Tricks, die Ihnen helfen, sich schneller daran zu gewöhnen.
8 Möglichkeiten zum Anpassen des Kontrollzentrums auf Ihrem iPhone mit dem iOS 18-Update
Die Änderungen am Kontrollzentrum stehen im Einklang mit den umfassenderen personalisierungsbasierten Funktionen in iOS 18, wie z. B. der Neuanordnung der Apps und Widgets auf dem Startbildschirm, der Änderung des Farbtons, dem Ausblenden von App-Beschriftungen usw. Auch die Änderungen am Kontrollzentrum gehen in die gleiche Richtung und legen großen Wert auf die Anpassbarkeit.
1. Zugriff auf die neuen Control Center-Seiten
Das Kontrollzentrum ist weiterhin zugänglich, indem Sie von der oberen rechten Ecke des Bildschirms nach unten wischen. Hier finden Sie drei Kontrollzentrum-„Seiten“ – die erste beherbergt Favoriten (angezeigt durch ein Herzzeichen); die zweite ist ein Bildschirm, der ausschließlich Musik, Medien und zugehörigen Einstellungen gewidmet ist (mit dem Notensymbol); und die dritte enthält Optionen zur Konnektivität (Netzwerksymbol).
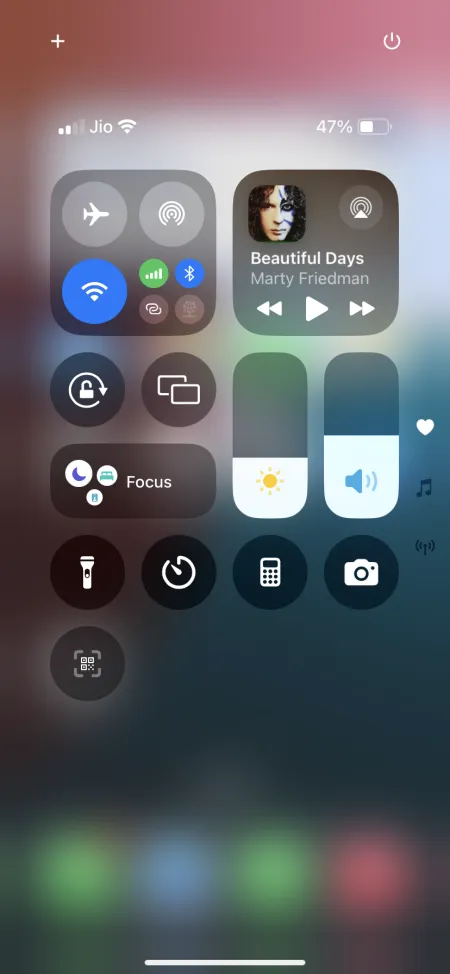

Die Symbole für die drei Bildschirme finden Sie auf der rechten Seite. Je nachdem, auf welcher Seite des Kontrollzentrums Sie landen möchten, können Sie das Kontrollzentrum öffnen und mit einem langen, durchgehenden Wisch zur zweiten oder dritten Seite gelangen. Sobald Sie auf einer der Seiten des Kontrollzentrums gelandet sind, können Sie nach oben oder unten wischen, um sich in die eine oder andere Richtung zu bewegen.
Hinweis: Die Wischgeste nach oben war früher zum Schließen des Kontrollzentrums reserviert. Im letzten Abschnitt erfahren Sie mehr über schnellere Möglichkeiten zum Schließen des Kontrollzentrums.
2. Steuerelemente neu anordnen und in der Größe ändern
Alle Steueroptionen im Kontrollzentrum können nach Belieben verschoben und in der Größe angepasst werden. Um mit der Bearbeitung zu beginnen, tippen Sie auf das + -Symbol in der oberen linken Ecke. Die Grenzen um eine Option herum zeigen ihre genaue Größe an. Ziehen Sie ein Steuerelement einfach per Drag & Drop an die gewünschte Position.
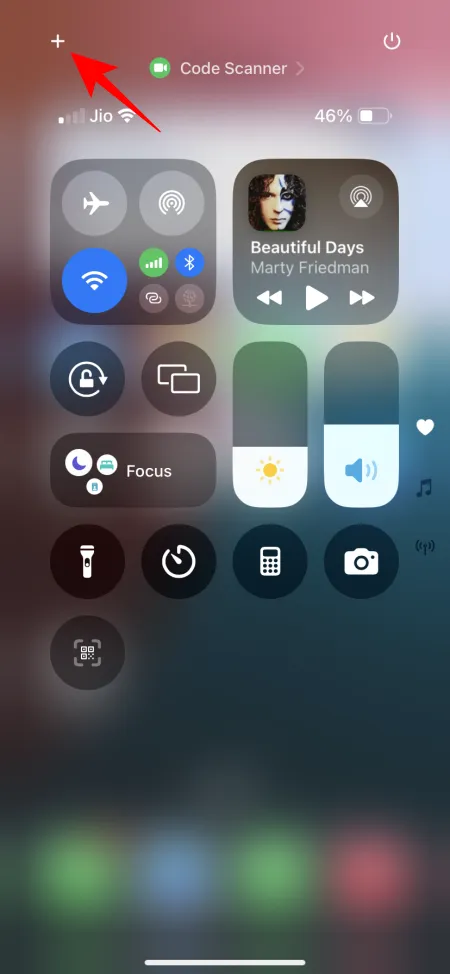
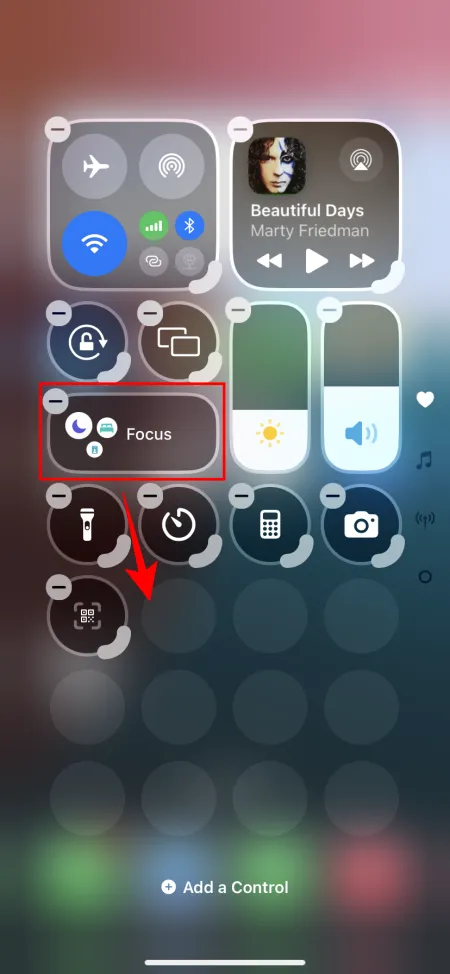
Wenn Sie die Größe eines Steuerelements ändern müssen, verwenden Sie den Ziehpunkt in der unteren rechten Ecke und ziehen Sie ihn, um es zu vergrößern oder zu verkleinern.
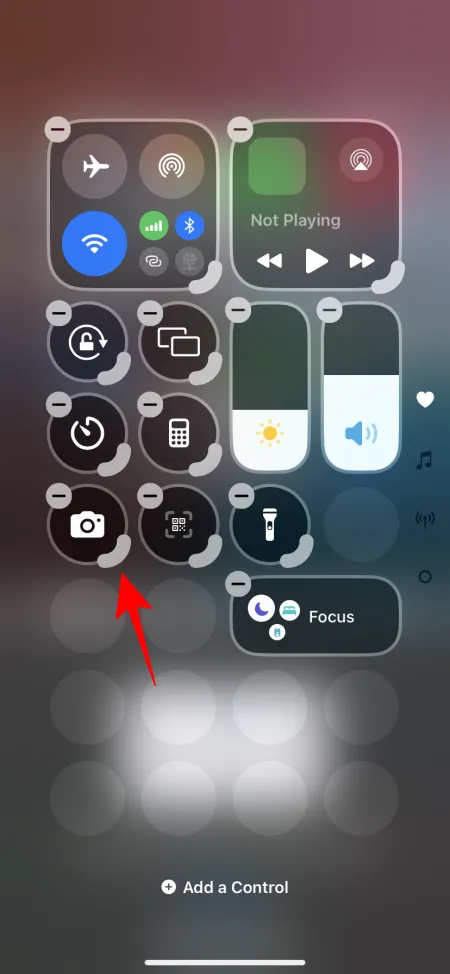

Ziehen Sie auf ähnliche Weise, um die Größe zu ändern und die Steuerelemente neu anzuordnen, bis Sie die Seite des Kontrollzentrums zu Ihrer Zufriedenheit neu organisiert haben. Wenn Sie fertig sind, wischen Sie einfach nach oben oder tippen Sie auf einen leeren Bereich.
3. Steuerelement hinzufügen
Wischen Sie zur Seite des Kontrollzentrums, auf der Sie ein neues Steuerelement hinzufügen möchten. Rufen Sie dann den Bearbeitungsbildschirm auf, indem Sie oben links auf das Symbol + tippen. Tippen Sie unten auf die Option „ Steuerelement hinzufügen“ .
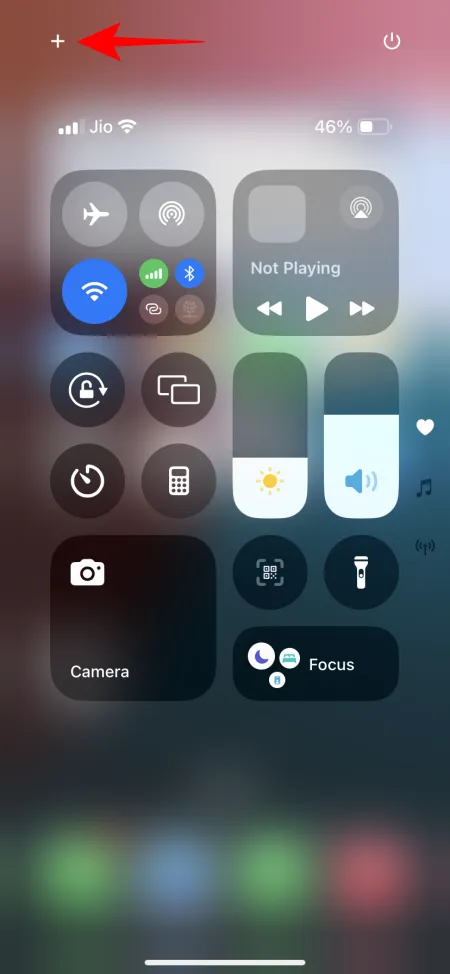
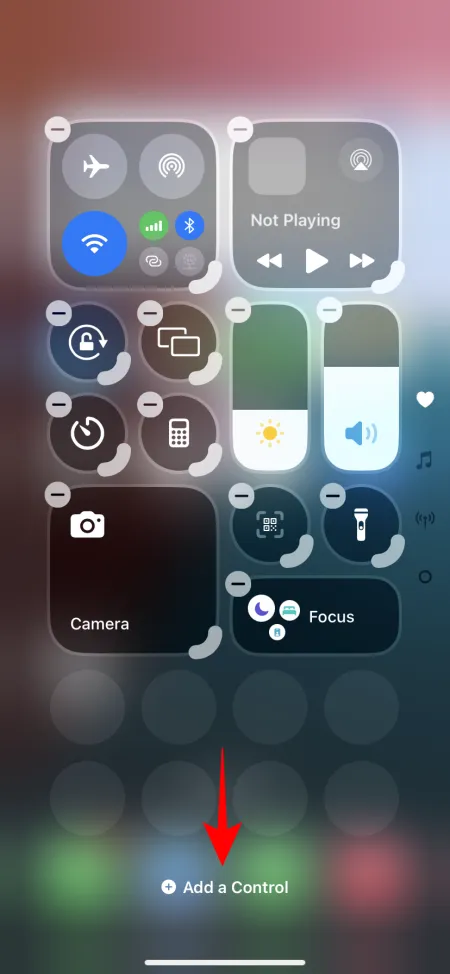
Suchen Sie die Option, die Sie hinzufügen möchten, und tippen Sie darauf. Sie können sie später wie zuvor gezeigt neu anordnen und in der Größe ändern.
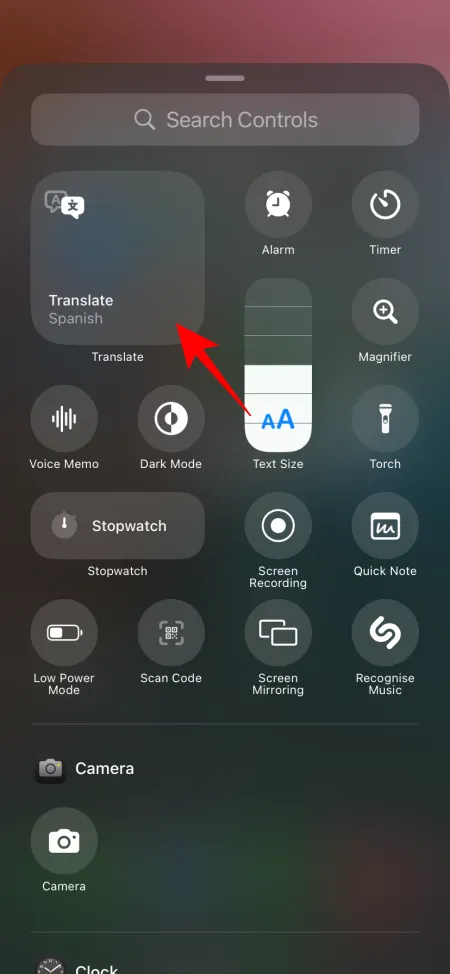

4. Fügen Sie eine neue Kontrollzentrumseite hinzu
Sie können weiterhin neue Seiten/Bildschirme zum Kontrollzentrum hinzufügen. Dazu müssen Sie lediglich in den Bearbeitungsmodus wechseln. Gehen Sie dann zur letzten Seite.
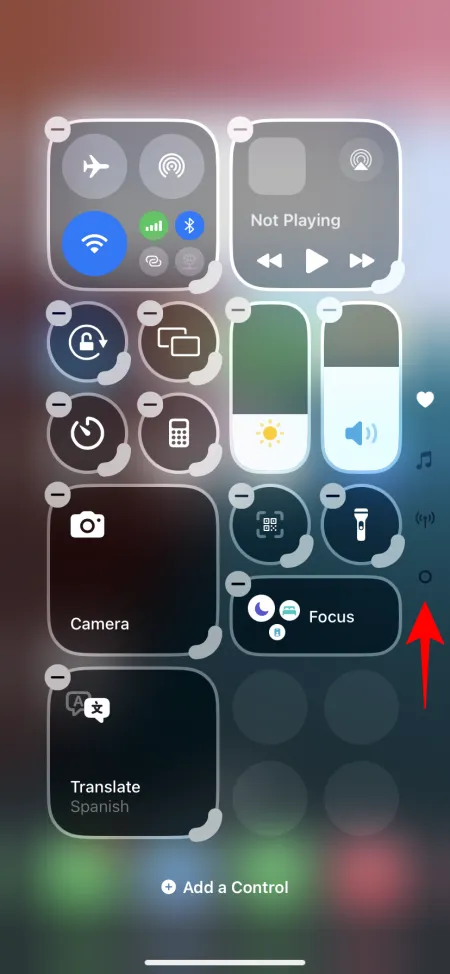
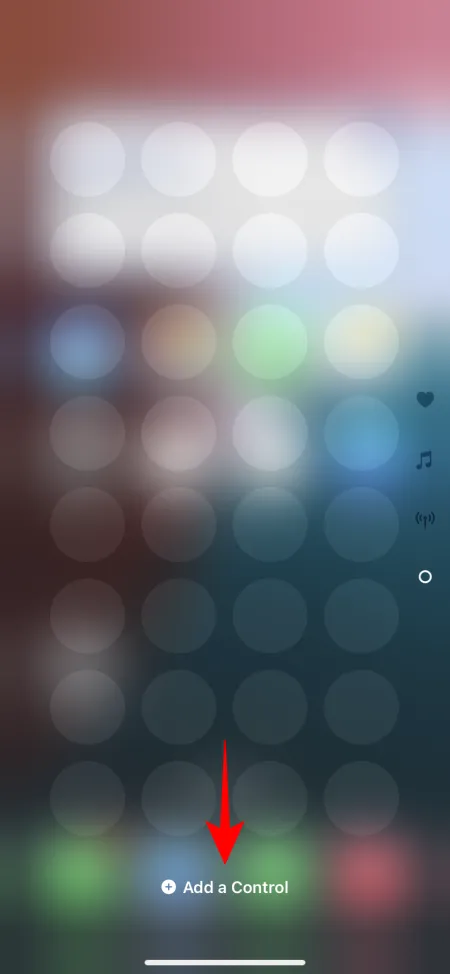
Tippen Sie hier auf „ Steuerelement hinzufügen “ und wählen Sie ein neues Steuerelement für die Seite aus. Das neue Steuerelement wird der neuen Seite hinzugefügt.
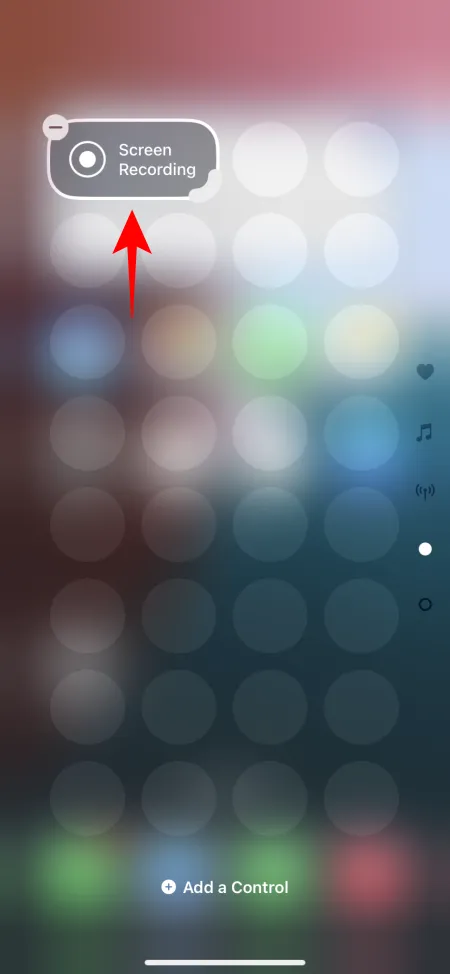
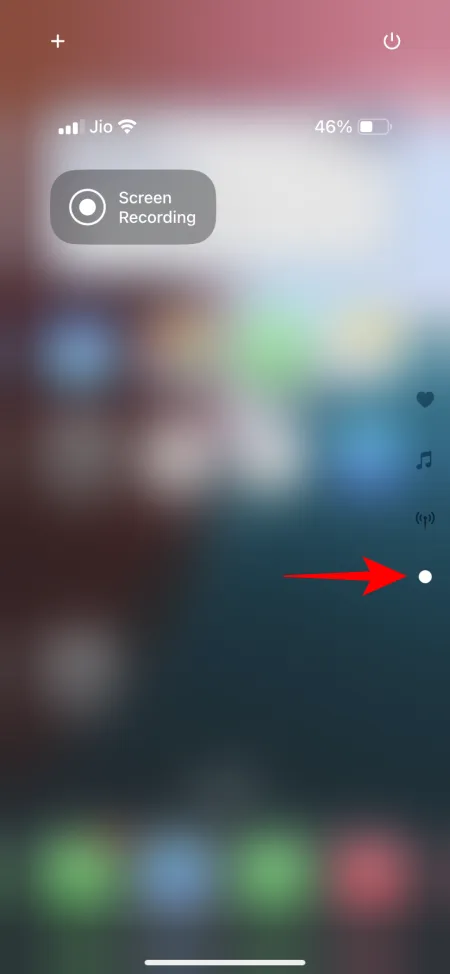
5. Fügen Sie Steuerelemente hinzu, die sonst nicht einzeln verfügbar sind
Trotz des Fokus auf Anpassungsmöglichkeiten weist das Kontrollzentrum in iOS 18 noch einige eklatante Nachteile auf. Einer davon ist die Unfähigkeit, bestimmte Optionen als eigenständige Steuerelemente hinzuzufügen.
Beispielsweise können Sie die Optionen der Gruppe „Konnektivität“ nicht anpassen. Und obwohl es eigenständige Optionen für Mobilfunkdaten und persönlichen Hotspot gibt, gibt es immer noch keine für „Bluetooth“, die sich viele wünschen würden, um es schnell ein- oder auszuschalten. Derzeit müssen Sie das Kontrollzentrum öffnen, auf die Konnektivitätsgruppe tippen und dann auf „Bluetooth“ tippen. Alternativ müssen Sie nach unten zum dritten Bildschirm „Konnektivität“ wischen, wo Sie die erweiterten Konnektivitätsoptionen erhalten. Aber was ist mit denen, die keine zusätzlichen Kontrollzentrumsbildschirme möchten?
Glücklicherweise gibt es einen Umweg, um Bluetooth (und andere ähnliche Optionen, wie die App „Einstellungen“) als eigenständige Option zum Kontrollzentrum hinzuzufügen. So geht’s:
- Öffnen Sie die Shortcuts-App und tippen Sie auf das + -Symbol in der oberen rechten Ecke.
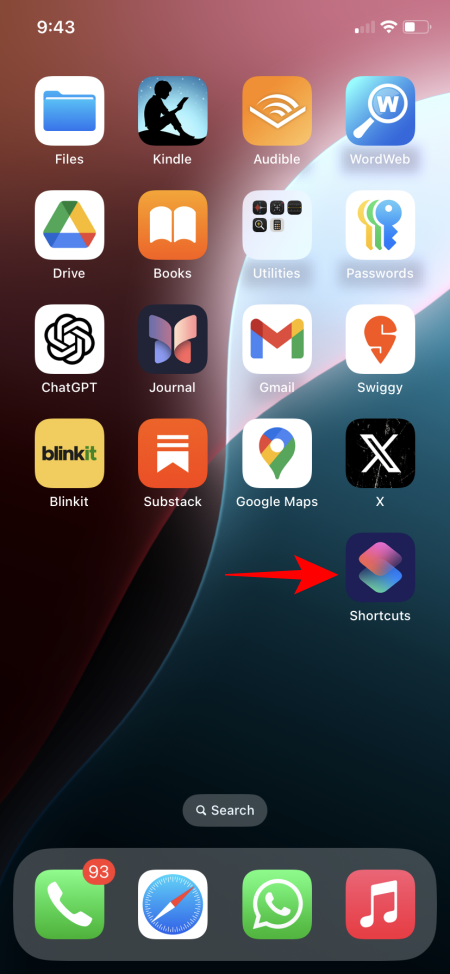
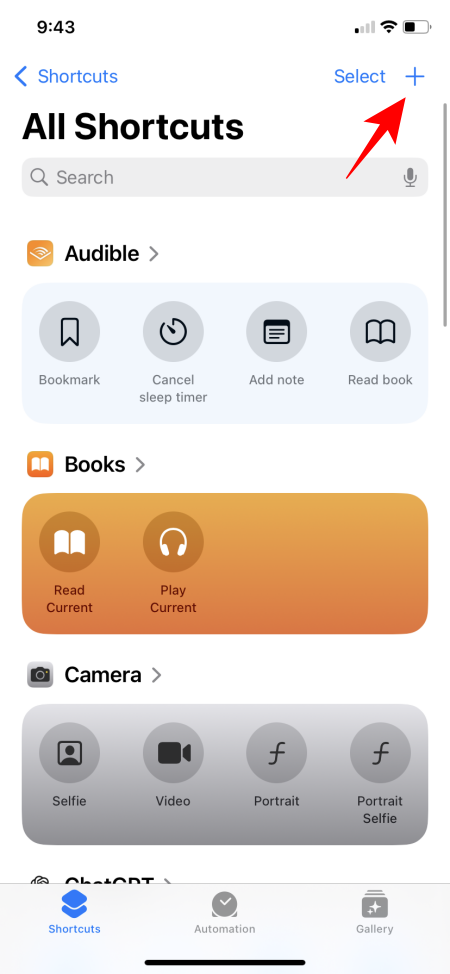
- Suchen und wählen Sie „Bluetooth einstellen“ (oder welches Steuerelement Sie auch hinzufügen möchten). Tippen Sie anschließend auf „ Fertig“ .
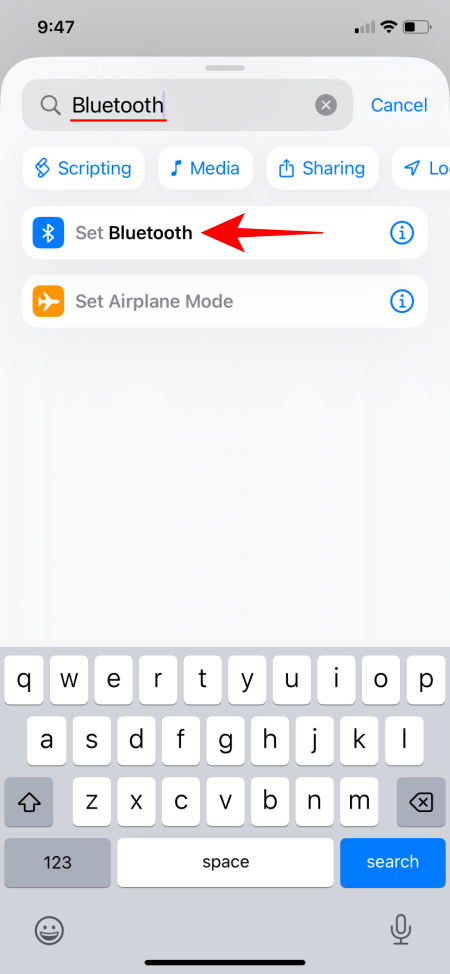
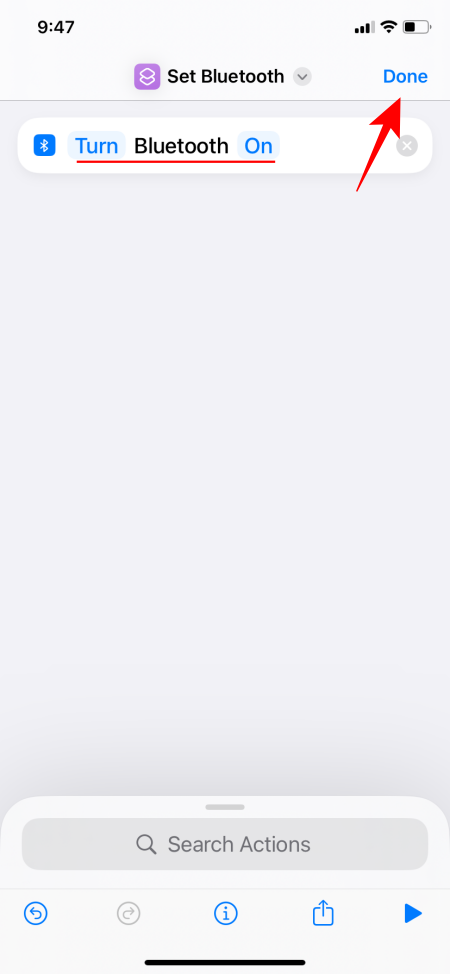
- Da dies nur eine Verknüpfung zum „Bluetooth einschalten“ ist, benötigen Sie auch eine separate Verknüpfung zum „Bluetooth ausschalten“. Nachdem Sie „Bluetooth einstellen“ gesucht und ausgewählt haben, tippen Sie unbedingt auf „ Ein“, um es zu ändern.
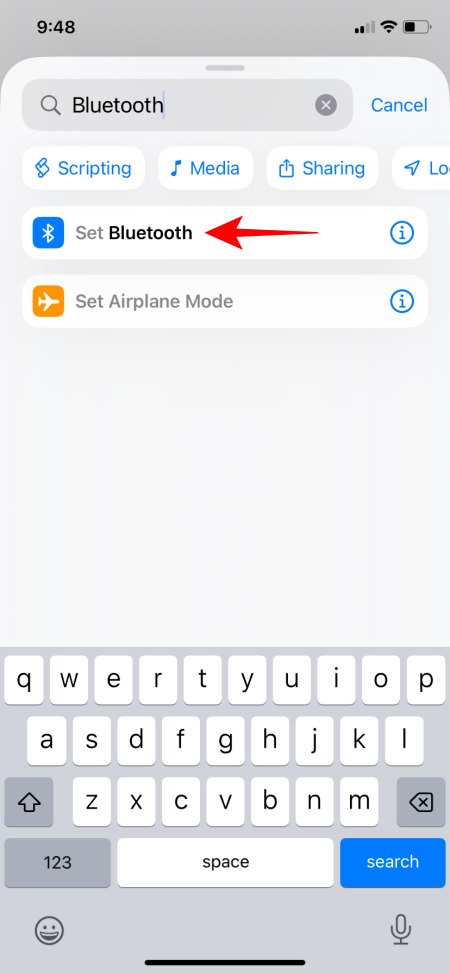
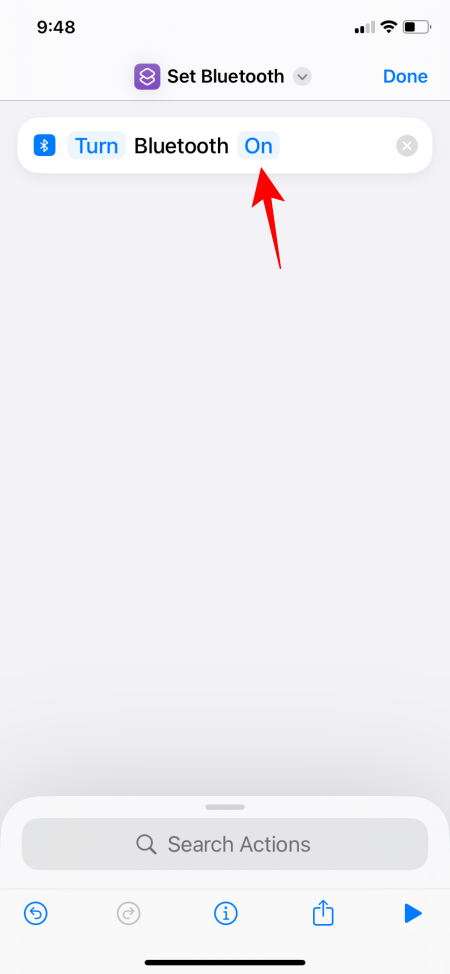
- Ändern Sie es in Aus . Tippen Sie dann auf Fertig . Wenn Sie möchten, können Sie diese Verknüpfung auch umbenennen, um sicherzustellen, dass sie sich von der zuvor erstellten Verknüpfung unterscheidet.
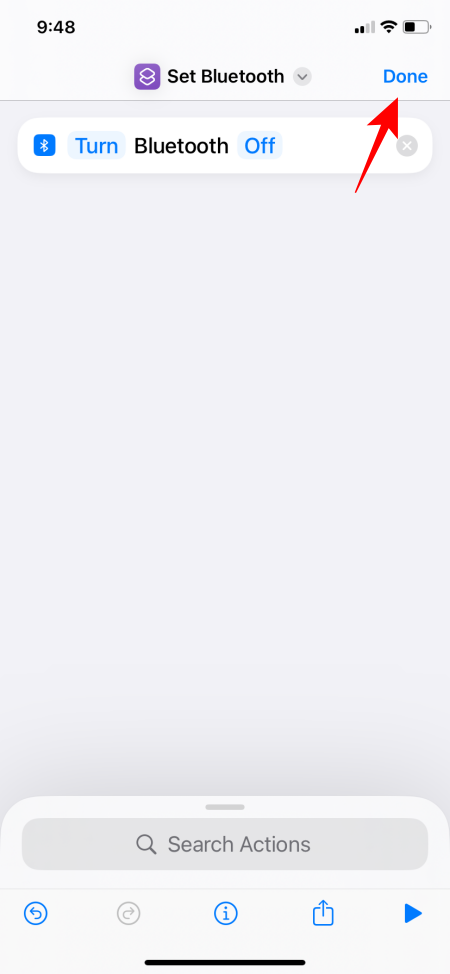
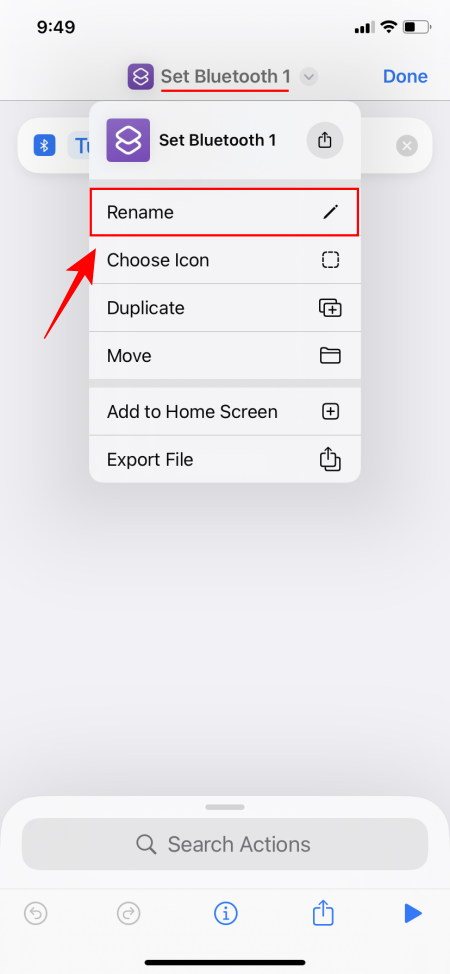
- Sobald diese erstellt sind, werden oben die beiden Verknüpfungen angezeigt.
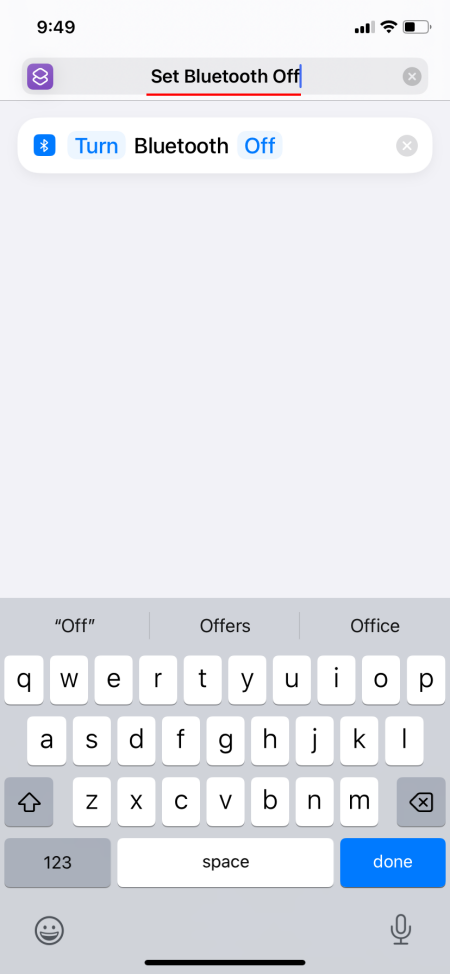
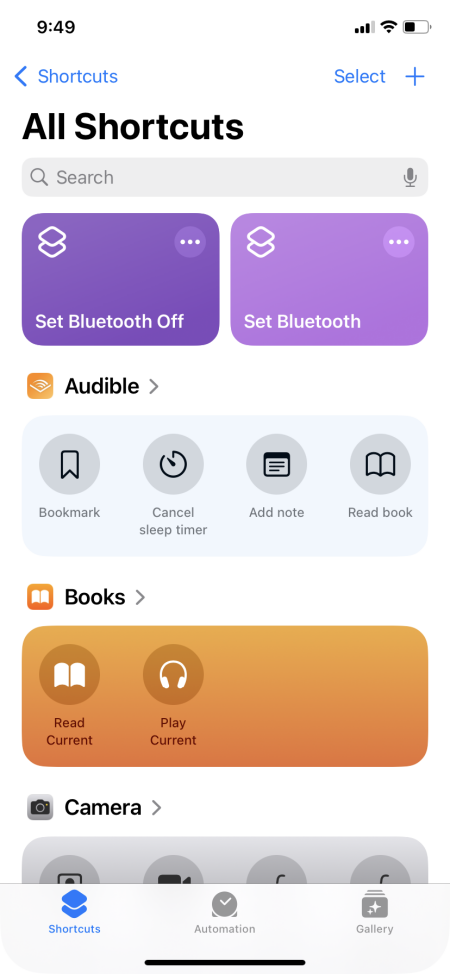
- Öffnen Sie jetzt das Kontrollzentrum, tippen Sie auf + und wählen Sie „Steuerelement hinzufügen“ aus .
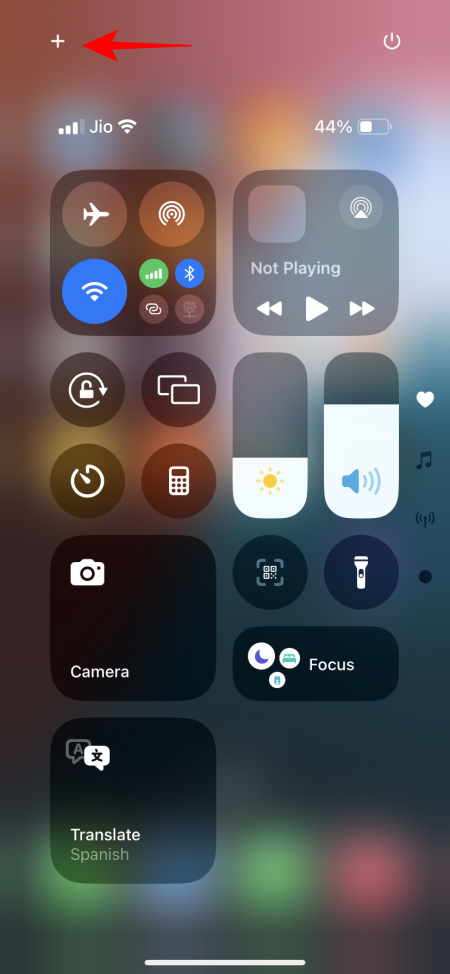
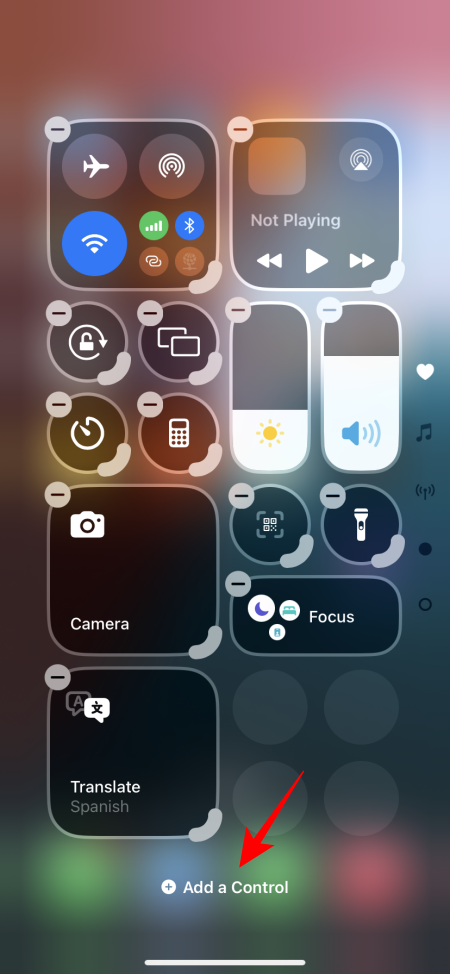
- Scrollen Sie nach unten und wählen Sie „Verknüpfungen“. Tippen Sie auf die leere Verknüpfung.
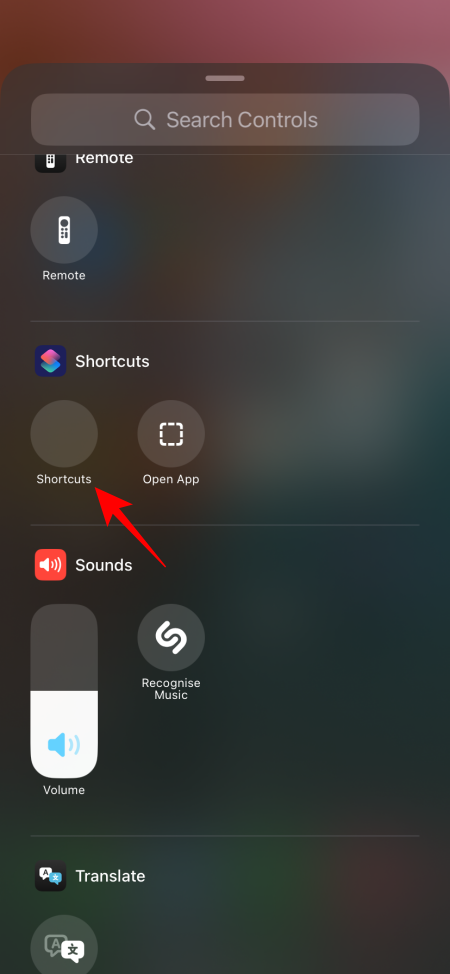
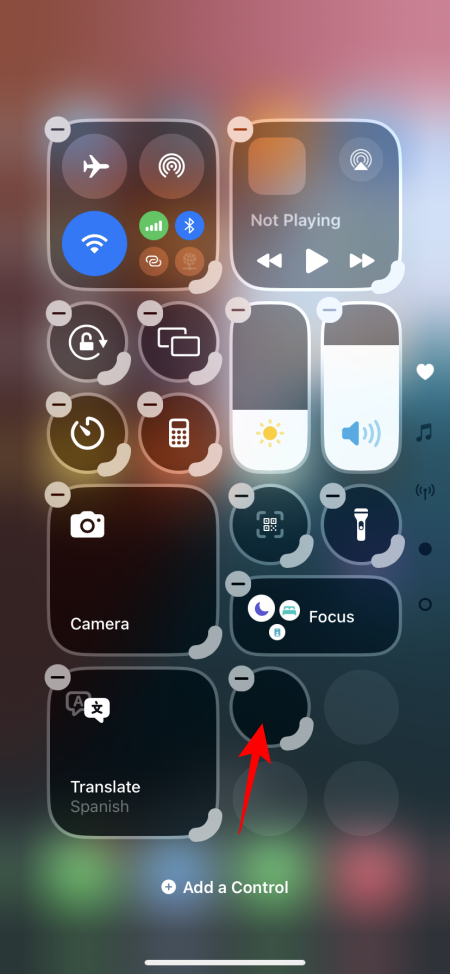
- Wählen Sie die zuvor erstellte Bluetooth-Verknüpfung aus.
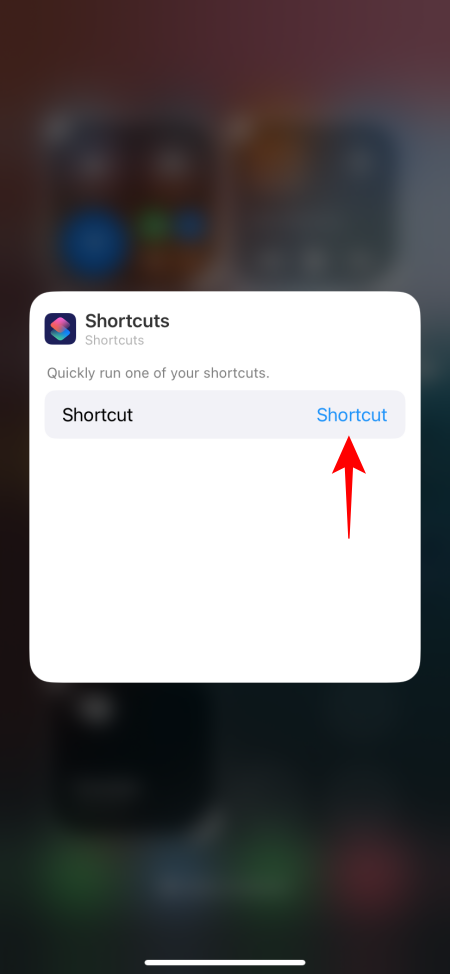
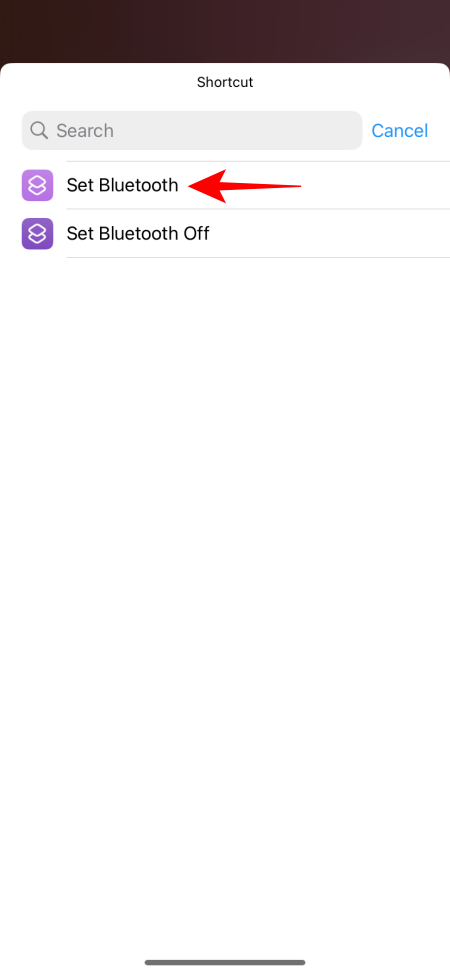
- Sobald dies eingestellt ist, wird es im Kontrollzentrum angezeigt. Tippen Sie anschließend auf „Steuerelement hinzufügen“, um die Verknüpfung „Bluetooth aus“ hinzuzufügen.
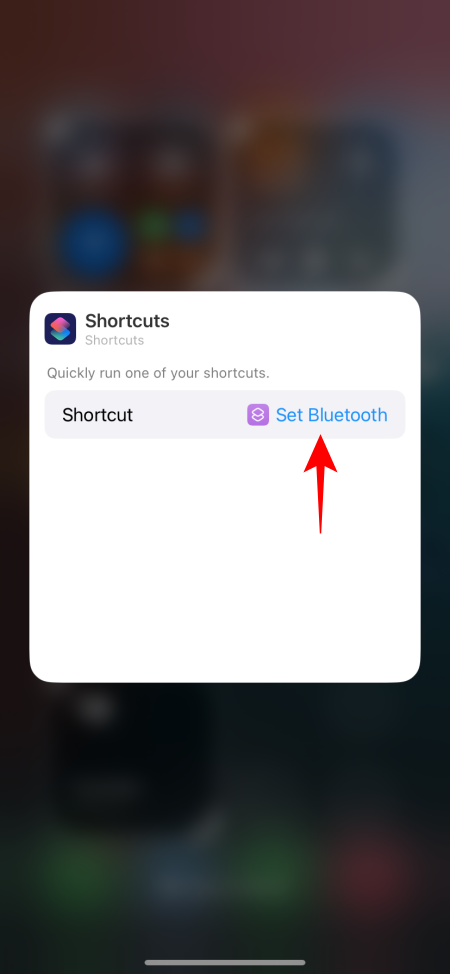
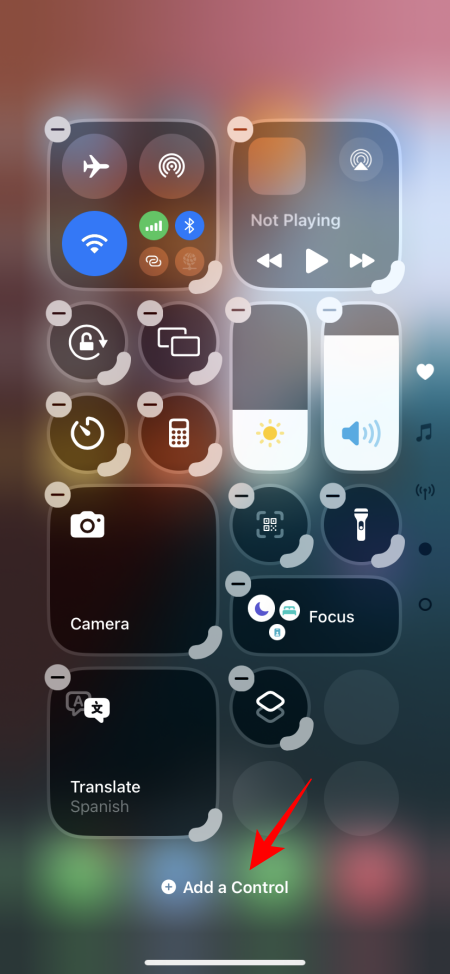
- Wählen Sie wie zuvor die App „Shortcuts“ aus und tippen Sie auf die Verknüpfung.
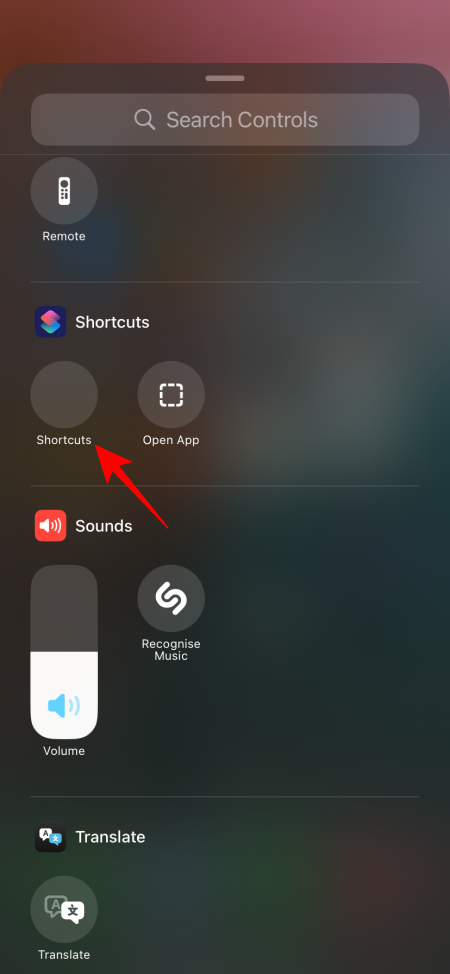
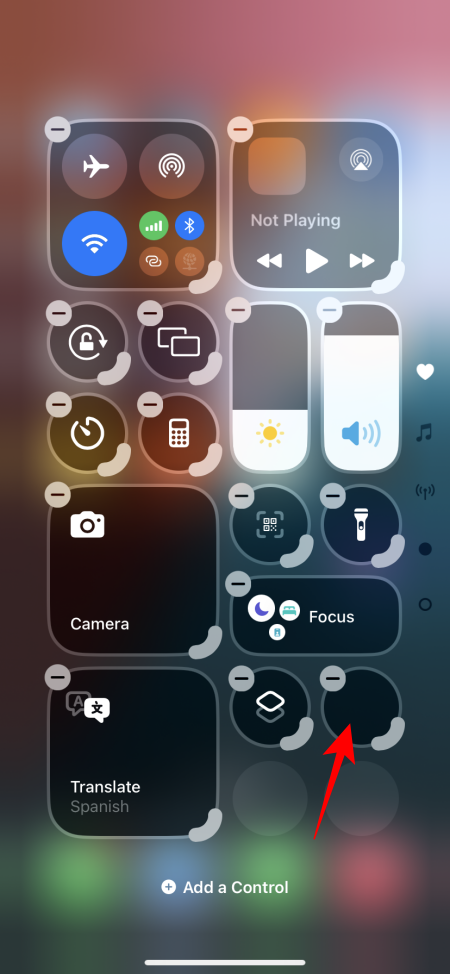
- Tippen Sie auf „Verknüpfung“ und wählen Sie die Verknüpfung „Bluetooth ausschalten“.
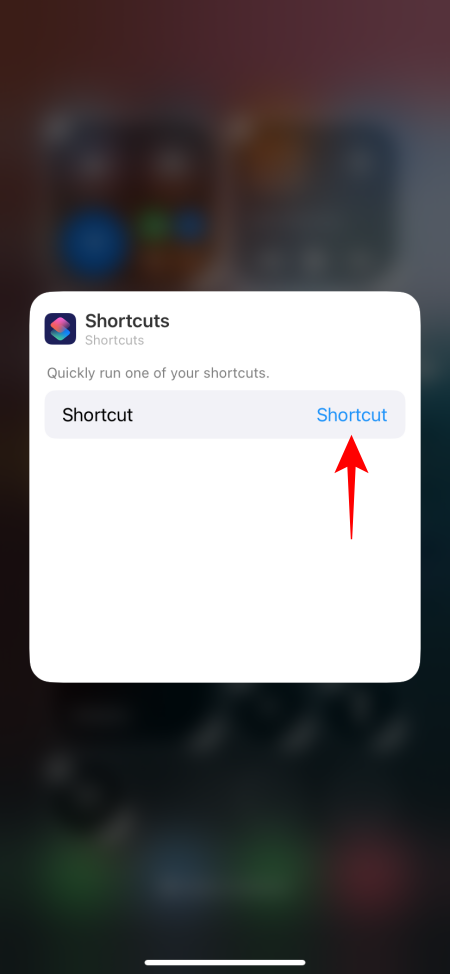
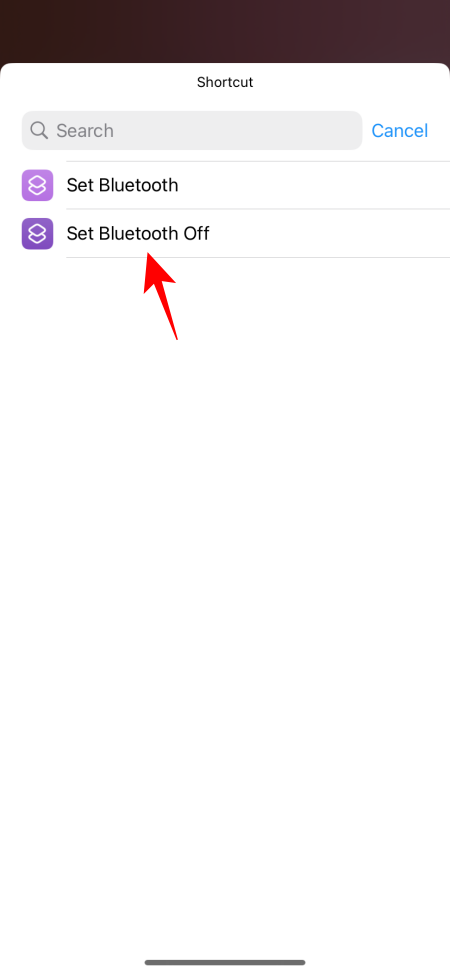
- Sobald die Einstellungen vorgenommen wurden, werden beide Verknüpfungen als Steuerelemente im Kontrollzentrum angezeigt.
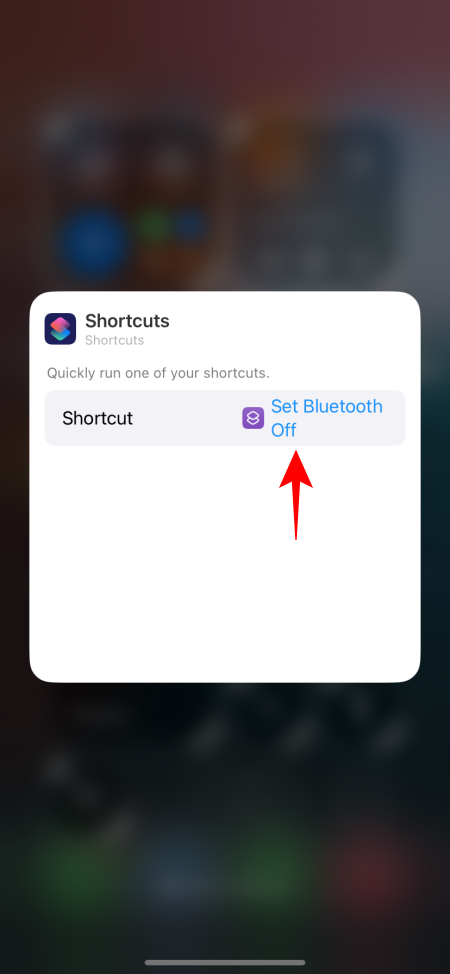
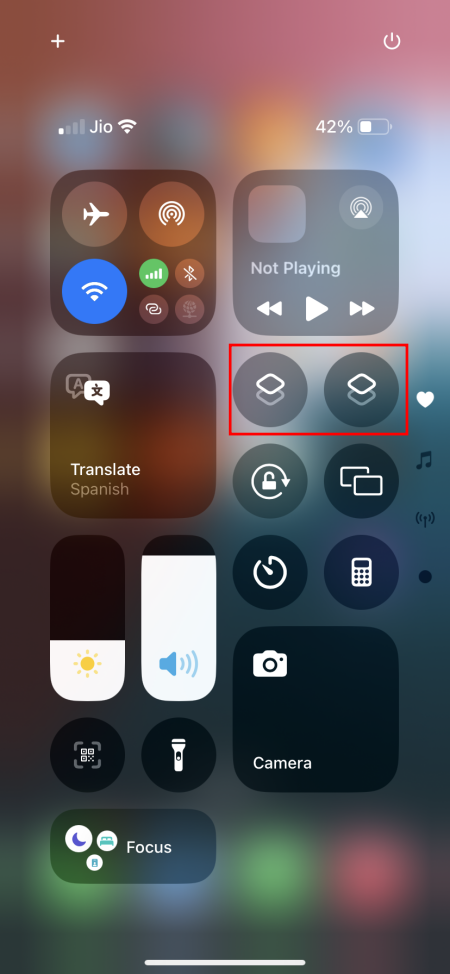
Wir hoffen, dass Apple uns bald die Möglichkeit gibt, „Bluetooth“ etwas einfacher hinzuzufügen oder zumindest die Gruppe „Konnektivität“ anzupassen, damit wir entscheiden können, welche Steuerungsoption hervorgehoben werden soll.
6. Löschen einer Control- oder Control-Center-Seite
Das Löschen von Steuerelementen ist ein Kinderspiel. Tippen Sie auf das Symbol + , um in den Bearbeitungsmodus zu wechseln. Tippen Sie dann einfach auf das Symbol – auf einem Steuerelement, um es zu entfernen.
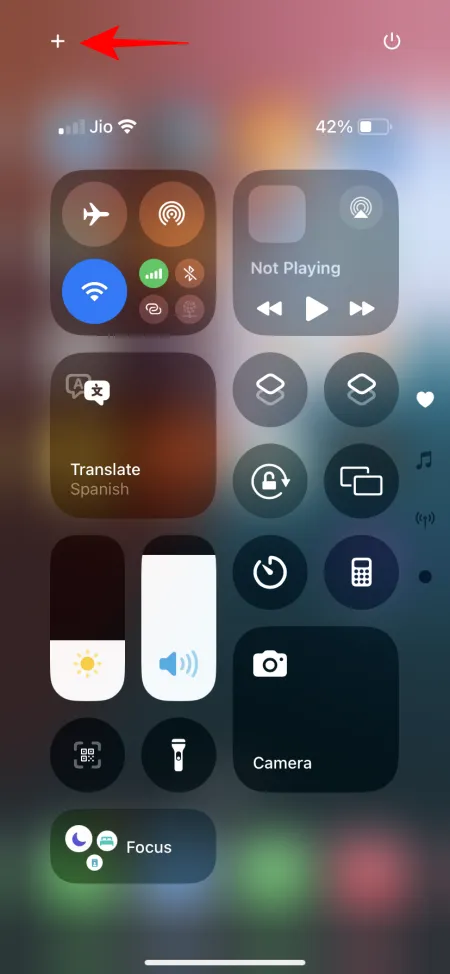
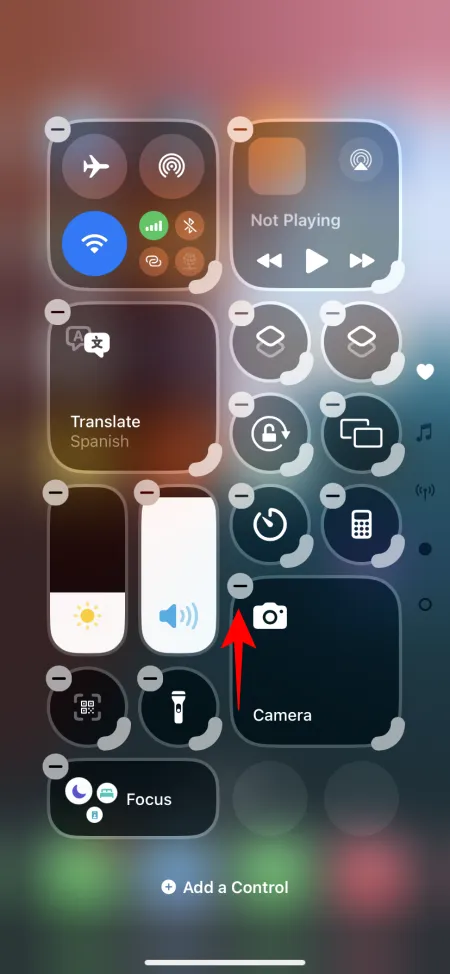
Wenn Ihnen die zusätzlichen Seiten und Bildschirme des Kontrollzentrums nicht gefallen, können Sie sie auch entfernen. Entfernen Sie dazu einfach alle Steuerelemente auf diesem Bildschirm und dieser wird ebenfalls entfernt.
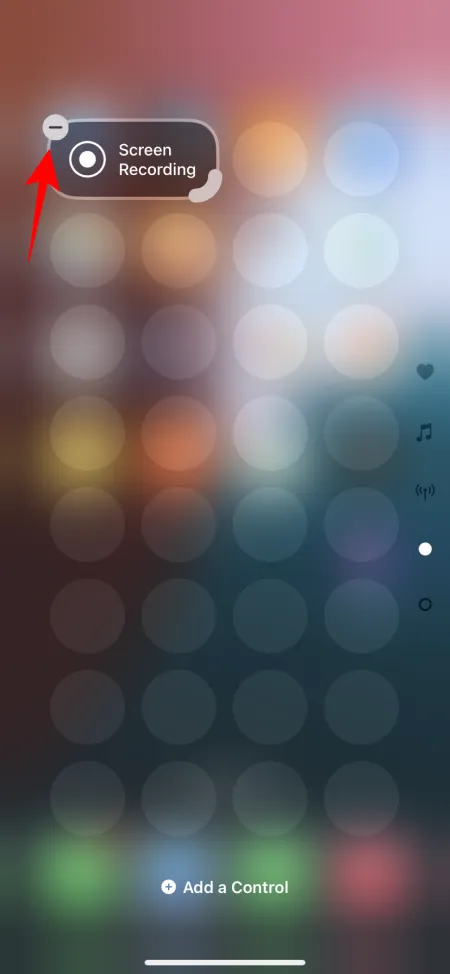
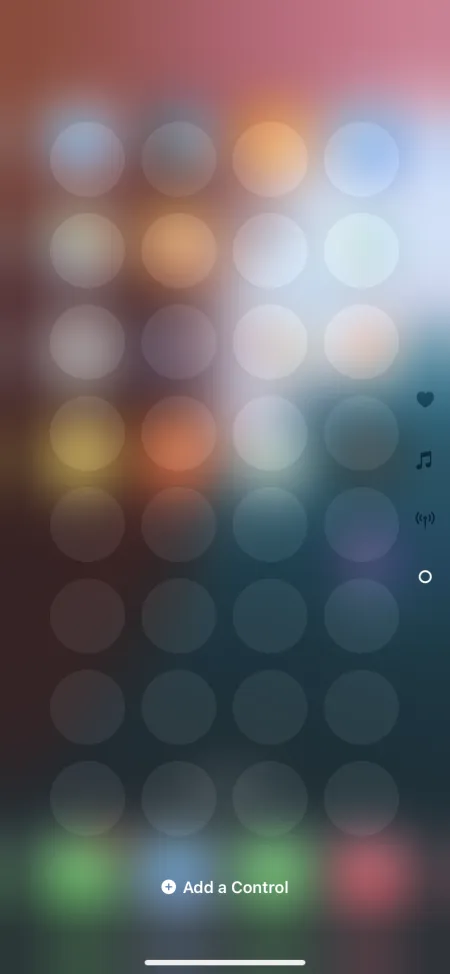
Es ist schade, dass Apple hierfür keinen einfachen Mechanismus bereitstellt. Da das Unternehmen jedoch bereits auf eine größere Anpassbarkeit gesetzt hat, können wir im nächsten Update vielleicht einfachere Optionen erwarten.
7. Kontrollzentrum schließen
Seit der Einführung der neueren Kontrollzentrum-Bildschirme ist es nicht mehr so einfach, das Kontrollzentrum mit der einst vertrauten „Nach oben wischen“-Geste zu schließen. Anstatt das Kontrollzentrum zu schließen, gelangen Sie durch das Wischen nach oben einfach zum nächsten Kontrollzentrum-Bildschirm.
Dies ist ein weiterer Grund, warum es für diejenigen, denen die mehreren Kontrollzentrumseiten nicht gefallen, besser ist, die Steuerelemente darauf zu löschen und sie ganz verschwinden zu lassen.
Wenn Sie die zusätzlichen Kontrollzentrum-Bildschirme jedoch behalten möchten, haben Sie folgende Möglichkeiten, das Kontrollzentrum zu schließen:
- Wischen Sie vom unteren oder oberen Bildschirmrand nach oben.
- Tippen Sie auf eine leere Stelle, um das Kontrollzentrum zu schließen.
8. Setzen Sie das Kontrollzentrum zurück
Wenn Sie eine Reihe von Änderungen am Kontrollzentrum vorgenommen haben, dabei aber alles durcheinander gebracht haben, können Sie das Kontrollzentrum wieder in den ursprünglichen Zustand versetzen. Aber auch das ist nicht einfach.
Sie können die Screenshots aus dieser Anleitung verwenden und die Steuerung genau wie gezeigt organisieren. Dies kann jedoch zeitaufwändig sein.
Andererseits können Sie die Einstellungen Ihres iPhones zurücksetzen, um das Kontrollzentrum wiederherzustellen. Keine Ihrer Apps oder Medien werden gelöscht. Die Einstellungen jedoch schon. Da es jedoch keine Option gibt, nur das Kontrollzentrum zurückzusetzen, müssen Sie sich allein darauf verlassen. So geht’s:
- Öffnen Sie die App „Einstellungen“ und gehen Sie zu „Allgemein“ > „iPhone übertragen oder zurücksetzen“ .
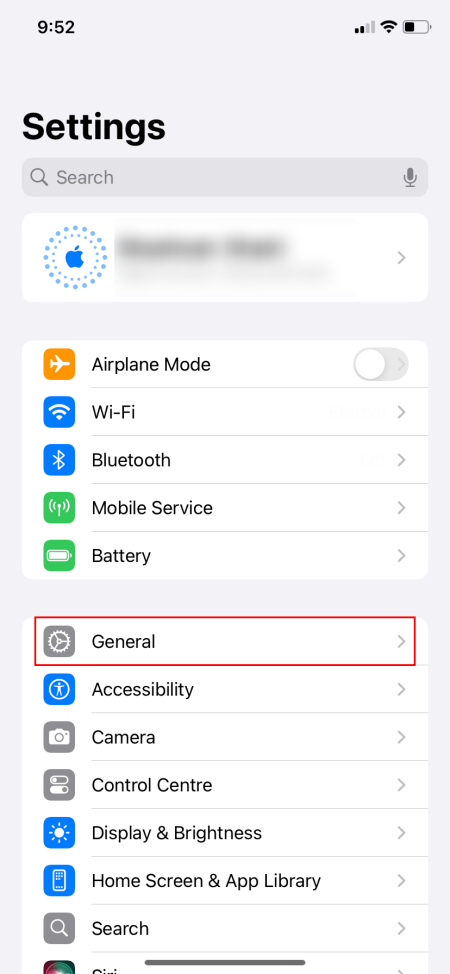
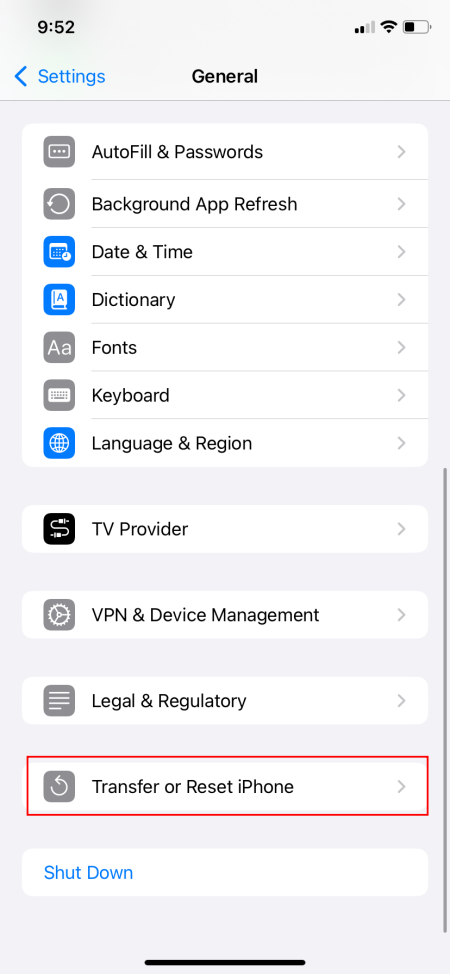
- Tippen Sie auf Zurücksetzen > Alle Einstellungen zurücksetzen .
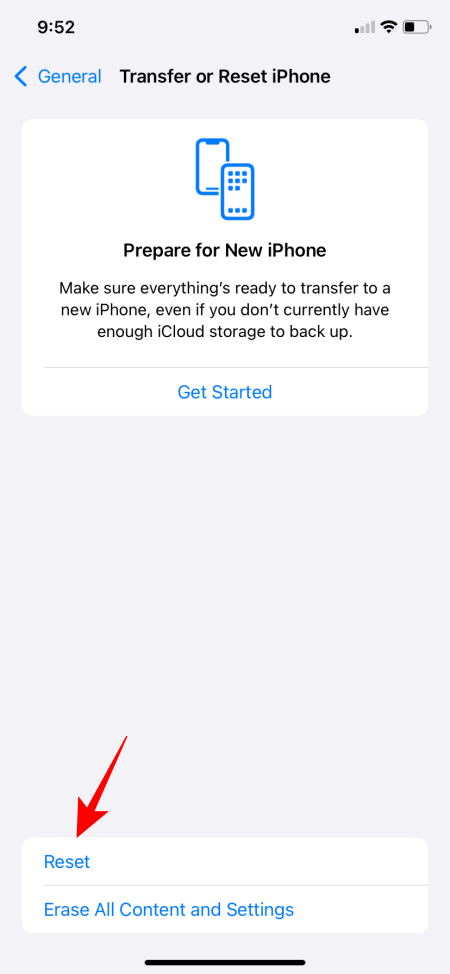
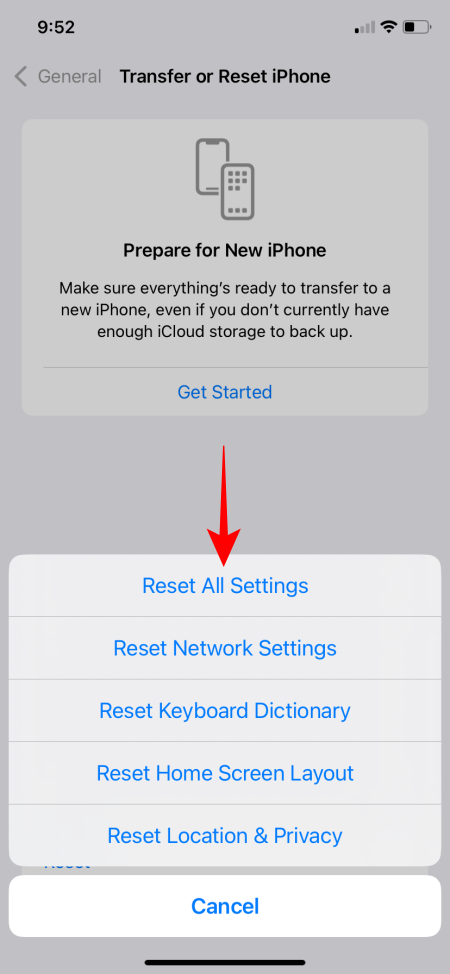
- Geben Sie die Authentifizierung ein und warten Sie, bis das iPhone einen Soft-Reset durchführt.
- Sobald Sie wieder online sind, sind alle Bedienelemente im Kontrollzentrum wie zuvor angeordnet.`
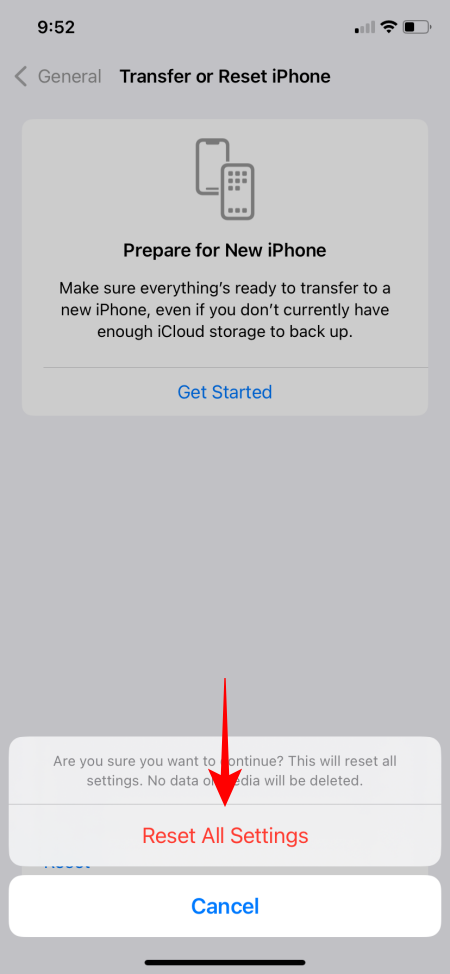
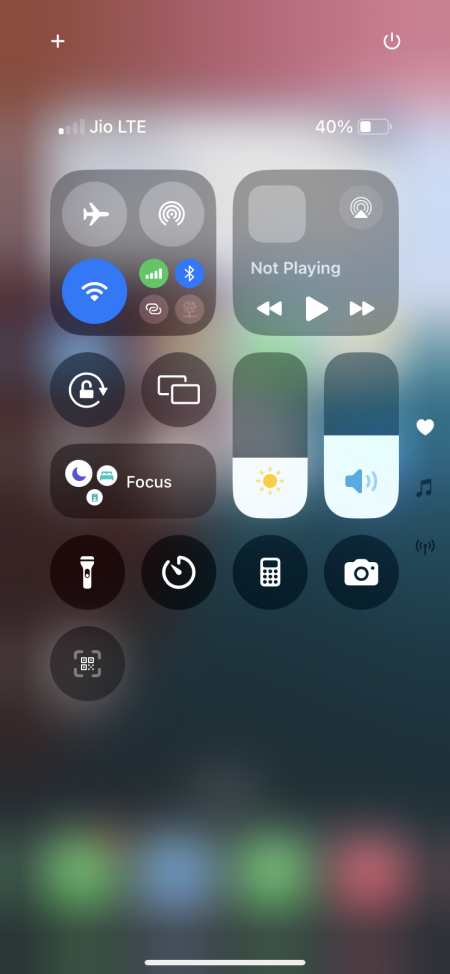
Jetzt, da Apple sich von seinen traditionellen Strukturen löst, mehr Personalisierung zulässt und den Benutzern die Möglichkeit gibt, das Kontrollzentrum nach ihren Wünschen einzurichten, muss das Unternehmen Wege finden, um alle zufriedenzustellen. Anpassung auf allen Ebenen zu ermöglichen, ist keine leichte Aufgabe, aber da dies das Spiel ist, das Apple spielen möchte, muss es in der Lage sein, es gut zu spielen.
Wir hoffen, dass Ihnen dieser Leitfaden beim Einrichten des Kontrollzentrums nach Ihren Wünschen mit den Optionen, die derzeit in iOS 18 verfügbar sind, hilfreich war. Wir werden sicherstellen, dass wir ihn aktualisieren, sobald neue Anpassungsoptionen eingeführt werden. Bis zum nächsten Mal!



Schreibe einen Kommentar