So krümmen Sie Text in GIMP auf einem Windows-PC
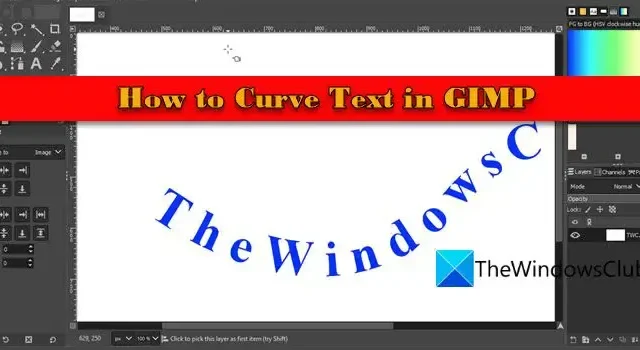
In diesem Beitrag zeigen wir Ihnen, wie Sie Text in GIMP krümmen . Designer verwenden beim Erstellen von Logos, Abzeichen oder Postern häufig geschwungenen Text, um ihren Kompositionen ein unverwechselbares Aussehen zu verleihen. Es lässt sich nicht leugnen, dass GIMP eine leistungsstarke Grafikeditor-Software ist, aber wenn es um die Arbeit mit Text geht, kann GIMP manchmal etwas knifflig sein.

Wenn Sie komplizierte und komplexe geschwungene Texte erstellen müssen, sind professionelle Grafikdesign-Tools möglicherweise besser geeignet. Wenn Ihre Anforderungen jedoch relativ einfach sind oder Sie Anfänger sind, ist GIMP die geeignete und kostengünstige Lösung.
So krümmen Sie Text in GIMP unter Windows 11/10
GIMP verfügt nicht über eine integrierte Funktion, mit der Sie gebogenen Text erstellen können. Es gibt jedoch einen Workaround, um die Aufgabe zu lösen.
Das Krümmen von Text in GIMP kann mit einer Kombination von Werkzeugen und Techniken erfolgen. Sie können einen Pfad zeichnen, den Text schreiben und ihn dann entlang dieses Pfads ausrichten, um ihm ein geschwungenes Aussehen zu verleihen. In diesem Beitrag zeigen wir Ihnen, wie Sie in GIMP in wenigen einfachen Schritten Text krümmen .
1] Schreiben und gestalten Sie den Text
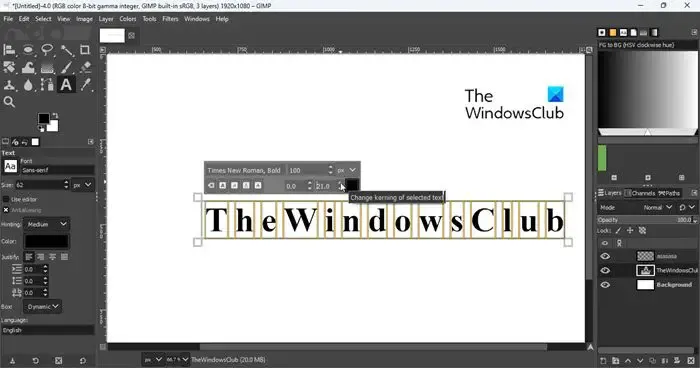
Starten Sie GIMP und erstellen Sie eine neue Bildvorlage in der Standardgröße ( Datei > Neu > Vorlage > 1920×1080 px ). Wählen Sie dann das Textwerkzeug aus der Toolbox im linken Bereich aus. Bewegen Sie den Cursor auf die Leinwand und klicken Sie irgendwo in den leeren Bereich. Geben Sie den Text ein, der gebogen werden soll.
Drücken Sie Strg+A , um den gesamten Text auszuwählen, und verwenden Sie das Popup direkt über dem Text, um die Schriftart und -größe entsprechend den Anforderungen zu ändern. Mit dem Kerning- Parameter können Sie den Abstand zwischen einzelnen Buchstaben anpassen.
Wählen Sie als Nächstes das Ausrichtungswerkzeug (gruppiert mit dem Verschieben-Werkzeug) aus der Werkzeugpalette aus, bewegen Sie es über den Text und klicken Sie darauf. An den Ecken des Textes erscheinen kleine Quadrate, die anzeigen, dass er ausgewählt wurde. Halten Sie nun die Strg- Taste gedrückt und scrollen Sie mit dem Mausrad nach hinten, um die Leinwand zu verkleinern. Dadurch erhalten Sie ein klareres Bild der Textausrichtung relativ zur Leinwand.
Klicken Sie nun im Abschnitt „Ausrichtung “ unterhalb der Symbolleiste auf die Optionen „ Mitte des Ziels ausrichten“ und „Mitte des Ziels ausrichten“ . Sie haben Ihren Text geschrieben und eingerichtet; Jetzt ist es an der Zeit, die Kurve zu erstellen, um den Text zu biegen.
2] Zeichnen Sie die Kurve
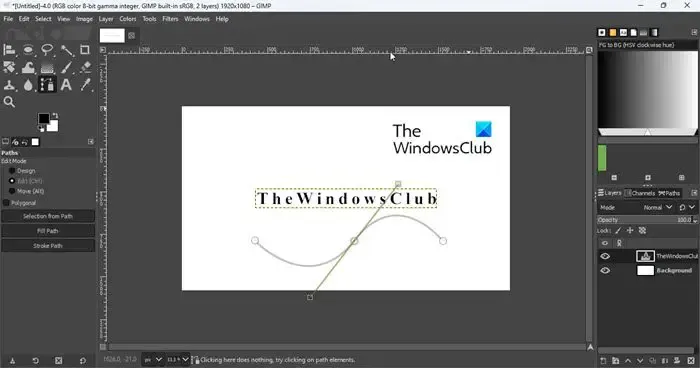
Wählen Sie das Pfade-Werkzeug aus der Symbolleiste aus und bewegen Sie den Cursor über die Leinwand. Um eine Kurve zu erstellen, müssen Sie Knoten erstellen. Diese Knoten werden zu einem Pfad zusammengefügt, der bearbeitet werden kann, um bei Bedarf Biegungen zu erstellen.
Um den ersten Knoten zu erstellen, klicken Sie auf den leeren Bereich irgendwo unten am Anfang des Textes (stellen Sie sicher, dass „ Design “ unter „Bearbeitungsmodus“ im Abschnitt „ Pfade“ im linken Bereich ausgewählt ist ). Erstellen Sie dann basierend auf der Form Ihrer Kurve nachfolgende Knoten. Wenn Sie beispielsweise eine U-förmige Kurve wünschen, benötigen Sie nur 2 Knoten. Wenn Sie jedoch eine tildeförmige Kurve wünschen, benötigen Sie 3 Knoten.
Nehmen wir an, Sie möchten eine tildeförmige Kurve. Sie erstellen also drei Knoten, einen in der Nähe des Textanfangs, einen in der Mitte und einen letzten in der Nähe des Textendes.
Wechseln Sie nun im Abschnitt „Pfade“ im linken Bereich in den Bearbeitungsmodus und klicken Sie auf den zweiten Knoten und ziehen Sie ihn. Wenn Sie den Knoten ziehen, werden Griffe angezeigt, die Ihnen dabei helfen, den Pfad in die gewünschte Form zu biegen. Ziehen Sie den Griff nach unten, um die Kurve zu erstellen. Klicken Sie erneut auf den zweiten Knoten und ziehen Sie ihn nach oben, um der endgültigen Kurve eine Tildeform zu verleihen. Sie können auch die Umschalttaste drücken , um die Kurve gleichmäßig anzupassen.
3] Verknüpfen Sie den Text mit der Kurve
Als nächstes müssen Sie den Text entlang der Kurve platzieren. Und dafür müssen Sie eine neue Ebene erstellen.
Klicken Sie oben im Programmfenster auf das Menü „Ebene “ und wählen Sie die Option „Neue Ebene“ . Benennen Sie die Ebene etwa mit „CurvedText“ und drücken Sie die Eingabetaste . Klicken Sie dann im Bedienfeld „Ebenen “ auf der rechten Seite mit der rechten Maustaste auf die Textebene und wählen Sie „ Text entlang Pfad“ aus .
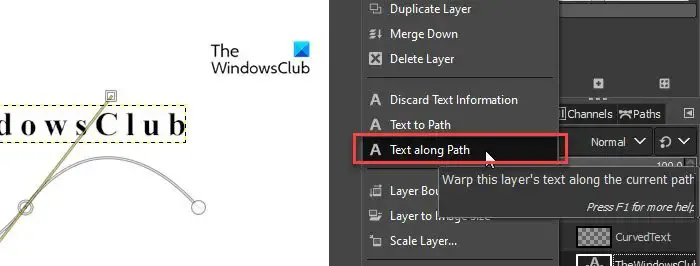
Dadurch wird der Text direkt zum Pfad hinzugefügt. Mehrere kleine Knoten um die Buchstaben herum weisen darauf hin, dass der Text nun mit dem gekrümmten Pfad verknüpft ist.
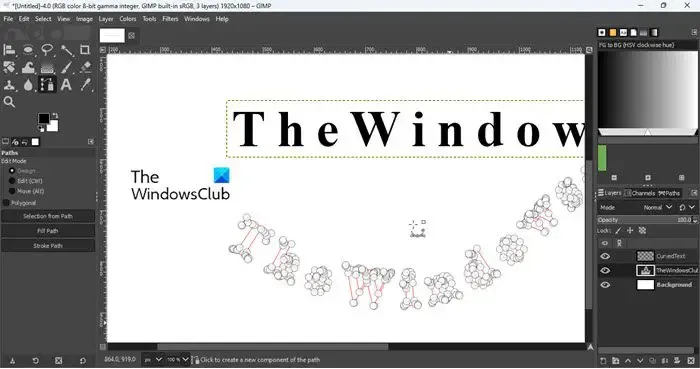
Wechseln Sie als Nächstes im Ebenenbedienfeld zur Ebene „CurvedText“ . Ändern Sie die aktive Vordergrundfarbe in der Symbolleiste in die Farbe, mit der Sie Ihren Text füllen möchten, und klicken Sie im Abschnitt „Pfade“ auf die Schaltfläche „Pfad füllen“ . Ein Popup zum Füllen des Pfads wird angezeigt. Klicken Sie auf die Schaltfläche „Ausfüllen“ , um die Änderungen zu übernehmen.
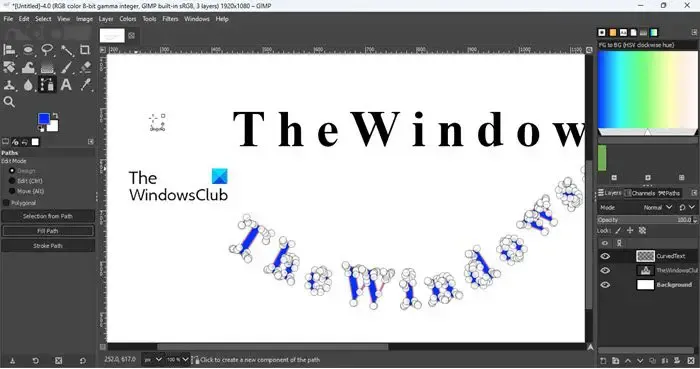
4] Passen Sie den geschwungenen Text an
Wählen Sie das Verschieben-Werkzeug aus , um alle kleinen Knoten auszublenden. Wechseln Sie dann im Ebenenbedienfeld auf der rechten Seite zur Registerkarte „Pfade“ und klicken Sie auf das Ausblenden -Symbol, um den Pfad (den roten Rahmen um die Buchstaben im Text) auszublenden. Wechseln Sie zurück zum Ebenenbedienfeld und klicken Sie, während Sie sich auf der Ebene „CurvedText“ befinden, oben auf das Ebenenmenü und wählen Sie die Option „ Auf Inhalt zuschneiden“ . Dadurch wird die ausgewählte Ebene auf die Größe ihres Inhalts zugeschnitten.
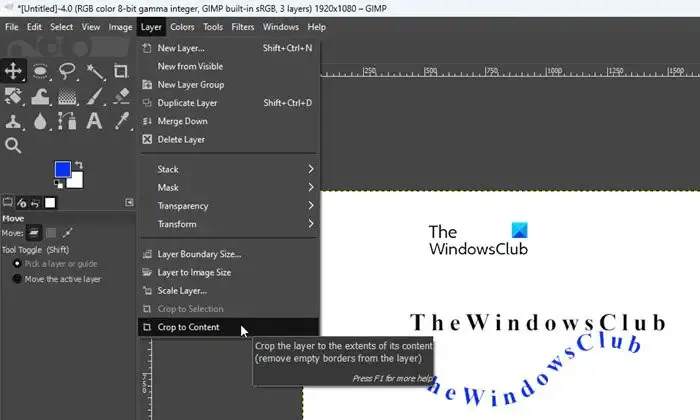
Nehmen Sie nun erneut das Ausrichtungswerkzeug , klicken Sie auf den gebogenen Text und dann auf die Optionen „ Mitte des Ziels ausrichten“ und „Mitte des Ziels ausrichten“ .
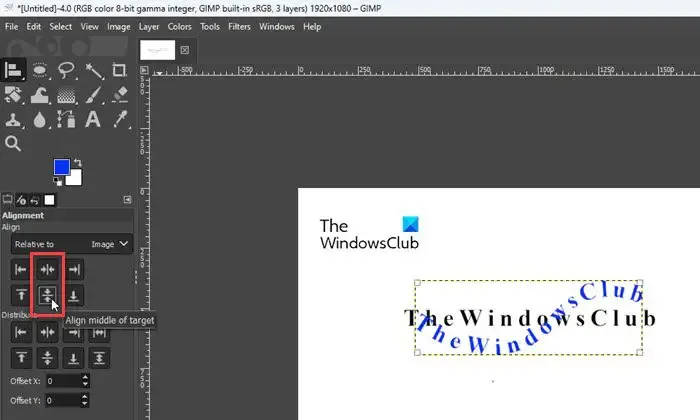
Blenden Sie abschließend die ursprüngliche Textebene aus dem Ebenenbedienfeld aus und Sie haben Ihren geschwungenen Text direkt vor sich.
5] Speichern Sie das Bild
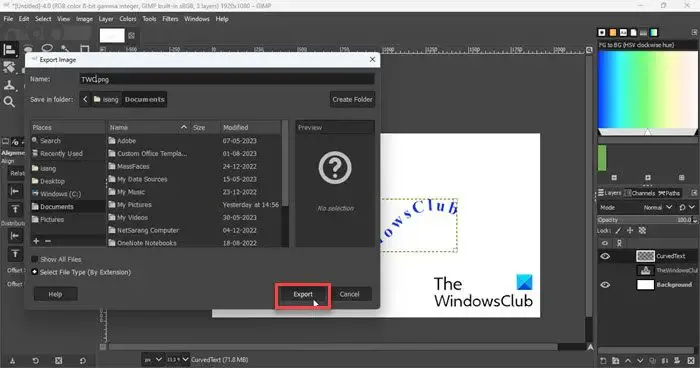
Der letzte Schritt besteht darin, die Komposition als Bild zu exportieren. Klicken Sie auf das Menü „Datei“ und wählen Sie die Option „Exportieren“ . Geben Sie im Dialogfeld „ Bild exportieren“ einen geeigneten Namen für die Datei ein und klicken Sie auf die Schaltfläche „Exportieren “. Es erscheint ein weiteres Popup. Klicken Sie erneut auf Exportieren , um das Speichern Ihrer Arbeit abzuschließen.
So krümmen oder biegen Sie Text in GIMP. Ich hoffe, dass Sie dies nützlich finden.
Wie erstelle ich eine Kurve in GIMP?
Mit dem Pfad-Werkzeug in GIMP können Sie gerade oder gekrümmte Linien zeichnen, die durch mehrere Knoten verbunden sind. Wählen Sie das Pfadwerkzeug aus der Toolbox aus und klicken Sie auf eine beliebige Stelle auf der leeren Leinwand, um den ersten Knoten zu platzieren. Bewegen Sie dann den Cursor an die Stelle, an der Sie den nächsten Knoten platzieren möchten, und klicken und ziehen Sie dann, um ein gekrümmtes Segment zu erstellen.
Wo ist Curve Bend in GIMP?
Curve Bend ist ein Verzerrungsfilter, der in GIMP auf ein Bild angewendet werden kann. Der Filter befindet sich unter Filter → Verzerrt → Kurvenbiegung…. Damit können Sie eine Kurve zeichnen, die die aktive Ebene oder Auswahl verzerrt. Die Verzerrung wird schrittweise von einem Rand der Ebene oder Auswahl zum anderen angewendet.



Schreibe einen Kommentar