So beschneiden und sperren Sie Apps mit PowerToys unter Windows 11
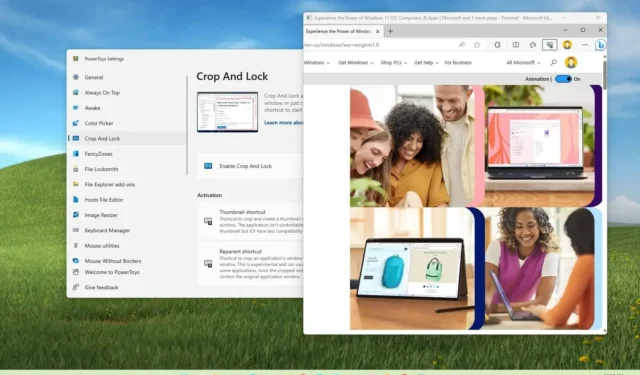
Unter Windows 11 enthält PowerToys ein Tool, mit dem Sie eine Anwendung zuschneiden und sperren können. In dieser Anleitung erfahren Sie, wie das geht.
Obwohl Sie mit dem Snipping-Tool jederzeit die Größe einer Anwendung ändern oder einen Screenshot erstellen können, ist es jetzt möglich, mit dem Tool „Zuschneiden und Sperren“ entweder ein Anwendungsfenster zuzuschneiden oder eine vorübergehende Aufnahme eines Bereichs der App zu machen, um nur die Details anzuzeigen Sie benötigen auf dem Desktop.
PowerToys ist eine Open-Source-Anwendung, die über GitHub (und den Microsoft Store) verfügbar ist und es Ihnen ermöglicht, die Funktionalitäten von Windows 11 mit zusätzlichen Funktionen (zusätzlich zu Crop And Lock) zu erweitern. Zum Beispiel das Einfügen von Klartext , das Extrahieren von Text aus Bildern, das Sperren von Dateien und Ordnern im Process Finder , der Hosts-Dateieditor , die gemeinsame Nutzung der Maus auf allen Desktops und mehr.
In dieser Anleitung erfahren Sie, wie Sie den Inhalt der Zwischenablage unter Windows 11 als Klartext einfügen.
Zuschneiden und Sperren einer App unter Windows 11
Wenn Sie PowerToys nicht haben, können Sie es über den Microsoft Store installieren oder den Befehl verwenden, winget install --id Microsoft.PowerToysum die App über die Eingabeaufforderung zu installieren.
Gehen Sie folgendermaßen vor, um eine App unter Windows 11 zuzuschneiden und zu sperren:
-
Öffnen Sie PowerToys unter Windows 11.
-
Klicken Sie auf Zuschneiden und sperren .
-
Aktivieren Sie den Kippschalter „Zuschneiden und Sperren aktivieren“ .

Sobald Sie die Schritte abgeschlossen haben, können Sie die Tastenkombination „Windows-Taste + Strg + Umschalt + T“ verwenden, um das „Miniaturbild“-Erlebnis zu öffnen. Wählen Sie dann mit der Maus die zu erfassende Region aus. Durch diese Aktion wird ein temporärer Screenshot des Fensters auf dem Desktop erstellt.
Alternativ können Sie die Tastenkombination „Windows-Taste + Strg + Umschalt + R“ verwenden, um das „Reparent“-Erlebnis zu öffnen. Beschneiden Sie dann mit der Maus den zu erfassenden Bereich. Durch diese Aktion wird ein interaktives Fenster der Anwendung erstellt.
Unabhängig davon, ob Sie die Funktionen „Miniaturansicht“ oder „Erneut übergeordnet“ verwenden, bleibt das zugeschnittene Fenster immer oben auf dem Desktop.



Schreibe einen Kommentar