So beschneiden Sie ein Bild unter Windows 10 [5 Möglichkeiten]
![So beschneiden Sie ein Bild unter Windows 10 [5 Möglichkeiten]](https://cdn.thewindowsclub.blog/wp-content/uploads/2023/09/crop-images-on-windows-10-640x375.webp)
Es gibt viele Tools, die Ihnen beim Zuschneiden eines Bildes unter Windows 10 helfen können, darunter Paint, Paint 3D, Snip & Sketch oder Microsoft Photos. In diesem Artikel behandeln wir alle Möglichkeiten zum Zuschneiden von Bildern unter Windows 10.
Was ist die Tastenkombination zum Zuschneiden in Windows 10? Windows 10 verfügt über keine Verknüpfung zum Zuschneiden eines Bildes. Allerdings gibt es individuelle Verknüpfungen, wenn Sie eine bestimmte Software verwenden. Die Zuschneide-Tastenkombination für „Ausschneiden und Skizzieren“ lautet beispielsweise Strg + R oder Alt + R.
Wie schneide ich ein Bild unter Windows 10 zu?
1. Schneiden Sie ein Bild mit Paint zu
- Öffnen Sie Ihr Bild in Microsoft Paint.
- Klicken Sie auf das Auswahlwerkzeug und zeichnen Sie ein Rechteck auf dem Bereich, in dem Sie das Bild zuschneiden möchten.

- Klicken Sie jetzt einfach auf die Schaltfläche „Zuschneiden“ .
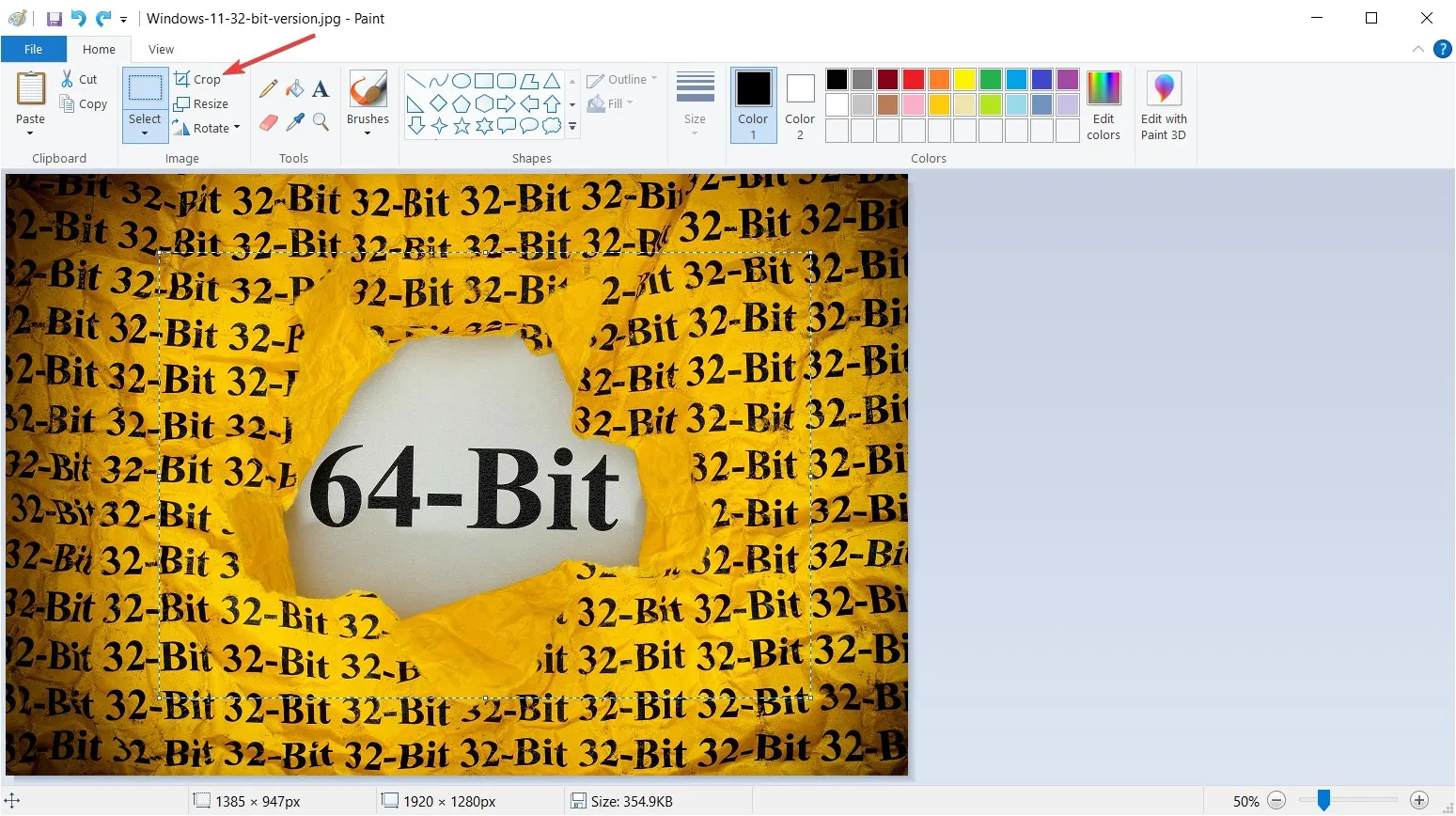
- Sie sehen sofort das zugeschnittene Bild, das Sie jetzt über das Menü „Datei“ speichern können.

Obwohl Microsoft Paint ein ziemlich altes Tool ist, hat es immer noch viele Tricks im Ärmel. Sie können es beispielsweise mit dem neuesten AI-Cocreator-Tool ausstatten und interessante Kunstwerke erstellen.
2. Schneiden Sie ein Bild mit Fotos zu
- Öffnen Sie Ihr Bild mit Microsoft Fotos.
- Klicken Sie oben auf das Symbol „Bild bearbeiten“ .
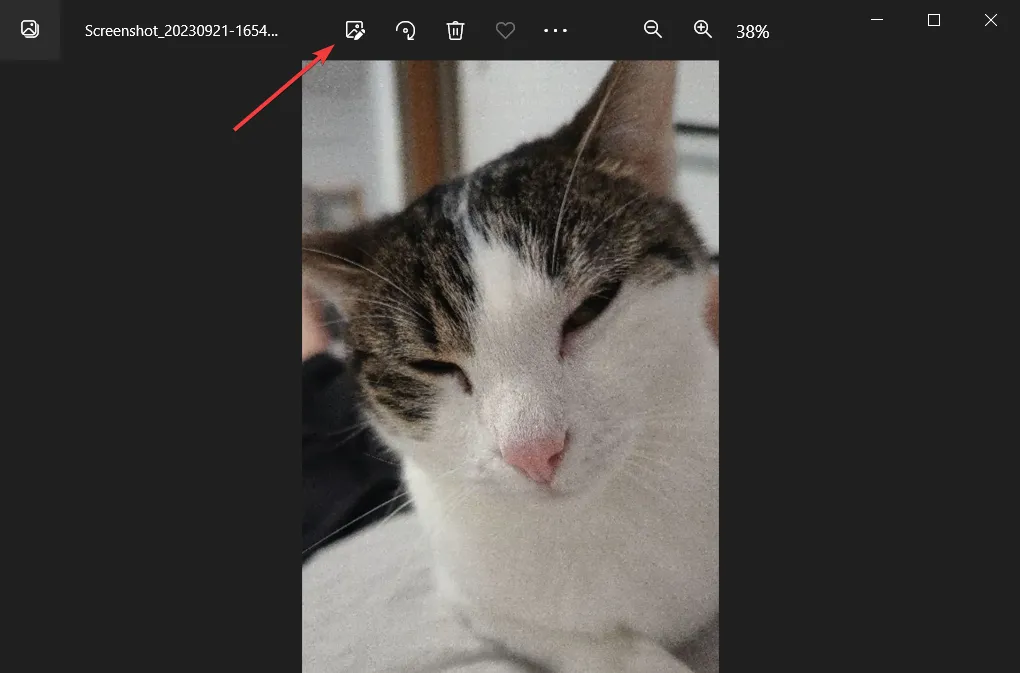
- Ziehen Sie nun mit der Maus an den Ecken oder Seiten des Bildes, bis Sie die richtige Zuschnittauswahl haben.
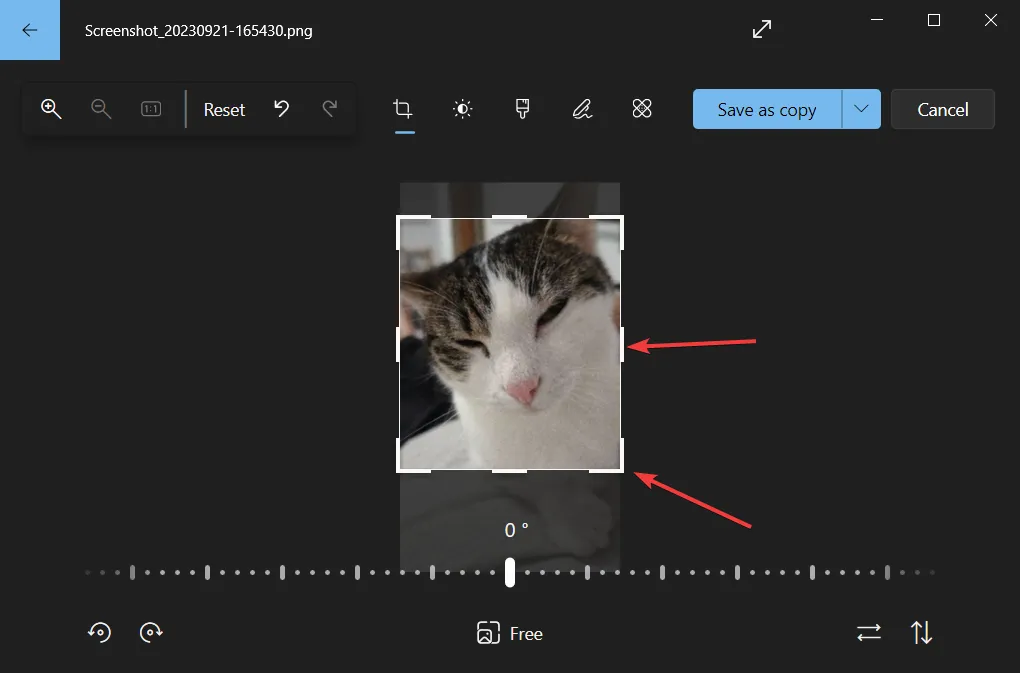
- Jetzt können Sie das Bild als Kopie speichern oder auf das Dropdown-Menü klicken, um Ihre Auswahl zu überschreiben.

Wenn Sie an den Ecken ziehen, sehen Sie die exakte resultierende Auflösung des zugeschnittenen Bildes, sodass Sie sie nach Bedarf anpassen können.
Mit Microsoft Photos können Sie Ihr Bild auch retuschieren und Helligkeit, Kontrast, Belichtung, Farbsättigung und mehr ändern.
3. Schneiden Sie Bilder mit Online-Tools oder Software von Drittanbietern zu
Wir können hier nicht alle Softwareprogramme auflisten, die Sie möglicherweise verwenden, aber Sie können Bilder beispielsweise mit Adobe Photoshop zuschneiden.
Es ist eine der beliebtesten Bearbeitungs-Apps, mit der Sie Objekte zuschneiden, bearbeiten, löschen oder sogar die Merkmale und Posen Ihres Motivs automatisch anpassen können.
⇒ Holen Sie sich Adobe Photoshop
4. Schneiden Sie ein Bild mit Snip & Sketch zu
- Öffnen Sie Ihr Bild mit Snip & Sketch.
- Klicken Sie oben auf das Zuschneiden- Symbol.

- Ziehen Sie mit der Maus an den Ecken des Bildes, um Ihre Zuschnittauswahl zu erhalten, und klicken Sie oben auf das Häkchen, um dies zu bestätigen.

- Jetzt können Sie das Ergebnis im gewünschten Format speichern.
Mit diesem Tool können Sie noch viel mehr tun. Wir haben einen vollständigen Artikel darüber, wie Sie mit Snip & Sketch Bilder erfassen , bearbeiten und teilen.
5. Schneiden Sie ein Bild mit Paint 3D zu
- Öffnen Sie Ihr Bild mit Paint 3D.
- Klicken Sie oben links auf das Symbol „Zuschneiden“ , passen Sie Ihre Auswahl an, indem Sie die Ecken mit der Maus ziehen, und klicken Sie auf „Fertig“, wenn Sie fertig sind.

- Jetzt können Sie das Ergebnis speichern, indem Sie die Optionen Menü > Speichern oder Speichern unter verwenden.
Wie Sie wahrscheinlich bemerkt haben, bietet Paint 3D auch die Möglichkeit, aus einer Reihe von Seitenverhältnissen auszuwählen oder die resultierende Auflösung einfach in die Einstellung „Benutzerdefiniert“ einzugeben. Stellen Sie sicher, dass Sie die Option „Seitenverhältnis sperren“ aktivieren, damit Ihr Bild nicht verzerrt wird, wenn Sie die Auflösung ändern.
Bei weiteren Fragen oder Anregungen können Sie gerne den Kommentarbereich unten nutzen.



Schreibe einen Kommentar