So erstellen Sie mit OpenVPN Ihr eigenes VPN unter Linux

Virtuelle private Netzwerke (VPNs) ermöglichen es Ihnen, Ihre Online-Datenübertragungen zu verbergen und Ihre Sicherheit beim Surfen im Internet von öffentlichen Orten aus zu erhöhen. Viele Onlinedienstanbieter bieten Ihnen sowohl kostenlose als auch kostenpflichtige VPN-Optionen an. Allerdings können selbst die bestbezahlten Pläne manchmal unzuverlässig oder langsam sein.
Hier besprechen wir, wie Sie OpenVPN verwenden können, um eine sichere Verbindung auf einem Linux-Computer herzustellen.
Bedenken Sie, dass wir eine Routing-Konfiguration und keine Bridging-Konfiguration erstellen, was für die meisten Anwendungsfälle in Ordnung sein sollte. Windows-Benutzer können weitermachen, indem sie die OpenVPN-Dokumentation lesen , beginnend mit dem Abschnitt zum Einrichten einer Zertifizierungsstelle. Die in Windows verwendeten Befehle ähneln den unten gezeigten.
Vorbereiten des Servers für OpenVPN
- Installieren Sie die erforderlichen Abhängigkeiten:
sudo apt install wget curl
- Laden Sie das OpenVPN-Installationsskript von Github herunter. Dies ist ein Skript eines Drittanbieters, das einen großen Teil des Einrichtungsprozesses für Serverknoten automatisiert:
wget https://raw.githubusercontent.com/angristan/openvpn-install/master/openvpn-install.sh -O. /openvpn-install.sh
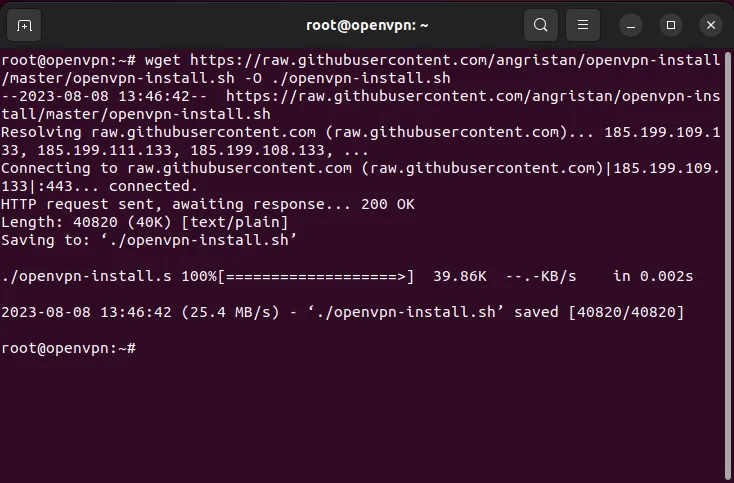
- Aktivieren Sie die „Ausführen“-Berechtigungsbits für Ihr Installationsskript:
sudo chmod ug+x. /openvpn-install.sh
OpenVPN auf dem Server installieren
- Führen Sie das Installationsskript mit Superuser -Rechten aus:
sudo. /openvpn-install.sh
- Dadurch wird eine einfache Eingabeaufforderung angezeigt, in der Sie nach der IP-Adresse der Schnittstelle gefragt werden, die Sie mit OpenVPN verwenden möchten. Da ich die Ethernet-Schnittstelle freilege, drücke ich Enterauf den Standardwert.
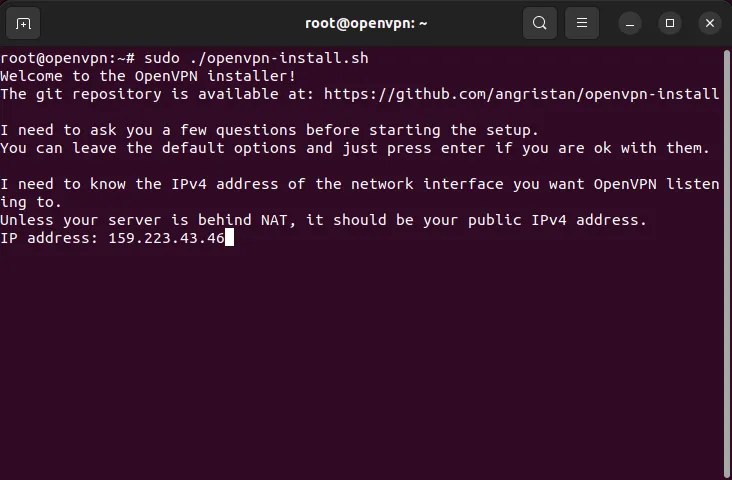
- Geben Sie „Y“ ein und drücken Sie dann, Enterum die IPv6-Unterstützung zu aktivieren .
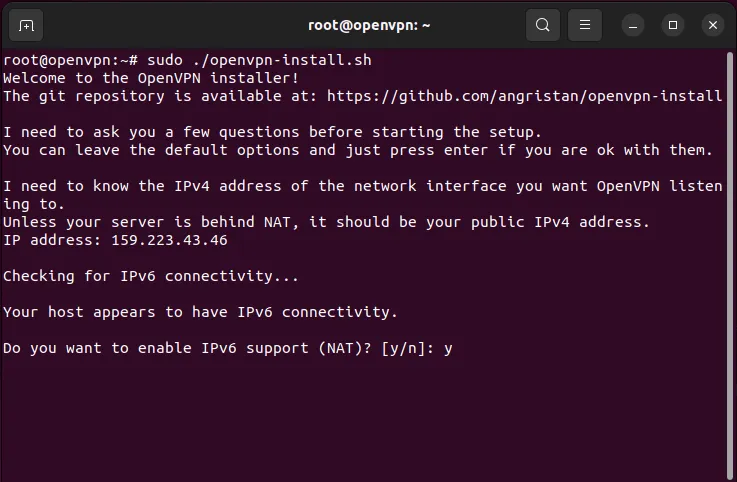
- Drücken Sie diese Taste Enter, um den Standard-OpenVPN-Port für Ihren Server zu verwenden.

- Drücken Sie Entererneut, um OpenVPN die Übertragung über UDP zu ermöglichen.

- Sobald Sie fertig sind, werden Sie vom Skript nach dem DNS-Resolver Ihres Servers gefragt. Die einfachste und zuverlässigste Option ist entweder Cloudflare oder Google DNS. In meinem Fall gebe ich „9“ ein, um den DNS-Dienst von Google für meinen OpenVPN-Server zu verwenden.
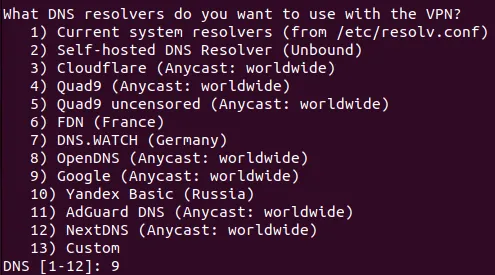
- Geben Sie „N“ ein und drücken Sie dann, Enterum sowohl die Paketkomprimierung als auch den benutzerdefinierten Verschlüsselungssatz für Ihr VPN auszuwählen.
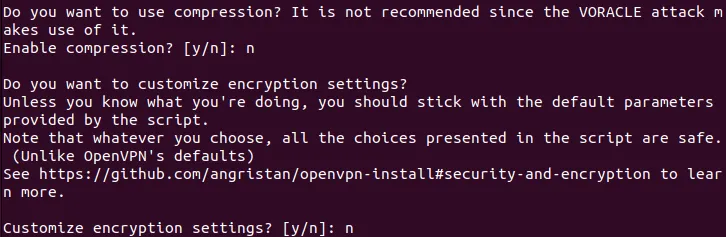
- Drücken Sie Enter, um den Installations- und Einrichtungsvorgang zu starten.

- Sobald die Installation des Skripts abgeschlossen ist, werden Sie nach dem Namen Ihres ersten Client-Computers gefragt.

- Außerdem werden Sie gefragt, ob Sie ein benutzerdefiniertes Passwort für Ihren Kunden angeben möchten. Geben Sie „1“ ein und drücken Sie dann, Enterum es zu deaktivieren.

- Dadurch sollte eine Client-Datei (in diesem Fall maketecheasier.ovpn) im Stammverzeichnis generiert werden.
Herstellen einer Verbindung zu Ihrem OpenVPN-Server unter Linux
Wenn Ihr Server betriebsbereit ist, können Sie nun mit der Einrichtung Ihres lokalen Clients beginnen, um über OpenVPN eine Verbindung zum Server herzustellen. Dazu müssen Sie OpenVPN installieren und entweder die integrierte Einstellungsseite Ihres Systems oder die von OpenVPN verwenden.
- Laden Sie die herunter. ovpn-Datei aus dem Home-Verzeichnis Ihres Remote-Servers. Sie können dies entweder tun, indem Sie einen FTP-Client verwenden oder den scp-Befehl ausführen :
scp user@your.server.ip.address:/home/$USER/maketecheasier.ovpn /home/$USER/
- Gehen Sie zum Anwendungsstartmenü Ihrer Distribution und suchen Sie nach „Einstellungen“.
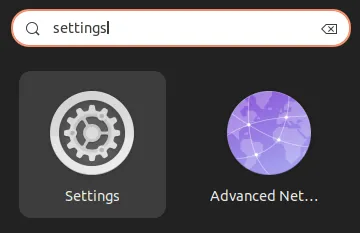
- Klicken Sie in der linken Seitenleiste der Anwendung auf die Kategorie „Netzwerk“.
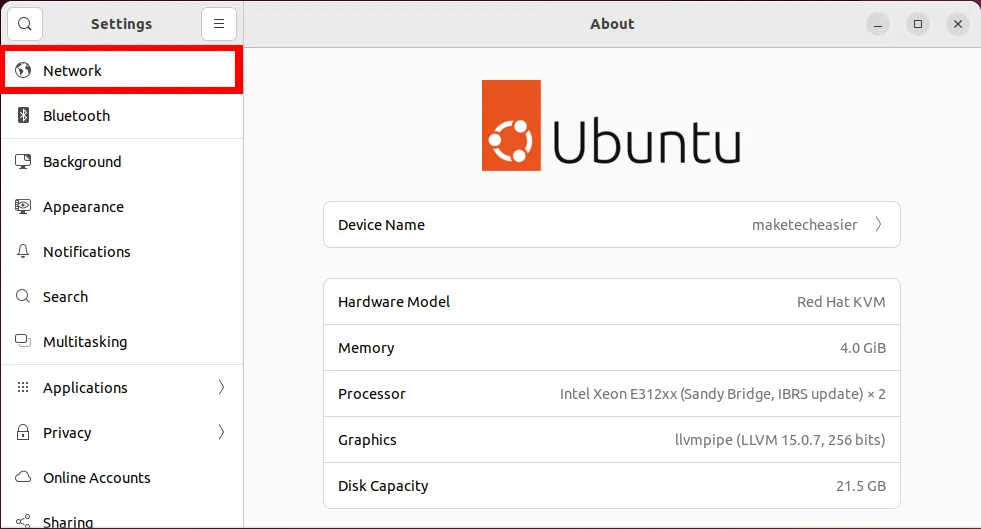
- Klicken Sie auf das „+“-Symbol neben der Kategorie „VPN“.
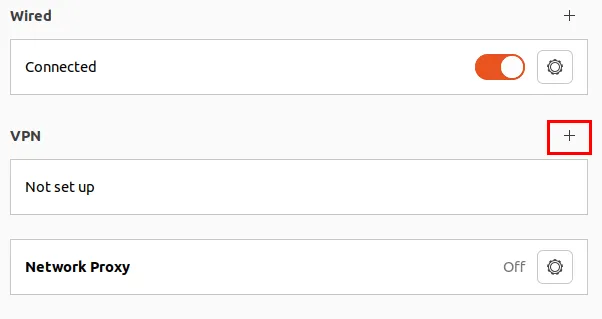
- Klicken Sie auf die Option „Aus Datei importieren…“.
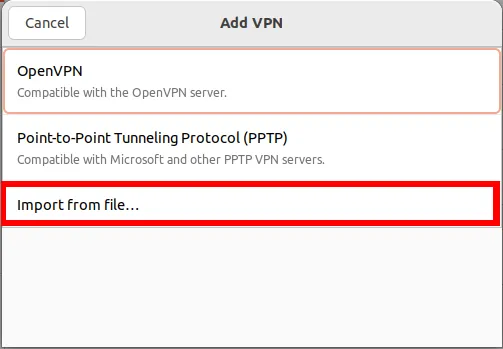
- Wähle aus. Öffnen Sie die ovpn-Datei aus der Dateiauswahl Ihres Systems und klicken Sie dann auf „Öffnen“.
- Überprüfen Sie noch einmal, ob die Details Ihres OpenVPN-Servers korrekt sind, und klicken Sie dann auf „Hinzufügen“.
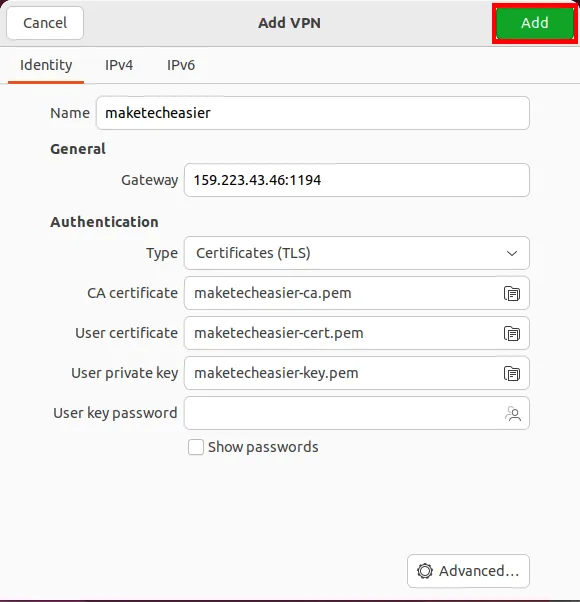
Das ist es. Sie können jetzt ganz einfach über die Taskleiste eine Verbindung zu Ihrem OpenVPN-Server herstellen.
Herstellen einer Verbindung zu Ihrem OpenVPN-Server unter Windows
- Um einen Windows-Computer mit Ihrem OpenVPN-Server zu verbinden , laden Sie den Client von der Website des Entwicklers herunter .
- Führen Sie das Client-Installationsprogramm aus und klicken Sie dann auf „Weiter“, um den Installationsvorgang zu starten.
- Aktivieren Sie das Kontrollkästchen „Ich akzeptiere die Bedingungen der Lizenzvereinbarung“ und klicken Sie dann auf „Weiter“.
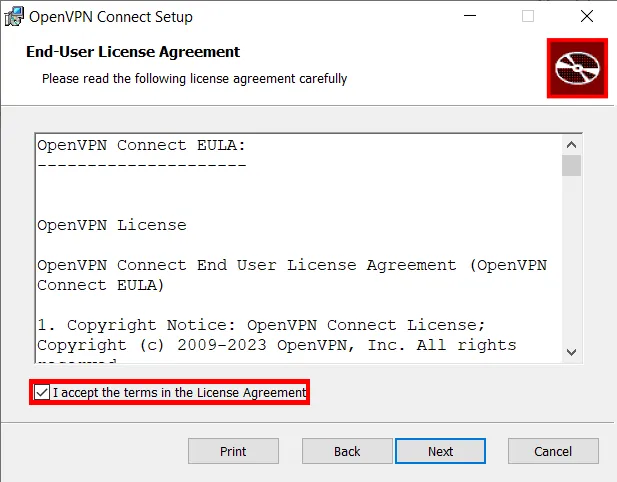
- Klicken Sie auf „Installieren“ und dann auf „Ja“, um zur Windows-UAC-Eingabeaufforderung zu gelangen.
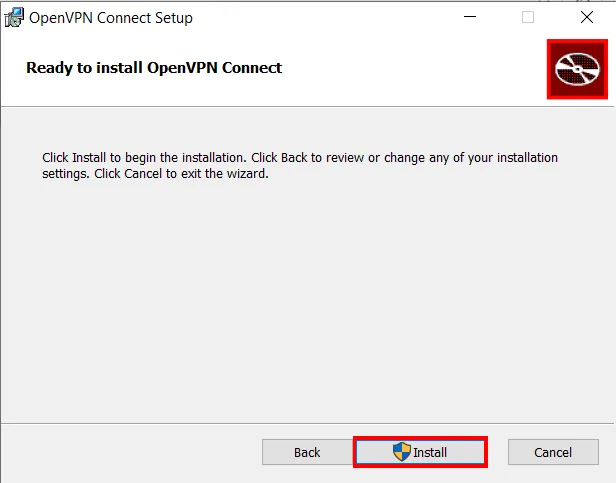
- Klicken Sie nach der Installation in der Eingabeaufforderung von OpenVPN Connect Data Collection auf „Zustimmen“.

- Klicken Sie auf die Registerkarte „Datei hochladen“ und dann auf „Durchsuchen“.
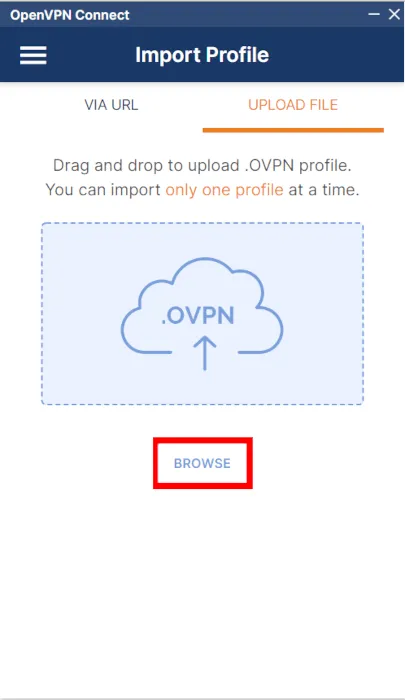
- Wähle Deine. Öffnen Sie die ovpn-Datei und klicken Sie dann auf „Öffnen“.
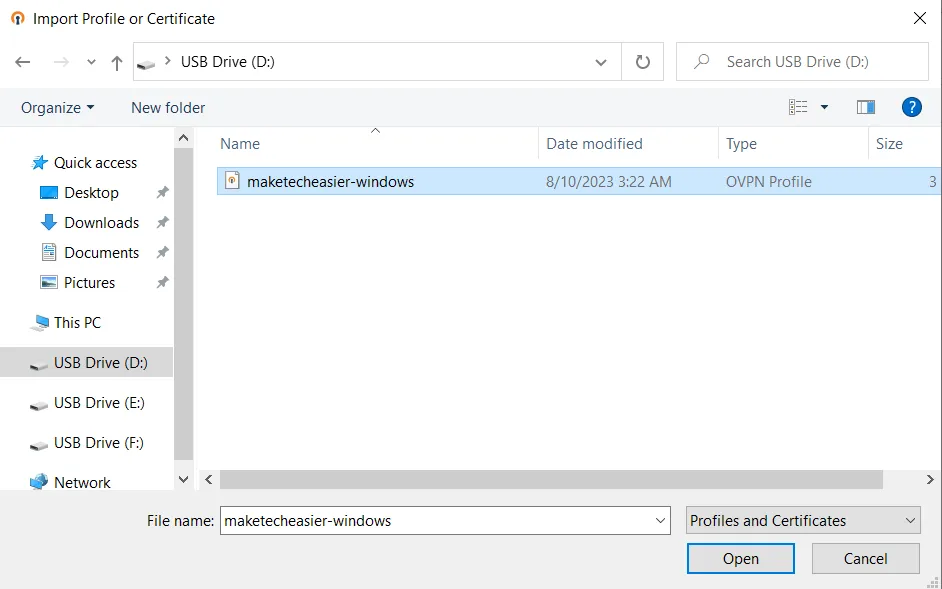
- Überprüfen Sie die Details Ihres OpenVPN-Servers und klicken Sie dann auf „Verbinden“.
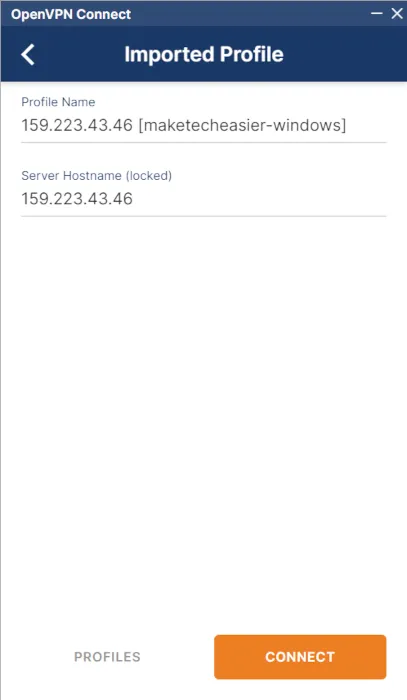
Herstellen einer Verbindung zu Ihrem OpenVPN-Server vom Mac aus
- Laden Sie den OpenVPN-Client für Mac herunter und installieren Sie ihn .
- Wählen Sie je nach Mac-Typ die entsprechende Option aus.
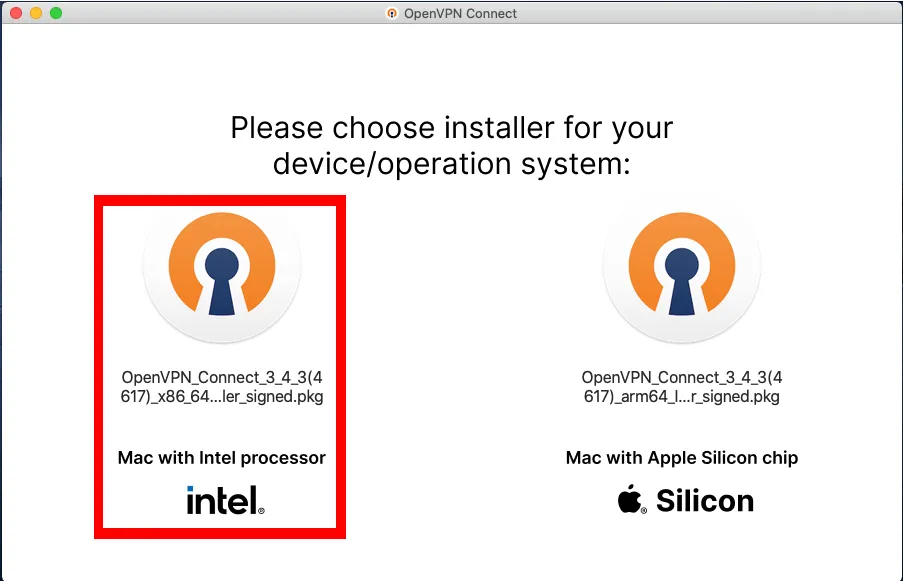
- Akzeptieren Sie die Lizenzvereinbarung für die Client-Software und klicken Sie dann auf „Weiter“.
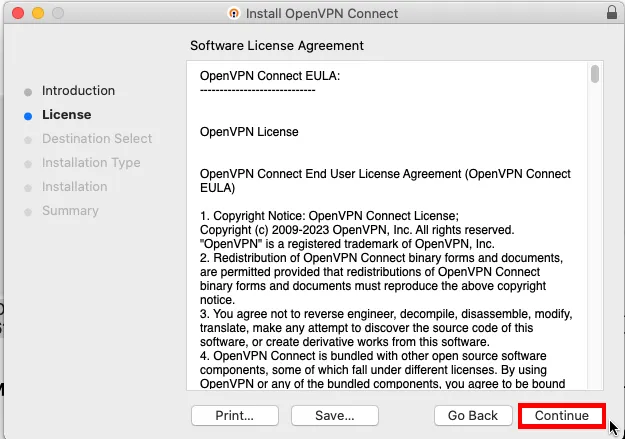
- Klicken Sie auf „Installieren“, um den Installationsvorgang zu starten.
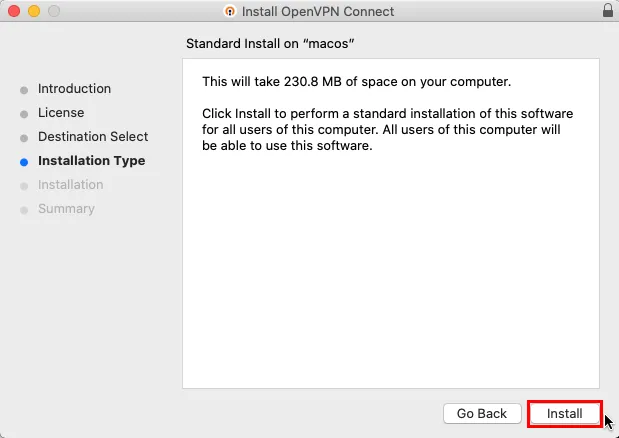
- Öffnen Sie das Launchpad und wählen Sie dann das Symbol „OpenVPN Connect“.
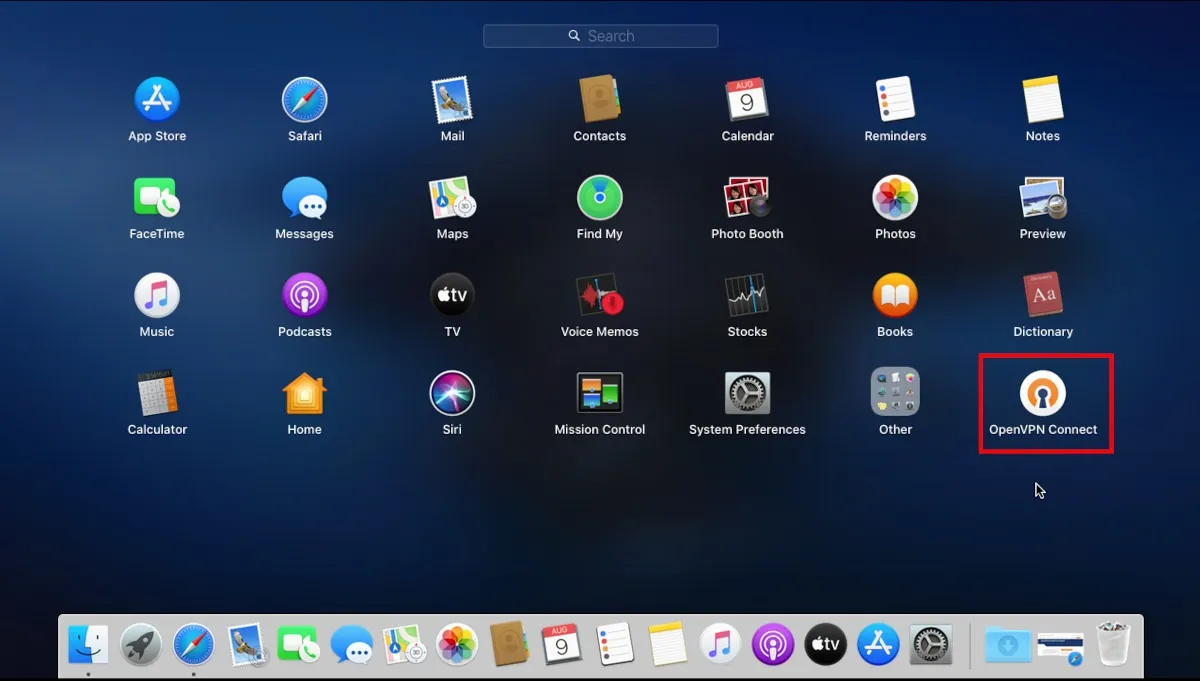
- Klicken Sie in der OpenVPN-Datenerfassungsaufforderung auf „Zustimmen“.
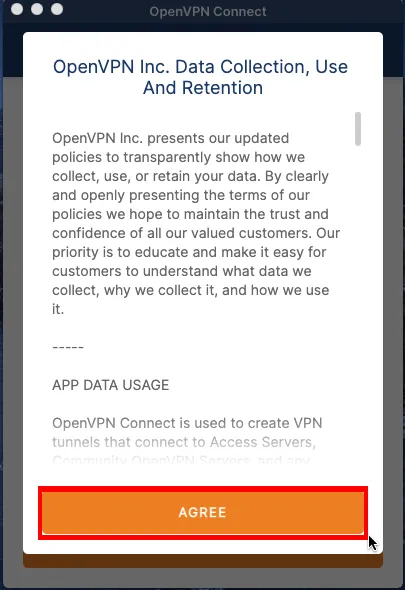
- Klicken Sie auf die Registerkarte „Datei hochladen“.

- Klicken Sie anschließend auf „Durchsuchen“ und wählen Sie Ihr aus. ovpn-Datei aus der Dateiauswahl-Eingabeaufforderung.
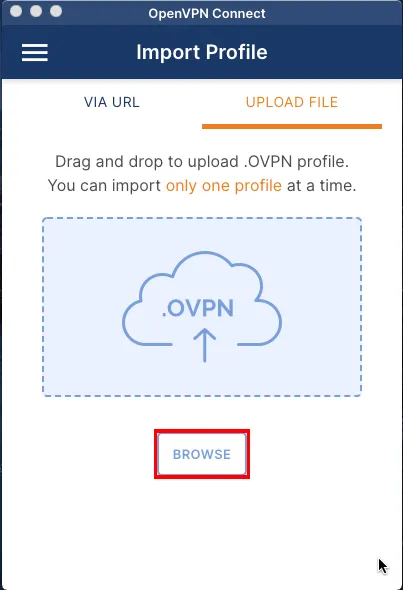
- Überprüfen Sie die Details Ihres OpenVPN-Servers und klicken Sie dann auf „Verbinden“.
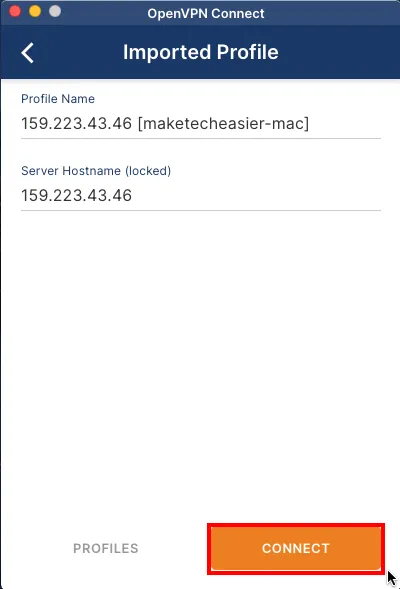
Wussten Sie , dass Sie Tunnelblick auch auf Ihrem Mac als alternativen OpenVPN-Client verwenden können?
Hinzufügen eines neuen Clients zum OpenVPN-Server
Während OpenVPN nahtlos zwischen einem Server und einem einzelnen Client funktioniert, gibt es Fälle, in denen Sie Ihren VPN-Tunnel mit mehreren Computern gleichzeitig teilen möchten. Dies kann nützlich sein, wenn Sie sicherstellen möchten, dass Ihre ausgehenden Verbindungen immer von einer einzigen IP-Adresse ausgehen.
- Führen Sie das Installationsskript erneut aus:
sudo. /openvpn-install.sh
- Geben Sie „1“ ein und drücken Sie dann Enter.
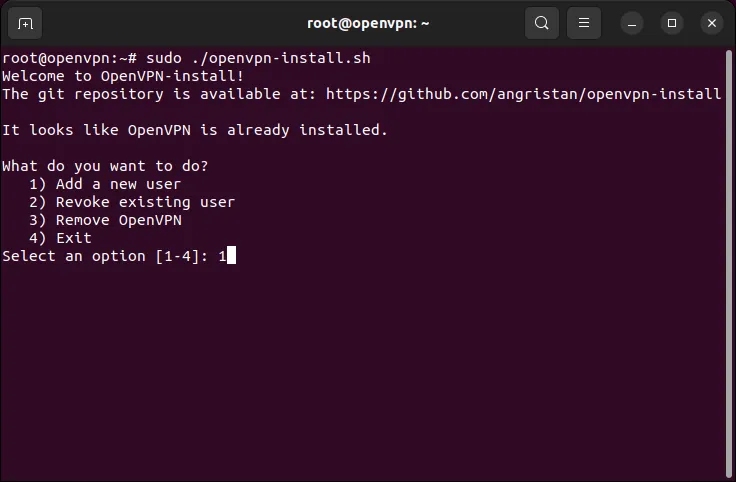
- Geben Sie einen Namen für Ihren neuen Kunden ein. In meinem Fall habe ich es „maketecheasier-2“ genannt.

- Geben Sie „1“ ein und drücken Sie dann, Enterum alle Passwortprüfungen für Ihren Client zu deaktivieren.

Dadurch wird eine neue maketecheasier-2.ovpn-Datei generiert. Sie können dies weitergeben. ovpn-Datei an den Client, den Sie mit dem Netzwerk verbinden möchten.
Entfernen Sie Clients von OpenVPN
Neben der Einrichtung eines OpenVPN-Clusters kann das Installationsskript auch vorhandene Clients aus Ihrem privaten Netzwerk entfernen.
- Führen Sie das Installationsskript aus:
sudo. /openvpn-install.sh
- Geben Sie „2“ ein und drücken Sie dann Enter.
- Wählen Sie die Indexnummer des Clients aus, den Sie aus der Liste der zulässigen Clients des Servers entfernen möchten. In meinem Fall gebe ich „2“ ein und drücke dann Enter.
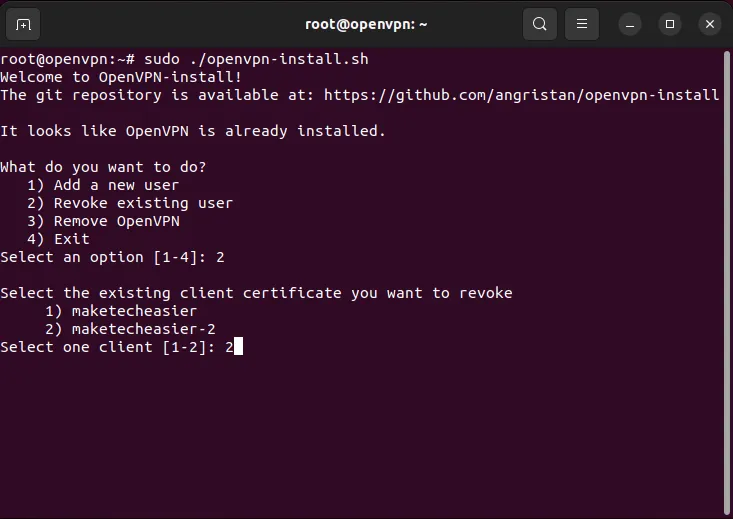
Entfernen Sie OpenVPN von Ihrem Server
- Führen Sie das Installationsskript aus:
sudo. /openvpn-install.sh
- Geben Sie „3“ ein und drücken Sie dann Enter.
Das Skript entfernt dann OpenVPN von Ihrem Server.
Häufig gestellte Fragen
Ist es möglich, eine Maschine über OpenVPN weiterzuleiten?
Nein, OpenVPN erlaubt keinem externen Computer, eine eingehende Verbindung zu einem System innerhalb eines OpenVPN-Clusters herzustellen. Eine Möglichkeit, dieses Problem zu umgehen, besteht darin, Ihren Computer entweder direkt von Ihrem Heimnetzwerk aus weiterzuleiten oder eine dynamische DNS-Lösung zu verwenden .
Verliere ich meine externe IP-Adresse, wenn ich OpenVPN verwende?
Nein. Sie verlieren nicht die ursprüngliche IP-Adresse Ihres Geräts, wenn Sie OpenVPN verwenden. Das VPN dient lediglich als Gateway zwischen Ihrem lokalen Computer und dem Internet.
Ist es möglich, mehrere OpenVPN-Konfigurationen in einem einzigen System zu verwenden?
Ja. Dazu müssen Sie sicherstellen, dass Ihre zweite Konfigurationsdatei einen anderen Namen verwendet als Ihre ursprüngliche OpenVPN-Client-Datei. Durch die Ausführung wird beispielsweise sudo cp. /maketecheasier-new.ovpn /etc/openvpn/client-2.confsichergestellt, dass Ihre neue Datei die ursprüngliche Datei nicht überschreibt.
Als nächstes müssen Sie auch die ursprüngliche Client-Unit-Datei deaktivieren: sudo systemctl disable --now openvpn@client.serviceund die neue aktivieren: sudo systemctl enable --now openvpn@client-2.service.
Bildnachweis: Anthony Choren über Unsplash (Hintergrund) und Wikimedia Commons (Logo). Alle Änderungen und Screenshots von Ramces Red.



Schreibe einen Kommentar