So erstellen Sie Ihren eigenen GitHub Gist mit Opengist


Opengist ist ein leichter, selbstgehosteter Github-Gist-Server für Linux. Im Gegensatz zu anderen Lösungen nutzt er Git-spezifische Funktionen, um Ihre Textdateien schnell hochzuladen, zu durchsuchen und zu überarbeiten. Hier zeigen wir Ihnen, wie Sie Ihren eigenen Opengist-Server auf Ubuntu Linux installieren und hosten.
Warum Sie Ihren eigenen Gist-Server mit Opengist hosten sollten
Einer der größten Verkaufsargumente von Opengist ist, dass es sich um einen Pastebin-ähnlichen Dienst handelt, der Git für sein Backend verwendet. Dadurch ist Opengist für jeden, der bereits mit Git-ähnlichen Diensten mit Gist-Unterstützung wie Github und Gitlab vertraut ist, leicht zu erlernen und unter Linux zu hosten.
Eine weitere Stärke von Opengist besteht darin, dass es benutzerspezifische Einfügungen verfolgen und Steuerelemente zum Verwalten der Einfügesichtsfähigkeit bereitstellen kann.
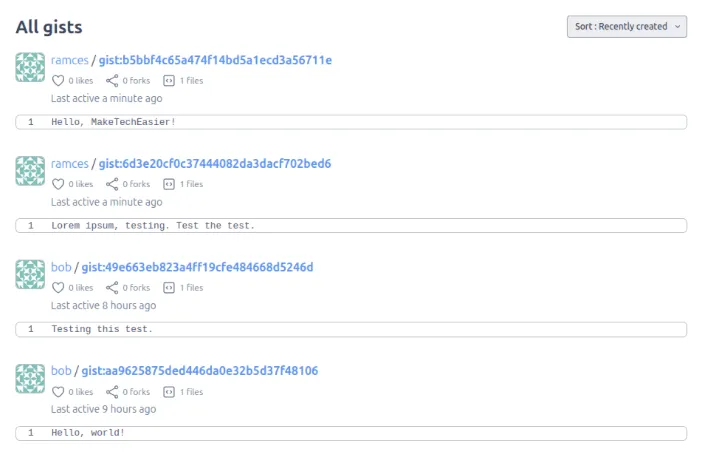
Und schließlich erfordert Opengist keinen Overhead, um ausgeführt zu werden. Die Standardkonfiguration basiert nur auf einem einzigen Docker-Container und Datenspeicher, den Sie entweder als internes Volume oder als Bind-Mount für Ihr Dateisystem festlegen können. Das bedeutet, dass Sie Opengist auch auf Low-End-Systemen ohne viele freie Ressourcen ausführen können.
Vorbereiten des Systems für Opengist
Annahme: Dieses Tutorial wird auf einem Ubuntu 24.04 VPS mit mindestens 2 GB RAM und 25 GB Festplattenspeicher durchgeführt. Es wird außerdem davon ausgegangen, dass Sie derzeit einen Domänennamen besitzen und diesem einen DNS-Eintrag „A“ hinzufügen können.
Der erste Schritt bei der Bereitstellung von Opengist auf Ihrem Computer besteht darin, Docker, Nginx und Certbot zu erhalten und zu installieren. Dazu holen Sie sich zunächst den Signaturschlüssel für das Docker-Projekt:
Erstellen Sie eine neue Repository-Datei unter „/etc/apt/sources.list.d/“:
Fügen Sie die folgende Codezeile in Ihre neue Repository-Datei ein:
Speichern Sie Ihre Repository-Datei und aktualisieren und upgraden Sie dann alle vorhandenen Pakete in Ihrem System:
Holen Sie sich die Docker-Binärdatei zusammen mit ihrem Compose-Plugin und den Abhängigkeiten:
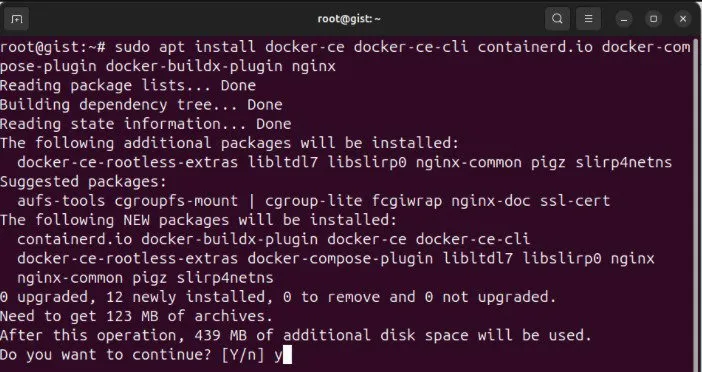
Stellen Sie sicher, dass das Snap-Paket „Core“ in Ihrem System vorhanden ist:
Installieren Sie das Certbot-Snap-Paket der Electronic Frontier Foundation (EFF):
Installieren und Ausführen von Opengist
Erstellen Sie einen neuen Ordner für Opengist im Stammverzeichnis des aktuellen Benutzers und gehen Sie dann hinein:
Verwenden Sie Ihren bevorzugten Texteditor, um eine neue „docker-compose.yml“ in Ihrem Opengist-Ordner zu erstellen:
Fügen Sie den folgenden Codeblock in Ihre neue Compose-Datei ein:
Speichern Sie Ihre Datei „docker-compose.yml“ und führen Sie dann den folgenden Befehl aus, um Opengist zu erstellen und auf Ihrem System zu installieren:
Bestätigen Sie, dass Opengist einsatzfähig ist, indem Sie alle aktiven Docker-Container auf Ihrem Computer auflisten:

Erstellen eines SSL-Reverse-Proxys für Opengist
An diesem Punkt verfügen Sie nun über eine teilweise funktionierende Opengist-Instanz, die auf Port 6157 ausgeführt wird. Um sie sicher über das Internet verwenden zu können, müssen Sie sie mithilfe von Nginx durch einen SSL-Reverse-Proxy leiten.
Erstellen Sie dazu einen neuen „A“-DNS-Eintrag für Ihren Domänennamen, der auf die IPv4-Adresse Ihres Opengist-Computers verweist.

Gehen Sie zurück zum Terminal Ihres Servers und erstellen Sie dann eine neue Site-Konfigurationsdatei für Opengist:
Fügen Sie den folgenden Codeblock in Ihre neue Konfigurationsdatei ein:
Speichern Sie Ihre Site-Konfigurationsdatei und erstellen Sie dann einen symbolischen Link von „/etc/nginx/sites-available/“ zu „/etc/nginx/sites-enabled/“:
Bestätigen Sie, dass Ihre Nginx-Konfiguration ordnungsgemäß funktioniert, und starten Sie dann den Webserver mit systemctl:
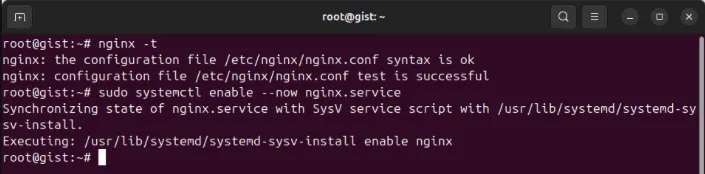
Registrieren Sie Ihr Opengist-System mit Ihrer E-Mail-Adresse beim EFF:
Generieren Sie mit Certbot ein neues SSL-Zertifikat für Ihren Domänennamen:
Bestätigen Sie, dass Ihre Website über das Internet zugänglich ist, indem Sie einen Webbrowser öffnen und zu Ihrem Domänennamen navigieren.
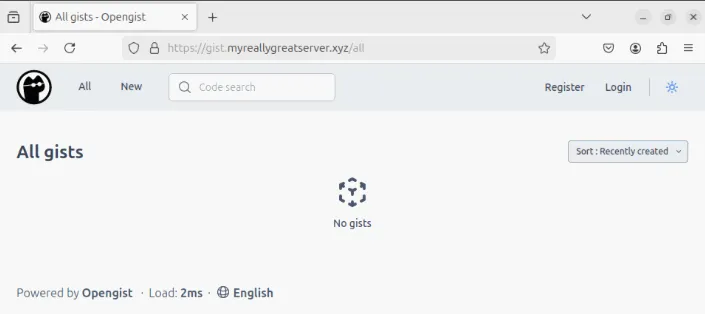
Erstellen Sie Ihren ersten Gist mit Opengist
Standardmäßig stellt Opengist kein Administratorkonto für Ihre persönliche Instanz bereit. Um eines zu erstellen, müssen Sie es zuerst über die Weboberfläche Ihrer Instanz registrieren.
Navigieren Sie zunächst zur Subdomäne Ihres Opengist und klicken Sie dann oben rechts auf der Seite auf die Schaltfläche „ Registrieren “.
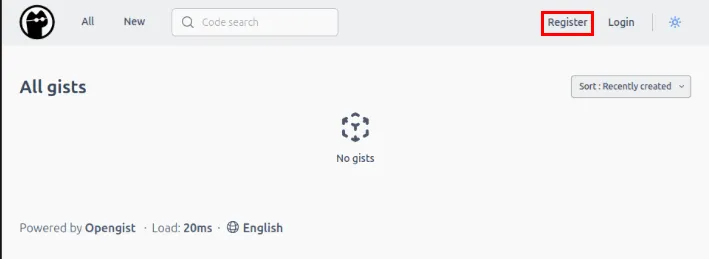
Geben Sie einen Benutzernamen und ein Passwort für Ihr Administratorkonto ein und klicken Sie dann auf „Registrieren“ , um es zu erstellen.
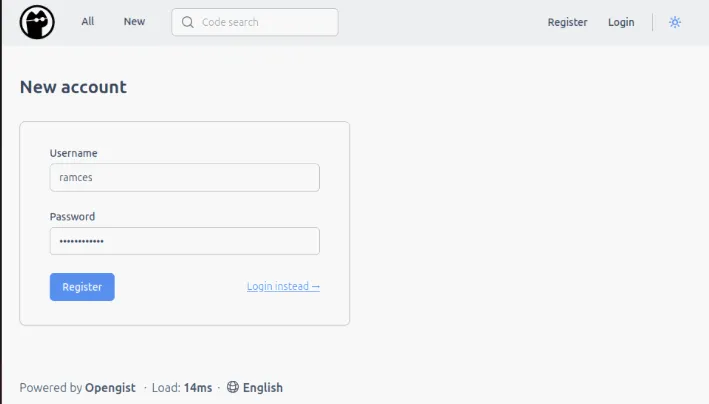
Dadurch werden Sie automatisch bei der Opengist-Oberfläche angemeldet und erhalten eine Eingabeaufforderung für Ihre erste Gist-Seite. Geben Sie einen Textausschnitt in das Eingabefeld ein oder fügen Sie ihn ein. Klicken Sie dann auf „ Öffentliches Gist erstellen“ , um Ihr erstes Gist zu erstellen.
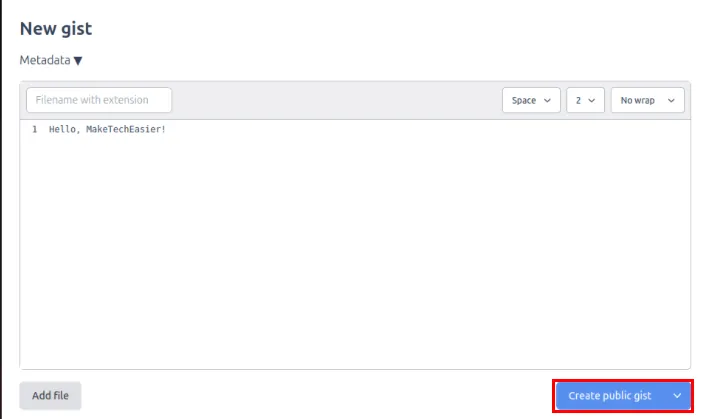
Sie können Ihre neue Gist-Datei jetzt mit anderen teilen, indem Sie den Link aus der Adressleiste Ihres Browsers kopieren und an den Empfänger senden.
Erstellen und Aktualisieren eines Gist mit SSH
Neben der Weboberfläche unterstützt Opengist auch die Übermittlung und Bearbeitung von Gist-Elementen direkt vom Git-CLI-Client aus. Dies ist hilfreich, wenn Sie an einer Nur-Terminal-Sitzung arbeiten und keinen Zugriff auf eine grafische Oberfläche haben.
Erstellen Sie einen neuen Ordner für Ihre Gist-Seite im Home-Verzeichnis Ihres Benutzers:
Kopieren Sie Ihre Gist-Daten oder erstellen Sie eine neue Textdatei. Initialisieren Sie anschließend ein neues Git-Repository in Ihrem neuen Ordner:
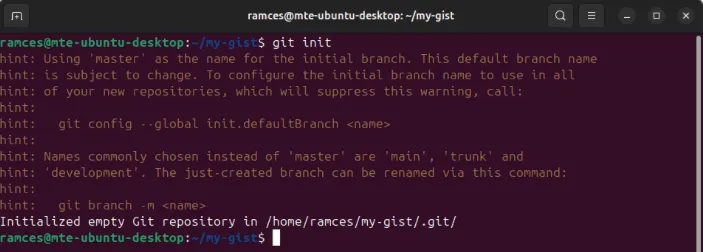
Fügen Sie die Dateien Ihres Ordners zu Ihrem neuen Git-Repository hinzu und erstellen Sie dann dessen erstes Commit:
Legen Sie den Remote-Endpunkt für Ihr lokales Git-Repository auf Ihrem Opengist-Server fest:
Senden Sie Ihr neues Repository an Ihren Opengist-Server:
Geben Sie Ihre Opengist-Anmeldeinformationen ein und drücken Sie dann , Enterum den Push-Befehl zu bestätigen.
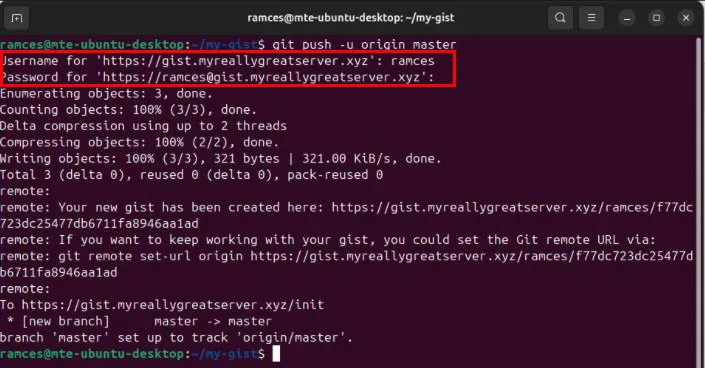
Kopieren Sie den Git-Befehl, den Opengist in Ihrer Terminalsitzung zurückgibt, und führen Sie ihn dann aus, um den neuen Remote-Ursprung für Ihr Repository festzulegen.
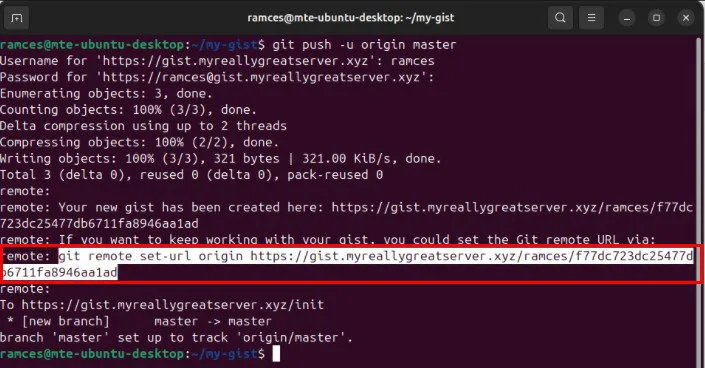
Bestätigen Sie anhand der Weboberfläche Ihres Servers, dass Sie Ihren Gist ordnungsgemäß gespeichert haben.
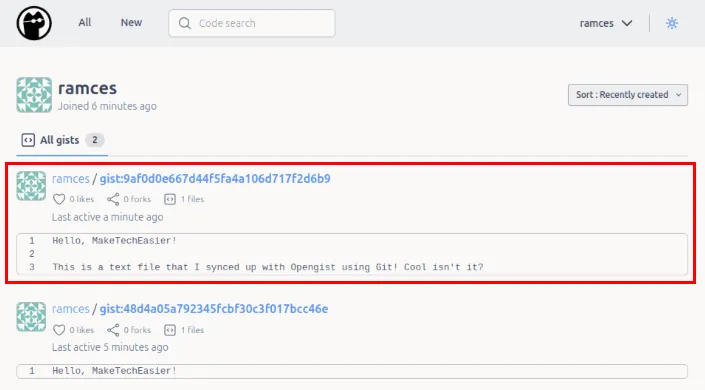
Das Hosten Ihres eigenen Opengist-Servers unter Linux und das Erstellen von Github-ähnlichen Gist-Seiten sind nur einige der Dinge, die Sie mit selbst gehosteter Software tun können. Erfahren Sie mehr über das Selbsthosting, indem Sie sich heute einige der besten selbst gehosteten Alternativen zu Github ansehen.
Bildnachweis: Joan Gamell via Unsplash . Alle Änderungen und Screenshots von Ramces Red.



Schreibe einen Kommentar