So erstellen Sie Ihren eigenen Lesezeichen-Manager mit Linkding

Linkding ist ein einfacher, aber flexibler webbasierter Lesezeichen-Manager für Linux. Ähnlich wie bei Offline-Lesezeichen-Managern ermöglicht es Ihnen, die im Laufe der Zeit angesammelten Weblinks zu erstellen und zu kommentieren.
In diesem Artikel erfahren Sie, wie Sie Linkding mit Docker und Docker Compose auf einem Ubuntu 22.04-Computer installieren können. Außerdem wird erläutert, wie Sie in Ihrer neuen Linkding-Instanz einen Benutzer ohne Administratorrechte erstellen und verwalten können.
Warum sollten Sie Ihren eigenen Lesezeichen-Manager mit Linkding hosten?
Eines der größten Verkaufsargumente von Linkding ist, dass Sie es schnell auf einem vorhandenen Server bereitstellen und innerhalb weniger Minuten verwenden können. Dies bedeutet, dass Sie keinen neuen physischen oder sonstigen Computer bereitstellen müssen, um Ihren eigenen Lesezeichen-Manager zu hosten.
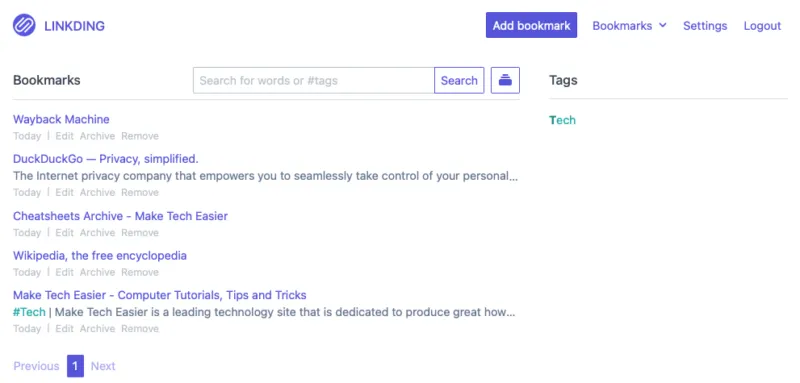
Das Verlinken erweitert außerdem die Grundfunktionen der meisten Lesezeichen-Manager um die Linkfreigabe und den Mehrbenutzermodus. Dies macht es ideal für Benutzer, die eine private Plattform für die Zusammenarbeit zum Teilen von Links zwischen einer Gruppe erstellen möchten.
Linkding und Docker Compose erhalten
Um Linkding bereitzustellen, müssen Sie zunächst Docker zusammen mit seiner Docker Compose-Komponente installieren. Sie können dies tun, indem Sie den Signaturschlüssel des Programms von der Website des Entwicklers abrufen:
curl -fsSL https://download.docker.com/linux/ubuntu/gpg | sudo gpg --dearmor -o /etc/apt/keyrings/docker.gpg
sudo chmod a+r /etc/apt/keyrings/docker.gpg
Erstellen Sie eine neue Repository-Datei für Ihre Docker-Installation:
sudo nano /etc/apt/sources.list.d/docker.list
Fügen Sie die folgende Codezeile in Ihre neue Repository-Datei ein:
deb [arch=amd64 signed-by=/etc/apt/keyrings/docker.gpg] https://download.docker.com/linux/ubuntu jammy stable
Laden Sie die Paket-Repositorys Ihres Systems neu, indem Sie den folgenden Befehl ausführen:
sudo apt update && sudo apt upgradesudo apt install docker-ce docker-ce-cli containerd.io docker-compose-plugin docker-buildx-plugin nginx
Erhalten und Bereitstellen des Linkding Docker Containers
Erstellen Sie einen neuen Ordner für Linkding in Ihrem Home-Verzeichnis und gehen Sie hinein:
mkdir ~/linkding && cd ~/linkding
Verwenden Sie Ihren bevorzugten Texteditor, um eine leere „docker-compose.yml“-Datei zu erstellen:
nano. /docker-compose.yml
Fügen Sie den folgenden Codeblock in Ihre neue Compose-Datei ein:
---
version: "3"
services:
linkding:
container_name: ${LD_CONTAINER_NAME:-linkding}
image: sissbruecker/linkding:latest
ports:
- ${LD_HOST_PORT:-9090}:9090
volumes:
- ${LD_HOST_DATA_DIR:-./data}:/etc/linkding/data
env_file:
-. env
restart: unless-stopped
Speichern Sie Ihre neue docker-compose.yml und erstellen Sie dann eine Umgebungsdatei für Ihre Instanz. Dies enthält alle benutzerdefinierten Variablen für Ihre neue Installation:
nano ~/linkding/.env
Fügen Sie den folgenden Codeblock in Ihre neue Umgebungsdatei ein:
LD_CONTAINER_NAME="linkding"LD_HOST_PORT="9090"LD_HOST_DATA_DIR="./data"LD_SUPERUSER_NAME="linkding"# CHANGE WITH A SECURE USERNAMELD_SUPERUSER_PASSWORD="linkding"# CHANGE WITH A SECURE PASSWORDLD_DISABLE_BACKGROUND_TASKS="False"LD_DISABLE_URL_VALIDATION="False"LD_ENABLE_AUTH_PROXY="False"LD_CSRF_TRUSTED_ORIGINS="https://linkding.your-domain-name.here"
Erstellen Sie abschließend Ihren neuen Docker-Container, indem Sie den folgenden Befehl ausführen:
docker compose up -d
Erstellen eines Nginx-Reverse-Proxys für SSL
Zu diesem Zeitpunkt verfügen Sie nun über eine funktionierende Instanz von Linkding, die auf Port 9090 ausgeführt wird. Um jedoch öffentlich darauf zugreifen zu können, müssen Sie einen Reverse-Proxy erstellen , der eingehende Verbindungen mithilfe von SSL sichert.
Erstellen Sie eine neue Site-Konfigurationsdatei für Ihre Instanz:
sudo nano /etc/nginx/sites-available/linkding
Fügen Sie den folgenden Codeblock in Ihre neue Site-Datei ein:
server {
listen 80;
listen [::]:80;
root /var/www/html;
server_name linkding.your-domain-name.here;
location / {
proxy_set_header X-Forwarded-For $remote_addr;
proxy_set_header Host $http_host;
proxy_set_header X-Forwarded-Proto $scheme;
proxy_pass http://localhost:9090;
}}
Entfernen Sie die Standard-Site-Konfigurationsdatei und erstellen Sie einen symbolischen Link für Ihre neue Konfigurationsdatei zu „/etc/nginx/sites-enabled“:
sudo rm /etc/nginx/default
sudo ln -s /etc/nginx/sites-available/linkding /etc/nginx/sites-enabled/linkding
Starten Sie Ihren Nginx-Daemon und aktivieren Sie ihn, um seine neuen Einstellungen anzuwenden:
sudo systemctl restart nginx
sudo systemctl enable --now nginx
Aktivieren von SSL für Ihre Linking-Instanz
Stellen Sie sicher, dass Ihr Computer über die aktuellste Kern-Snap-Binärdatei verfügt:
sudo snap install core
Installieren Sie das Certbot-Snap-Paket der Electronic Frontier Foundation (EFF):
sudo snap install certbot --classic
Testen Sie, ob Ihre Certbot-Installation ordnungsgemäß funktioniert, indem Sie sie beim EFF registrieren:
sudo certbot register --agree-tos -m ramces@email.invalid
Fordern Sie ein SSL-Zertifikat für Ihre Instanz an, indem Sie den folgenden Befehl ausführen:
sudo certbot --nginx -d linkding.your-domain-name.here
Testen Sie, ob Ihre neue Instanz sowohl sicher als auch funktionsfähig ist, indem Sie ihre Adresse in einen Webbrowser laden.

Erstellen eines neuen Benutzers in Linkding
Melden Sie sich bei Ihrer neuen Linkding-Instanz mit den Superuser-Anmeldeinformationen an, die Sie in Ihrer „.env“-Datei angegeben haben.
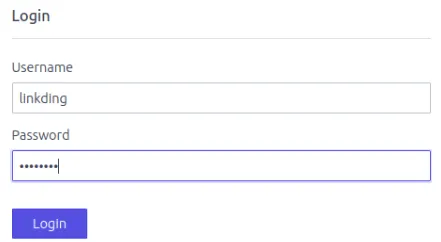
Klicken Sie auf den Link „Einstellungen“ in der oberen rechten Ecke der Seite.
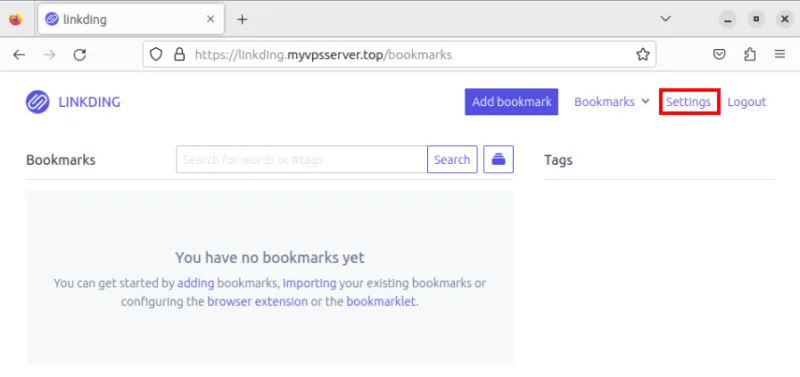
Klicken Sie auf der Einstellungsseite von Linkding auf die Registerkarte „Admin“. Dadurch wird das Linkding-Administratorfenster geöffnet.
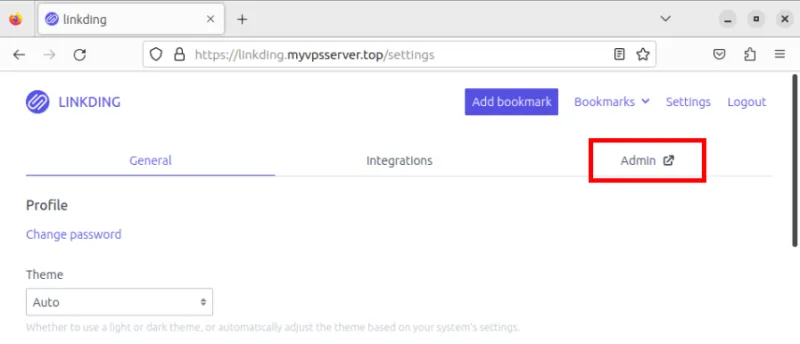
Um einen neuen Benutzer hinzuzufügen, klicken Sie auf den Link „Hinzufügen“ neben der Zeile „Benutzer“ in der Kategorie „Authentifizierung und Autorisierung“.
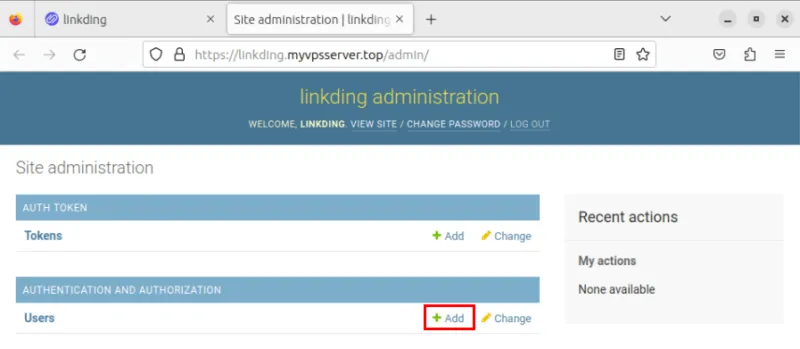
Geben Sie einen Benutzernamen und ein Passwort für Ihren neuen Linkding-Benutzer ein und klicken Sie dann auf „Speichern“, um Ihren neuen Benutzer zu aktivieren.
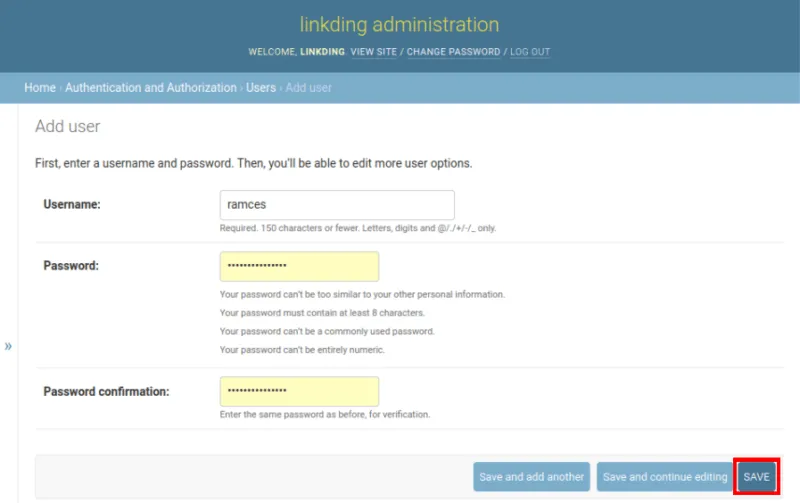
Testen Sie, ob Ihr neuer Benutzer ordnungsgemäß funktioniert, indem Sie sich über eine andere Browsersitzung anmelden.
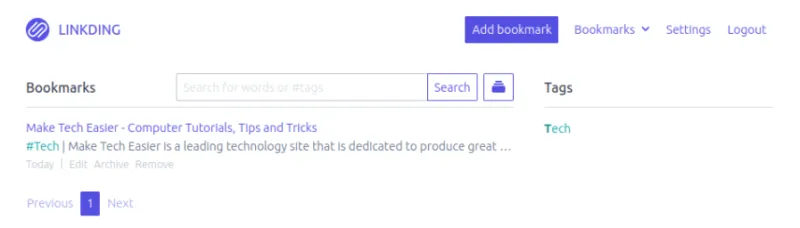
Deaktivieren eines vorhandenen Benutzers in Linkding
Um einen vorhandenen Benutzer in Linkding zu deaktivieren, gehen Sie zum Administratorbereich Ihrer Instanz und wählen Sie dann den Link „Benutzer“ unter der Kategorie „Authentifizierung und Autorisierung“ aus.
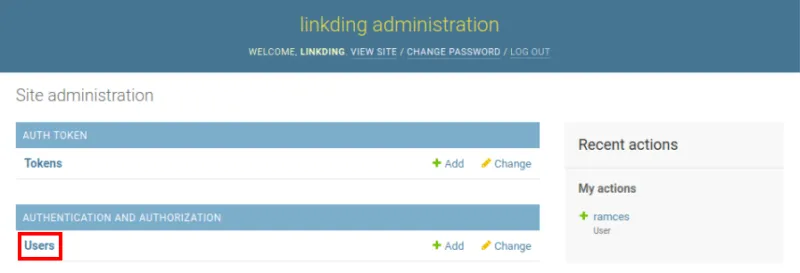
Klicken Sie auf den Benutzernamen, den Sie deaktivieren möchten. Dadurch wird das Profil für diesen bestimmten Benutzer geladen.
Scrollen Sie nach unten zur Kategorie „Berechtigungen“ und deaktivieren Sie dann das Kontrollkästchen neben der Bezeichnung „Aktiv“.
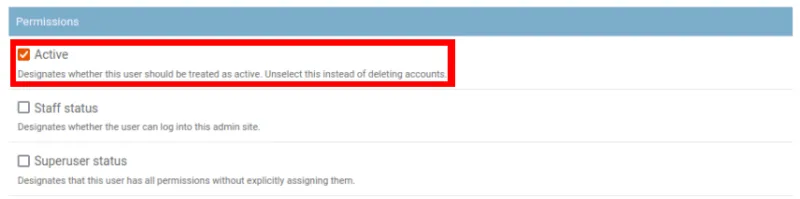
Scrollen Sie nach unten zum Ende der Seite und klicken Sie dann auf „Speichern“, um den Benutzer vollständig zu deaktivieren.
Häufig gestellte Fragen
Können Sie Linkding installieren, ohne Docker zu verwenden?
Nein. Die Entwickler von Linkding haben es so konzipiert, dass es nur mit Docker-Containern funktioniert. Dies liegt daran, dass das Programm über eine Reihe von Abhängigkeiten verfügt, die in einer bestimmten Reihenfolge und auf eine bestimmte Weise bereitgestellt werden müssen, damit es ordnungsgemäß funktioniert.
Ist es möglich, vorhandene Lesezeichen in Linkding zu importieren?
Ja. Es ist möglich, eine Liste von Lesezeichen von anderen externen Lesezeichen-Managern zu importieren. Sie können beispielsweise Ihre Lesezeichen von Google Chrome und Microsoft Edge direkt nach Linkding kopieren .
Ist es möglich, die Linkding-Datenbank außerhalb von Docker zu sichern?
Ja. Es gibt zwei Möglichkeiten, eine Linkding-Datenbank aus ihrem Docker-Container zu sichern. Zuerst können Sie zur Seite „Einstellungen“ gehen und dann auf der Registerkarte „Allgemein“ zur Kategorie „Exportieren“ wechseln. Klicken Sie darunter auf die Schaltfläche „Herunterladen“, um die Lesezeichen des aktuellen Benutzers zu sichern.
Zweitens können Sie sich bei Ihrem Linkding-Server anmelden und die Datei „db.sqlite3“ in das Verzeichnis „~/linkding/data“ kopieren. Der Vorteil dieses Ansatzes gegenüber dem ersteren besteht darin, dass die Datei „db.sqlite3“ die gesamte Lesezeichendatenbank für die gesamte Instanz enthält.
Bildnachweis: Lauren Mancke über Unsplash (Hintergrund) Verlinkung von Github (Logo). Alle Änderungen und Screenshots von Ramces Red.



Schreibe einen Kommentar