So erstellen Sie mit Rufus einen Windows 11 24H2-Installations-USB-Stick für nicht unterstützte PCs
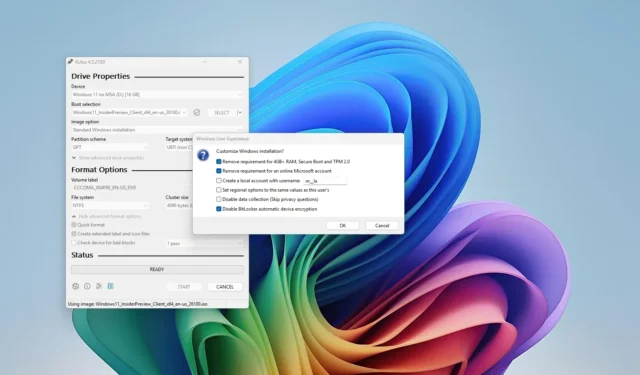
- Um einen bootfähigen USB-Stick mit Windows 11 24H2 für nicht unterstützte Hardware zu erstellen, öffnen Sie Rufus , wählen Sie den USB-Speicherstick aus, klicken Sie auf „Auswählen“, wählen Sie die ISO-Datei aus, klicken Sie auf „Öffnen“, klicken Sie auf „Start“ und wählen Sie die Optionen „Anforderung für 4 GB+ RAM, Secure Boot und TPM 2.0 entfernen“ und „Anforderung für ein Online-Microsoft-Konto entfernen“ und klicken Sie auf „OK“.
Mit dem Tool Rufus können Sie einen bootfähigen USB-Stick erstellen, um Windows 11 24H2 auf nicht unterstützter Hardware zu installieren. In dieser Anleitung zeige ich Ihnen, wie Sie diesen Vorgang abschließen.
Wenn Sie einen Computer mit Windows 10 oder einer anderen Version des Betriebssystems haben, dieser jedoch die Hardwareanforderungen für ein Upgrade auf Windows 11 24H2 (Update 2024) nicht erfüllt, können Sie mit dem Tool Rufus ein benutzerdefiniertes Installationsmedium erstellen, das (die meisten) Hardwareanforderungen umgeht, einschließlich der Mindestspeicheranforderung, Secure Boot und TPM 2.0.
Mit dem Tool können Sie außerdem die Internetanforderungen deaktivieren und umgehen, um eine Windows 11-Installation ohne Microsoft-Konto mithilfe eines lokalen Kontos einzurichten. Darüber hinaus aktiviert das Setup ab Version 24H2 BitLocker automatisch während der Installation. Wenn Sie dies nicht möchten, enthält Rufus eine Option, um zu verhindern, dass das System die Funktion aktiviert.
Sie benötigen weiterhin einen Computer mit mindestens TPM 1.2 und einen Prozessor mit der Anweisung „POPCNT“ (Population Count). Andernfalls startet der Computer nicht ordnungsgemäß, wenn diese Funktion zum Zeitpunkt des Upgrades auf Version 24H2 fehlt.
In dieser Anleitung erkläre ich die Schritte zur Verwendung von Rufus zum Erstellen eines bootfähigen USB-Sticks, um das Windows 11 2024-Update auf praktisch jeder Hardware zu installieren.
- Erstellen Sie einen nicht unterstützten Windows 11 24H2-USB-Stick mit vorhandener ISO-Datei
- Nicht unterstützte ISO-Datei zum Herunterladen auf Windows 11 24H2-USB erstellen
Erstellen Sie einen nicht unterstützten Windows 11 24H2-USB-Stick mit vorhandener ISO-Datei
Wenn Sie einen bootfähigen USB-Speicherstick mit der neuesten Vorschau des Betriebssystems erstellen möchten, können Sie mit diesen Schritten die ISO-Datei herunterladen und mit diesen Anweisungen fortfahren.
So erstellen Sie mithilfe einer vorhandenen ISO-Datei einen bootfähigen USB-Stick mit Windows 11 24H2 für nicht unterstützte PCs:
-
Klicken Sie auf den Link, um die neueste Version im Abschnitt „Download“ herunterzuladen.
-
Doppelklicken Sie auf die ausführbare Datei, um das Tool zu starten.
-
Klicken Sie auf die Schaltfläche „Auswählen“ .
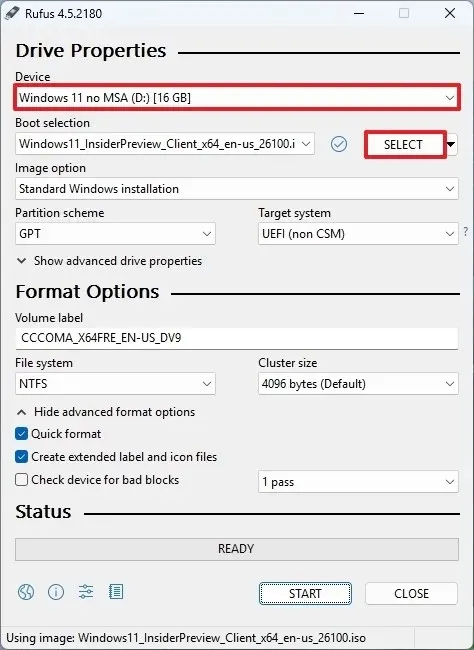
-
Wählen Sie die Option „Windows 11 24H2 ISO“ .
-
Klicken Sie auf die Schaltfläche Öffnen .
-
Fahren Sie nach dem Download mit den Standardeinstellungen fort.
-
(Optional) Geben Sie unter der Einstellung „Volumebezeichnung“ einen Namen für das Laufwerk an.
-
Klicken Sie auf die Schaltfläche Start .
-
Aktivieren Sie die Option „Anforderung für 4 GB+ RAM, Secure Boot und TPM 2.0 entfernen“, um Version 24H2 auf nicht unterstützter Hardware zu installieren.
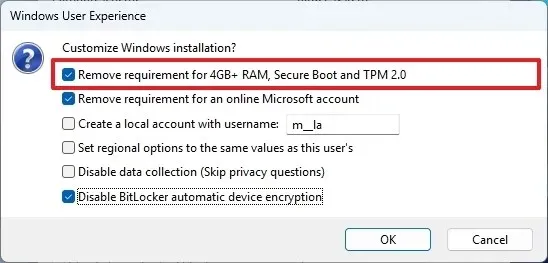
-
Aktivieren Sie die Option „Anforderung für ein Online-Microsoft-Konto entfernen“, um die Internetanforderung zu umgehen und ein lokales Konto zu erstellen.
-
(Optional) Aktivieren Sie die Option „Lokales Konto mit Benutzernamen erstellen“ und geben Sie einen Kontonamen an, um automatisch ein lokales Konto zu erstellen.
-
Aktivieren Sie die Option „Automatische BitLocker-Geräteverschlüsselung deaktivieren“, um zu verhindern, dass das Setup BitLocker während der Installation aktiviert.
-
Klicken Sie auf die Schaltfläche OK .
Nachdem Sie die Schritte abgeschlossen haben, erstellt Rufus ein bootfähiges USB-Medium, das die Hardwareanforderungen umgeht, um das Windows 11 2024-Update auf praktisch jeder Computerhardware zu installieren.
Nicht unterstützte ISO-Datei zum Herunterladen auf Windows 11 24H2-USB erstellen
Sie können die Windows 11 24H2 ISO-Datei mit Rufus erst herunterladen, nachdem das zukünftige Update im Oktober verfügbar ist. Wenn Sie versuchen, das Image herunterzuladen, bevor das Update verfügbar ist, laden Sie nur Version 23H2 herunter.
So erstellen Sie einen bootfähigen Windows 11 24H2-USB-Stick für nicht unterstützte PCs, die ISO-Dateien mit Rufus herunterladen:
-
Klicken Sie auf den Link, um die neueste Version im Abschnitt „Download“ herunterzuladen.
-
Doppelklicken Sie auf die ausführbare Datei, um das Tool zu starten.
-
Klicken Sie unten auf der Seite auf die Schaltfläche „Einstellungen“ (dritte Schaltfläche von links).

-
Verwenden Sie das Dropdown-Menü „Nach Updates suchen“ und wählen Sie im Abschnitt „Einstellungen“ die Option „ Täglich “.
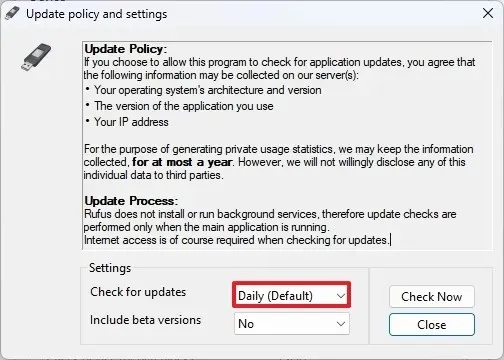
-
Klicken Sie auf die Schaltfläche Schließen .
-
Klicken Sie erneut auf die Schaltfläche Schließen .
-
Öffnen Sie Rufus erneut.
-
(Optional) Verwenden Sie das Dropdown-Menü und wählen Sie im Abschnitt „Gerät“ den USB-Stick aus, um das Installationsmedium zu erstellen.
-
Verwenden Sie das Dropdown-Menü und wählen Sie im Abschnitt „Boot-Auswahl“ die Option „Disk oder ISO-Image“ .
-
Klicken Sie auf den Abwärtspfeil (auf der rechten Seite) und wählen Sie die Option „Herunterladen“ .
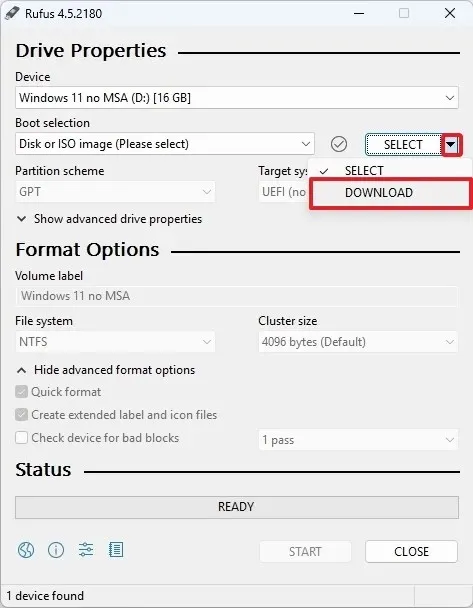
-
Klicken Sie auf die Schaltfläche Herunterladen .
-
Wählen Sie die Option Windows 11 .
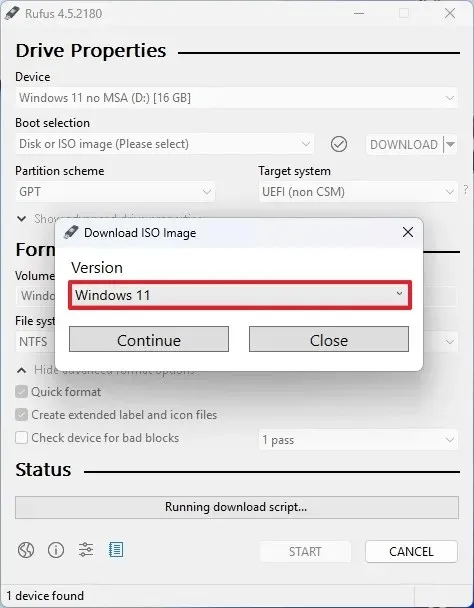
-
Klicken Sie auf die Schaltfläche Weiter .
-
Wählen Sie im Abschnitt „Release“ die Option „24H2“ , um das Windows 11 2024-Update auszuwählen.
-
Klicken Sie auf die Schaltfläche Weiter .
-
Wählen Sie die Option Windows 11 Home/Pro/Edu .
-
Klicken Sie auf die Schaltfläche Weiter .
-
Wählen Sie die Sprache von Windows 11 aus.
-
Klicken Sie auf die Schaltfläche Weiter .
-
Wählen Sie die Option „x64-Architektur“.
-
Klicken Sie auf die Schaltfläche Herunterladen .
-
Wählen Sie den Speicherort aus, an dem die Windows 11 24H2-ISO-Datei automatisch gespeichert werden soll.
-
Fahren Sie nach dem Download mit den Standardeinstellungen fort.
-
(Optional) Geben Sie unter der Einstellung „Volumebezeichnung“ einen Namen für das Laufwerk an.
-
Klicken Sie auf die Schaltfläche Start .
-
Aktivieren Sie die Option „Anforderung für 4 GB+ RAM, Secure Boot und TPM 2.0 entfernen“, um Version 24H2 auf nicht unterstützter Hardware zu installieren.
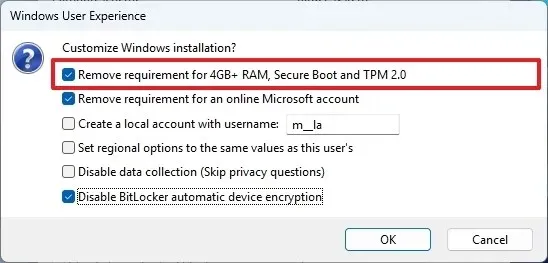
-
Aktivieren Sie die Option „Anforderung für ein Online-Microsoft-Konto entfernen“, um die Internetanforderung zu umgehen und ein lokales Konto zu erstellen.
-
(Optional) Aktivieren Sie die Option „Lokales Konto mit Benutzernamen erstellen“ und geben Sie einen Kontonamen an, um automatisch ein lokales Konto zu erstellen.
-
Aktivieren Sie die Option „Automatische BitLocker-Geräteverschlüsselung deaktivieren“, um zu verhindern, dass das Setup BitLocker während der Installation aktiviert.
-
Klicken Sie auf die Schaltfläche OK .
Sobald Sie die Schritte abgeschlossen haben, beginnt das Tool mit der Erstellung des Installationsprogramms für Windows 11 24H2 für nicht unterstützte Geräte.



Der Artikel ist totaler Quatsch. Rufus unterstützt Win 24H2 nicht, da Windows vor Inplace-Installation eine PC-Prüfung durchführt und meldet, daß kein TPM2.0, secure boot usw. vorhanden ist. Bei celean install startet der Rechner vom USB-Stick schon gleich garnicht.