So erstellen Sie einen USB-Stick, um Installationsbeschränkungen unter Windows 11 23H2 zu umgehen
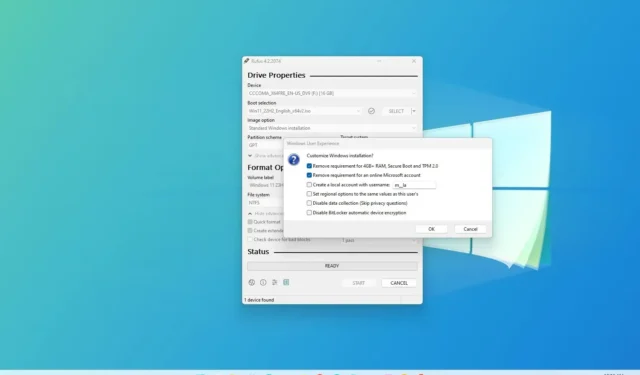
Es ist möglich, ein bootfähiges USB-Medium zu erstellen, um die Installationseinschränkungen von Windows 11 23H2 (Update 2023) zu umgehen . In dieser Anleitung erfahren Sie, wie das geht.
Obwohl Windows 11 verschiedene Installationsanforderungen enthält (z. B. für Prozessor, Arbeitsspeicher, Speicher, Netzwerk und Sicherheit), können Sie Problemumgehungen und Tools wie Rufus verwenden, um ein Upgrade auf nicht unterstützter Hardware durchzuführen oder Windows 11 mit einem lokalen Konto zu installieren.
In dieser Anleitung erfahren Sie, wie Sie ein bootfähiges USB-Medium erstellen, um Windows 11 23H2 auf nicht unterstützter Hardware zu installieren.
Erstellen Sie einen bootfähigen USB-Stick für Windows 11 23H2, um die Anforderungen zu umgehen
Gehen Sie wie folgt vor, um einen bootfähigen USB-Stick mit Windows 11 23H2 zu erstellen und die Anforderungen zu umgehen:
-
Klicken Sie auf den Link, um die neueste Version herunterzuladen.
-
Doppelklicken Sie auf die Datei rufus.4.xx.exe , um das Tool zu starten.
-
Verwenden Sie im Abschnitt „Gerät“ das Dropdown-Menü und wählen Sie das Flash-Laufwerk aus, um das bootfähige USB-Medium für Windows 11 23H2 zu erstellen.
-
Klicken Sie auf die Schaltfläche „Auswählen“ .
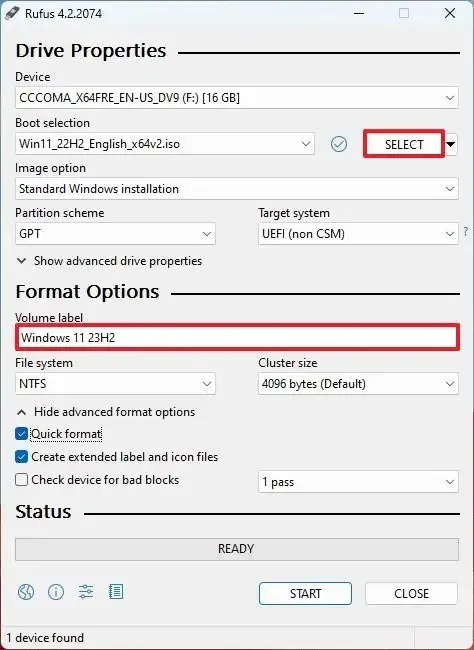
-
Wählen Sie die Windows 11 23H2 ISO- Datei aus.
-
Klicken Sie auf die Schaltfläche „Öffnen“ .
-
Wählen Sie in der Einstellung „Image-Option“ die Option „Standard-Windows-Partition“ .
-
Wählen Sie in der Einstellung „Partitionsschema“ die Option „ GPT“ .
-
Wählen Sie in der Einstellung „Zielsystem“ die Option UEFI (nicht CSM) .
-
Geben Sie im Abschnitt „Volume Label“ einen aussagekräftigen Namen für das bootfähige USB-Flash-Laufwerk Windows 11 23H2 an.
-
Verwenden Sie die Standardeinstellungen für die Optionen Dateisystem und Clustergröße .
-
Aktivieren Sie die Option „Schnellformatierung“ .
-
Aktivieren Sie die Option „Erweiterte Etiketten- und Symboldateien erstellen“ .
-
Klicken Sie auf die Schaltfläche „Start“ .
-
Aktivieren Sie die Option „Anforderung für 4 GB RAM, sicheren Start und TPM 2.0 entfernen“ , um Windows 11 23H2 auf nicht unterstützter Hardware zu installieren.
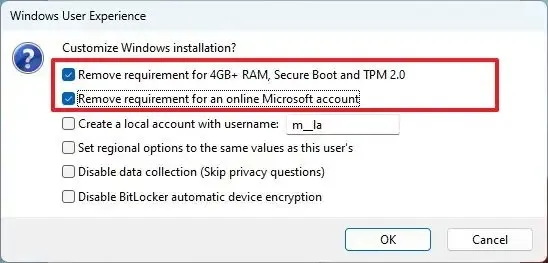
-
Aktivieren Sie die Option „Anforderung für ein Online-Microsoft-Konto entfernen“, um ein lokales Konto zu verwenden und die Internetanforderungen zu umgehen.
-
(Optional) Aktivieren Sie die Option „Lokales Konto mit Benutzernamen erstellen“ und geben Sie einen Namen für das Konto an.
Kurzer Hinweis: Wenn Sie während der Einrichtung ein lokales Konto erstellen möchten, müssen Sie diese Option nicht aktivieren.
-
Klicken Sie auf die Schaltfläche OK .
Sobald Sie die Schritte abgeschlossen haben, erstellt Rufus ein bootfähiges USB-Medium, das die Anforderungen für ein Upgrade oder die Installation einer neuen Kopie von Windows 11 auf nicht unterstützter Hardware umgeht.



Schreibe einen Kommentar