So erstellen Sie eine Systemabbildsicherung unter Windows 10
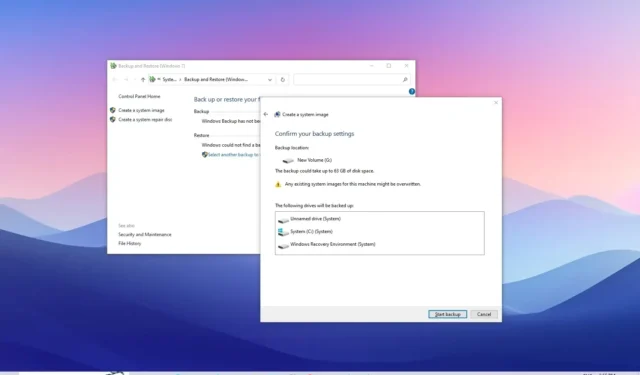
AKTUALISIERT 27.10.2023: Unter Windows 10 können Sie mit dem System-Image-Tool in der Einstellung „Sichern und Wiederherstellen“ ein vollständiges Backup erstellen. In dieser Anleitung zeige ich Ihnen die Schritte unter Verwendung einer USB-Festplatte oder eines Netzwerks freigegebenen Ordner. Eine Systemabbildsicherung ist der veraltete Prozess zum Erstellen einer „vollständigen Sicherung“ Ihres Computers. Dieses „Image“ enthält eine Kopie aller Daten auf Ihrem Systemlaufwerk und allen sekundären Speichergeräten (falls zutreffend), einschließlich der Windows-Setup-Dateien, Anwendungen, Einstellungen und Dateien.
Ein vollständiges Backup Ihres Computers ist immer wichtig, da es Ihnen bei der Wiederherstellung nach Systemausfällen, Fehlern oder Malware helfen kann. Da Windows 10-Updates obligatorisch sind, ist es wichtig, über einen Wiederherstellungsmechanismus zu verfügen, falls Ihr Computer aufgrund eines fehlerhaften Treibers oder Updates nicht startet.
In dieser Anleitung beschreibe ich die Schritte zum Erstellen einer vollständigen Sicherung Ihres Computers mithilfe der Systemabbildsicherungsfunktion unter Windows 10 und wie Sie bei Bedarf einzelne Dateien wiederherstellen.
Erstellen Sie unter Windows 10 eine Systemabbildsicherung auf einem USB-Laufwerk
Gehen Sie wie folgt vor, um eine Systemabbildsicherung unter Windows 10 zu erstellen:
-
Öffnen Sie die Einstellungen unter Windows 10.
-
Klicken Sie auf Update & Sicherheit .
-
Klicken Sie auf „Sichern“ .
-
Klicken Sie im Abschnitt „Suche nach einem älteren Backup“ auf die Option „Gehe zu Sichern und Wiederherstellen (Windows 7)“ .
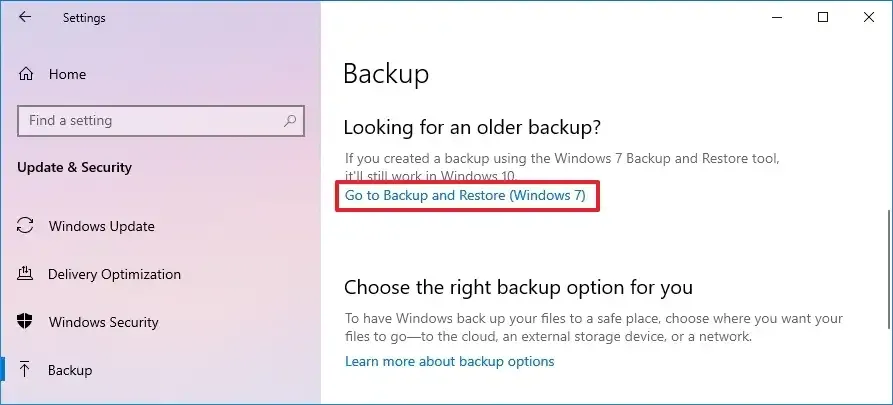
-
Klicken Sie im linken Bereich auf die Option „Systemabbild erstellen“ .
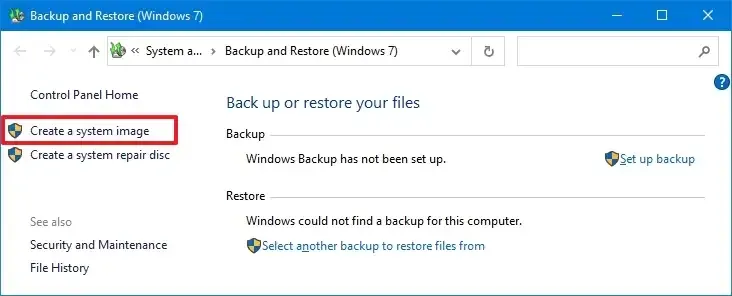
-
Wählen Sie unter der Einstellung „Auf einer Festplatte“ das externe USB-Laufwerk für die vollständige Sicherung von Windows 10 aus.

Kurzer Tipp: Sie können eine externe USB-Festplatte verwenden, auf der sich bereits Daten befinden. Das Tool formatiert oder löscht keine Dateien auf dem Laufwerk. Stattdessen wird ein Ordner namens „WindowsImageBackup“ erstellt , um das Systemabbild zu speichern. -
Klicken Sie auf die Schaltfläche Weiter .
-
Wählen Sie ein beliebiges anderes Laufwerk aus, das in die vollständige Sicherung von Windows 10 einbezogen werden soll (falls zutreffend).
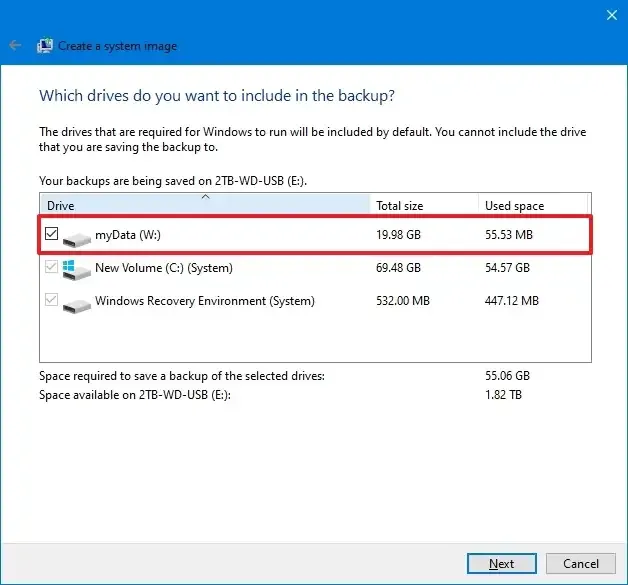
-
Klicken Sie auf die Schaltfläche Weiter .
-
Klicken Sie auf die Schaltfläche Sicherung starten .
-
Klicken Sie auf die Schaltfläche Nein .
Sobald Sie die Schritte abgeschlossen haben, wird das Backup auf dem externen USB-Laufwerk erstellt. Sie werden außerdem aufgefordert, „eine System-Image-Reparatur-CD zu erstellen“. Sie können diese Option jedoch überspringen, da Sie das bootfähige Windows 10-Medium verwenden können, um auf die Wiederherstellungsumgebung zuzugreifen.
Erstellen Sie eine Systemabbildsicherung auf einem Netzlaufwerk unter Windows 10
Wenn Sie keinen externen Speicher mit ausreichend Speicherplatz haben, können Sie auch ein Backup über das Netzwerk auf einem Dateiserver oder Network Attached Storage (NAS) erstellen.
Gehen Sie wie folgt vor, um unter Windows 10 eine vollständige Sicherung auf einem Netzlaufwerk zu erstellen:
-
Öffnen Sie Einstellungen .
-
Klicken Sie auf Update & Sicherheit .
-
Klicken Sie auf „Sichern“ .
-
Klicken Sie im Abschnitt „Suche nach einem älteren Backup“ auf die Option „Gehe zu Sichern und Wiederherstellen (Windows 7)“ .
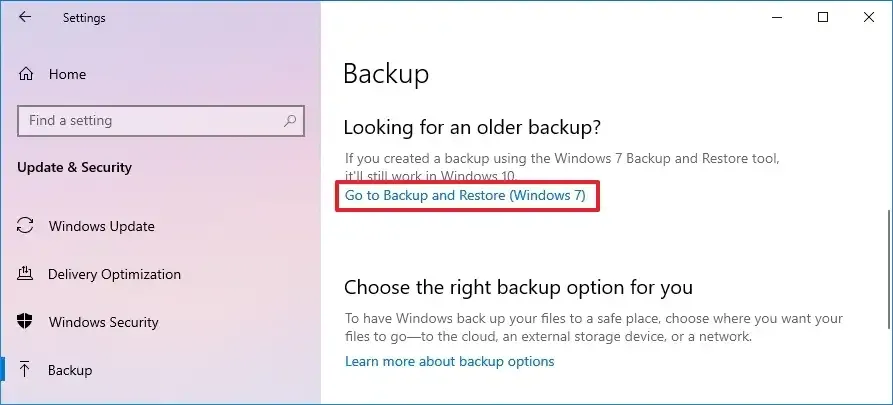
-
Klicken Sie im linken Bereich auf die Option „Systemabbild erstellen“ .

-
Klicken Sie unter der Einstellung „An einem Netzwerkstandort“ auf die Schaltfläche „Auswählen“ .
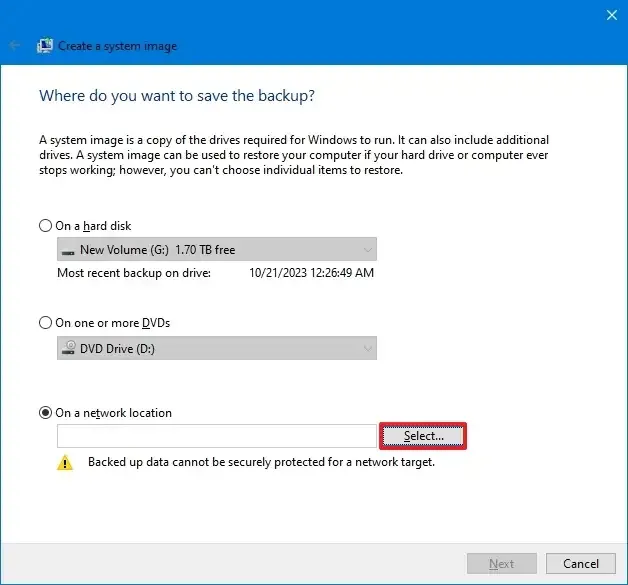
-
Bestätigen Sie den Netzwerkpfad zum freigegebenen Ordner.
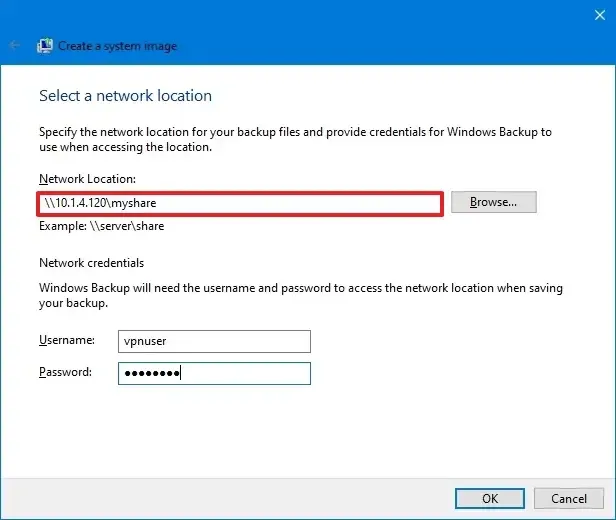
Kurzer Hinweis: Sie müssen einen Ordner auf dem Zielcomputer, dem Netzwerkspeicher (NAS) oder dem Dateiserver erstellen und freigeben. -
Bestätigen Sie die Anmeldeinformationen, um auf den Netzwerkordner zuzugreifen.
-
Klicken Sie auf die Schaltfläche OK .
-
Klicken Sie auf die Schaltfläche Weiter .
-
Klicken Sie auf die Schaltfläche Sicherung starten .
Nach Abschluss der Schritte erstellt die Funktion „System-Image-Sicherung“ eine Sicherung am angegebenen Ordnerspeicherort. Da der Vorgang jedoch über das Netzwerk erfolgt, kann die Sicherung lange dauern.
Stellen Sie die Systemabbildsicherung unter Windows 10 wieder her
Gehen Sie wie folgt vor, um eine Systemabbildsicherung unter Windows 10 wiederherzustellen:
-
Schalten Sie den Computer aus.
-
Schließen Sie das Windows 10 USB-Installationsmedium an .
-
Schließen Sie das USB-Sicherungslaufwerk an.
Kurzer Tipp: Das Gerät muss für das Booten von USB konfiguriert sein. Ist dies nicht der Fall, müssen Sie das BIOS aufrufen und die Startreihenfolge neu konfigurieren. Da dies auf den meisten Computern anders ist, informieren Sie sich auf der Support-Website Ihres Herstellers über spezifische Einzelheiten.
-
Schalten Sie den Computer ein.
-
Klicken Sie auf der Seite „Windows Setup“ auf die Schaltfläche „ Weiter “.
-
Klicken Sie unten links auf die Option „Computer reparieren“ .
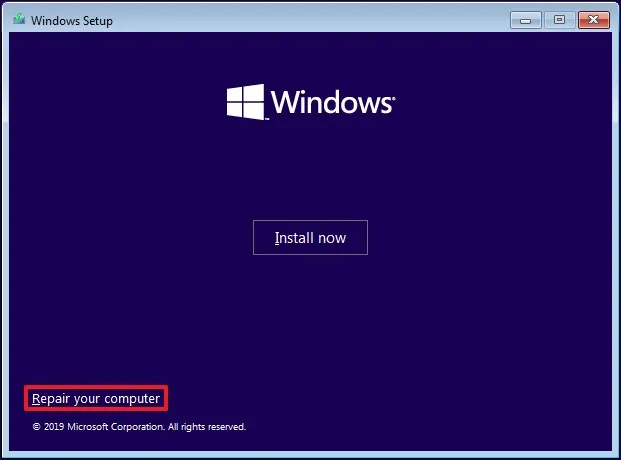
-
Klicken Sie auf Fehlerbehebung .
-
Klicken Sie auf die Option „System-Image-Wiederherstellung“ .
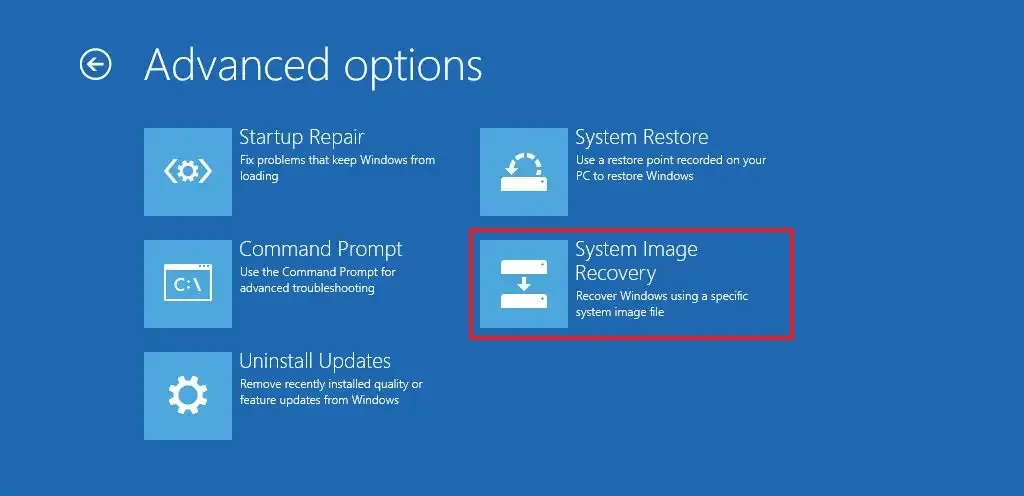
-
Klicken Sie auf Windows 10.
-
Wählen Sie die Option „Das neueste verfügbare Systemabbild verwenden“ .
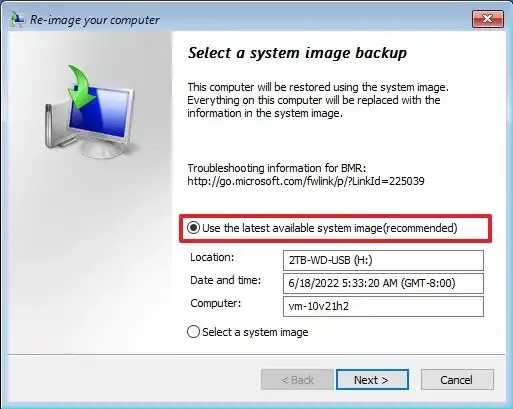
-
Klicken Sie auf die Schaltfläche Weiter .
-
(Optional) Aktivieren Sie die Option „Datenträger formatieren und portionieren“, wenn die Backup-Wiederherstellung auf einem neuen Laufwerk erfolgen soll.
-
(Optional) Aktivieren Sie die Option „Nur Systemlaufwerke wiederherstellen“ , um die zum Ausführen von Windows 10 erforderlichen Laufwerke wiederherzustellen.
-
Klicken Sie auf die Schaltfläche Weiter .
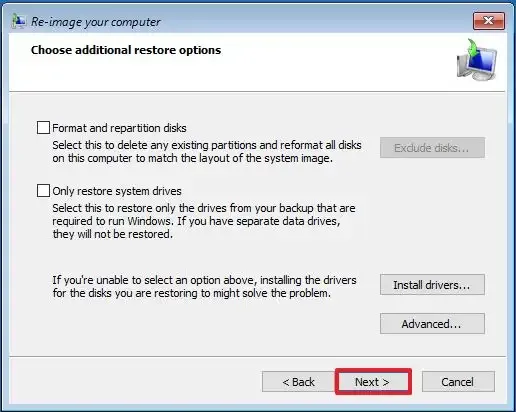
-
Klicken Sie auf die Schaltfläche „Fertig stellen“ .
-
Klicken Sie auf die Schaltfläche „Ja“ .
Nachdem Sie die Schritte abgeschlossen haben, stellt die Sicherung Ihr System mit allen Installationsdateien, Anwendungen, Konfigurationen und persönlichen Dateien wieder her.
Stellen Sie Dateien aus der Systemabbildsicherung unter Windows 10 wieder her
Mit der Systemabbildsicherung soll das gesamte System wiederhergestellt werden, nicht einzelne Dateien. Mit einer einfachen Problemumgehung können Sie das Image jedoch weiterhin öffnen, um einzelne Dateien wiederherzustellen.
Gehen Sie folgendermaßen vor, um Dateien aus einem Backup unter Windows 10 wiederherzustellen:
-
Öffnen Sie Start .
-
Suchen Sie nach „Festplattenpartitionen erstellen und formatieren“ und wählen Sie das oberste Ergebnis aus, um die Datenträgerverwaltungs- App zu öffnen.
-
Klicken Sie auf Aktion und wählen Sie die Option VHD anhängen .
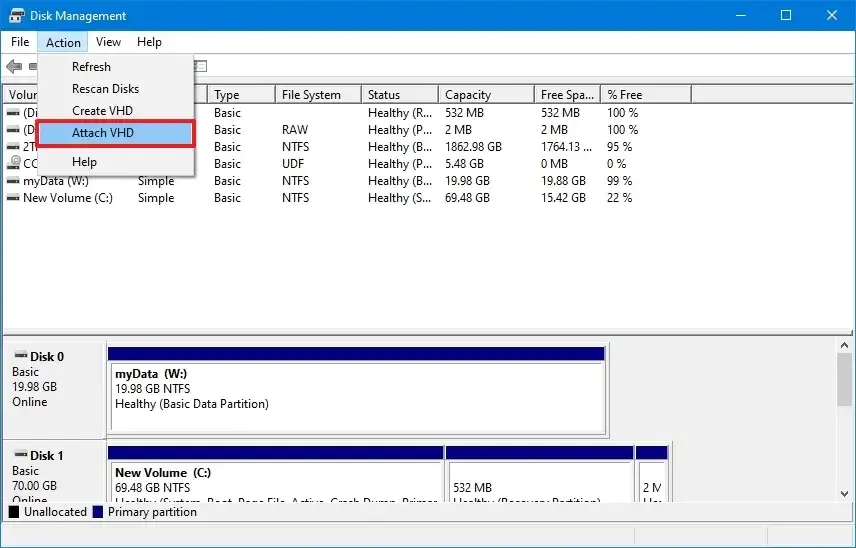
-
Klicken Sie auf die Schaltfläche „Durchsuchen“ .
-
Durchsuchen Sie den WindowsImageBackup- Ordner, der die Sicherungsdateien enthält.
-
Doppelklicken Sie auf den Ordner mit dem Computernamen.
-
Doppelklicken Sie auf den Ordner „Backup xxxx-xx-xx xxxxxx“ .
-
Doppelklicken Sie auf die größte VHDX- Datei, um das Image im Datei-Explorer bereitzustellen.
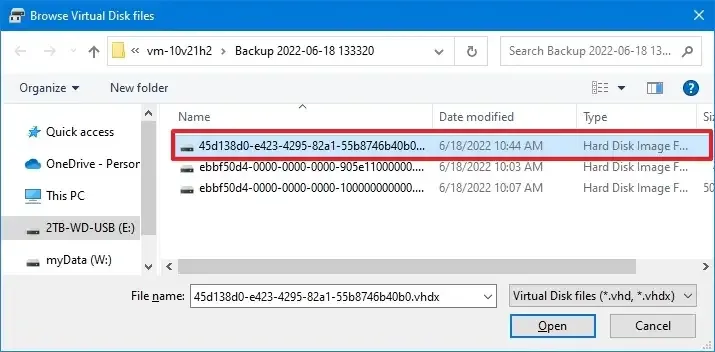
-
Klicken Sie auf die Schaltfläche „Öffnen“ .
-
Klicken Sie auf die Schaltfläche OK .
-
Klicken Sie mit der rechten Maustaste auf das Volume auf dem bereitgestellten Laufwerk (blaues Symbol) und wählen Sie die Option „Laufwerksbuchstaben und -pfade ändern“ .
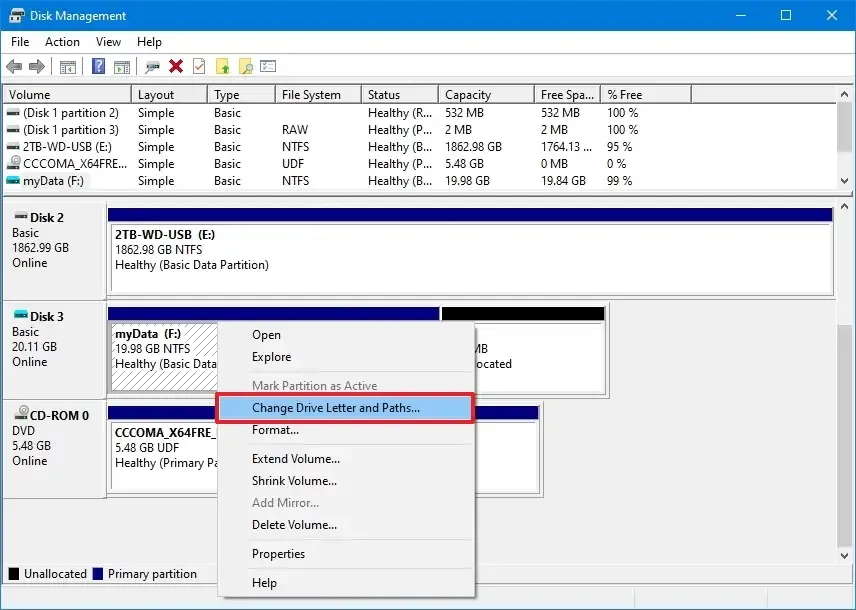
-
Klicken Sie auf die Schaltfläche „Hinzufügen“ .
-
Wählen Sie einen Laufwerksbuchstaben aus.
-
Klicken Sie auf die Schaltfläche OK .
-
Öffnen Sie den Datei-Explorer .
-
Klicken Sie auf Dieser PC .
-
Öffnen Sie das bereitgestellte Laufwerk und durchsuchen Sie den Speicherort der wiederherzustellenden Dateien.
-
Wählen Sie die Dateien aus und kopieren Sie sie.
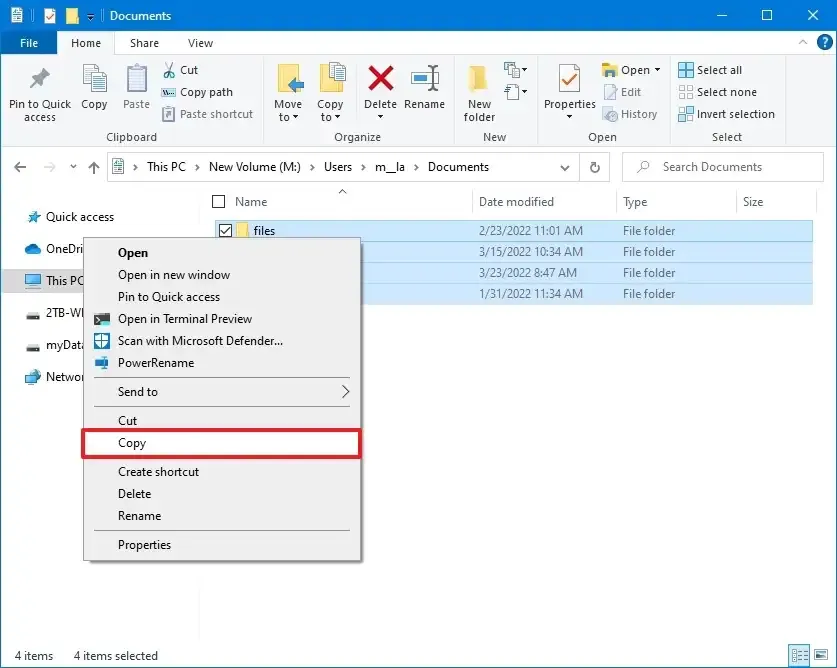
-
Fügen Sie die Dateien an dem Ort ein, an dem Sie sie wiederherstellen möchten.
Sobald Sie die Dateiwiederherstellung abgeschlossen haben, klicken Sie mit der rechten Maustaste auf das Laufwerk und wählen Sie die Option „VHD trennen“ und die Schaltfläche „OK“ , um das Sicherungslaufwerk zu trennen.
Beim Wiederherstellen von Dateien aus der Sicherung können Sie nur Dateien wiederherstellen, die vor der Sicherung gesichert und erstellt wurden. Um Dateien auf dem neuesten Stand zu halten, sollten Sie die Verwendung verschiedener Lösungen wie Dateiversionsverlauf oder OneDrive in Betracht ziehen.
Es ist wichtig zu beachten, dass Microsoft das Tool „System Image Backup“ unter Windows 10 nicht mehr verwaltet, Sie die Funktion jedoch weiterhin verwenden können. Der Grund dafür ist, dass das Unternehmen möchte, dass Sie die Funktion „Diesen PC zurücksetzen“ verwenden , um Probleme unter Windows 10 zu beheben, und die App „Windows-Sicherung“, um Ihre Dateien, Apps, Einstellungen und Anmeldeinformationen in der Cloud zu schützen.
Allerdings ist das Legacy-Recovery-Tool immer noch relevant, insbesondere für die Erstellung von Backups vor Systemänderungen oder einem Upgrade auf eine neue Version des Betriebssystems. Wenn Sie diesen Ansatz nutzen möchten, sollten Sie immer darüber nachdenken, mindestens einmal pro Woche oder bevor Sie Änderungen vornehmen, ein Image-Backup zu erstellen.
Update 27. Oktober 2023: Dieser Leitfaden wurde aktualisiert, um die Genauigkeit zu gewährleisten und neue Änderungen widerzuspiegeln.



Schreibe einen Kommentar