So erstellen Sie Aufkleber aus Ihren Fotos auf dem iPhone in iOS 17
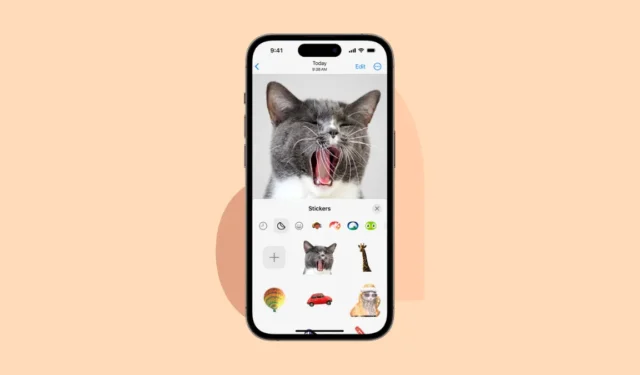
iOS 17 bringt viele neue Funktionen mit, aber nichts macht möglicherweise so viel Spaß wie diese. Das neueste Betriebssystem erweckt Ihre Fotos in Form von Aufklebern zum Leben, die Sie in Nachrichten senden können. Und nicht nur die Nachrichten-App; Mit iOS 17 werden Aufkleber auf der Emoji-Tastatur verfügbar sein, sodass Sie diese Aufkleber in jeder App verwenden können, in der Sie Emojis verwenden können.
Sie können sogar animierte Aufkleber aus Live-Fotos erstellen und diese mit verschiedenen Effekten stilisieren. Die Funktion baut auf der Fähigkeit auf, Motive aus dem Hintergrund herauszuheben , die Apple letztes Jahr eingeführt hat. Vertrau mir; Das macht so viel Spaß, dass Sie vielleicht Ihre gesamte Kamerarolle in ein Stickeralbum verwandeln. Sind Sie also bereit, Ihren iMessage-Konversationen etwas mehr Schwung zu verleihen? Auf geht’s!
Erstellen Sie Live-Sticker aus Ihren Fotos
Es gibt zwei Möglichkeiten, Aufkleber aus Ihren Fotos zu erstellen: entweder über die Fotos-App oder eine beliebige App, in der Sie auf Aufkleber zugreifen können, beispielsweise Nachrichten. Der Einfachheit halber stellen wir beide vor.
Erstellen Sie Aufkleber aus der Fotos-App
Tippen Sie auf die Fotos-App auf Ihrem iPhone, um Ihre Kamerarolle zu öffnen. Verlieren Sie sich jedoch nicht in den Erinnerungen; Wir haben eine Mission zu erfüllen!
Scrollen Sie durch Ihre Fotos und wählen Sie das Foto aus, das Sie in einen niedlichen, individuellen Aufkleber verwandeln möchten. Vielleicht dieses alberne Selfie vom letzten Wochenende? Oder macht Ihre Katze vielleicht etwas Komisches? Dreh durch; Es ist deine Entscheidung! Solange sich das Motiv vom Hintergrund abheben lässt, können Sie daraus einen Aufkleber machen.
Drücken Sie lange auf das ausgewählte Foto, bis ein Kontextmenü wie ein Geist aus der Lampe erscheint. Tippen Sie im angezeigten Menü auf „Aufkleber hinzufügen“.
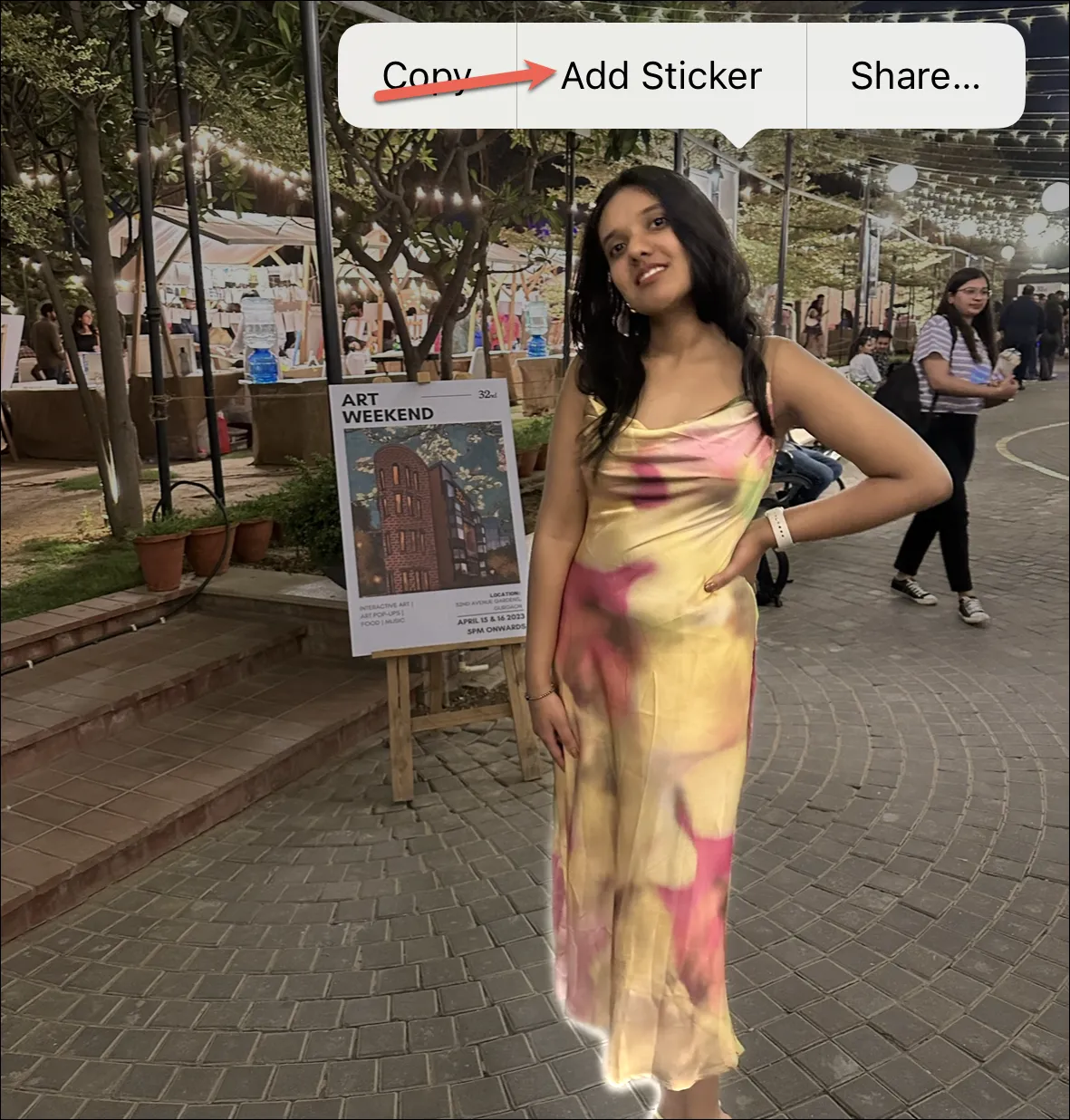
Und voilà, schon ist Ihr ausgewähltes Foto ein stilvoller Aufkleber. Unten erscheint ein Popup-Fenster mit dem brandneuen Aufkleber, den Sie gerade erstellt haben. Es ist ein stolzer Moment; Nehmen Sie sich eine Sekunde Zeit, um sich darin zu sonnen!
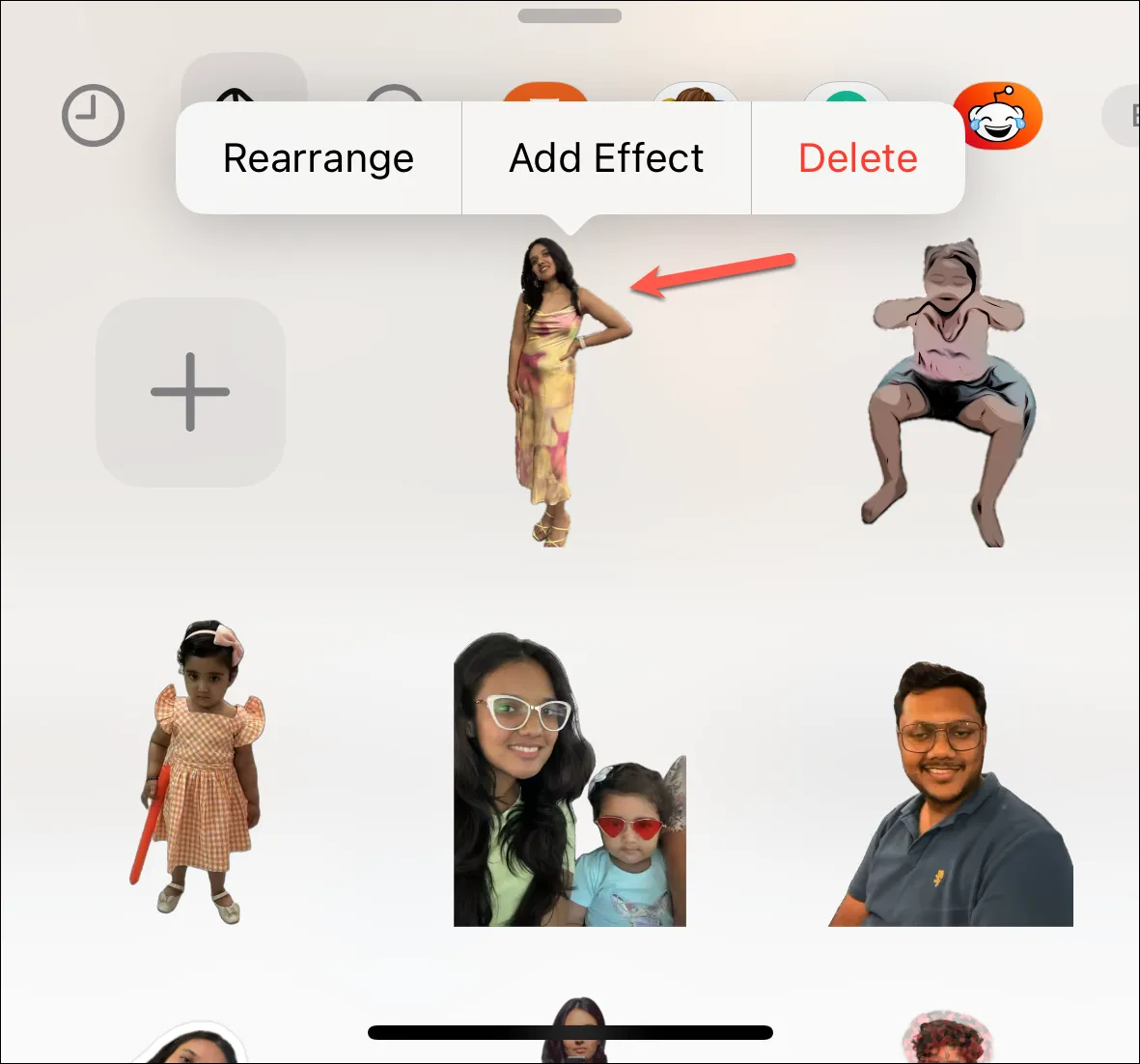
Erstellen Sie Sticker über die Nachrichten-App
Sie können Aufkleber auch direkt über die Nachrichten-App (oder jede andere App, in der Sie auf die praktisch überall verfügbare Emoji-Tastatur zugreifen können) erstellen. Für diesen Leitfaden verwenden wir jedoch die Nachrichten-App.
Öffnen Sie die Nachrichten-App und navigieren Sie zu einer beliebigen Konversation, vorzugsweise dorthin, wo Sie den Aufkleber senden möchten. Tippen Sie dann auf das „+“-Symbol, um auf die iMessage-Apps zuzugreifen .
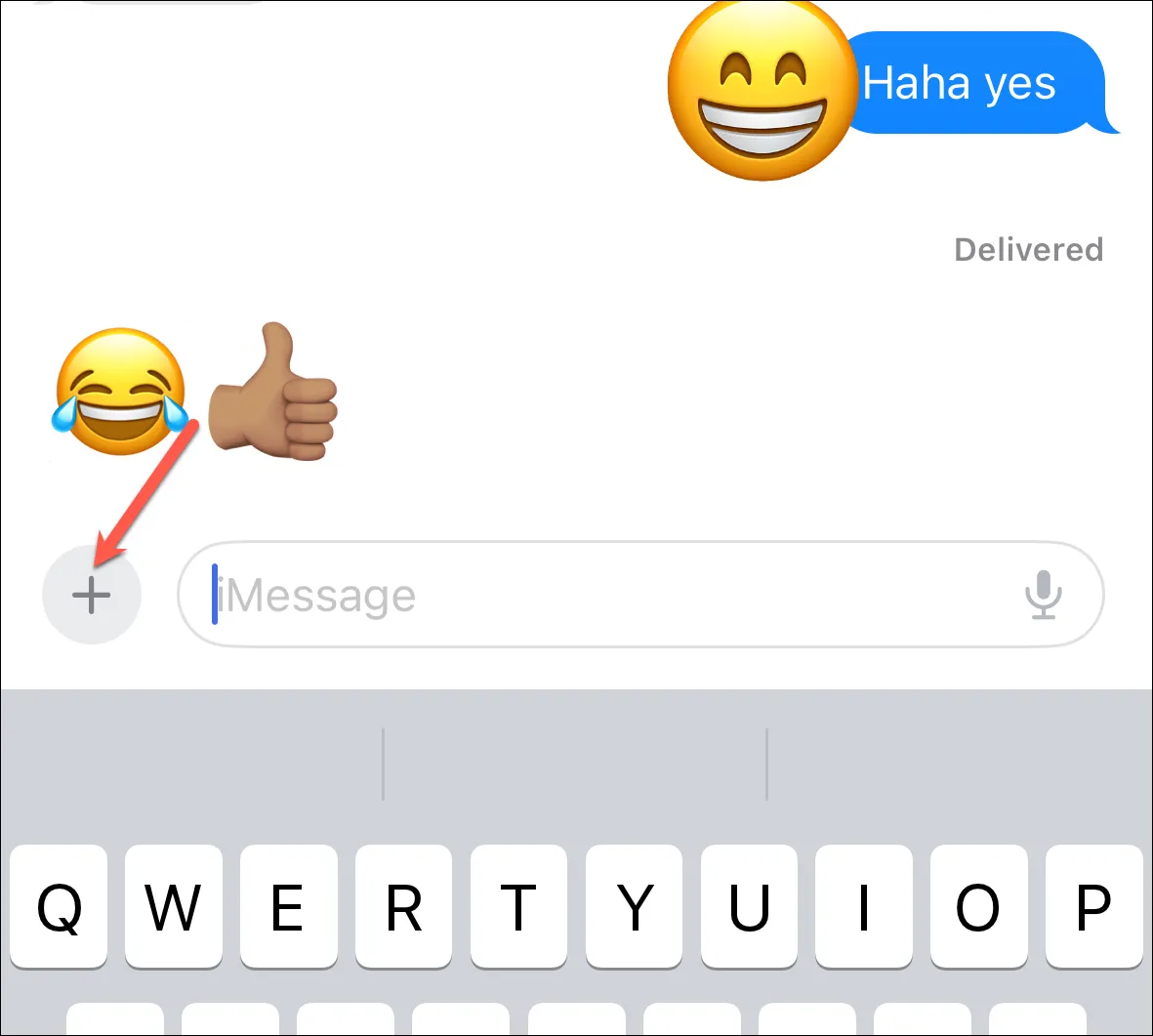
Tippen Sie auf die Option „Aufkleber“.
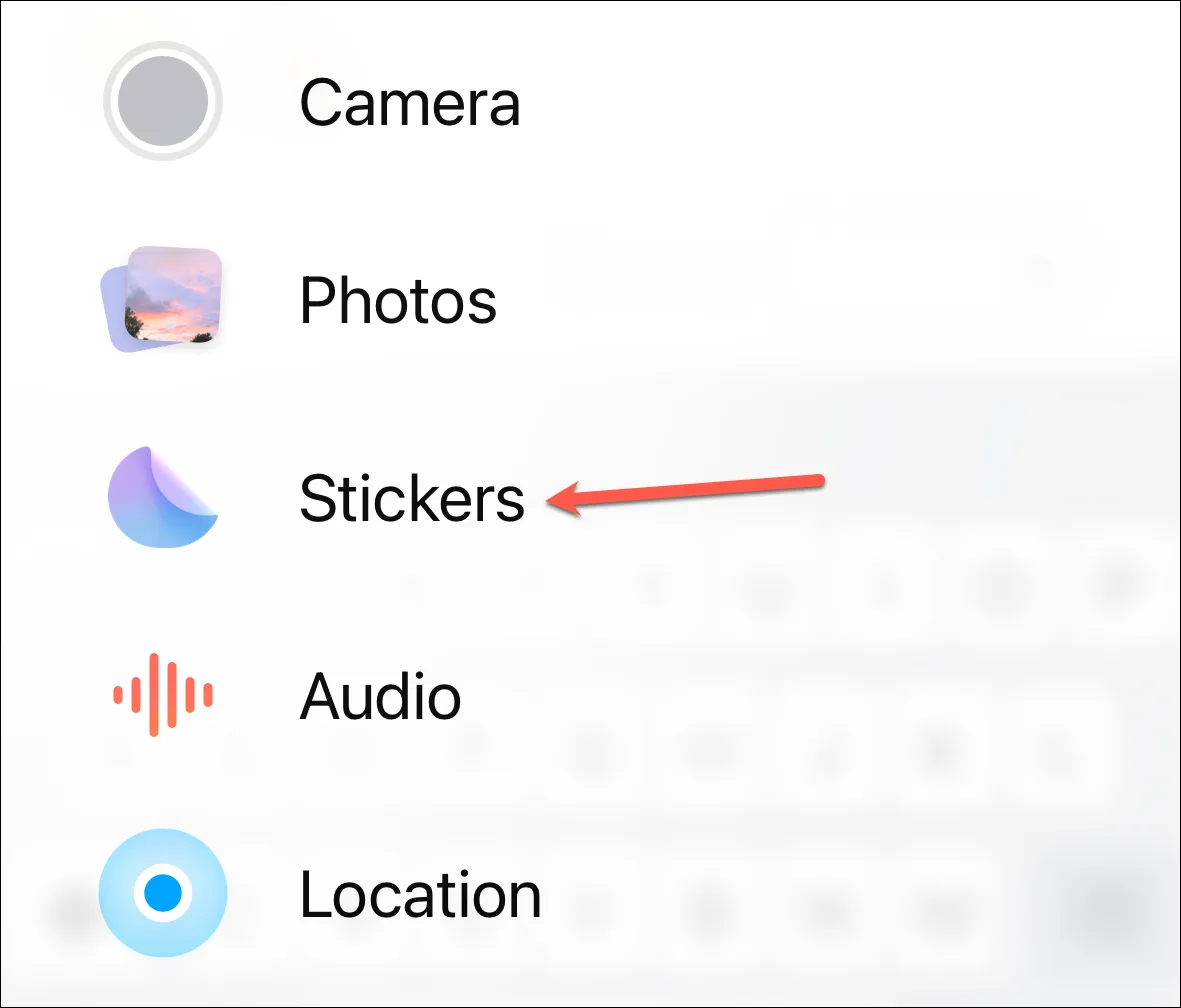
Tippen Sie dann auf das „+“-Symbol, um einen neuen Aufkleber hinzuzufügen.
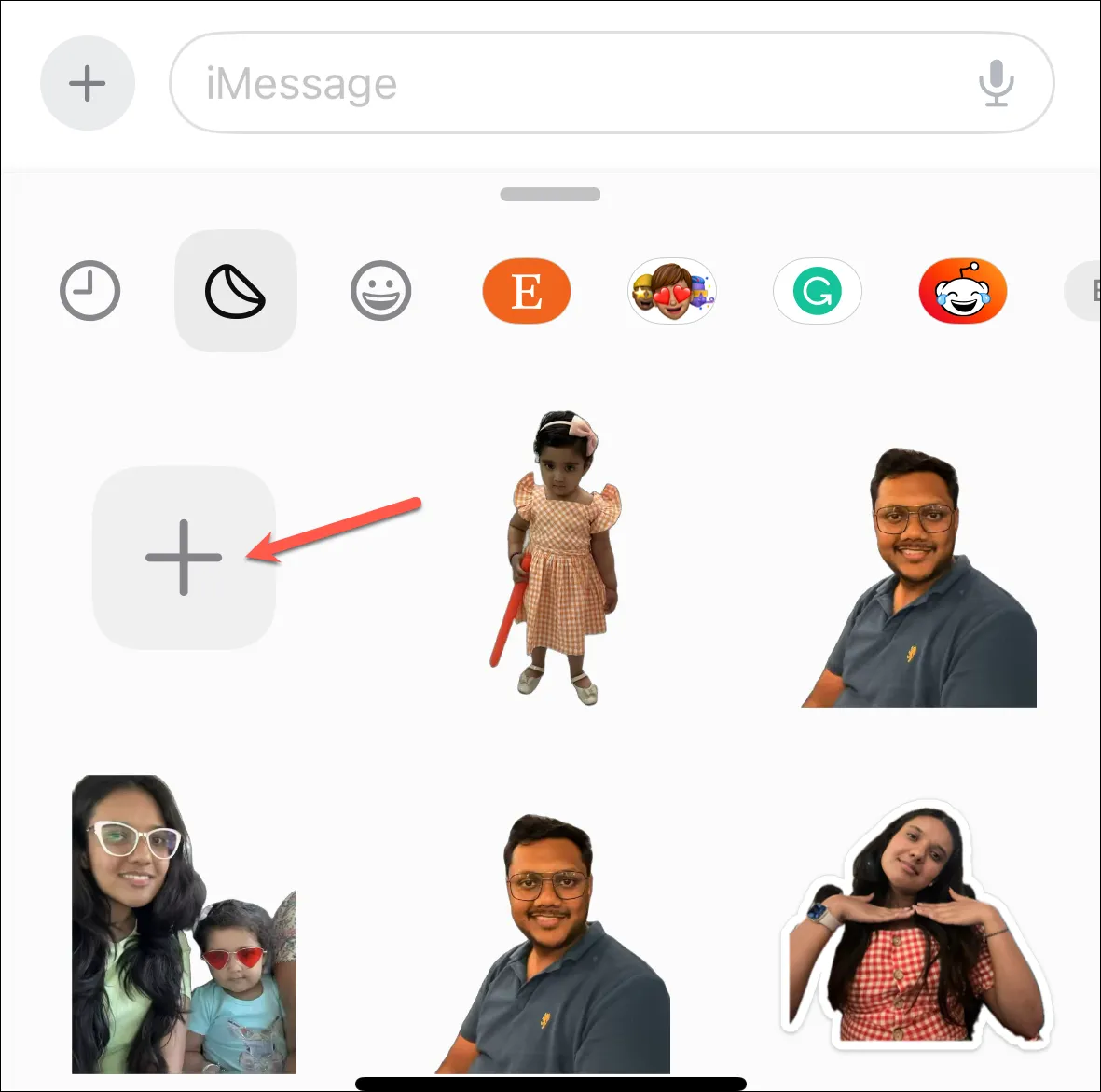
Die Fotoauswahl wird geöffnet. Öffnen Sie das Foto, das Sie als Aufkleber verwenden möchten. Das Motiv wird automatisch vom Hintergrund abgehoben. Tippen Sie dann unten rechts auf „Aufkleber hinzufügen“.
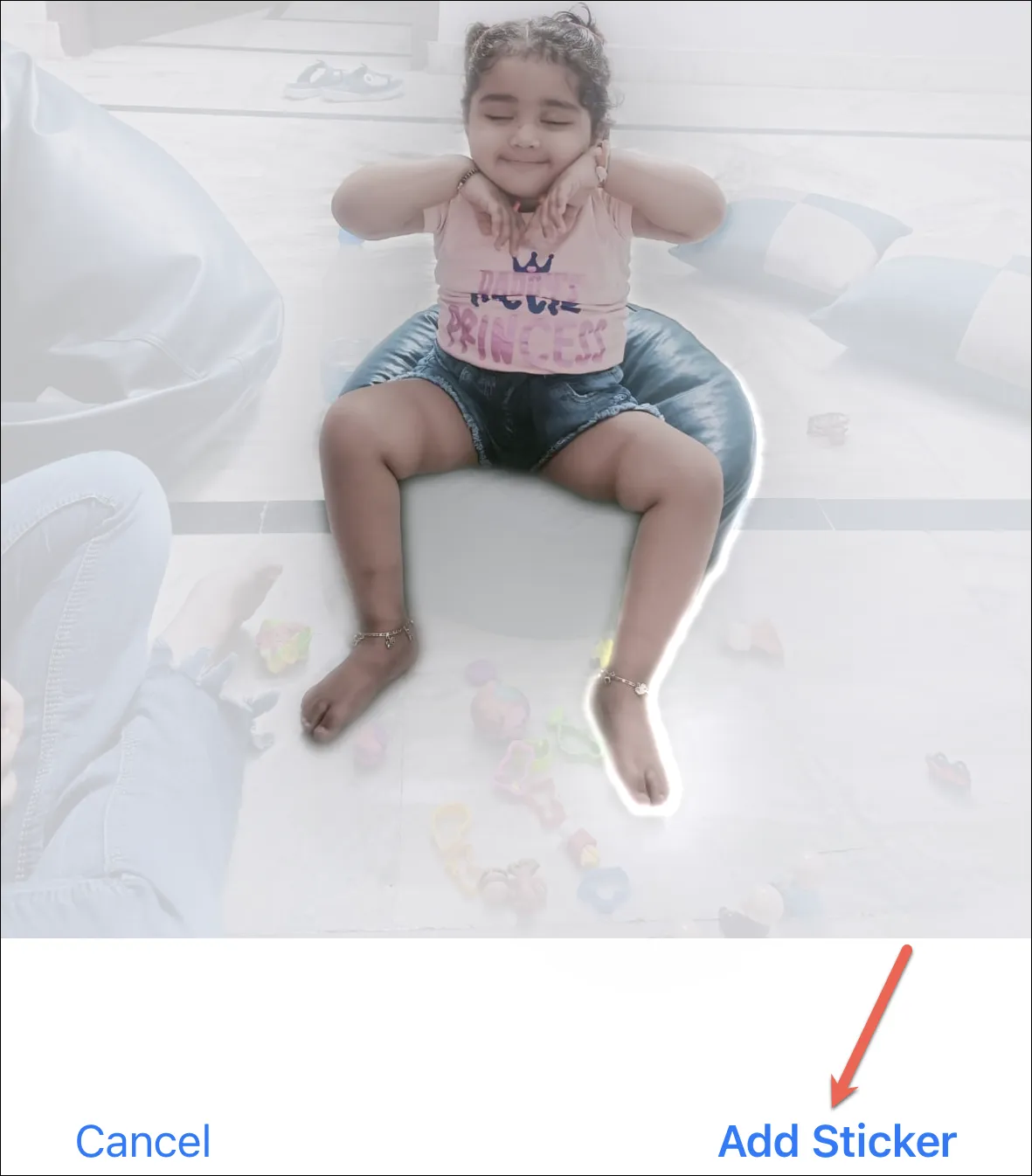
Der Aufkleber wird im Aufkleberbedienfeld angezeigt.
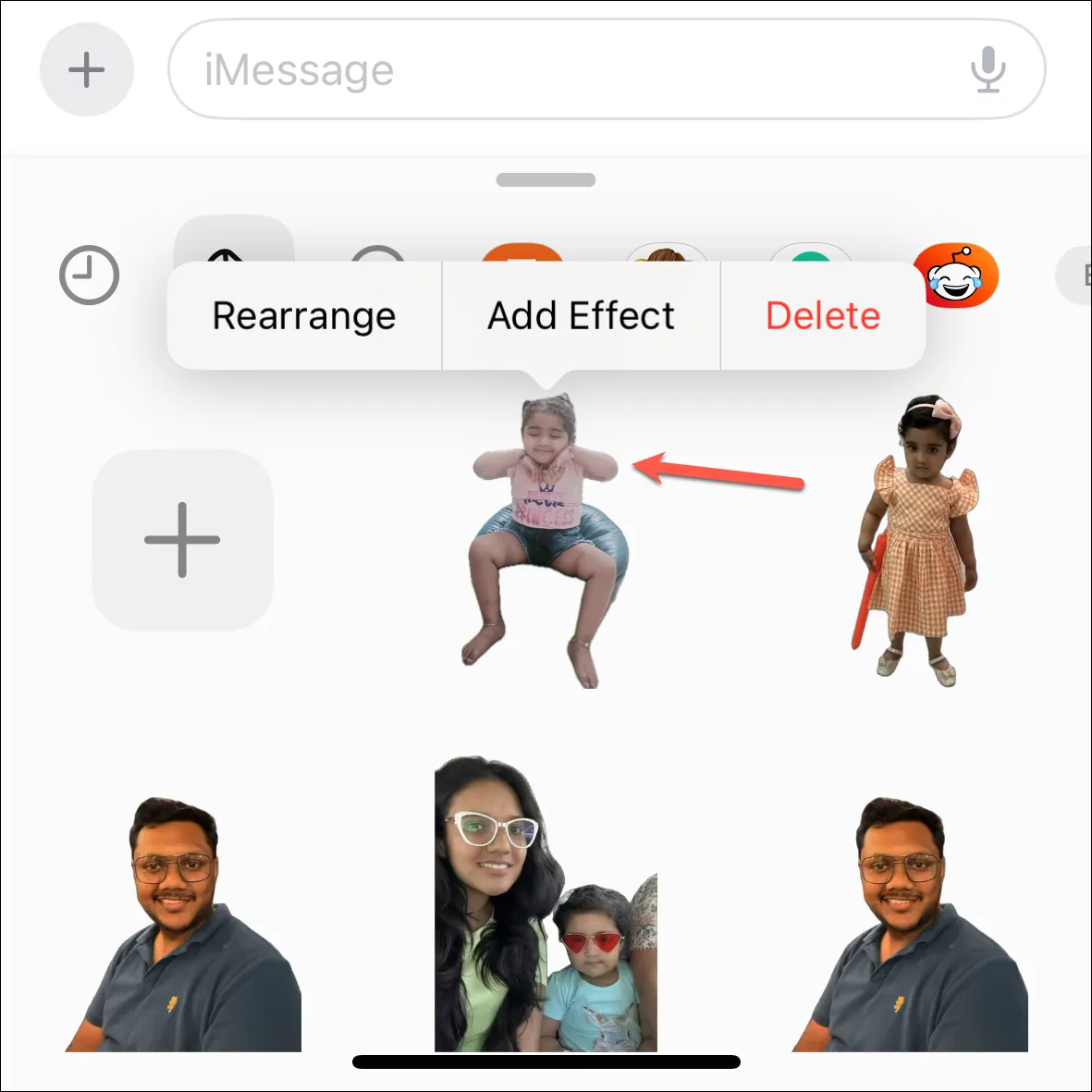
Fügen Sie Effekte zu Aufklebern hinzu
Sie können dem benutzerdefinierten Aufkleber auch Effekte hinzufügen, bevor Sie ihn verwenden. Denn warum einen normalen Aufkleber verschicken, wenn man auch einen Disco-tanzenden, Regenbogen spuckenden und glitzernden Aufkleber verschicken kann? Unabhängig davon, mit welcher Methode Sie den Aufkleber erstellt haben, sind die Schritte zum Hinzufügen des Effekts dieselben.
Sobald Sie den Aufkleber hinzufügen, wird im Popup-Fenster für Aufkleber ein Kontextmenü mit einigen Optionen angezeigt. Wenn Sie dem Aufkleber Effekte hinzufügen möchten, tippen Sie im Menü auf „Effekt hinzufügen“. (Machen Sie sich keine Sorgen, wenn das Menü verschwindet, bevor Sie darauf tippen können. Sie können jederzeit lange auf den Aufkleber drücken, um ihn wieder aufzurufen.)
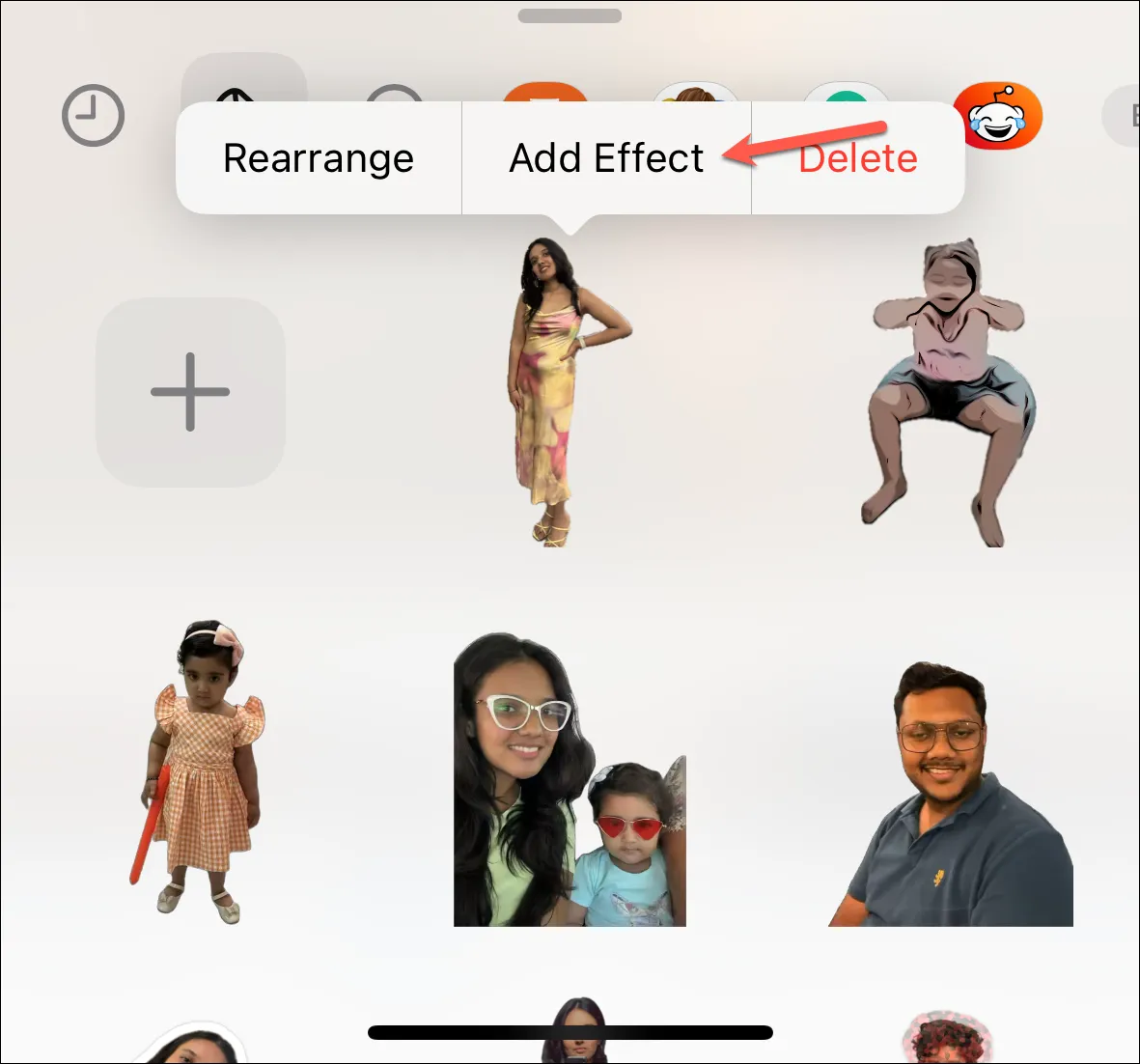
Aufklebereffekte werden geöffnet. Wählen Sie aus den verfügbaren Effekten: „Kontur“, „Comic“, „Glänzend“ und „Puffy“. Sie können das Popup-Menü auf dem Bildschirm sogar erweitern, indem Sie es nach oben wischen, um einen besseren Blick auf die Effekte zu erhalten.
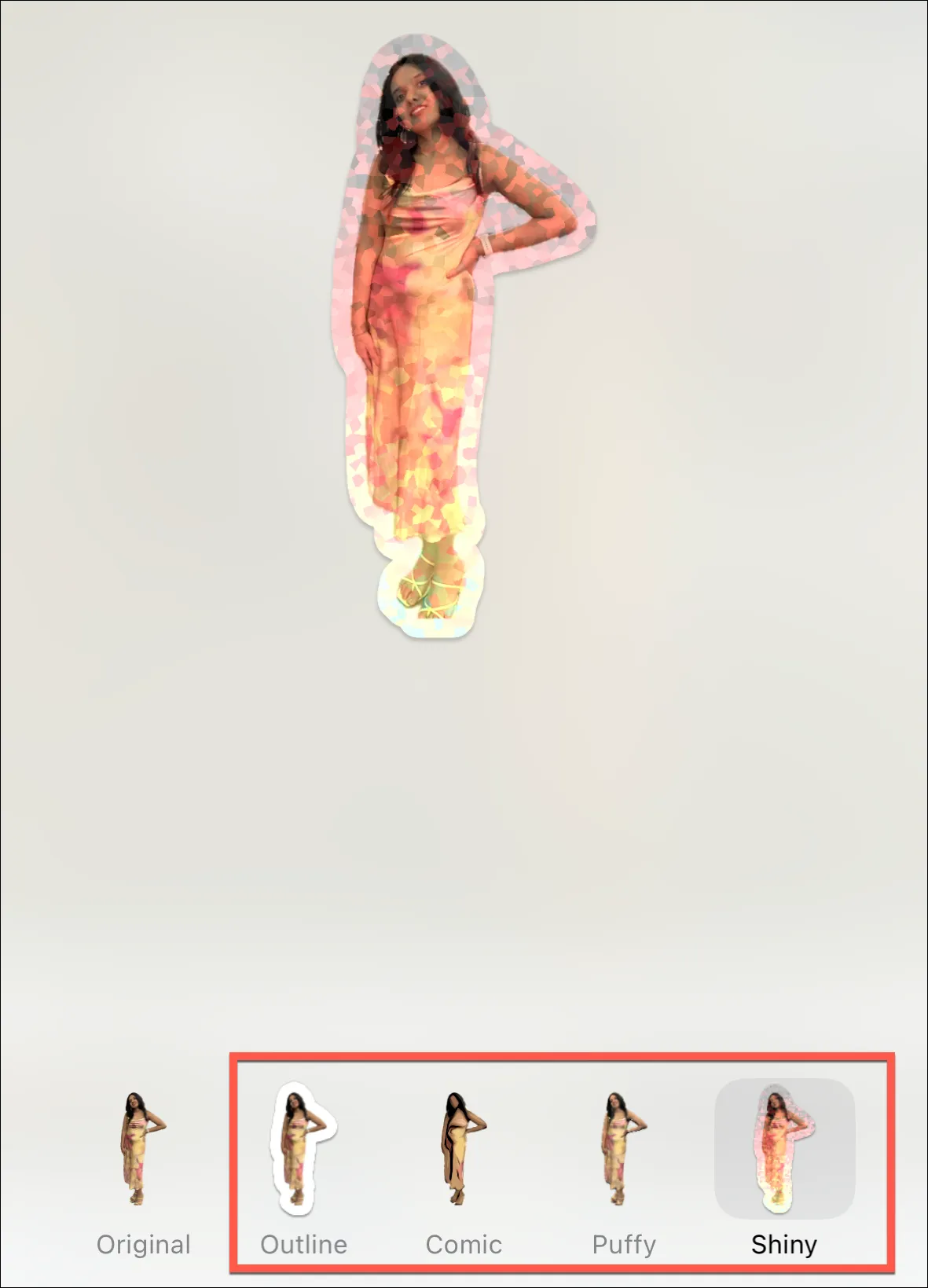
Tippen Sie oben rechts auf „Fertig“, um die Änderungen zu speichern.
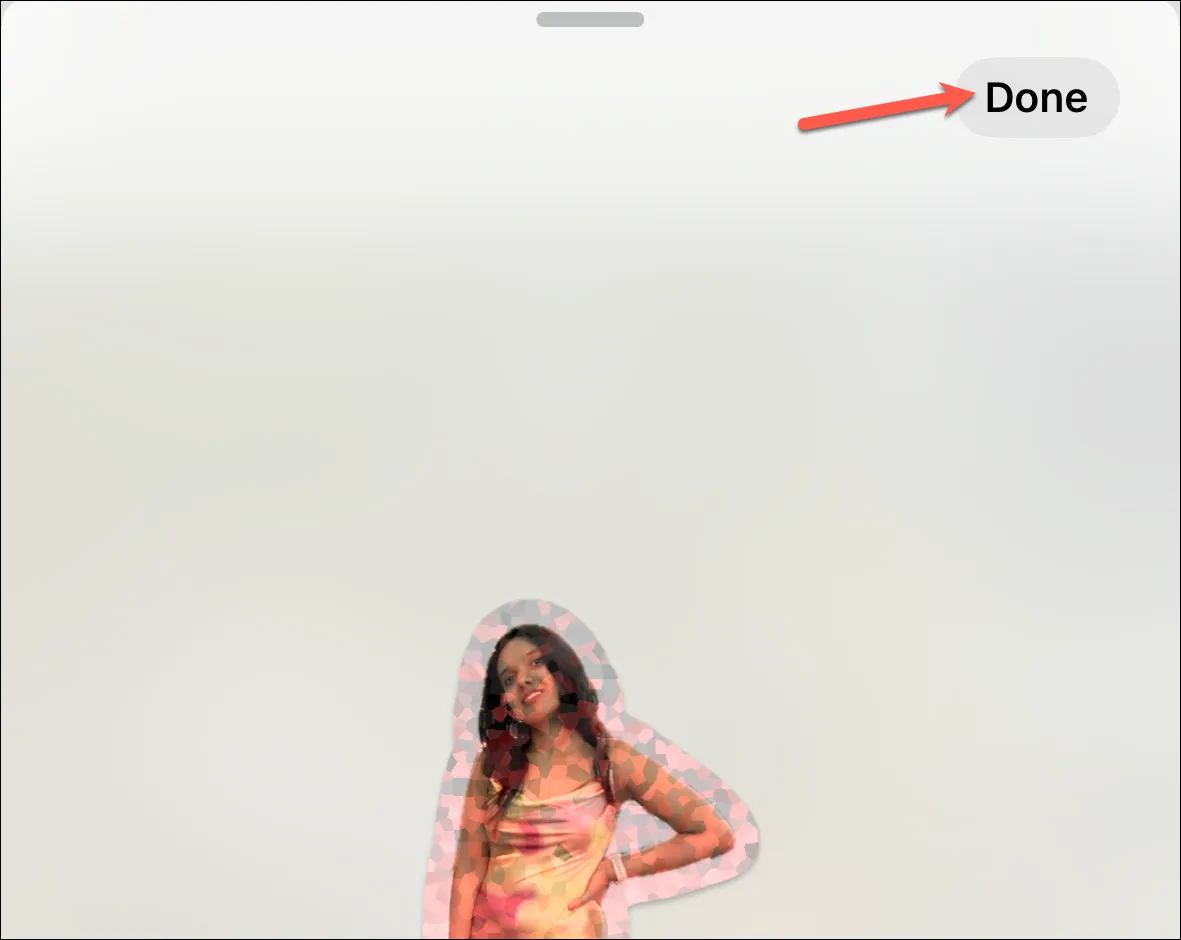
Sie können den Effekt auch jederzeit über das Kontextmenü bearbeiten, die Aufkleber neu anordnen oder den Aufkleber löschen.
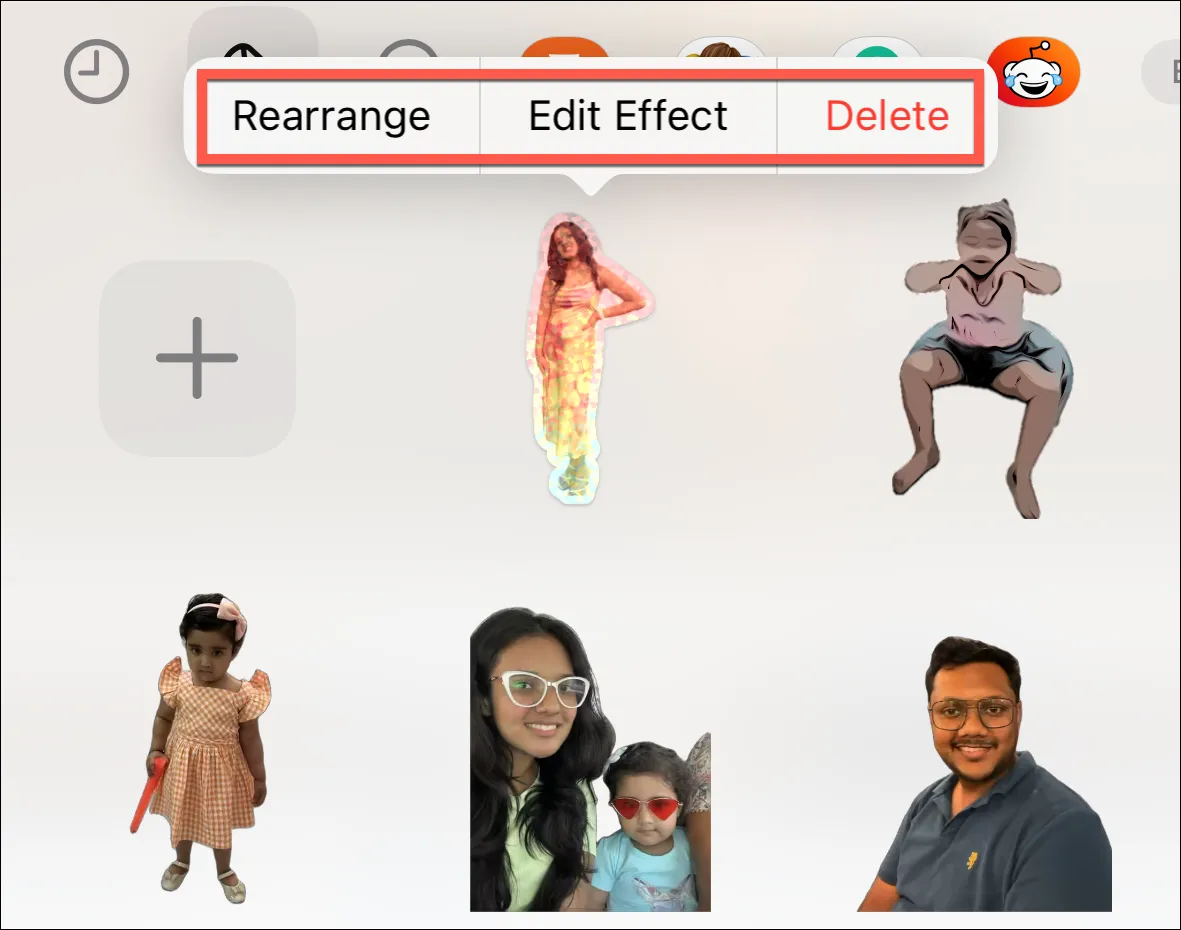
Erstellen Sie animierte Aufkleber aus Live-Fotos
Sie können in iOS 17 auch animierte Aufkleber aus Live-Fotos erstellen. Aber es gibt einen Haken: Sie können die Aufklebereffekte nicht auf sie anwenden. Das Anwenden eines beliebigen Effekts würde den „Live“-Effekt automatisch deaktivieren.
Der Vorgang zum Hinzufügen eines animierten Aufklebers ist der gleiche wie beim Hinzufügen eines normalen Aufklebers. Tippen Sie auf die Option „+“, um einen neuen Aufkleber hinzuzufügen und gehen Sie zur Registerkarte „Alben“. (Sie können den Live-Sticker auch wie einen normalen Sticker über die Fotos-App hinzufügen.)
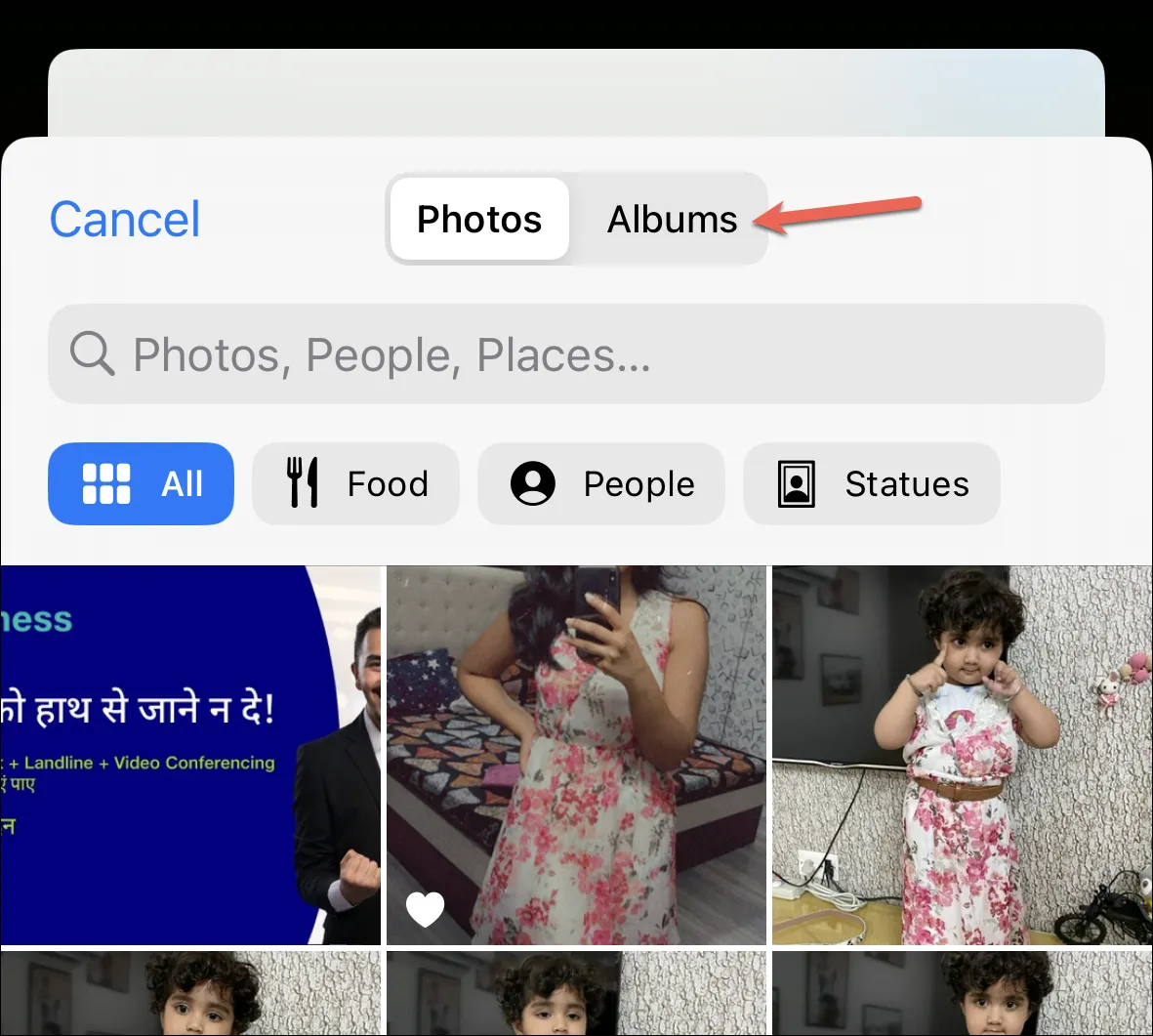
Navigieren Sie zu „Live-Fotos“. In späteren Updates wird die Registerkarte „Live“ möglicherweise leichter zugänglich sein, wie auf der WWDC gezeigt.
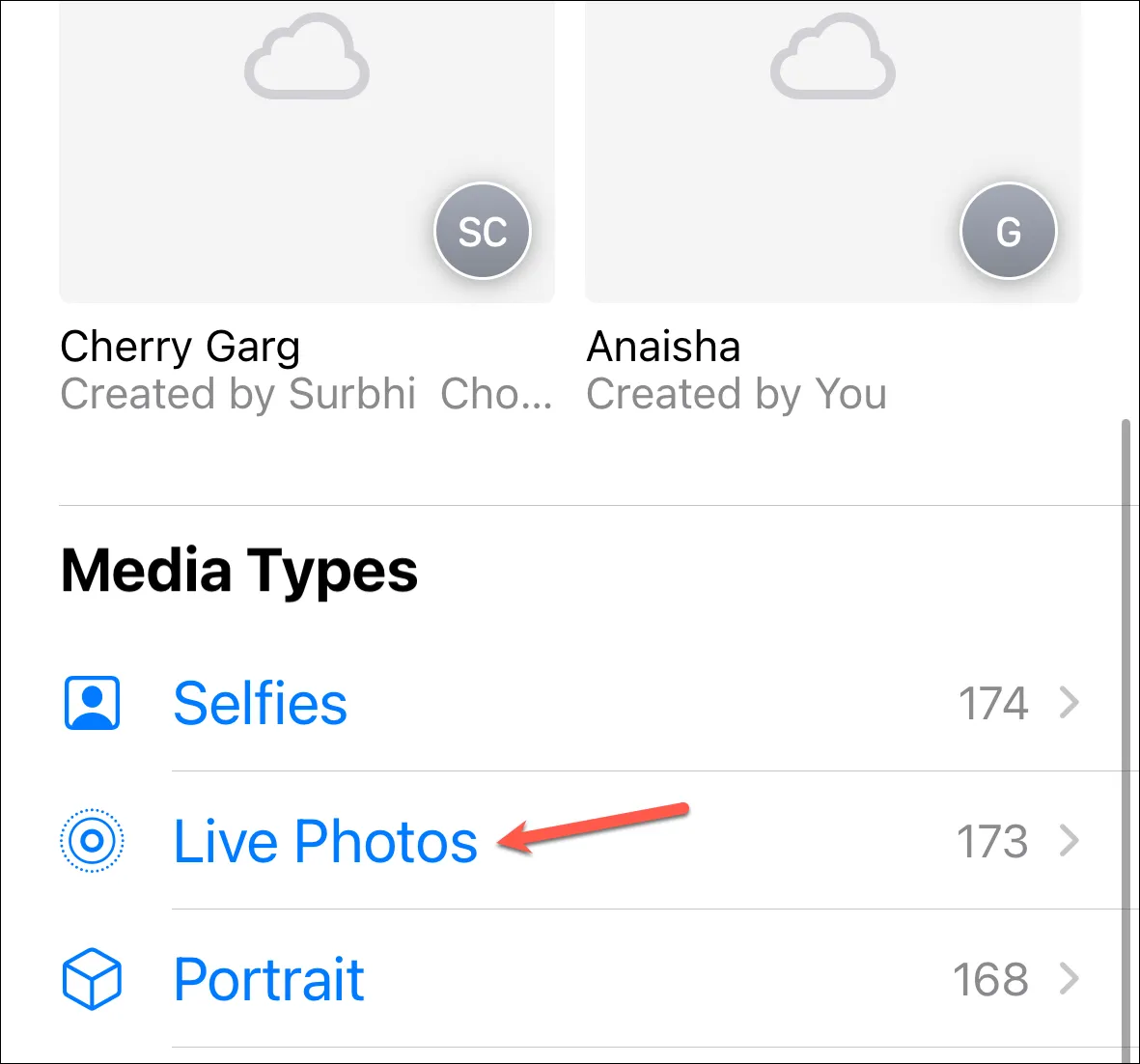
Öffnen Sie das Foto, das Sie in einen animierten Aufkleber umwandeln möchten. Stellen Sie sicher, dass Sie den „Live“-Effekt in der oberen linken Ecke des Bildschirms nicht ausschalten.
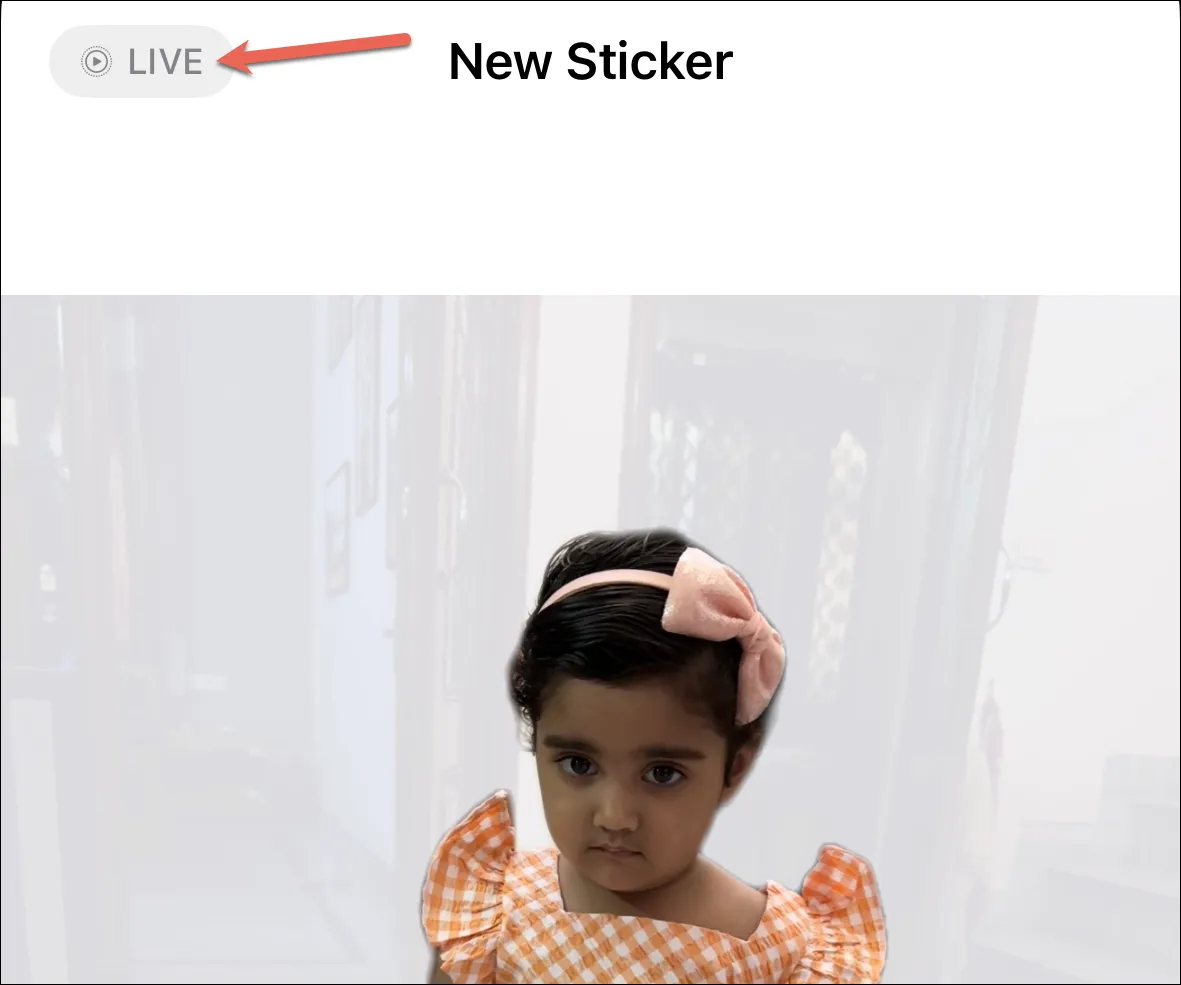
Tippen Sie dann unten rechts auf „Aufkleber hinzufügen“.
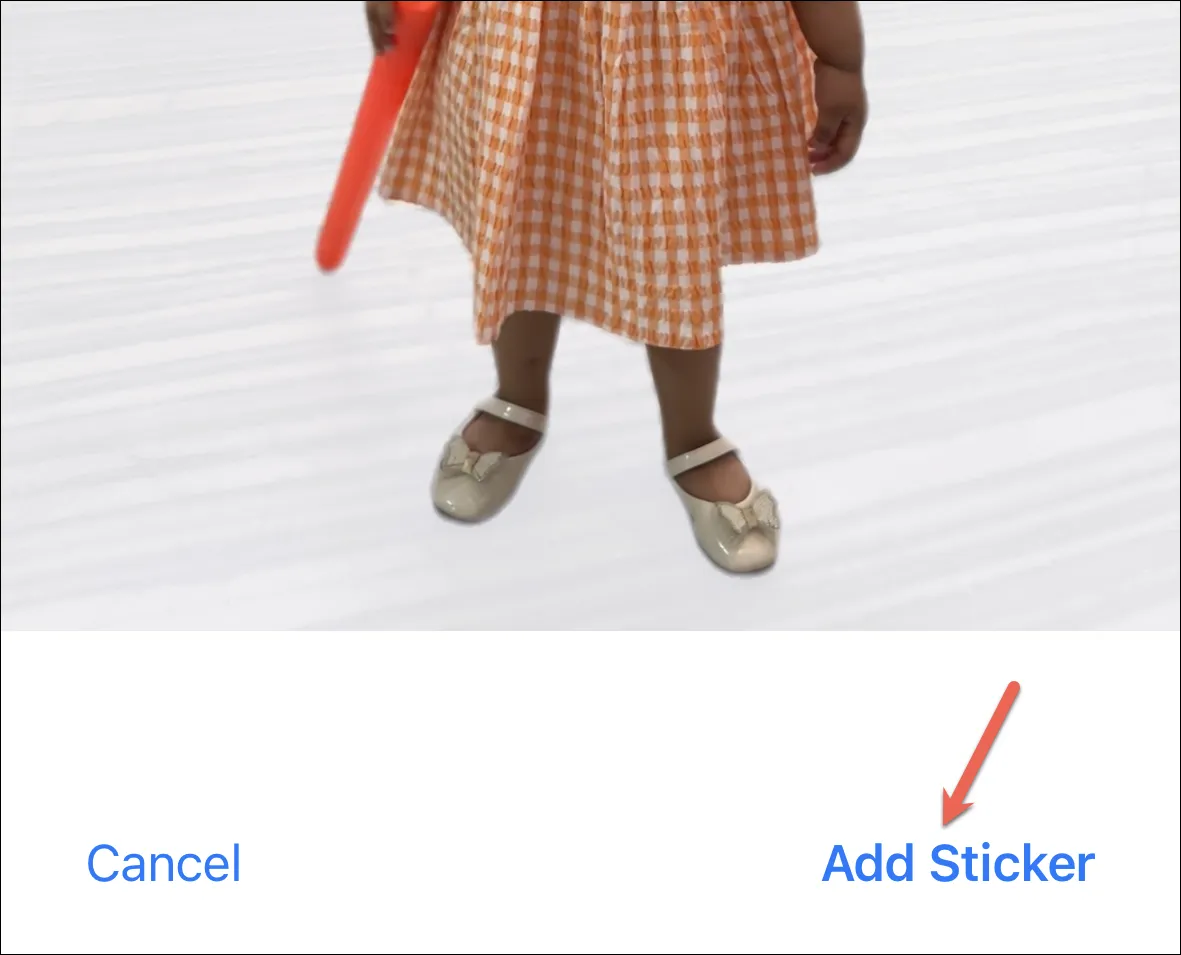
Versenden des Aufklebers
Das Versenden des Aufklebers ist ein Kinderspiel. Öffnen Sie das Fenster „Sticker“ in der Nachrichten-App.

Tippen Sie dann auf den Aufkleber, den Sie senden möchten. Es wird in das Meldungsfeld geladen. Sie können mit dem Aufkleber auch einen beliebigen Kommentar hinzufügen. Tippen Sie zum Senden auf den blauen Pfeil.
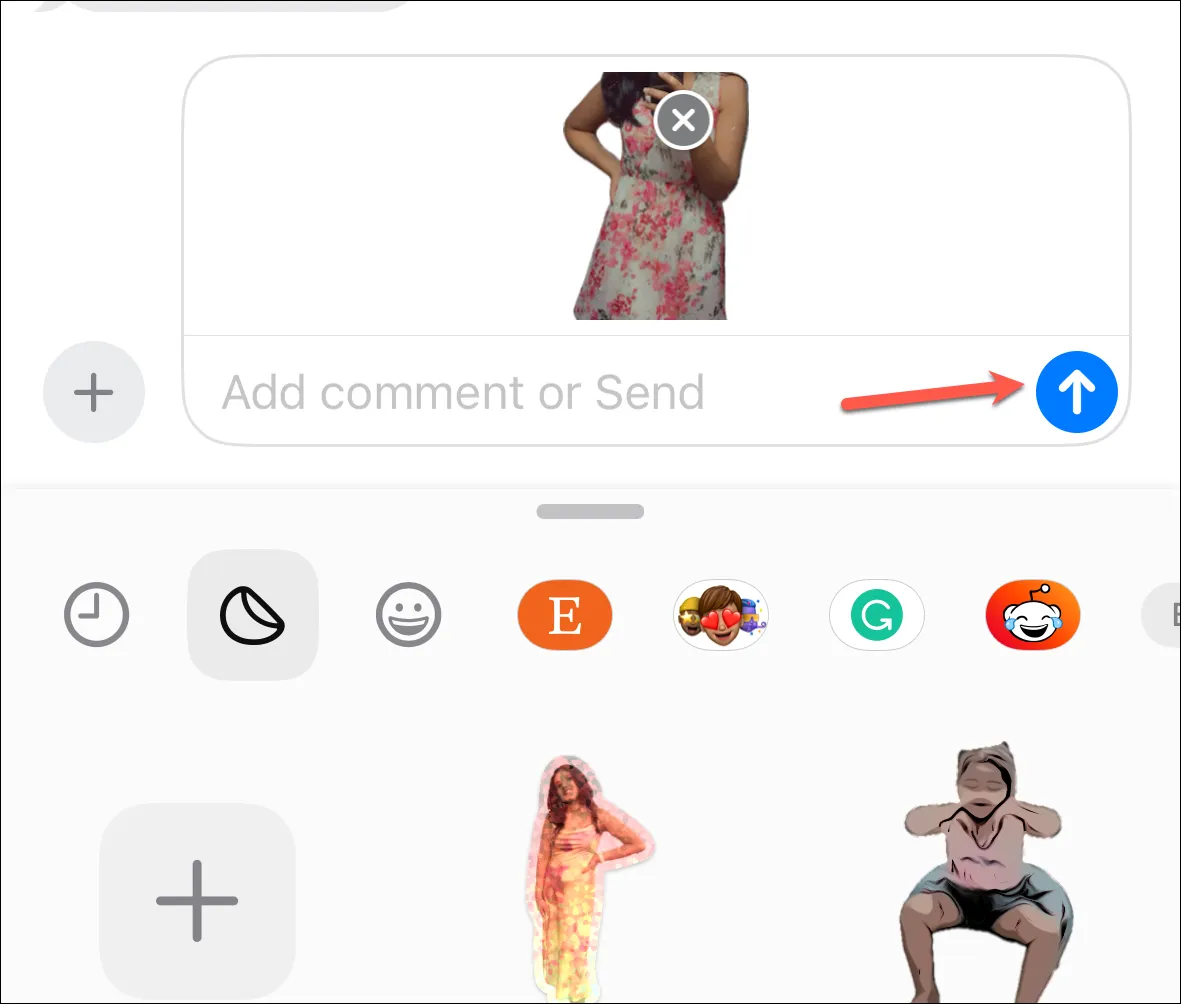
Sie können den Aufkleber auch abziehen und auf jede beliebige Nachricht kleben. Halten Sie den Aufkleber gedrückt, ziehen Sie ihn von der Tafel und kleben Sie ihn auf eine beliebige Nachrichtenblase. Sie können es neigen oder seine Größe ändern, bevor Sie es aufkleben.
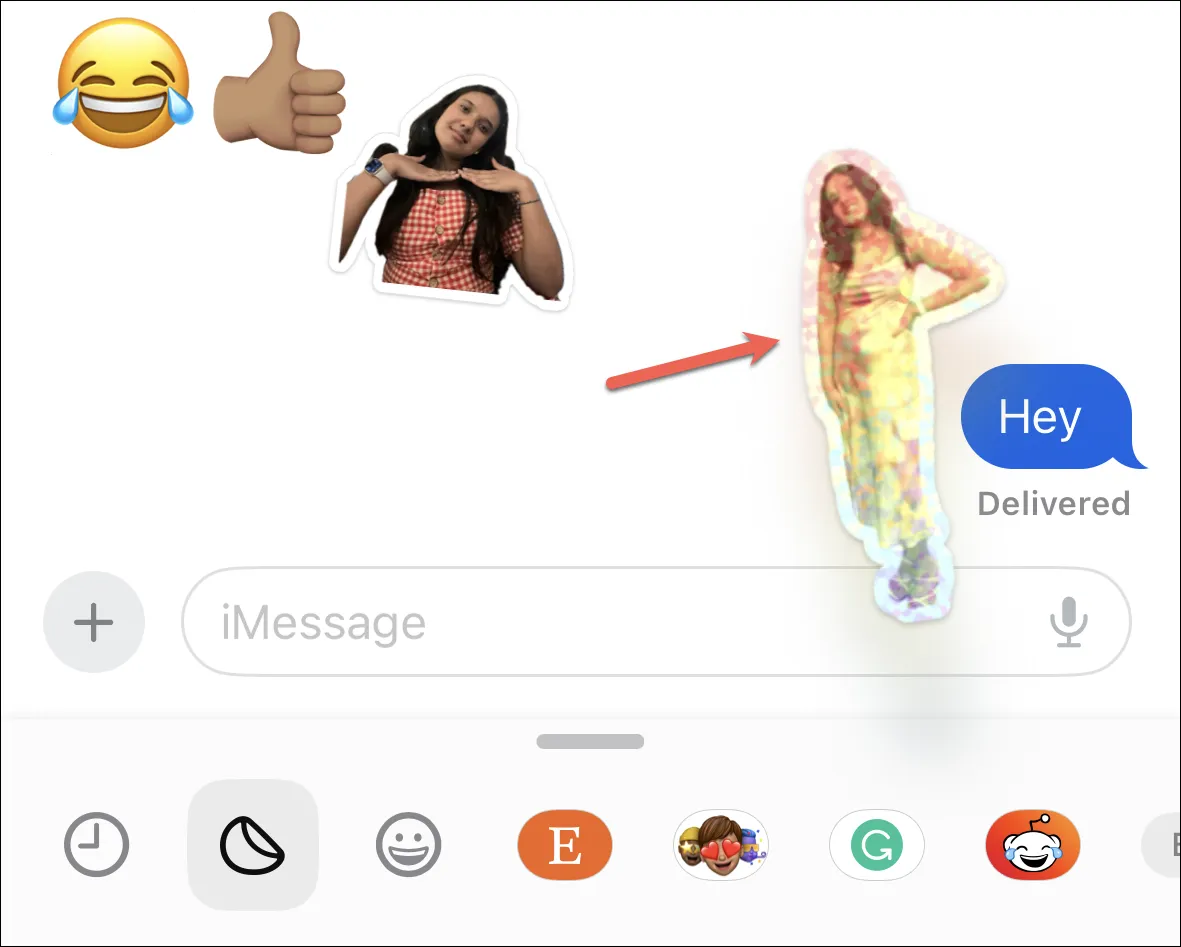
Darüber hinaus können Sie auf jede Nachricht mit einem Aufkleber reagieren, indem Sie ihn über das Tapback-Menü zur Blase hinzufügen, wie auf der WWDC gezeigt. (Die Funktion wurde jedoch noch nicht in der Developer Beta 1 implementiert, die zum Schreiben dieses Handbuchs verwendet wurde).
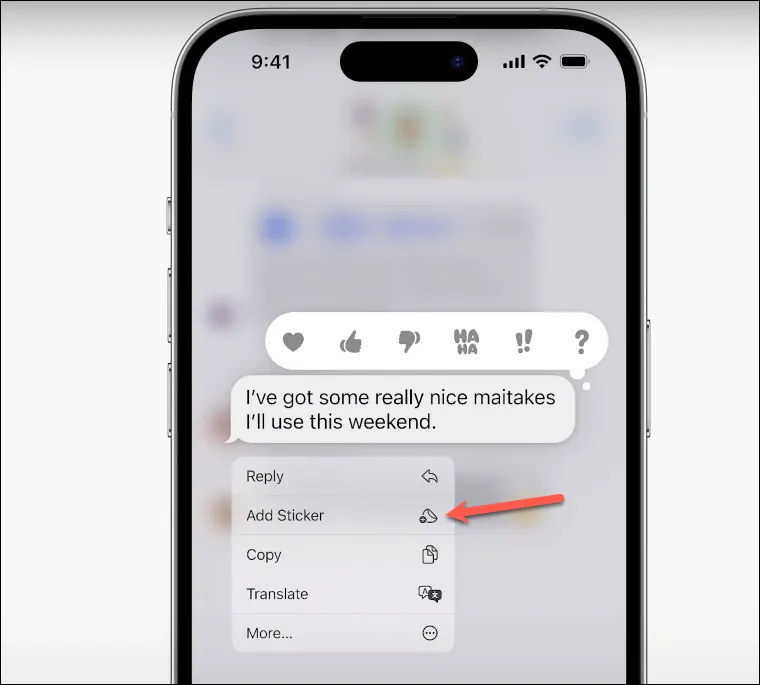
Das ist alles dazu. Wenn Sie also das nächste Mal jemandem eine SMS schreiben und die Worte einfach nicht ausreichen, denken Sie daran, dass Sie Ihr ganz persönliches Arsenal an Aufklebern zur Hand haben.



Schreibe einen Kommentar