So erstellen Sie Einstellungsverknüpfungen unter Windows 11 [Für alle Seiten]
![So erstellen Sie Einstellungsverknüpfungen unter Windows 11 [Für alle Seiten]](https://cdn.thewindowsclub.blog/wp-content/uploads/2023/09/create-settings-shortcut-windows-11-640x375.webp)
Die Einstellungen-App hat sich im Laufe der Jahre stark verändert und die Funktionalitäten und Optionen wurden verschoben. Sogar einige Funktionen, auf die früher sowohl über die Systemsteuerung als auch über die Einstellungen zugegriffen werden konnte, sind jetzt exklusiv für letztere verfügbar, was die Erstellung von Verknüpfungen umso wichtiger macht.
Vorteile der Erstellung einer Einstellungsverknüpfung
- Hilft viel Zeit zu sparen, insbesondere beim Zugriff auf Seiten, die sich tief in der App befinden.
- Möglichkeit, Verknüpfungen für einzelne Seiten zu erstellen.
- Richten Sie eine Tastenkombination ein, um die entsprechenden Einstellungen zu öffnen.
Wie erstelle ich eine Desktop-Verknüpfung für die Einstellungen in Windows 11?
- Öffnen Sie das offizielle Dokument von Microsoft , um die URIs (Unique Resource Identifiers) für einzelne Einstellungsseiten anzuzeigen . Hier sind einige, die Sie normalerweise benötigen:
- Home: MS-Einstellungen:
- Familie und andere Personen : ms-settings:otherusers
- Anmeldeoptionen : ms-settings:signinoptions
- Windows Hello-Setup : ms-settings:signinoptions-launchfaceenrollment
- Standard-Apps : ms-settings:defaultapps
- Optionale Funktionen verwalten : ms-settings:optionalfeatures
- Bluetooth : ms-settings:bluetooth
- Touchpad : ms-settings:devices-touchpad
- Anzeige : ms-settings:easeofaccess-display
- Netzwerk und Internet : ms-settings:network-status
- WLAN : ms-settings:network-wifi
- Ethernet : ms-settings:network-ethernet
- Hintergrund : ms-settings:personalization-background
- Datum und Uhrzeit : ms-settings:dateandtime
- Windows Update : ms-settings:windowsupdate
- Windows-Sicherheit : ms-settings:windowsdefender
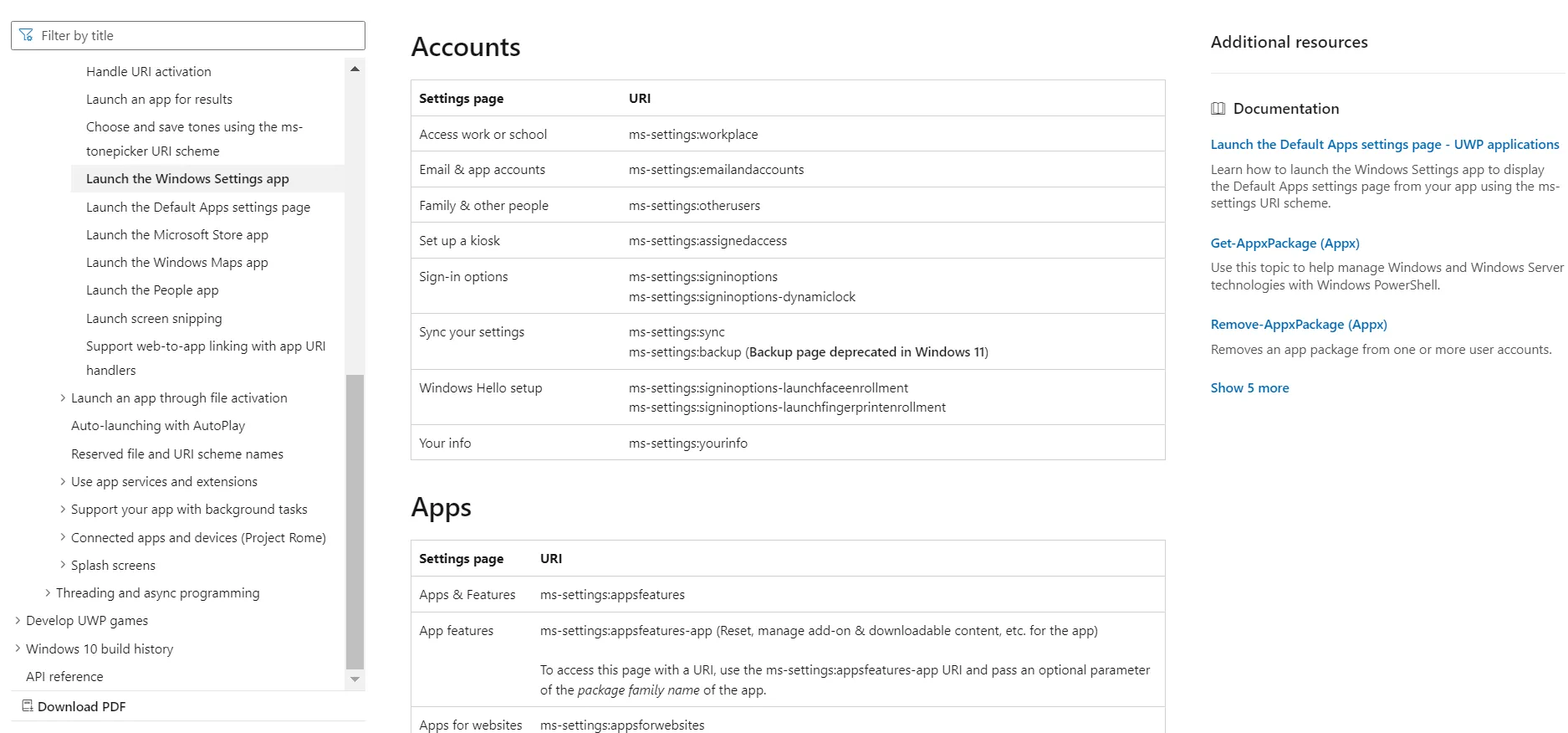
- Klicken Sie nun mit der rechten Maustaste auf den Desktop, bewegen Sie den Cursor über „Neu“ und wählen Sie im Flyout-Menü die Option „Verknüpfung“ .
- Fügen Sie den Pfad für die Einstellungsseite ein, zu der die Verknüpfung umgeleitet werden soll, und klicken Sie auf Weiter . Um beispielsweise eine Verknüpfung zur Startseite „Einstellungen“ zu erstellen, verwenden Sie ms-settings: . Oder geben Sie zum Erstellen einer Windows Update-Verknüpfung ms-settings:windowsupdate ein .
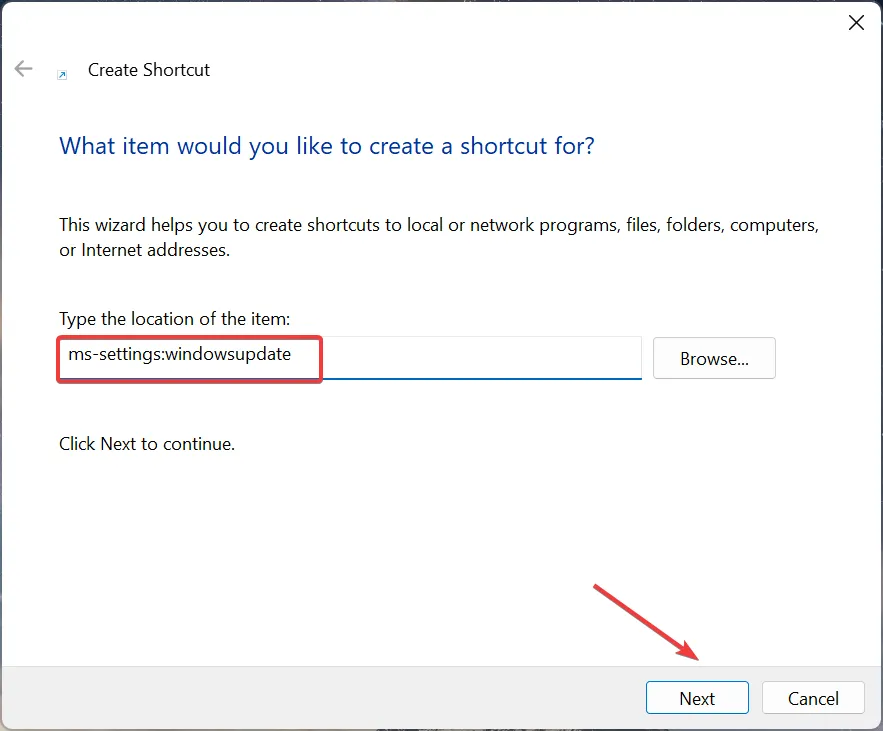
- Geben Sie einen Namen für die Verknüpfung ein und klicken Sie auf „Fertig stellen“ , um eine Internet-Verknüpfungsdatei zu erstellen.
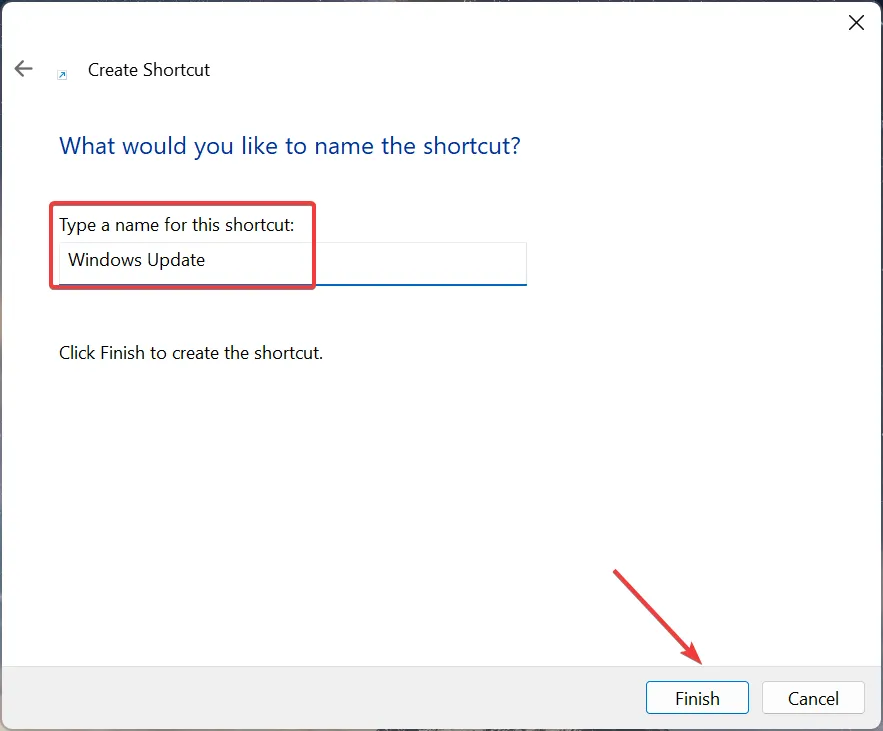
- Wenn Sie in Windows 11 auf dem Desktop auf das App-Symbol „Einstellungen“ doppelklicken, wird automatisch die verknüpfte Seite geöffnet.
Wie kann ich eine Tastenkombination für die Einstellungen in Windows 11 erstellen?
- Klicken Sie mit der rechten Maustaste auf die von Ihnen erstellte Verknüpfung und wählen Sie dann „Eigenschaften“ aus dem Kontextmenü.
- Gehen Sie zur Registerkarte „Webdokument“, klicken Sie auf das Feld „Tastenkombination “, drücken Sie die Taste, die Sie als Tastenkombination hinzufügen möchten (Windows fügt automatisch Ctrl + hinzu Alt) und klicken Sie dann auf „Übernehmen“ und „OK“ , um die Änderungen zu speichern.
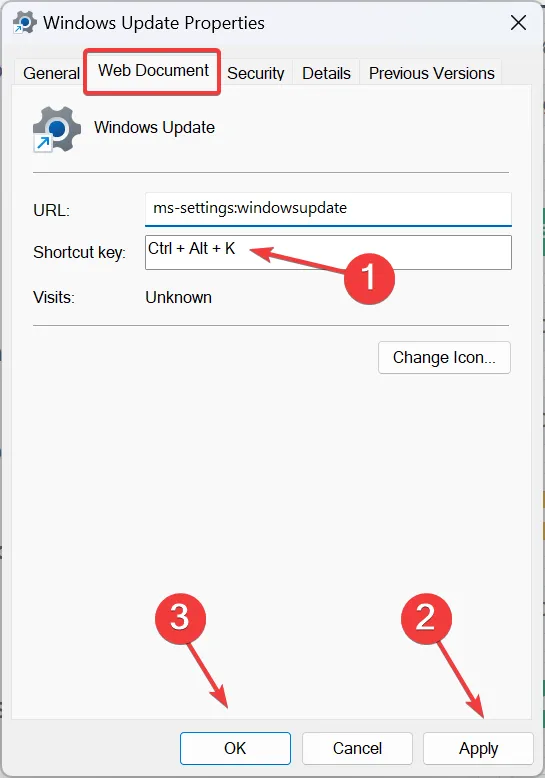
Um eine Tastenkombination für die Einstellungen in Windows 11 zu erstellen, erstellen Sie zunächst eine Desktop-Verknüpfung und fügen Sie dann einen Hotkey dafür hinzu. CtrlUnd denken Sie daran, dass Sie + nicht manuell hinzufügen müssen Alt. Windows erledigt das automatisch. CtrlUm beispielsweise + Alt+ Kals dedizierte Tastenkombination festzulegen , drücken Sie einfach die KTaste.
Oder Sie können jederzeit eine zuverlässige Verknüpfungssoftware für Windows 11 verwenden .
Wie erstelle ich eine Kontextmenüverknüpfung für die Einstellungen in Windows 11?
- Drücken Sie Windows + R , um Ausführen zu öffnen, geben Sie regedit in das Textfeld ein und drücken Sie Enter.
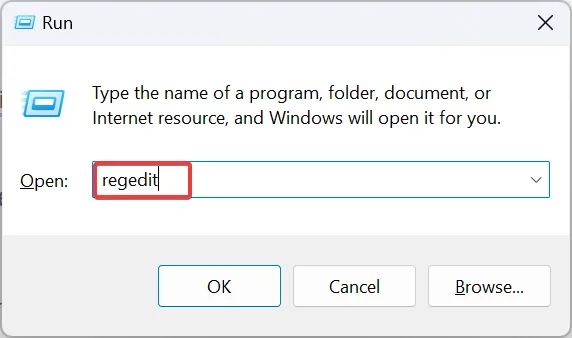
- Klicken Sie in der UAC-Eingabeaufforderung auf Ja .
- Gehen Sie im Navigationsbereich zum folgenden Pfad oder fügen Sie ihn in die Adressleiste ein und klicken Sie auf Enter:
HKEY_CLASSES_ROOT\Directory\Background\shell
- Klicken Sie mit der rechten Maustaste auf die Shell- Taste, bewegen Sie den Cursor über „Neu“, wählen Sie „ Taste“ aus und benennen Sie sie entsprechend der Seite, die Sie dem Kontextmenü hinzufügen möchten. Wir haben zum Beispiel Windows Update verwendet.
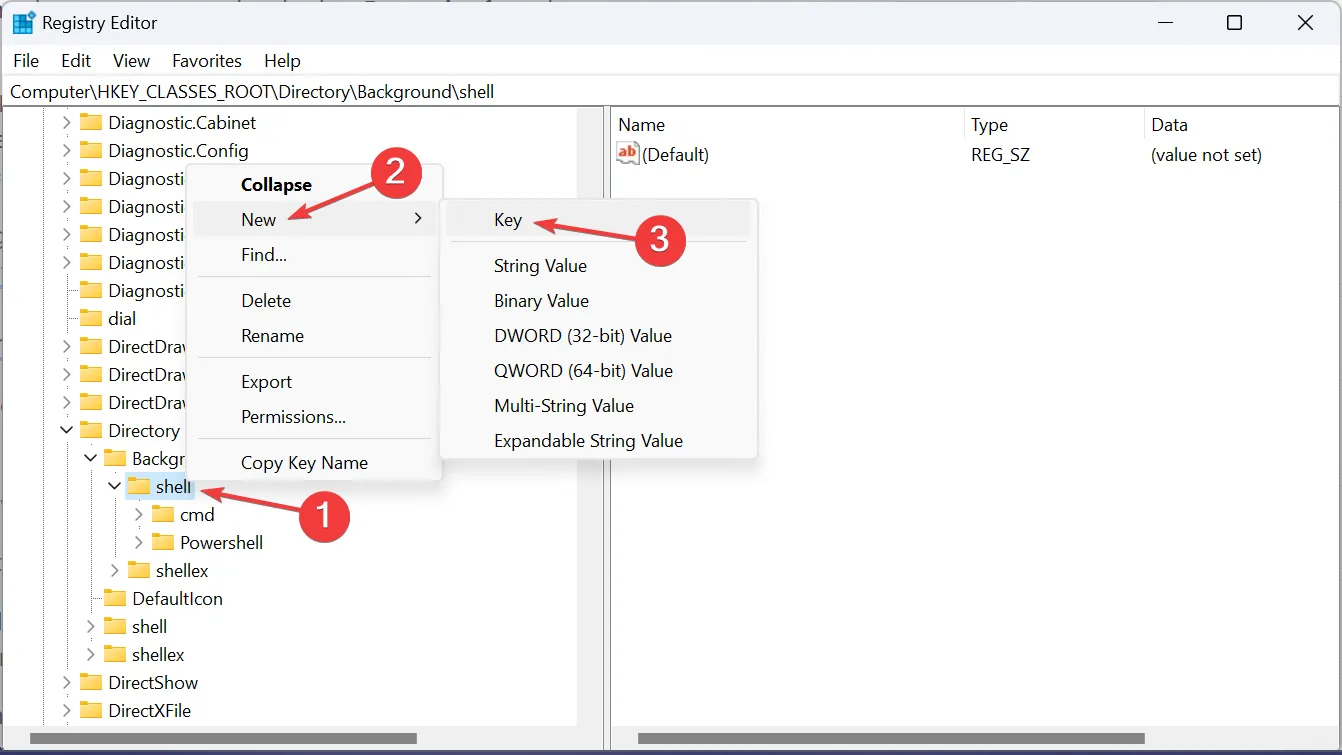
- Klicken Sie erneut mit der rechten Maustaste auf den Eintrag, den Sie gerade erstellt haben, wählen Sie „ Neu“ aus , wählen Sie dann „Schlüssel“ und nennen Sie ihn „command“ .
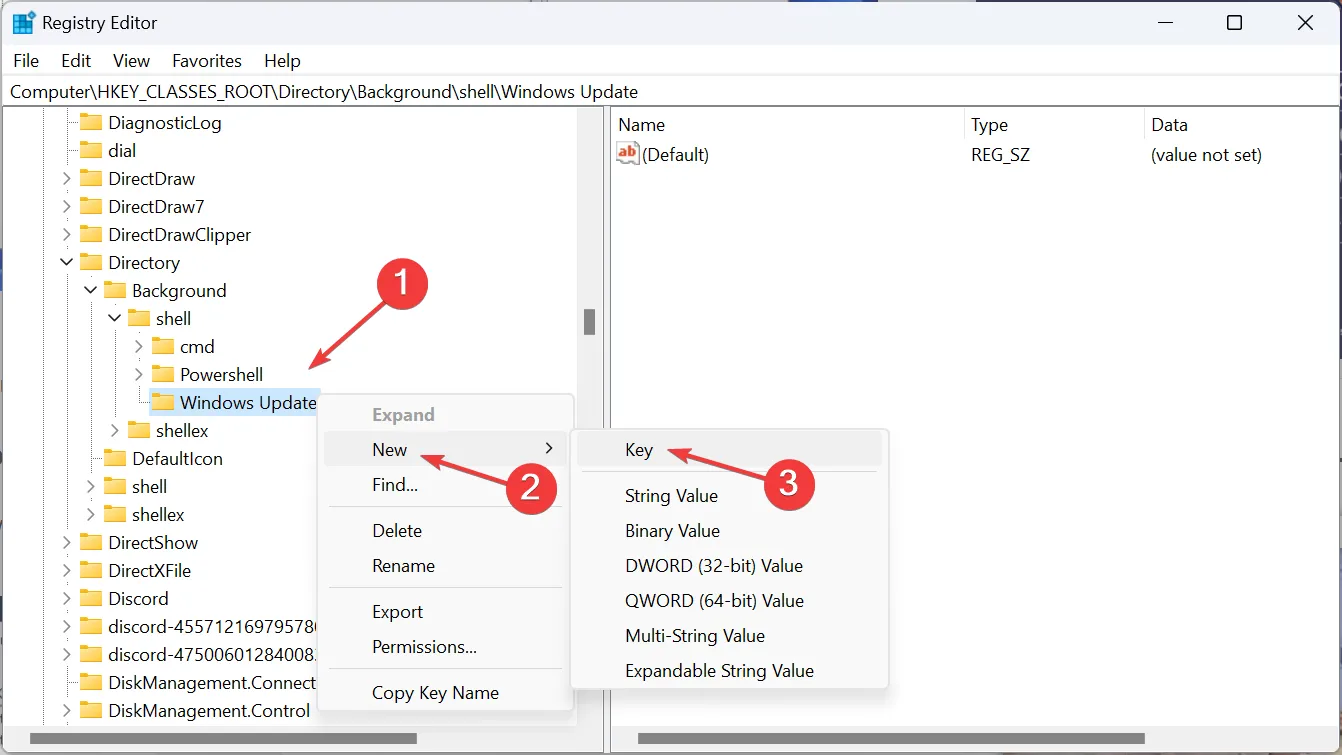
- Wählen Sie die Befehlstaste aus und doppelklicken Sie im rechten Bereich auf die Standardzeichenfolge .
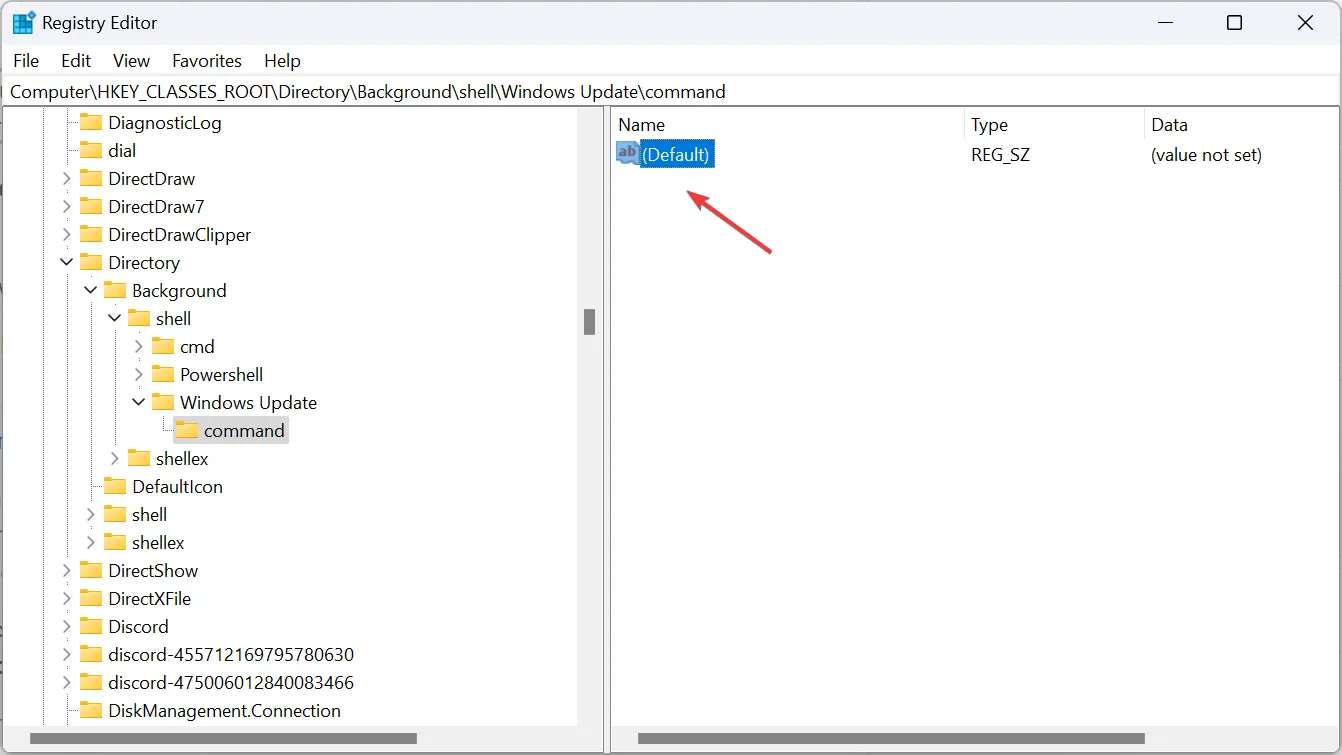
- Fügen Sie den folgenden Pfad in das Feld „Wertdaten“ ein, wobei der URI durch den für die Einstellungsseite ersetzt werden soll, die Sie öffnen möchten, und klicken Sie dann auf „ OK“ , um die Änderungen zu speichern:
C:\Windows\explorer.exe URI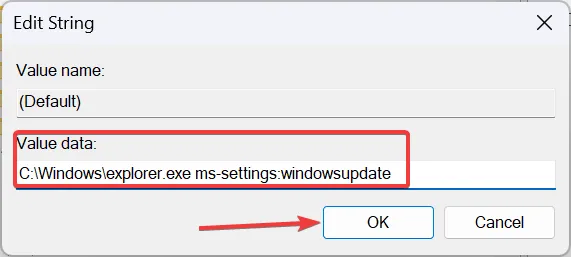
- Starten Sie den Computer neu und die Verknüpfung zum Öffnen der Windows-Einstellungen ist verfügbar.
- Klicken Sie nun mit der rechten Maustaste auf den Desktop, wählen Sie „ Weitere Optionen anzeigen “ und Sie finden die Kontextmenüverknüpfung für „Einstellungen“.
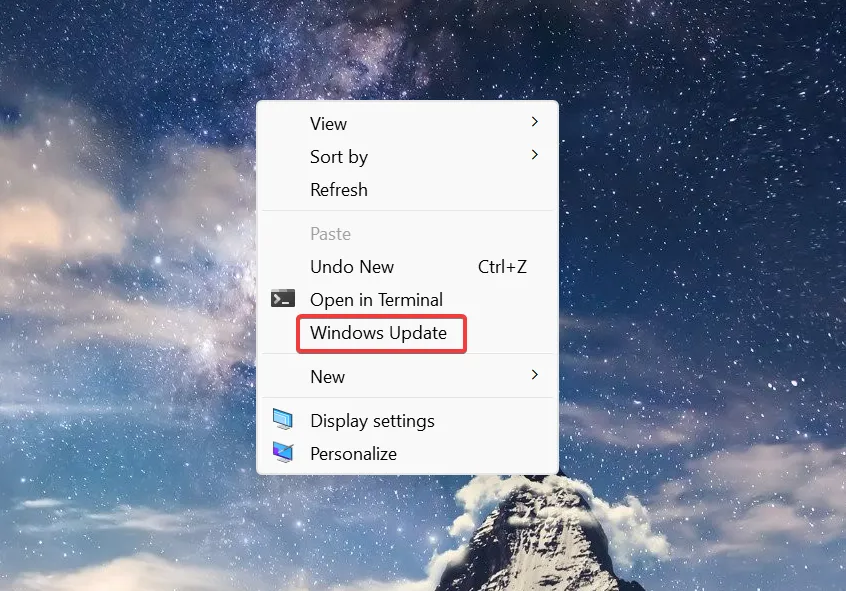
Wie greife ich in Windows 11 über die Tastatur oder die Adressleiste auf bestimmte Einstellungsseiten zu?
Sie benötigen den Unique Resource Identifier, um über die Tastatur oder die Adressleiste des Datei-Explorers auf bestimmte Einstellungsseiten zuzugreifen.
Für Letzteres > drücken Sie Windows+ E, um den Datei-Explorer zu öffnen > fügen Sie den URI in die Adressleiste ein > drücken Sie Enter.
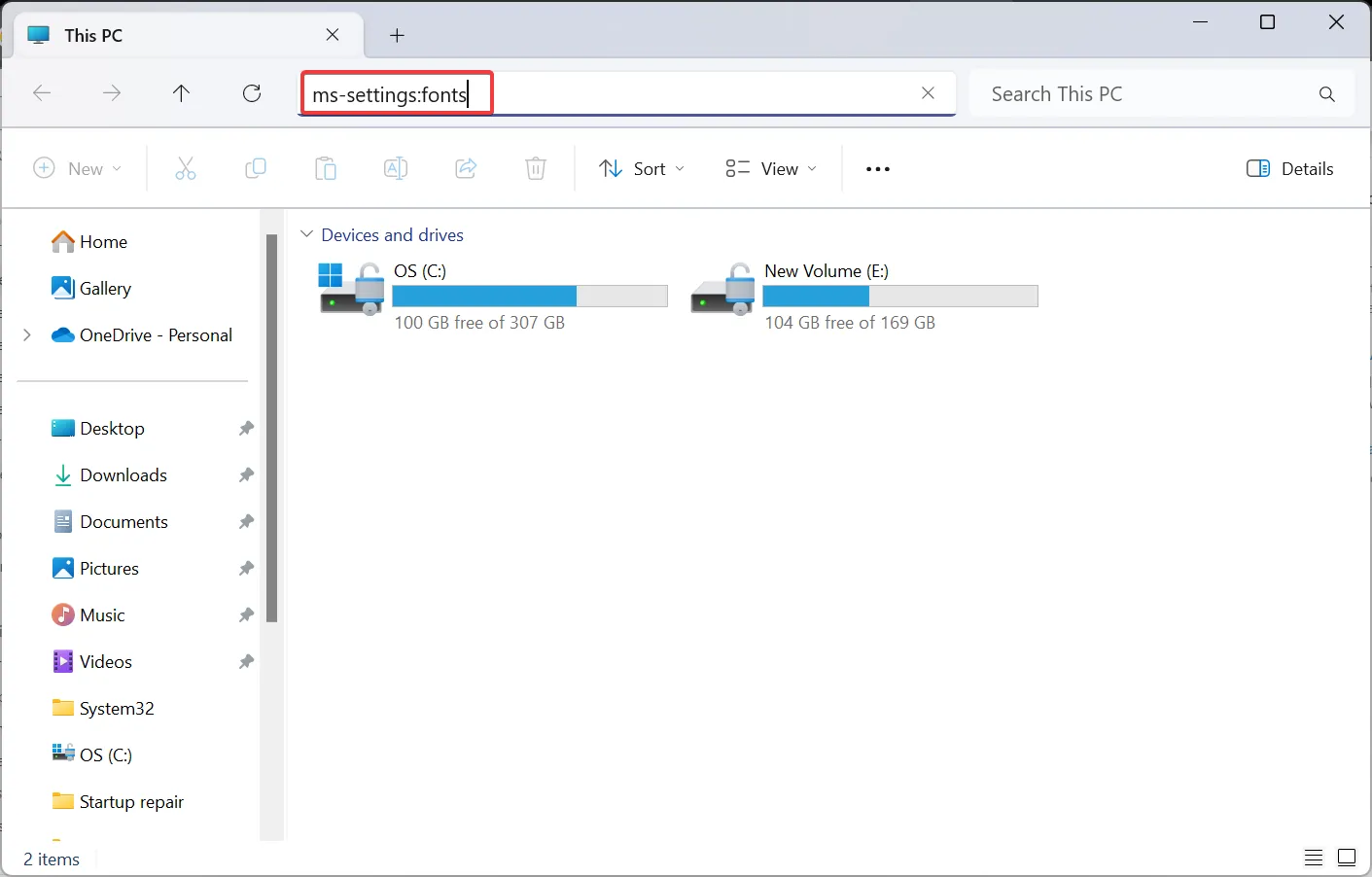
Die entsprechenden Einstellungen werden sofort geöffnet. Und wenn es sich um einen falschen URI handelt, der zu keiner Seite weiterleitet, wird die Registerkarte „Startseite“ der Einstellungen geöffnet.
Da die Windows 11-Einstellungen-App außerdem so gut integriert ist , können einzelne Seiten auch über das Suchmenü aufgerufen werden.
Da Sie nun wissen, wie Sie eine Verknüpfung für die Einstellungen in Windows 11 erstellen, sparen Sie wichtige Zeit, die Sie sonst mit der Navigation durch die App verbringen würden. Außerdem können Sie bei kritischen Änderungen direkt auf die erweiterten Systemeinstellungen zugreifen .
Für diejenigen unter Ihnen, die Tastenkombinationen der GUI-Methode vorziehen, ist unsere kuratierte Liste der gängigsten Tastenkombinationen hilfreich.
Wenn Sie Fragen haben oder uns mitteilen möchten, auf welche Einstellungen Sie am häufigsten zugreifen, hinterlassen Sie unten einen Kommentar.



Schreibe einen Kommentar