So erstellen Sie Safari-Profile auf Mac, iPhone und iPad
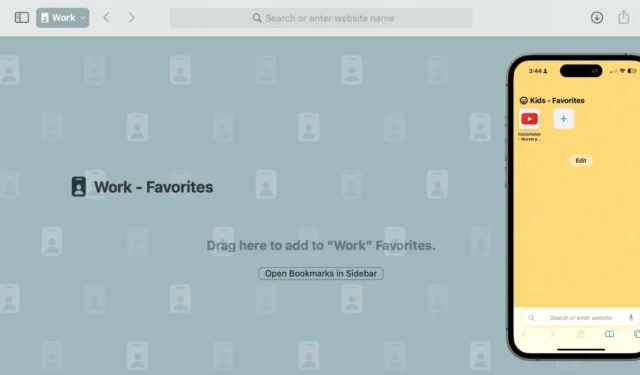
Für Einzelpersonen, die Geräte gemeinsam nutzen, kann die Wahrung der Privatsphäre und der Freiheit der individuellen Gestaltung eine Herausforderung darstellen. Glücklicherweise hat Safari eine Funktion eingeführt, die es Benutzern ermöglicht, mehrere Profile zu erstellen. Jedes Profil enthält einzigartige Browserinformationen wie Cookies, Verlauf und andere Anpassungseinstellungen wie Tab-Gruppen und Erweiterungen. Diese Anleitung enthält Schritt-für-Schritt-Anleitungen zum Erstellen mehrerer Safari-Profile auf Ihren Apple-Geräten.
So richten Sie ein Safari-Profil ein
Um Ihr Safari-Profil zu erstellen, benötigen Sie Safari 17 oder höher. Safari 17 ist in iOS 17, iPadOS 17 und macOS Sonoma oder höher enthalten. Laden Sie es separat auf macOS Monterey und macOS Ventura herunter. Um Ihre Safari-Version zu überprüfen, gehen Sie zu Safari -> Über Safari .
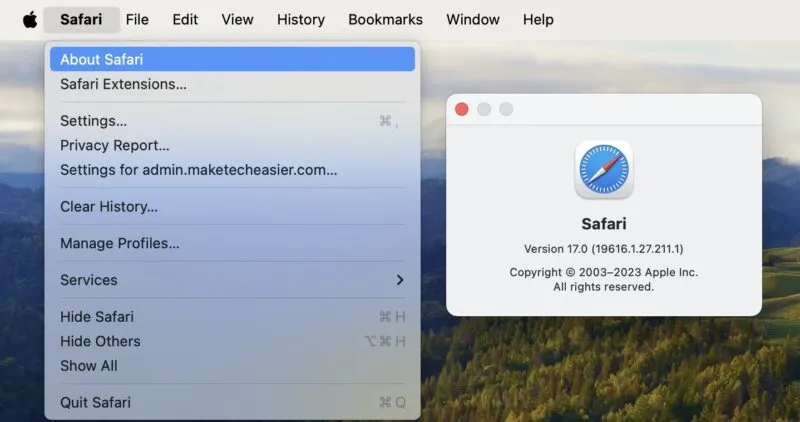
Beachten Sie, dass das System beim Erstellen Ihres ersten Profils automatisch ein Standardprofil namens „ Persönlich“ erstellt , das Ihren aktuellen Verlauf, Registerkartengruppen, Favoriten, Erweiterungen und Lesezeichen enthält.
Denken Sie außerdem daran, dass, wenn Sie ein Profil auf einem Ihrer Apple-Geräte erstellen, dieses in den Safari-Einstellungen auf Ihren anderen Geräten angezeigt wird, die dieselbe Apple-ID verwenden.
Auf einem Mac
Gehen Sie folgendermaßen vor, um ein Safari-Profil auf Ihrem Mac zu erstellen:
Öffnen Sie Safari , gehen Sie zur Menüleiste und wählen Sie Safari -> Profil erstellen . Alternativ können Sie Safari -> Einstellungen wählen und dann die Registerkarte Profile auswählen .
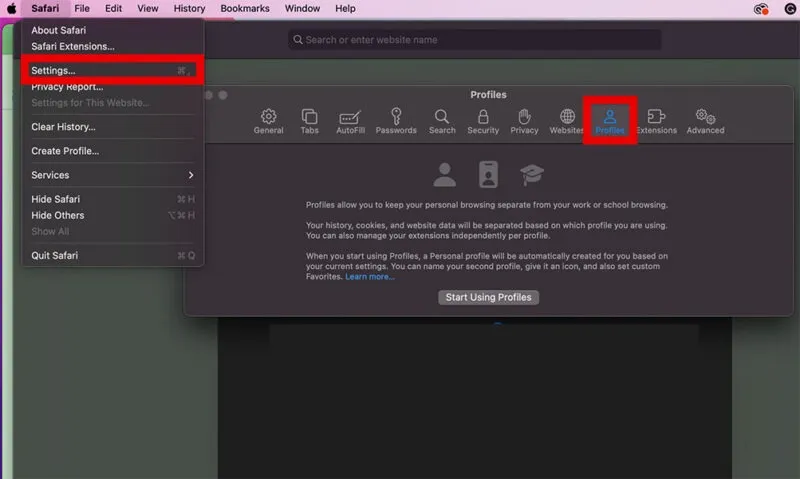
Klicken Sie auf „Profile verwenden“ .
Geben Sie einen Namen ein und wählen Sie ein Symbol und eine Farbe für Ihr neues Profil.
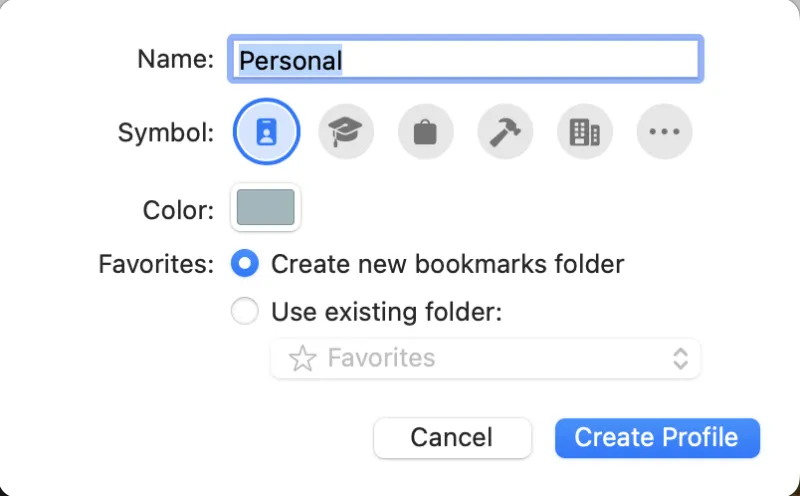
Markieren Sie „Neuen Lesezeichenordner erstellen“ , um einen neuen Ordner für Ihre bevorzugten Lesezeichen zu erstellen, und klicken Sie dann auf „ Profil erstellen“ .
Nachdem Sie Ihr neues Profil erstellt haben, können Sie anpassen, wie Safari neue Fenster und Registerkarten öffnet. Standardmäßig öffnet Safari neue Fenster und Registerkarten auf Ihrer Startseite.
Klicken Sie auf die Registerkarte „Erweiterungen“ , um auszuwählen, welche Safari-Erweiterungen Sie mit Ihrem Profil verwenden möchten.
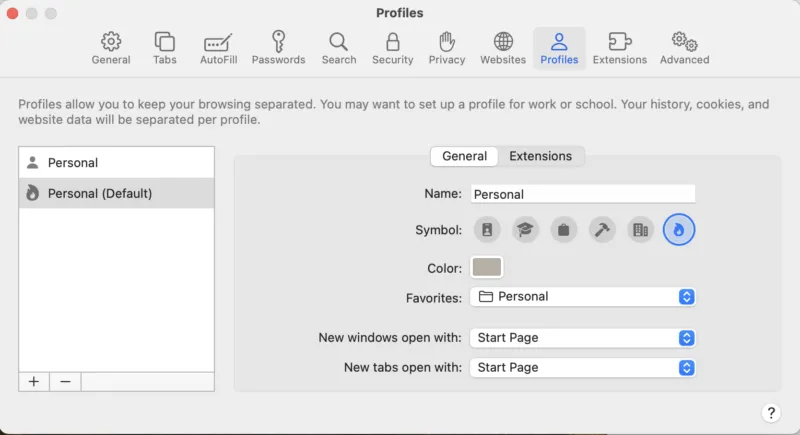
Auf einem iPhone oder iPad
Um ein Safari-Profil auf Ihrem iPhone oder iPad zu erstellen, gehen Sie zu Einstellungen -> Safari -> Neues Profil . Passen Sie Ihr Profil an, indem Sie einen Namen hinzufügen und ein Symbol und eine Farbe auswählen. Wählen Sie, ob Sie einen neuen Favoritenordner erstellen oder einen vorhandenen Ordner für Ihr Profil zuweisen möchten. Passen Sie es wie oben beschrieben an.
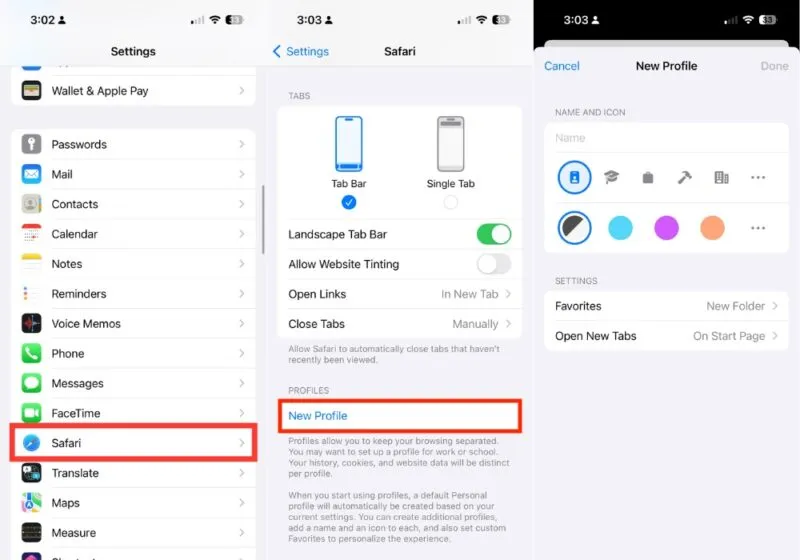
So wechseln Sie Profile in Safari
Sobald Sie Ihr Profil erstellt haben, können Sie Ihr aktuelles Profil in der Safari-Symbolleiste sehen. Der Mac verfügt über eine Schaltfläche mit dem Namen, dem Symbol und der Farbe des Profils. Das Symbol des Safari-Profils wird nur auf dem iPhone und iPad angezeigt.
Wenn Sie das Profil auf Ihrem Mac wechseln möchten, klicken Sie auf die Schaltfläche „Profil“ und wählen Sie „ Zum [Profil]-Fenster wechseln“ aus .
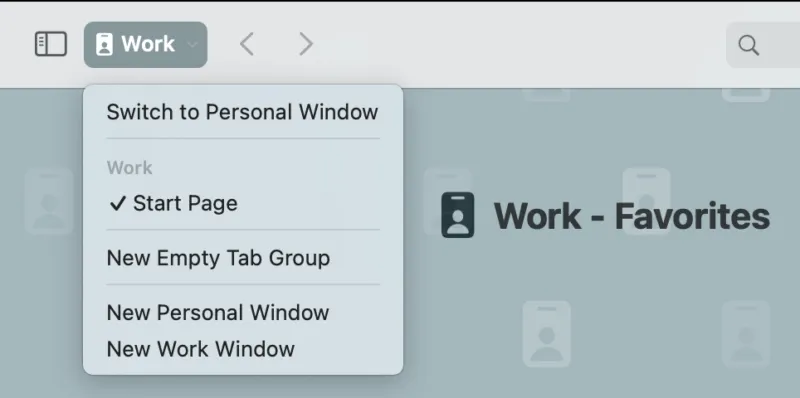
Der Vorgang ist auf dem iPhone oder iPad ähnlich: Tippen Sie auf das Profilsymbol , dann auf „Profil“ und wählen Sie dann das Profil aus, zu dem Sie wechseln möchten.
Auch hilfreich: Sobald Sie Ihre Safari-Profile eingerichtet haben, können Sie in wenigen Minuten von Chrome zu Safari als Ihrem Standardbrowser wechseln.
So löschen Sie Profile in Safari
Sie können ein in Safari erstelltes Profil jederzeit löschen. Dies kann jedoch nicht rückgängig gemacht werden und löscht auch alle mit dem Profil verbundenen Browserinformationen. Die einzige Ausnahme ist das standardmäßige persönliche Profil, das alle vorhandenen Browserinformationen wie Lesezeichen und Registerkartengruppen enthält, die Sie vor der Erstellung eines Safari-Profils hatten.
Um ein Profil auf Ihrem Mac zu löschen, gehen Sie zur Menüleiste von Safari und klicken Sie auf Safari -> Profile verwalten . Wählen Sie das Profil aus, das Sie löschen möchten, und klicken Sie auf Entfernen (-) .
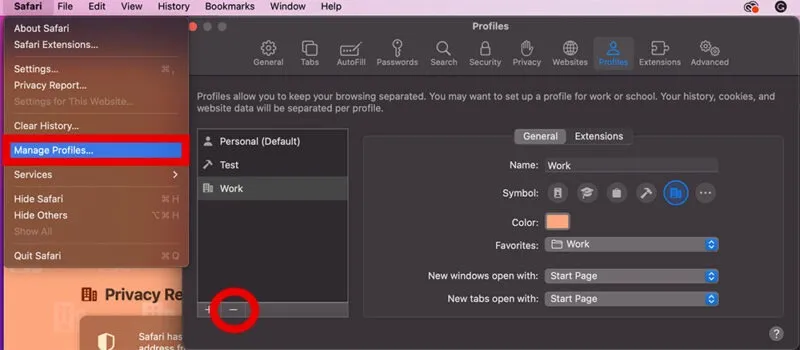
Sobald Sie auf die Schaltfläche „Entfernen“ klicken, wird ein Fenster angezeigt, in dem Sie gefragt werden, ob Sie das Profil wirklich löschen möchten. Wählen Sie Profil löschen .
Wenn Sie nur ein anderes Profil als das Standardprofil haben, wird durch das Entfernen dieses Profils die Profilfunktion vollständig entfernt. Wenn Sie dies wünschen, entfernen Sie das Profil und wählen Sie „ Profile löschen und nicht mehr verwenden“ aus .
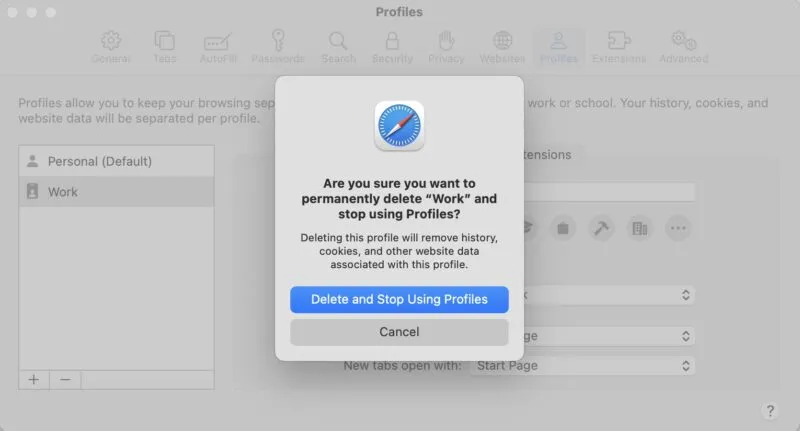
Gehen Sie auf Ihrem iPhone oder iPad zu Einstellungen -> Safari . Scrollen Sie zu Profile , wählen Sie ein Profil aus und tippen Sie auf Profil löschen -> Löschen .
Genießen Sie ein einzigartiges Surferlebnis
Mit Safari-Profilen können Sie Ihr Surferlebnis an jeden Teil Ihres Lebens anpassen. Diese Funktion vereinfacht auch die gemeinsame Nutzung von Geräten, indem sie die Registerkarten verschiedener Profile getrennt hält, wiederholte Anmeldungen vermeidet und nahtlose Übergänge zwischen Benutzern gewährleistet, die dieselbe Website verwenden.
Allerdings ist die Erstellung eines Safari-Profils nur die Spitze des Eisbergs, wenn es um die Anpassung geht. Wenn Sie es mit anderen Safari-Anpassungsfunktionen wie Tab-Gruppen und Lesezeichen kombinieren, wird Ihr Surferlebnis noch angenehmer.
Alle Bilder und Screenshots von Rachel Ann Melegrito.



Schreibe einen Kommentar