So erstellen Sie Roaming-Home-Verzeichnisse unter Linux mit IdM

Roaming-Home-Verzeichnisse sind eine praktische Möglichkeit, mehrere Computer in einem lokalen Netzwerk zu verwalten. Es funktioniert durch die Verwendung eines IdM-Servers zur Verwaltung einer Benutzerliste und eines NFS-Servers, der die Daten der Benutzer speichert. Auf diese Weise können Sie sich an jedem Computer in einem Netzwerk anmelden und jedes Mal denselben Dateisatz erhalten.
In diesem Artikel erfahren Sie, wie Sie mithilfe von IdM von Red Hat in RHEL 8 ein Roaming-Home-Verzeichnis zusammen mit einem Identitätsverwaltungsserver erstellen. Darüber hinaus erfahren Sie, wie Sie einen lokalen Computer für die Verwendung derselben Identität und desselben Roaming-Verzeichnissystems registrieren.
1. Einrichten eines Red Hat IdM-Servers
Annahme: In dieser Anleitung wird davon ausgegangen, dass Sie über einen Domänennamen mit einem A- und PTR-Eintrag verfügen, der auf die IP-Adresse und den Hostnamen Ihres IdM-Computers verweist.
Legen Sie den Hostnamen Ihres IdM-Servers auf einen vollständigen Domänennamen fest:
sudo hostnamectl set-hostname idm.mte.home.arpa
Öffnen Sie die relevanten Ports für Ihren IdM-Server:
sudo firewall-cmd --permanent --add-port={80/tcp,443/tcp,389/tcp,636/tcp,88/tcp,88/udp,464/tcp,464/udp,53/tcp,53/udp}sudo firewall-cmd --reload
Aktivieren Sie das Repository-Modul für die IdM-Server-Binärdateien:
sudo dnf module enable idm:DL1
sudo dnf distro-sync
Rufen Sie die serverseitige IdM-Binärdatei auf Ihren Computer ab:
sudo dnf module install idm:DL1/dns
Installieren und Konfigurieren des Red Hat IdM-Servers
Führen Sie den folgenden Befehl aus, um den Installationsprozess des IdM-Servers zu starten:
sudo ipa-server-install --mkhomedir
Geben Sie „Ja“ ein und drücken Sie dann Enter, wenn das Installationsprogramm fragt, ob Sie einen integrierten DNS-Server in Ihr IdM-Setup einbinden möchten.
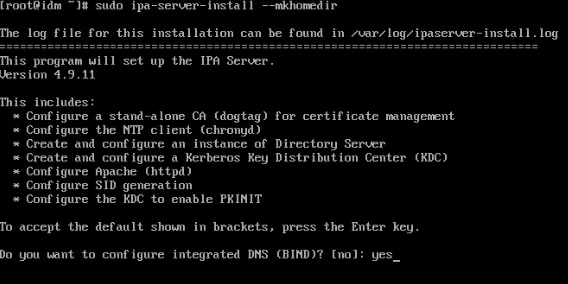
Geben Sie den Hostnamen Ihres Servers ein und drücken Sie dann Enter.
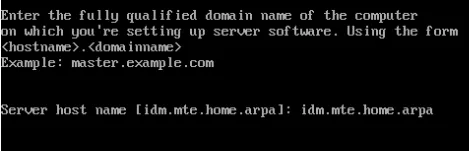
Drücken Sie Enterzweimal, um den Domänennamen des Netzwerks zu bestätigen.
Geben Sie ein sicheres Passwort für den Verzeichnismanager Ihres Netzwerks ein und drücken Sie dann Enter. Dies ähnelt dem Datenbank-Root-Passwort eines Webservers.
Geben Sie ein anderes sicheres Passwort für den Admin-Benutzer Ihres IdM-Servers ein und drücken Sie dann Enter. Dies dient als Ihr primäres Verwaltungskonto im Netzwerk.
Aktivieren Sie die DNS-Weiterleitungsfunktion des IdM-Servers, indem Sie „Ja“ eingeben und dann drücken Enter.

Drücken Sie Enterzweimal, um die Standardwerte für die Domänenwerte des IdM-Servers zu akzeptieren.
Geben Sie „Nein“ ein und drücken Sie dann, Enterum die umgekehrte Zonensuche in IdM zu deaktivieren.

Drücken Sie Enterzweimal, geben Sie dann „Ja“ ein und drücken Sie dann Entererneut, um die Konfiguration Ihres Servers abzuschließen und den Installationsvorgang zu starten.
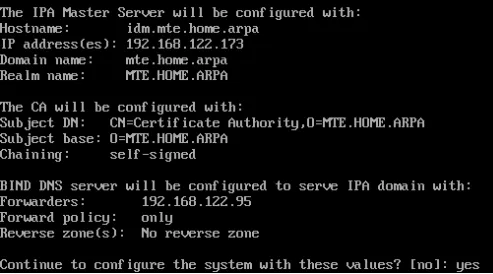
Gehen Sie zu Ihrem DNS-Registrar und erstellen Sie einen NS-Eintrag für Ihre IdM-Subdomäne. Dieser Eintrag sollte auf den Hostnamen Ihres IdM-Servers verweisen. Beispielsweise verweist der NS-Eintrag für meine IdM-Subdomäne: „mte.home.arpa.“ auf meinen IdM-Server „idm.mte.home.arpa“.
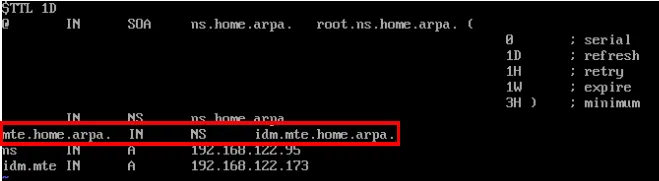
2. Aktivieren Sie NFS Automount auf Ihrem IdM-Server
Öffnen Sie die relevanten Ports für Ihren neuen NFS-Dienst:
sudo firewall-cmd --permanent --add-service=nfs
sudo firewall-cmd --reload
Führen Sie die folgenden Befehle aus, um ein IdM-Ticket für Ihren NFS-Dienst zu erstellen:
kinit admin
sudo ipa service-add nfs/idm.mte.home.arpa
sudo ipa-getkeytab -p nfs/idm.mte.home.arpa -k /etc/krb5.keytab
Erstellen Sie unter „/etc/exports.d/“ eine neue Datei für Ihr Roaming-Home-Verzeichnis:
sudo nano /etc/exports.d/home.exports
Fügen Sie die folgende Codezeile in Ihre neue Exportdatei ein:
/home *(sec=krb5:krb5p:krb5i,rw)
Speichern Sie Ihre „home.exports“-Datei und führen Sie dann den folgenden Befehl aus, um sie auf Ihren Server anzuwenden:
sudo exportfs -rav
Starten Sie Ihren NFS-Server, um seine neuen Einstellungen zu aktivieren:
sudo systemctl enable --now nfs-server
Überprüfen Sie, ob Ihr IdM-Server sein „/home“ ordnungsgemäß exportiert, indem Sie den folgenden Befehl ausführen:
sudo exportfs -s
Verknüpfen Sie Ihre NFS- und IdM-Server, indem Sie eine Automount-Karte und einen Schlüssel erstellen:
kinit admin
sudo ipa automountmap-add-indirect default auto.home --mount=/home
sudo ipa automountkey-add default auto.home --key "*"--info "idm.mte.home.arpa:/home/&"
3. Benutzer zu IdM hinzufügen
Öffnen Sie einen Webbrowser und navigieren Sie zum Domänennamen Ihres IdM-Servers. Dadurch wird die Webkonsole des Servers aufgerufen. Melden Sie sich mit den Anmeldeinformationen Ihres IdM-Administrators bei dieser Konsole an.
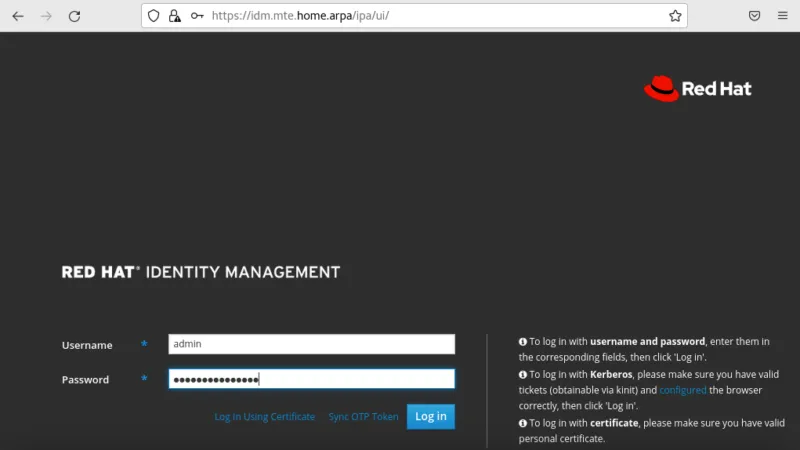
Wählen Sie in der linken Seitenleiste der Webkonsole die Kategorie „Bühnenbenutzer“ aus.
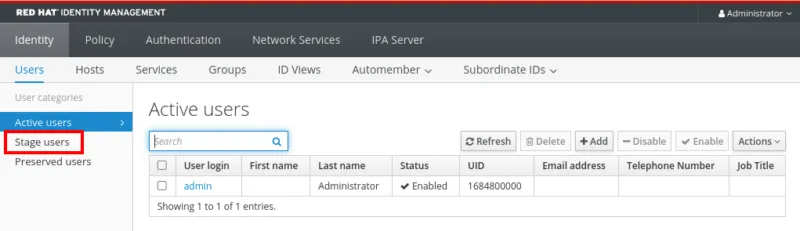
Klicken Sie auf die Schaltfläche „Hinzufügen“ in der mittleren rechten Ecke der Seite.
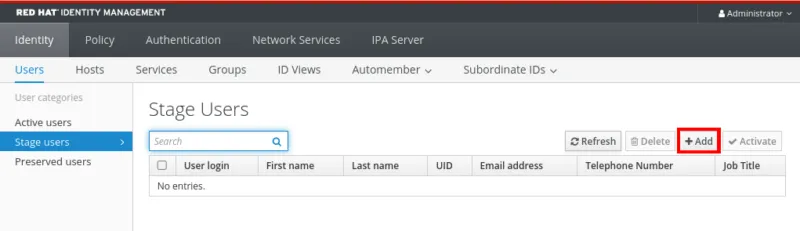
Dadurch wird ein kleines Fenster geöffnet, in dem Sie die Details für Ihren neuen Benutzer angeben können. Füllen Sie alle Felder außer „Klasse“ aus und klicken Sie dann auf „Hinzufügen“.
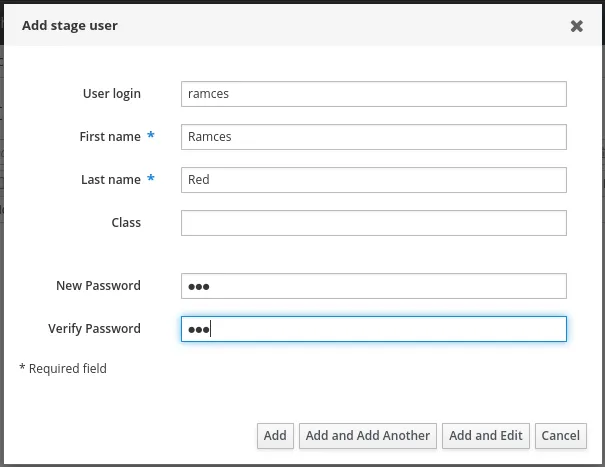
Aktivieren Sie das Kontrollkästchen neben Ihrem Benutzerkonto und klicken Sie dann auf „Aktivieren“, um den neuen Benutzer zu aktivieren.

Melden Sie sich abschließend mit Ihrem IdM-Konto bei Ihrem IdM-Server an, um Ihr „/home“-Verzeichnis zu erstellen.
4. Hinzufügen neuer Maschinen zum IdM-System
Installieren Sie die clientseitige IdM-Binärdatei auf Ihrem lokalen Computer:
sudo dnf module install idm
Starten Sie den Installationsprozess des IdM-Clients, indem Sie den folgenden Befehl ausführen:
sudo ipa-client-install --enable-dns-updates
Geben Sie „no“ in die NTP- Eingabeaufforderung ein und drücken Sie dann Enter.
Das ipa-client-installProgramm druckt dann eine Zusammenfassung der Details Ihres IdM-Servers aus. Geben Sie „Ja“ ein und drücken Sie dann , Enterum den Anmeldevorgang zu starten.
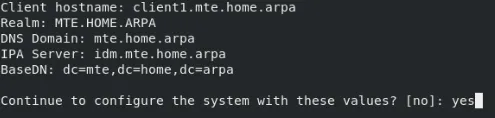
Geben Sie den Benutzernamen des IdM-Administrators für Ihr Netzwerk ein, geben Sie dessen Passwort ein und drücken Sie dann Enter.
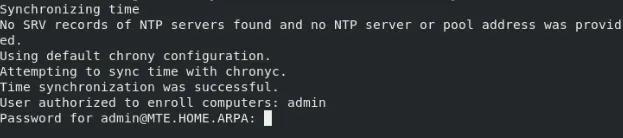
Aktivieren von Automount auf dem IdM-Clientcomputer
Führen Sie den folgenden Befehl aus, um die IdM-Automount-Details mit Ihrem Client-Computer zu verknüpfen:
sudo ipa-client-automount
Starten Sie einige der wichtigsten Dienste für den Automount-Daemon Ihres Systems neu:
sudo systemctl restart rpc-gssd
sudo systemctl restart rpcbind
sudo systemctl restart nfs-idmapd
Starten Sie Ihr System neu und klicken Sie auf dem Anmeldebildschirm des Client-Systems auf „Nicht gelistet?“.
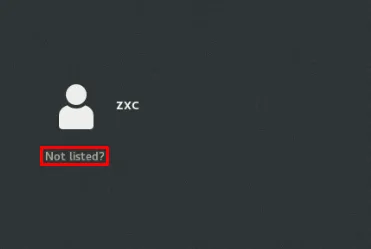
Geben Sie den Benutzernamen Ihres IdM-Benutzers zusammen mit dem Passwort ein und klicken Sie dann auf „Anmelden“.
Testen Sie, ob Ihr Roaming-Verzeichnis funktioniert, indem Sie eine Datei auf Ihrem IdM-Server erstellen und prüfen, ob sie auf Ihrem Client-Computer angezeigt wird.
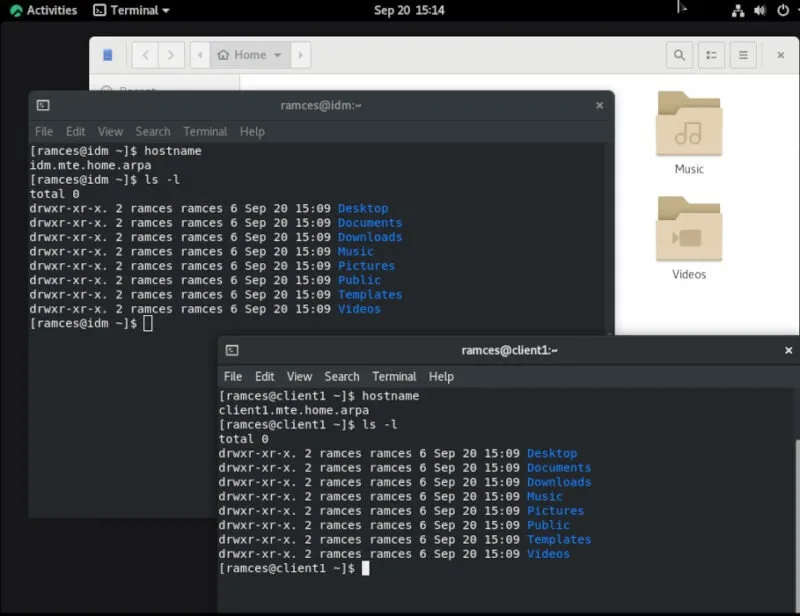
Häufig gestellte Fragen
Ist es möglich, eine Maschine mit einem lokalen /home-Gerät auf ein Roaming-Gerät zu migrieren?
Ja. Sie können dies tun, indem Sie den ipa-client-installBefehl auf Ihrem Zielcomputer ausführen. Dies funktioniert jedoch nur auf einem System, auf dem Sie noch kein „/home“-Verzeichnis haben. Dies liegt daran, dass Roaming-Verzeichnisse immer „/home“ überschreiben, wodurch die lokalen Dateien bei normaler Verwendung nicht zugänglich sind.
Gibt es Einschränkungen bei der Verwendung von Roaming-Verzeichnissen?
Eine der größten Einschränkungen von Roaming-Verzeichnissen besteht darin, dass das Dateisystem nur so schnell sein kann wie die Netzwerkschnittstelle Ihres NFS-Servers. Wenn der maximale Durchsatz des Servers beispielsweise 1 Gigabit beträgt, wird jeder Dateivorgang auf dem „/home“ des Client-Computers mit 1 Gigabit ausgeführt.
Können Sie Nicht-Enterprise-Linux-Maschinen in Roaming-Verzeichnissen registrieren?
Ja und nein. Sowohl die ipa-server-installals auch ipa-client-installdie Programme sind Red Hat-spezifische Tools, die für die Ausführung auf Red Hat-ähnlichen Linux-Distributionen gedacht sind. Während es nicht möglich ist, diese mit Debian und Ubuntu zu verwenden, können Sie andere Red Hat Linux-Distributionen wie Fedora und CentOS Stream bei Ihrem IdM-Server registrieren.
Bildnachweis: Marvin Meyer über Unsplash . Alle Änderungen und Screenshots von Ramces Red.



Schreibe einen Kommentar