So erstellen und stellen Sie einen Cloud-PC-Wiederherstellungspunkt in Windows 365 wieder her
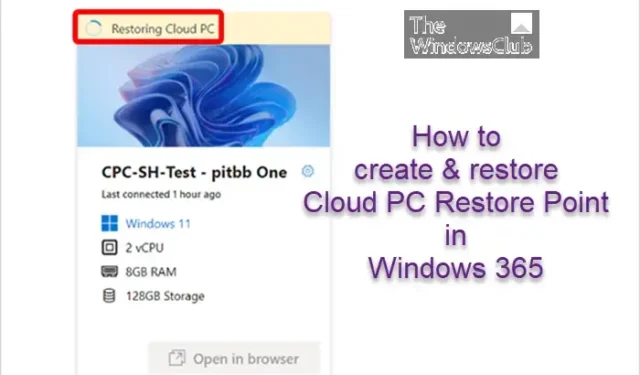
Cloud-PC-Wiederherstellungspunkte können sowohl einzeln als auch in großen Mengen manuell erstellt werden. In diesem Beitrag zeigen wir Ihnen, wie Sie einen Cloud-PC-Wiederherstellungspunkt in Windows 365 manuell erstellen und erfolgreich wiederherstellen.
Erstellen Sie einen manuellen Cloud-PC-Wiederherstellungspunkt in Windows 365
Sie können einen einzelnen Cloud-PC-Wiederherstellungspunkt in Windows 365 erstellen, indem Sie die folgenden Schritte ausführen. Es kann bis zu einer Stunde oder länger dauern, bis der neue Wiederherstellungspunkt in der Liste der Wiederherstellungspunkte angezeigt wird. Wenn für diesen Cloud-PC bereits ein Wiederherstellungspunkt vorhanden ist, wird dieser durch den neuen Wiederherstellungspunkt überschrieben.
- Melden Sie sich beim Microsoft Intune Admin Center an.
- Navigieren Sie zu Geräte > Alle Geräte > Gerät auswählen > Wiederherstellungspunkte .
- Wählen Sie Wiederherstellungspunkte erstellen (Vorschau) > Ja aus .
Führen Sie die folgenden Schritte aus, um mehrere manuelle Wiederherstellungspunkte in großen Mengen in Windows 365 zu erstellen. Es kann bis zu einer Stunde oder länger dauern, bis die neuen Wiederherstellungspunkte in der Liste der Wiederherstellungspunkte angezeigt werden. Wenn einer der ausgewählten Cloud-PCs bereits über einen Wiederherstellungspunkt verfügt, werden die vorhandenen Wiederherstellungspunkte überschrieben.
- Melden Sie sich beim Microsoft Intune Admin Center an.
- Navigieren Sie zu Geräte > Alle Geräte > Massengeräteaktionen .
- Wählen Sie auf der Seite „Grundlagen“ die folgenden Optionen aus:
- Betriebssystem : Windows
- Geräteaktion : Manuellen Cloud-PC-Wiederherstellungspunkt erstellen (Vorschau)
- Wählen Sie Weiter aus .
- Wählen Sie auf der Seite „Geräte“ die Option „Einzuschließende Geräte auswählen“ aus .
- Wählen Sie unter Geräte auswählen die Cloud-PCs aus, für die Sie manuelle Wiederherstellungspunkte erstellen möchten > Auswählen > Weiter .
- Bestätigen Sie auf der Seite „Überprüfen + erstellen“ Ihre Auswahl > Erstellen .
Stellen Sie den Cloud-PC in Windows 365 wieder her
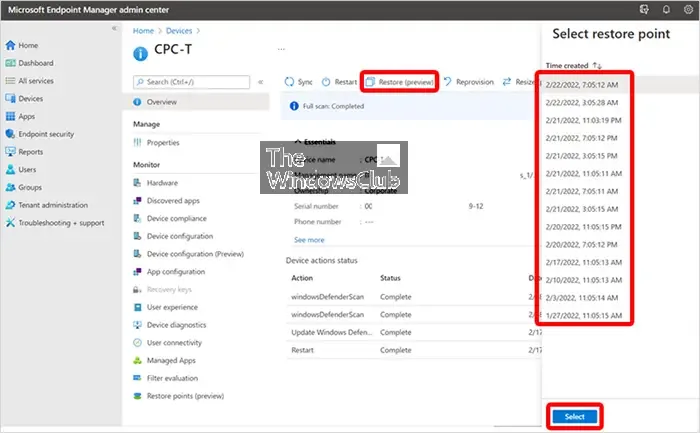
Um einen einzelnen Cloud-PC in einen früheren Zustand zurückzusetzen, führen Sie die folgenden Schritte aus:
- Melden Sie sich beim Microsoft Intune Admin Center an.
- Navigieren Sie zu Geräte > Windows 365 > Alle Cloud-PCs .
- Wählen Sie den wiederherzustellenden Cloud-PC aus.
- Wählen Sie „Wiederherstellen (Vorschau)“ > Wählen Sie unter „Wiederherstellungspunkt auswählen“ den Punkt aus, an dem Sie den Cloud-PC wiederherstellen möchten > „ Auswählen“ .
- Wählen Sie im Bestätigungsdialogfeld „Wiederherstellen“ aus .
Auf der Seite „Alle Cloud-PCs“ sehen Sie, dass sich der Status des Geräts in „ Wiederherstellung wird ausgeführt“ ändert , bis die Wiederherstellung abgeschlossen ist.
Führen Sie die folgenden Schritte aus, um mehrere Cloud-PCs in einem früheren Zustand in Windows 365 in großen Mengen wiederherzustellen:
- Melden Sie sich beim Microsoft Intune Admin Center an.
- Navigieren Sie zu Geräte > Alle Geräte > Massengeräteaktionen .
- Wählen Sie auf der Seite „Grundlagen“ die folgenden Optionen aus:
- Betriebssystem : Windows
- Gerätetyp : Cloud-PCs
- Geräteaktion : Wiederherstellen
- Datum und Uhrzeit angeben : Wählen Sie ein Datum und eine Uhrzeit aus. Diese Einstellung definiert den Zeitpunkt, zu dem Sie die Cloud-PCs wiederherstellen möchten. Die folgenden Optionen helfen dabei, genau zu bestimmen, welcher Konvertierungspunkt verwendet wird.
- Wählen Sie den Zeitraum für den Wiederherstellungspunkt aus : Wählen Sie eine der folgenden Optionen:
- Vor dem angegebenen Datum und der angegebenen Uhrzeit : Wenn Sie diese Option wählen, werden die Cloud-PCs am nächstgelegenen Wiederherstellungspunkt vor dem von Ihnen angegebenen Datum und der angegebenen Uhrzeit wiederhergestellt.
- Nach dem angegebenen Datum und der angegebenen Uhrzeit : Wenn Sie diese Option wählen, werden die Cloud-PCs nach dem von Ihnen angegebenen Datum und der angegebenen Uhrzeit am nächstgelegenen Wiederherstellungspunkt wiederhergestellt.
- Je nachdem, was am nächsten liegt (vor oder nach dem angegebenen Datum und der angegebenen Uhrzeit) : Wenn Sie diese Option wählen, werden die Cloud-PCs an dem Wiederherstellungspunkt wiederhergestellt, der dem von Ihnen angegebenen Datum und der angegebenen Uhrzeit am nächsten liegt.
- Wählen Sie Weiter aus .
- Wählen Sie auf der Seite „Geräte“ die Cloud-PCs aus, die Sie wiederherstellen möchten > Weiter .
- Bestätigen Sie auf der Seite „Überprüfen + erstellen“ Ihre Auswahl > Erstellen .
Sie sehen, dass sich der Status jedes Geräts auf der Seite „Alle Cloud-PCs“ in „Wiederherstellen“ ändert, bis der Vorgang abgeschlossen ist.
Das ist es!
Wie richte ich Microsoft 365 Cloud ein?
Um Windows 365 einzurichten , gehen Sie folgendermaßen vor:
- Erwerben Sie eine Windows 365 Business- oder Windows 365 Enterprise-Lizenz.
- Entscheiden Sie sich zwischen Hybrid Azure AD Join und Native Azure AD Join.
- Erstellen Sie eine lokale Netzwerkverbindung (falls erforderlich).
- Konfigurieren Sie eine Bereitstellungsrichtlinie und stellen Sie sie bereit.
- Weisen Sie Benutzern Lizenzen zu.
- Teilen Sie den Benutzern mit, wie sie auf ihren Cloud-PC zugreifen können.
Ist Microsoft 365 dasselbe wie die Cloud?
Microsoft 365 ist eine proprietäre cloudbasierte Produktivitätsplattform. Mit einem Abonnement für Microsoft 365 haben Sie Zugriff auf die neuesten Produktivitäts-Apps wie Microsoft Teams, Word, Excel, PowerPoint und Outlook, 1 TB OneDrive-Cloudspeicher zum Sichern von Dateien und Fotos und vieles mehr.



Schreibe einen Kommentar