So erstellen Sie eine Registrierungssicherung unter Windows 10
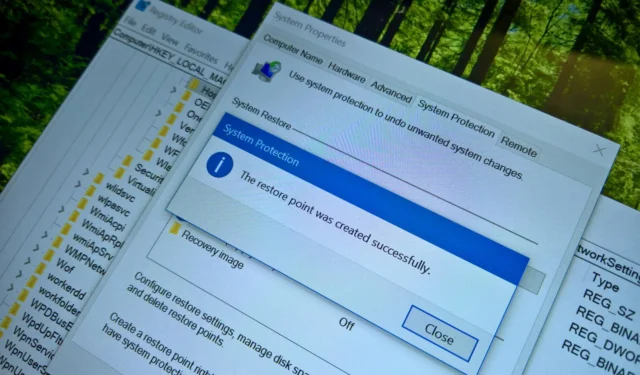
- Um eine Sicherungskopie der Windows 10-Registrierung zu erstellen, öffnen Sie die Systemwiederherstellung und klicken Sie auf Erstellen . (Der Wiederherstellungspunkt enthält eine Kopie der Registrierung.)
- Um die Registrierung aus der Sicherungskopie wiederherzustellen, öffnen Sie den Systemwiederherstellungsassistenten und wählen Sie den Wiederherstellungspunkt aus.
Änderungen an der Registrierung unter Windows 10 können Probleme verursachen und verhindern, dass Ihr Computer ordnungsgemäß startet. Selbst wenn Sie sich mit der Datenbank auskennen, kann eine Sicherungskopie der Registrierung helfen, die ursprünglichen Einstellungen wiederherzustellen, wenn etwas schief geht.
Die Registry ist schon seit langem Teil von Windows und ist eine hierarchische Datenbank, die Low-Level-Einstellungen des Betriebssystems und der Anwendungen speichert, die die Registry verwenden sollen.
Mithilfe einer Sicherungskopie der Registrierung können Sie Ihren Computer an diesem Tag wieder in einen funktionsfähigen Zustand versetzen.
Es gibt viele Möglichkeiten, eine Sicherungskopie der Windows-Registrierung zu erstellen, aber die schnellste und einfachste Möglichkeit ist die Verwendung der Systemwiederherstellung.
Die Systemwiederherstellung ist ein in Windows 10 (und in älteren Versionen) integriertes Tool, mit dem Sie Ihr Gerät in einen früheren Zustand zurückversetzen können, in dem alles ordnungsgemäß funktionierte. Wenn Sie einen Wiederherstellungspunkt erstellen, sichert das Tool Systemdateien, installierte Anwendungen, Systemeinstellungen und die Registrierung. Anschließend können Sie dasselbe Tool verwenden, um Ihr Gerät wieder in einen funktionsfähigen Zustand zu versetzen.
In dieser Anleitung zeige ich Ihnen die Schritte zum Erstellen einer Registry-Sicherung unter Windows 10 mithilfe der Systemwiederherstellung und zum Wiederherstellen der Datenbank, selbst wenn Ihr Computer nicht booten kann. Wenn Sie Windows 11 verwenden, sind die Anweisungen zum Sichern dieser Datenbank sehr ähnlich.
- Erstellen Sie eine Sicherungskopie der Registrierung unter Windows 10
- Wiederherstellen der Registrierungssicherung unter Windows 10
Erstellen Sie eine Sicherungskopie der Registrierung unter Windows 10
Gehen Sie folgendermaßen vor, um eine Sicherungskopie der Registrierung unter Windows 10 zu erstellen:
-
Öffnen Sie „Start“ unter Windows 10.
-
Suchen Sie nach „ Einen Wiederherstellungspunkt erstellen“ und klicken Sie auf das oberste Ergebnis, um die App zu öffnen.
-
Wählen Sie das Systemlaufwerk aus und klicken Sie im Abschnitt „Schutzeinstellungen“ auf die Schaltfläche „ Konfigurieren “.
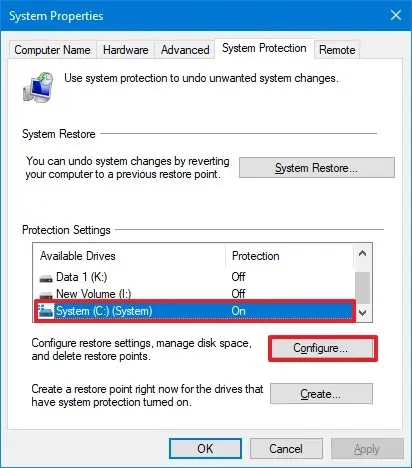
-
Wählen Sie die Option „Systemschutz aktivieren“ .
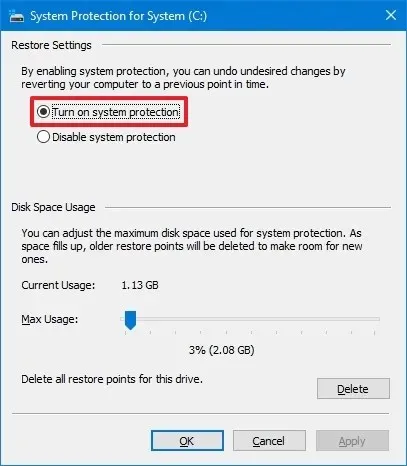
-
Klicken Sie auf die Schaltfläche Übernehmen .
-
Klicken Sie auf die Schaltfläche OK .
-
Klicken Sie auf die Schaltfläche Erstellen .
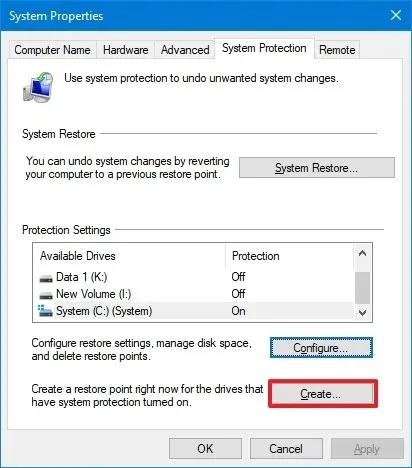
-
Bestätigen Sie einen Namen für den Wiederherstellungspunkt. (Sie können einen beliebigen Namen verwenden, er muss jedoch aussagekräftig sein.)
-
Klicken Sie auf die Schaltfläche Erstellen .
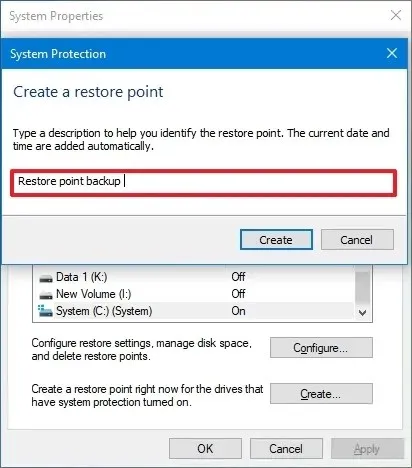
-
Klicken Sie auf die Schaltfläche Schließen .
-
Klicken Sie auf die Schaltfläche OK .
Sobald Sie die Schritte abgeschlossen haben, können Sie die Registrierung ändern und dabei wissen, dass Sie jederzeit zu den vorherigen Einstellungen zurückkehren können.
Wiederherstellen der Registrierungssicherung unter Windows 10
Es gibt mindestens drei Möglichkeiten, die Registrierung mithilfe der Systemwiederherstellungsfunktion wiederherzustellen. Wenn Sie noch Zugriff auf den Desktop Ihres Computers haben, können Sie die Systemwiederherstellung verwenden, um die Datenbank in ihren vorherigen Zustand zurückzusetzen, während das Betriebssystem geladen wird. Wenn der Computer nicht richtig startet, können Sie das Wiederherstellungstool im abgesicherten Modus oder in den erweiterten Starteinstellungen verwenden.
Anschließend können Sie mit den folgenden Schritten fortfahren. Wenn Sie Ihren Computer nicht starten können, verwenden Sie diese Anleitung, um auf die erweiterten Startoptionen unter Windows 10 zuzugreifen. Klicken Sie in den erweiterten Startoptionen auf „Systemwiederherstellung“ und fahren Sie dann mit den folgenden Schritten in Schritt 4 fort.
Gehen Sie folgendermaßen vor, um die Registrierung unter Windows 10 aus einer Sicherung wiederherzustellen:
-
Öffnen Sie „Start“ .
-
Suchen Sie nach „ Einen Wiederherstellungspunkt erstellen“ und klicken Sie auf das oberste Ergebnis, um die App zu öffnen.
-
Klicken Sie auf die Schaltfläche „Systemwiederherstellung“ .
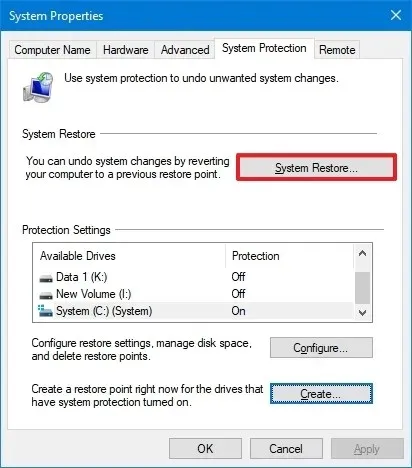
-
Klicken Sie auf die Schaltfläche Weiter .
-
Wählen Sie den Wiederherstellungspunkt aus, um die Registrierung auf eine frühere Version zurückzusetzen.
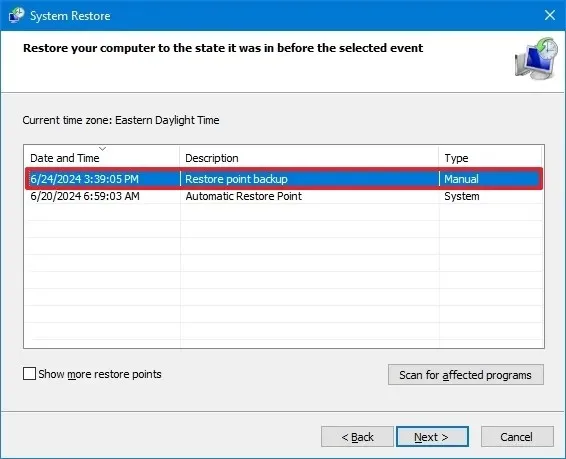
-
Klicken Sie auf die Schaltfläche Weiter .
-
Klicken Sie auf die Schaltfläche Fertig stellen .
Sie müssen Ihren Computer auch neu starten, um den Vorgang abzuschließen.
Die Verwendung eines Wiederherstellungspunkts wirkt sich nicht auf Ihre Dateien aus, stellt jedoch eine frühere Version der Registrierung wieder her und entfernt Systemeinstellungen, Systemdateien und Anwendungen, die Sie möglicherweise seit der letzten Sicherung installiert haben.
Update 25. Juni 2024: Dieser Leitfaden wurde aktualisiert, um Genauigkeit zu gewährleisten und Änderungen am Prozess widerzuspiegeln.



Schreibe einen Kommentar